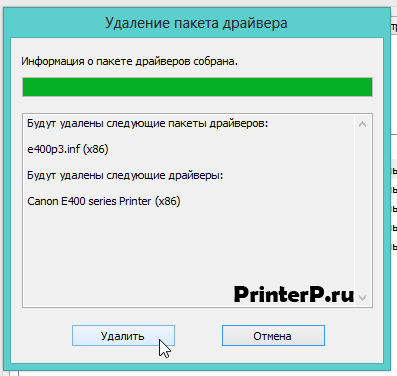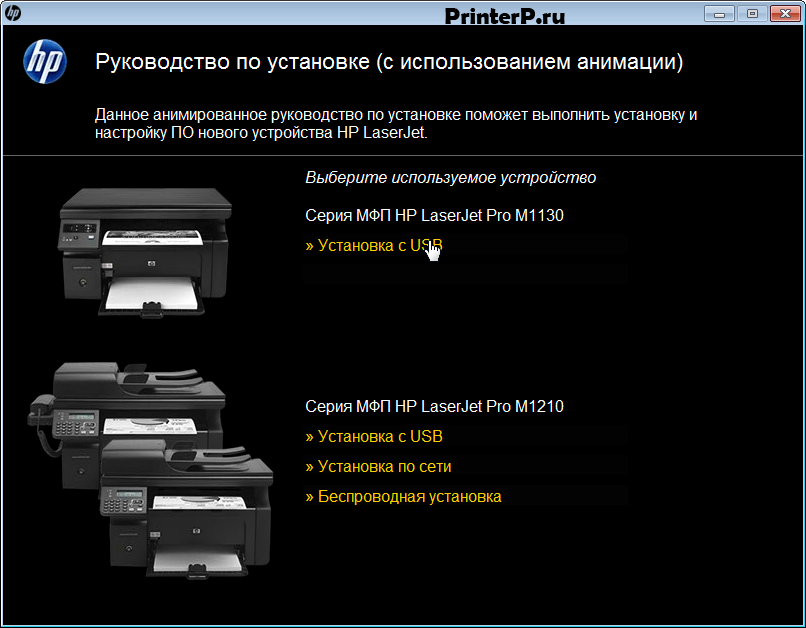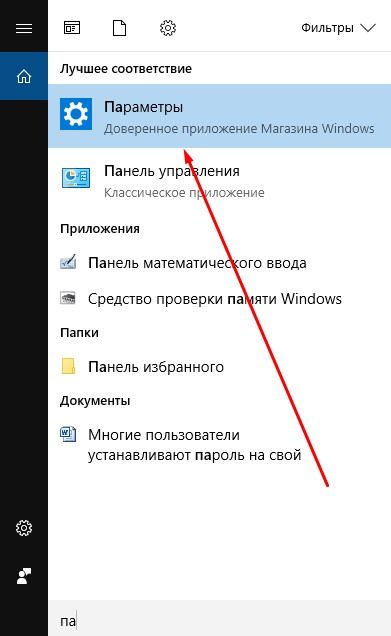Установка принтера по умолчанию в windows 10
Содержание:
- Общий доступ к принтеру в Ubuntu Linux (через IPP)
- Как настроить?
- Удаление старых принтеров и драйверов
- Решение Обновите драйвер для вашего сканера
- Как установить принтер без установочного диска на ноутбук
- Не работает принтер на windows 10, решаем за минуту
- Как подключить и настроить сетевой принтер
- Инструкция, как сделать принтер по умолчанию в Виндовс 10 и других
- Как установить принтер в Windows 10
- Как исправить- Принтер по умолчанию не может быть установлен
- Установка принтера в Windows 10
- Возможные проблемы
- Инструкции для Windows 10
Общий доступ к принтеру в Ubuntu Linux (через IPP)
Шаг первый
Естественно, первое что нужно сделать это установить и настроить локальный принтер на том
компьютере к которому он подключен. Обычно, в Ubuntu,
это делается автоматически, через некоторое время после того, как вы
воткнули принтер в USB разъем и включили его.
После подключения локального принтера нужно проверить его работу. И уже
после этого расшаривать принтер по сети.
Шаг второй
В Linux печатью управляет служба
CUPS. В Ubuntu, доступ к
настройкам службы CUPS возможен через любой
браузер — нужно открыть адрес «localhost:631»
и в панели, на вкладке «Администрирование» включить опции «Разрешить
совместный доступ..», «Разрешить печать из Интернета»:
Это нужно сделать на том компьютере к которому принтер подключен
локально! Это будет компьютер-сервер.
Шаг четвертый
Подключение принтера по сети, на компьютере-клиенте. Выполняется через
стандартный GUI интерфейс, для
GNOME это апплет «Печать» (Printing).
Нажимаете кнопку добавить принтер, затем в диалоговом окне выбираете «Найти
сетевой принтер», вводите IP адрес
компьютера-сервера и нажимаете кнопку «Найти»:
В результате будет найден принтер (или несколько принтеров) выделяете его
и жмете кнопку «Вперед»:
Вот и все.
После установки сетевого принтера нужно проверить его работу.
Как настроить?
Чтобы правильно настроить работу принтера для беспроводной печати, пользователю нужно будет в первую очередь найти и узнать сетевое имя. Его можно прочесть как в сопроводительных документах устройства, так и в свойствах, щелкнув правой кнопкой мыши по нужному названию устройства.
Наиболее удобным способом печати будет не подключение к компьютеру, а если добавить принтер в специальный принт-сервер. Он может быть программно встроен в роутер или в саму модель принтера, сегодня многие современные технические устройства им оснащены. В противном случае потребуется подключать принтер через сетевой разъем к роутеру.
Способов, с помощью которых возможна настройка и подключение принтера, несколько.
- Аппаратный принт-сервер. Он служит своеобразным буфером между 2 и более устройствами. Не путать с роутером, который предоставляется в виде устройства, специально предназначенного для подключения принтера к маршрутизатору.
- Wi-Fi. Способ действенен в том случае, если в принтере присутствует соответствующий модуль. При таком условии не составит труда организовать беспроводную печать.
- LAN-порт и USB. Виды проводного подключения с помощью соответствующих интерфейсов.
Кабельное подключение не представляет собой ничего сложного, но в процессе оба устройства нужно выключить. Потом дождаться загрузки роутера и включить принтер. Принт-сервер тоже должен быть включен. Дополнительное добавление и настройка устройства не потребуются, если все было выполнено правильно.
При наличии Wi-Fi модуля можно попробовать создать беспроводное подключение.
- Протокол WPS. Нужную информацию, как его активировать для каждого принтера индивидуально, можно узнать с помощью инструкции. После этого нужно активировать функцию на роутере и дождаться загрузки, индикатор должен гореть зеленым светом. Если нигде нет сбоев, то принтер появится в списке остальных устройств в сети.
- WEP/WPA. Напоминает настройку беспроводного подключения. В самом принтере нужно найти настройки сети и ввести логин и пароль.
Подключение с помощью сетевого кабеля – наиболее простой способ. Всё, что нужно – вставить его в соответствующие разъемы на аппаратах. Далее потребуется задать статический адрес устройства, так пользователь оградит себя от пропажи принтера из списка, что нередко случается, если воспользоваться службой DHCP.
Аппаратный принт-сервер – подходящее решение для тех, кому не подходят заявленные выше способы настройки. Сначала нужно соединить сервер и роутер между собой. Сделать это можно как с помощью встроенных портов подключения, так и с помощью беспроводного модуля, если сервер им оснащен.
Настроить его можно с помощью специальной утилиты, которая задает IP адрес, а дальше пользователю остается только следовать предложенным инструкциям. Попасть на сервер можно, если ввести адрес в браузерную строку компьютера.
Если у пользователя современная операционная система, для дальнейшей настройки остается перейти в раздел принтеров и сканеров и нажать кнопку «добавить». Появится контекстное окно, где останется выбрать пункт «принтер в списке отсутствует». Выбирая тип устройства, нужно ориентироваться на TCP/IP протокол. Получить IP адрес для ввода можно 2 способами.
- Прочесть его на этикетке устройства. У роутеров она обычно наклеена внизу.
- Если используется LAN подключение, тогда потребуется ввести непосредственно адрес порта. Его можно получить через сервер DHCP и посмотреть через свойства.
После введения адреса остается только нажать «далее» и перейти в параметры, но перед этим обязательно нужно снять галочку с автоматического распознавания и подключения устройства. В открывшемся окне выбираем любое имя очереди и протокол LPR. Установка драйвера возможна из выпавшего списка или дискеты. Современные модели оснащены также поиском по сети.
Наличие подходящего программного обеспечения очень важно для качественной синхронизации и бесперебойной работы. Все подключенные к роутеру принтеры утилита найдет автоматически
После её установки рекомендуется перезагрузить компьютер.
Удаление старых принтеров и драйверов
Если ранее компьютер или ноут работал с другой печатающей техникой, рекомендуется стереть все старые, оставшиеся от них драйвера. Это также можно сделать несколькими способами.
Важно! Данная процедура не является обязательной, но наличие нескольких пакетов драйверов для разных устройств может стать причиной конфликтов ПО. Это будет проявляться в виде сбоев при очередном включении прибора или непосредственно во время печати
Удаление через «Диспетчер устройств»
Данный вариант помогает стереть только сам пакет драйверов:
- Нажать на «Пуск» и перейти в «Диспетчер устройств» или вызвать меню «Выполнить» с помощью комбинации «Win + R», а затем вбить команду «devmgmt.msc».
- Кликнуть по строке «Очередь печати».
- В открывшейся ветке найти иконки старых аппаратов.
- Кликнуть по ним правой кнопкой мыши, выбрать «Удалить» и подтвердить действие.
Удаление через параметры системы
Пошаговая инструкция:
- Кликнуть по кнопке «Пуск» и перейти в панель управления.
- Открыть раздел «Устройства» и подраздел «Принтеры и сканеры».
- Нажать на иконку ненужного оборудования и кликнуть по кнопке удаления.
Затем нужно окончательно очистить систему от старых пакетов ПО:
- Нажать на «Пуск» и вписать в строку поиска «командная строка».
- Кликнуть правой кнопкой мыши по предложенному варианту и выбрать «Запуск от имени администратора».
- Ввести команду «printui.exe /dl /n „PrinterName“», вместо «PrinterName» указав в кавычках имя удаляемого оборудования, нажать на «Enter».
- Дождаться выполнения операции, а затем закрыть окно.
Принтер — это внешнее устройство, которое позволяет за несколько кликов вывести на печать любую электронную информацию: от объявления и графика до диссертации и семейных фотографий. В операционной системе Windows 10 для подключения и настройки принтеров предусмотрена функция автоматической установки. Однако в некоторых случаях, например, при работе с довольно старым или редким оборудованием, для его добавления придётся воспользоваться альтернативными вариантами — подключением вручную или установкой драйверов с диска. Их выполнение также не потребует от пользователя никаких специфических знаний, но сам процесс настройки займёт немного больше времени.
При точном следовании инструкциям проблем с установкой печатающего оборудования, как правило, не возникает, но если подключение не удаётся выполнить ни одним способом, стоит искать проблему в аппаратной части одного из устройств или неисправном кабеле.
Решение Обновите драйвер для вашего сканера
Если проблема с драйвером сканера, сканер не может сканировать правильно. Таким образом, обновление драйвера может решить проблему. Вы можете перейти на веб-сайт производителя вашего сканера, чтобы загрузить последнюю версию драйвера для Windows 10. Для некоторых моделей производитель может не выпускать драйвер Windows 10. В этом случае попробуйте драйвер для Windows 7 или Windows 8, который всегда совместим с Windows 10.
Если у вас нет времени, терпения или навыков работы с компьютером для обновления драйверов вручную, вы можете сделать это автоматически с Водитель Легко.
Driver Easy автоматически распознает вашу систему и найдет для нее правильные драйверы. Вам не нужно точно знать, на какой системе работает ваш компьютер, вам не нужно рисковать загрузкой и установкой неправильного драйвера, и вам не нужно беспокоиться об ошибках при установке.
Вы можете автоматически обновить драйверы с помощью БЕСПЛАТНОЙ или Профессиональной версии Driver Easy. Но в версии Pro это займет всего 2 клика (и вы получите полную поддержку и 30-дневную гарантию возврата денег):
1) Скачать и установите Driver Easy.
2) Запустите Driver Easy и нажмите Сканировать сейчас. Driver Easy проверит ваш компьютер и обнаружит проблемы с драйверами.
3) Нажмите Обновить Кнопка рядом с помеченным драйвером сканера для автоматической загрузки и установки правильной версии этого драйвера (вы можете сделать это с БЕСПЛАТНОЙ версией). Или нажмите Обновить все для автоматической загрузки и установки правильной версии всех драйверов, которые отсутствуют или устарели в вашей системе (для этого требуется версия Pro — вам будет предложено выполнить обновление при нажатии кнопки «Обновить все»).
Как установить принтер без установочного диска на ноутбук
Здравствуйте, дорогие читатели моего блога. Случались ли у вас проблемы с инсталляцией принтера. Бывало ли так, что нужно было срочно установить принтер, а установочного диска не оказывалось под рукой? Тогда вот вам несколько советов, как установить принтер без установочного диска .
Большинство людей считают, что для инсталляции принтера обязательно нужен компакт-диск. Но это не так. Можно легко и просто установить ваше печатающее устройство как с диском, так и без него. Есть два способа установки принтера без установочного диска, вот они:
Способ первый
- Щелкните по кнопке “Пуск”.
В Windows XP в открывшемся окне нажмите “Панель управления” и выберите “Принтеры и другое оборудование” или ”Принтеры и факсы”.
В Windows Vista или Windows 7, выберите “Принтеры” или “Устройства и принтеры” из правой части меню “Пуск”.
Нажмите кнопку “Установка принтера”.
В Windows XP она находится в колонке “Задачи печати”. Откроется “Мастер установки принтеров”.
В случае Windows Vista или Windows 7 кнопка “Установка принтера” находится на панели инструментов. Откроется окно “Установка принтера”.
Нажмите “Далее” для запуска мастера в Windows XP.
Во всех операционных системах выберите “Добавить локальный принтер”, если вы инсталлируете принтер, который подключен непосредственно к компьютеру.
Или выберите “Добавить сетевой принтер”, чтобы добавить принтер подключенный к вашей домашней или офисной сети.
В Windows Vista и Windows 7 так же предусмотрена возможность подключения беспроводного соединения принтера с компьютером по сети WiFi или с помощью Bluetuth.
Выберите порт подключения принтера в выпадающем меню (скорее всего это будет USB001). Щелкните “Далее”. Укажите производителя принтера в списке “Изготовитель”. Выберите модель принтера в списке “Принтеры”. Нажмите кнопку “Далее”.
В следующем окне введите придуманное вами имя принтера или оставьте имя принтера указанное по умолчанию. Щелкните “Далее”. Windows установит принтер на ваш компьютер.
Для проверки работоспособности в открывшемся окне можете нажать кнопку “Печать пробной страницы”. По завершении щелкните “Готово”. Установка принтера завершена.
Способ второй
Если у вас нет диска с драйверами для принтера, не переживайте, просто зайдите на сайт производителя (HP, Dell, Epson, Canon и т.д.).
Перейдите на страницу поддержки, где выложены все драйвера для продукции данной фирмы. Адреса этих страниц для некоторых производителей я выложил в конце статьи.
Найдите и скачайте драйверы для вашей модели принтера, обратите внимание на их совместимость с вашей операционной системой. Обычно загруженный файл представляет собой архив. Разархивируйте его
Разархивируйте его
Обычно загруженный файл представляет собой архив. Разархивируйте его.
Если в результате разархивирования вы получили папку с файлами разного типа – найдите и запустите файл SETUP. Если же скачанные драйверы представляют собой один или несколько исполняемых (расширение .exe) файлов, запустите тот, который более всего подходит к вашей операционной системе (обычно тип ОС указан в названии файла, например: Dell_AAY_Vista_x64_PS_sys_en).
Следуйте указаниям в окне программы установки, и через несколько минут драйверы принтера будут успешно инсталлированы в вашу операционную систему. Учтите, что для некоторых моделей нужно, чтобы во установки драйверов принтер был отключен.
Используя один из этих способов, вы сможете самостоятельно установить принтер без установочного диска. Вот адреса страниц поддержки на сайтах некоторых производителей принтеров, где вы сможете найти и скачать необходимые вам драйверы:
- Brother http://welcome.solutions.brother.com/bsc/Public/CountryTop.aspx?reg=eu&c=ru&lang=ru
- Canon http://software.canon-europe.com/
- Dell http://www.dell.com/support/drivers/ru/ru/rudhs1/ProductSelector/Select?rquery=fkey-e-Drivers_PS
- Epson http://support.epson.ru/
- HP http://h20025.www1.hp.com/ewfrf/wc/siteHome?lc=ru&dlc=ru&cc=ru&lang=ru&product=top
- Lexmark http://support.lexmark.com/index?page=productSelection&channel=supportAndDownloads&locale=RU&userlocale=RU_RU
- Samsung http://www.samsung.com/ru/support/download/supportDownloadMain.do
- Xerox
ActionTeaser.ru — тизерная реклама
Не работает принтер на windows 10, решаем за минуту
Не работает принтер на windows 10-01
Всем привет сегодня поговорим про ситуацию, когда не работает принтер на windows 10. После обновления до Windows 10 многие пользователи столкнулись с проблемами своих принтеров и МФУ, которые либо не видит система, либо они не определяются как принтер, либо попросту не печатают так, как это было в предыдущей версии ОС, самое смешное, что с каждым новым обновлением, количество старых устройств, которые поддерживает данная операционная система все уменьшается, так, что не удивляйтесь, если в какой то момент, ваш старый принтер не заведется.
Если и у вас не работает должным образом принтер в Windows 10, в этой инструкции — один официальный и несколько дополнительных способов, которые могут помочь исправить возникшую проблему. Также приведу дополнительную информацию, касающуюся поддержки принтеров популярных марок в Windows 10 (в конце статьи).
Как подключить и настроить сетевой принтер
Настройка принтера по локальной сети начинается с компьютера, к которому принтер подключен физически, то есть USB-проводом. Убедитесь, что установлены все необходимые драйверы, принтер включен и работает.
Важно: сетевая печать не будет работать, если компьютер с физическим подключением к принтеру отключен
- Нажмите Win + I и перейдите в раздел Устройства – Принтеры и сканеры. Нажмите на свой принтер, а затем щелкните Управление. Я принтером не пользуюсь, поэтому статья написана на примере «принтера» Отправить в OneNote 2016. Пусть вас не смущает странное имя. Процедура будет точно такая же для традиционных принтеров.
После этого ваш сетевой принтер будет указан в списке всех устройств и вы сможете отправлять на него свои документы из приложений.
Не получается настроить сетевой принтер
Бывает. Если вы столкнулись с трудностями при настройке принтера по локальной сети, вам могут помочь несколько советов. В целом система настройки и работы общих принтеров достаточно простая. Если принтер работает на основном ПК, значит и будет работать на других компьютерах в сети. Главное, чтобы ничего не мешало устройствам общаться друг с другом в этой самой сети.
Оба компьютера должны быть в одной частной сети, а в настройках должно быть включено сетевое обнаружение. На обеих компьютерах проделайте следующую процедуру:
- Прежде всего убедитесь, что параметры сети одинаковы на обеих устройствах. Все ПК должны быть в режиме частной сети. Чтобы проверить это, нажмите Win + I и перейдите в раздел Сеть и Интернет – Состояние – Изменить свойства сети.
- Убедитесь, что у вас установлен сетевой профиль Частные.
- Затем вернитесь в раздел Сеть и Интернет – Состояние. Нажмите Параметры общего доступа.
- Ваша текущая сеть будет обозначена отметкой Текущий профиль. Убедитесь, что у вас включены параметры Включить сетевое обнаружение и Включить общий доступ к файлам и принтерам.
- Сохраните изменения.
Проблему может причинять также перевод имени ПК в IP адрес при указании пути к принтеру.
- Попробуйте вместо ИМЯ КОМПЬЮТЕРА ИМЯ ПРИНТЕРА ввести IP-адрес Имя принтера. К примеру, не Taras-PC Тестовый принтер, а 192.168.1.9 Тестовый компьютер. IPv4-адрес компьютера можно узнать в Параметра – Сеть и Интернет – Состояние – Изменить свойства подключения – Свойства –Ipv4-адрес.
- После этого убедитесь, что брандмауэр не блокирует общий доступ. В правом нижнем углу нажмите на иконку Защитника Windows и нажмите в новом окне Брандмауэр и безопасность сети. Затем нажмите Разрешить работу с приложением через брандмауэр.
- На новом окне в списке Разрешенные программы и компоненты найдите пункт Общий доступ к файлам и принтерам. Убедитесь, что отметка стоит возле той сети, которую вы используете. Если нет, нажмите Изменить параметры, установите отметки, а затем нажмите Ок.
Если вы используете сторонние приложения-брандмауэры, процедура включения общего доступа будет другая, но принцип тот же.
Инструкция, как сделать принтер по умолчанию в Виндовс 10 и других
В этой статье подробно описаны все способы, как установить принтер по умолчанию в Windows 10 и для более ранних версий ОС таких, как 7 или 8. По пунктам дан алгоритм для каждой операционной системы по отдельности. Эти рекомендации помогут справиться с поставленной задачей быстро и без особых сложностей даже неопытным пользователям.
Не забывайте, что сначала принтер нужно установить на свой компьютер, если ранее это не было сделано правильно.
Инструкции для Windows 10
Установить необходимые настройки для такой операционной системы можно несколькими способами:
- С помощью раздела «Параметры»;
- С применением классической панели управления;
- Через командную строку.
Убираем разрешение на управление в ОС
Чтобы перейти непосредственно к установке главного устройства, нужно выполнить некоторые обязательные действия. Сделать это можно через те же «Параметры». Для открытия этого приложения необходимо на панели задач нажать кнопку под названием «Пуск» и в списке выбрать приложение «Параметры». А также можно просто нажать на клавиатуре сочетание клавиш Windows + I.
- После этих действий откроется окно, в котором нужно выбрать раздел «Устройства»;
- Откройте вкладку «Принтеры и сканеры», а затем уберите флажок с параметра «Разрешить Windows управлять принтером»;
Через «Параметры»
- В окне “Принтеры и сканеры, которое открыто после последних манипуляций, нажмите на необходимую модель устройства из списка выше. Дальше используйте кнопку «Управление». Нажмите по ней.
- В открывшемся окне отметьте строчку «Использовать по умолчанию».
Через «Панель управления»
Для использования классической «Control Panel» необходимо открыть ее любым удобным Вам способом. Дальше нужно выбрать из представленного выше справа в окне списка вариант «Мелкие значки»,а затем найти и нажать на «Устройства и принтеры». Теперь следует отметить вашу модель, нажать правой клавишей мыши и выбрать нужный пункт из выпавшего контекстного меню.
При установке может всплыть окно с подтверждением вышеописанных действий, значит включена команда, которая разрешает ОС управлять устройством по умолчанию. Эта проблема наиболее распространена при наличии нескольких подключенных печатающих устройств на рабочем месте.
Через командную строку
Для настройки можно использовать командную строку. В первую очередь отключите параметр, позволяющий производит управление по умолчанию. Выполнить это можно в интерфейсе параметров или набрать следующую строку от имени администратора.
После нужно отобразить список девайсов, чтобы узнать который из них установлен по умолчанию. Для выполнения этих действий наберите команду.
Здесь нужно ввести модель вашего оборудования в двойных кавычках. И оно будет установлено для работы по умолчанию.
Инструкции для Windows 8
В случае установки девайса на ПК с данной операционной системой, необходимо проделать следующий алгоритм действий:
- В верхний правый угол экрана наведите курсор мышки и в представленном меню нажмите на значок поиска.
- В этой опции нужно ввести запрос «Оборудование и принтеры».
- Дальше откроется перечисление названий печатающего оборудования, которые уже подключены к вашему компьютеру. Нужно найти девайс, который вы хотите установить. Кликнете на его иконку и отметьте галочкой пункт для управления принтером по умолчанию.
- Нужно подтвердить изменения. Для этого нажмите «Ок» и такая настройка сохранится. Для проверки можно просто попробовать распечатать документ.
Может возникнуть сбой в системе, если выбранное устройство не подключено на данный момент. Это возможно, если при этом документы будут отправляться на распечатку.
Инструкции для Windows 7
Для ОС Виндовс 7 тоже можно настроить принтер, который будет автоматически будет выбираться для печати документов, картинок или фотографий. Для этого следует выполнить такие действия:
- Открыть «Панель управления». Можно через команду «control panel» в окне быстрого запуска, которое открывается комбинацией клавиш Windows+R или любым другим способом ее открыть.
- Далее найти раздел под названием «Оборудование и звук» и кликнуть на кнопку для просмотра. Если ОС работает в режиме мелких значков в названии категории не будет звучать слово просмотр, а просто «Устройства и принтеры».
- Должно всплыть окно со списком подключенных устройств к вашему ПК. В нем выберите необходимый вам девайс и два раза кликнете по нему. Для того чтобы установить его по умолчанию, нужно открыть «Принтер» и отметить галочкой нужный пункт.
Как установить принтер в Windows 10
В результате глобального обновления, которое затеяла Microsoft, на свет появилась новая операционная система Windows 10. В новой операционной системе добавили как классическую модель управления системой, так и новую, которая ее дублирует и взаимозаменяет.
Такой подход значительно усложнил установку периферийных устройств, особенно таких как принтеры, для пользователей ПК. Как заявляют разработчики из Microsoft, такой подход управления системой должен значительно облегчить управление и ее настройку. Чтобы помочь пользователю разобраться с установкой печатных устройств мы подготовили материал, в котором рассмотрим их настройку в Windows 10.
Как исправить- Принтер по умолчанию не может быть установлен
Если при добавлении принтера в Windows 10 вы получаете сообщение «Принтер по умолчанию не может быть установлен», вот как установить принтер по умолчанию с помощью манипуляции реестра.
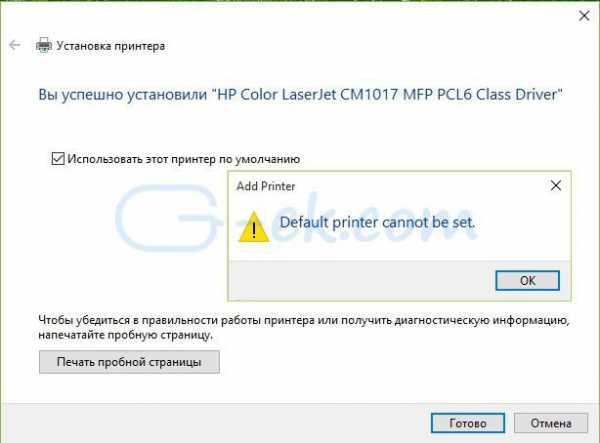
Хотя мы можем использовать различные принтеры в Windows10, в большинстве случаев, мы выбираем один принтер который используется часто. Как правило, Windows 10 должна отметить данный принтер по умолчанию.
При добавлении нового принтера в Windows 10, мастер установки даст вам возможность установить его в качестве принтера по умолчанию. С помощью этой опции вы можете легко установить новый принтер по умолчанию, но иногда вы можете получить сообщение «Принтер по умолчанию не может быть установлен», как показано ниже.
В качестве выхода из сложившейся ситуации, вы можете открыть приложение Параметры Windows, нажав сочетание клавиш Win + I
Нажав — Устройства > Принтеры & сканеры и установите нужный принтер по умолчанию. Но если это не работает, вы можете попробовать установить принтер поумолчанию в реестре, как указано ниже.
FIX: Принтер по умолчанию не может быть установлен в Windows 10 / 8.1 / 8/7
Отказ от ответственности: Дальнейшие шаги будут включать в себя изменения реестра. Так что будьте осторожны при редактировании записей реестра и создайте точку Восстановление системы.
1. Нажмите Win + R и введите Regedit в диалоговом окне Выполнить, Нажмите кнопку ОК, открыв редактор реестра.
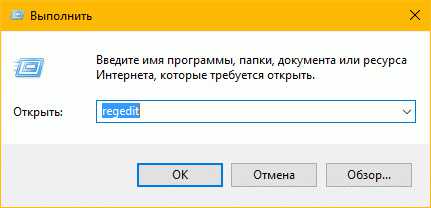
2. В окне редактора реестра перейдите к следующему разделу:
HKEY_CURRENT_USER\Software\Microsoft\Windows NT\CurrentVersion\Windows
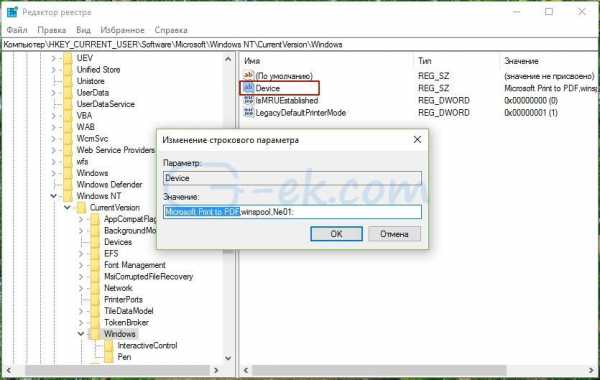
3. В разделе реестра Windows, вы должны найти параметр Devices. Данные Параметра имеет три значения, первое и есть принтер по умолчанию для ОС Windows. Второе и третье значение содержит данные (службы диспетчера очереди печати) и информацию о подключении, соответственно. Необходимо изменить первое Значение на нужное нам:
4. В поле Значение, необходимо изменить первое значение с именем принтера, на принтер который требуется установить по умолчанию. Имя Принтера должно быть точно таким же, как значится в списке принтеров доступным в Панель управления> Все элементы панели управления> Устройства и принтеры или Параметры Windows > Устройства > Принтеры & сканеры. Изменив первое значение нажмите OK.
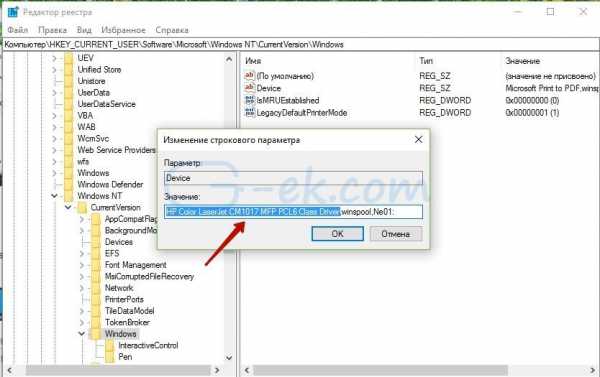
Теперь вы можете открыть в панель управления, и вы увидите, что принтер по умолчанию обновился благодаря внесенным изменениям в реестре:
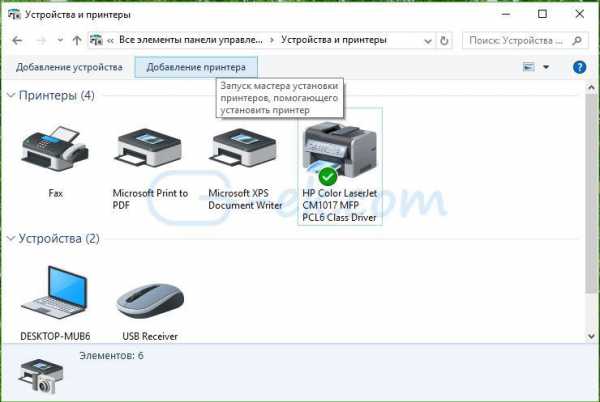
g-ek.com
Многие из вас, наверняка уже не раз устанавливали разного рода устройства в Windows 10 и скорее всего, в большинстве случае, все протекало у вас «в штатном режиме», так как «десятка» имеет весьма качественное программное обеспечение в лице установщика, который все выполняет практически без сбоев. Вот только бывают ситуации, когда устанавливаемый принтер не возможно установить, как принтер работающий по умолчанию, что собственно и приводит к большому количеству проблем. В такой ситуации, вам необходимо принудительно установить принтер по умолчанию в Windows 10. Для начала, давайте попробуем зайти в раздел «Классической панели управления» → «Устройства и принтеры» → произвести установку принтера «Основным» вручную:
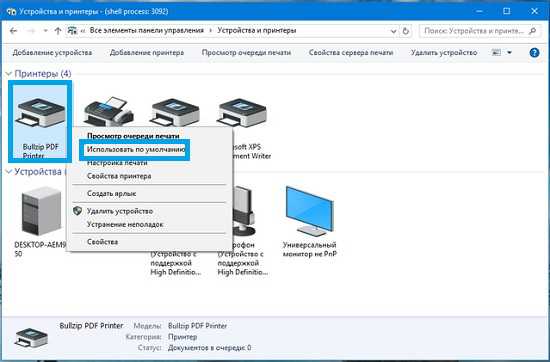
Если же вышеописанный способ вам не поможет, то пора переходить к использованию твика реестра в Windows 10. Для начала, вам необходимо произвести установку принтера → выбираем установленный принтер устройством по умолчанию, но только не используя интерфейс Windows, а напрямую. Открываем «Редактор реестра» при помощи команды «regedit» → переходим по следующему пути: HKEY_CURRENT_USER\Software\Microsoft\Windows NT\CurrentVersion\Windows → находим строковый параметр «Devices» и кликаем по нему два раза → произведим замену строки, чтоб перед элементом «,winspool,» было прописано имя вашего нового принтера.
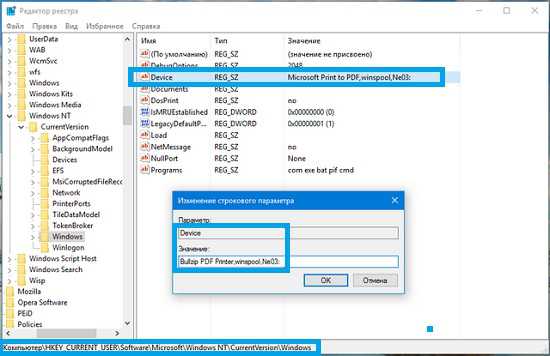
В данном примере, мы используем принтер «Bullzip PDF Printer», а следовательно, строка из предыдущего шага у нас будет выглядеть так: «Bullzip PDF Printer,winspool,Ne03:»
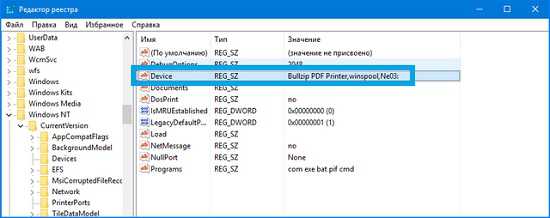
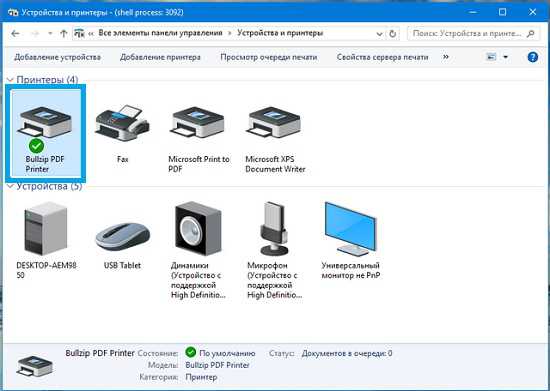
И последним шагом, вам нужно будет сделать следующее: заходите в раздел приложения «Параметры Устройства» → «Принтеры и сканеры» → производите отключение опции «Разрешить Windows управлять принтером по умолчанию». Данный шаг не позволит операционной системе после окончательного выбора принтера по умолчанию пользователем, его заменять на тот, который она считает наиболее подходящим.
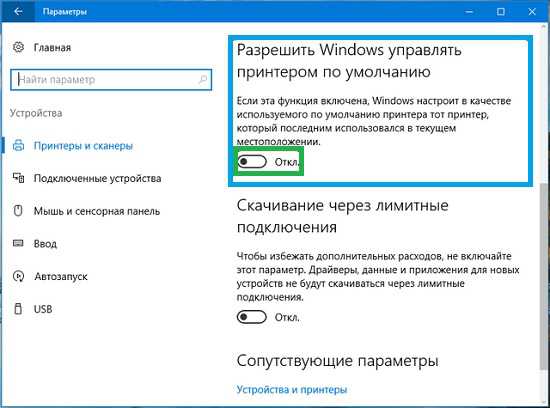
nm-store.org
Установка принтера в Windows 10
Если вы подключите свой старый или новый принтер через интерфейс USB в компьютер под управлением Windows 10, то вы увидите, как быстро ОС настроит его для работы. Установка осуществляется через огромную базу драйверов, которые предустановлены в операционной системе, а также через центр обновления Windows Update.
Если с установкой по интерфейсу USB все понятно, то как быть с подключением при помощи последовательного порта, по сети Wi-Fi или через Bluetooth. Чтобы разобраться с этой задачей мы рассмотрим пример, в котором покажем установку принтера не через USB кабель.
Для нашего примера мы возьмем новый струйник от компании Canon PIXMA G3400. Особенностью данного струйника является то, что он может подключаться к ПК по беспроводной технологии Wi-Fi.
Теперь подключим PIXMA G3400 к роутеру в нашей локальной сети. Для этого первым делом включим печатающее устройство в сеть. После этого нажмем на кнопку Wi-Fi, которая находится на панели управления, и будем ее удерживать до момента, пока оранжевый индикатор не мигнет один раз. Сразу после того, как мигнет оранжевый индикатор, рядом с ним начнет мигать индикатор Wi-Fi синим цветом. Это означает, что принтер перешел в режим поиска беспроводной сети.
Теперь подключим роутер к нашему печатному устройству. Для этого мы зажмем кнопку на устройстве, отвечающую за WPS и будем держать ее до тех пор, пока индикатор Wi-Fi на принтере не перестанет мигать и продолжит гореть синим цветом. После этих действий наш струйник соединится с беспроводной сетью.
Чтобы Windows 10 увидела Printer PIXMA G3400, перейдем к ее параметрам. Для этого зайдем в меню «Пуск» на вкладку «Параметры», которая откроет параметры операционной системы.
Теперь зайдем в раздел «Устройства» и нажмем кнопку «Добавить принтер или сканер». После поиска должна появиться ссылка «Необходимый принтер отсутствует в списке», по которой мы и перейдем.
Также на этом этапе можно выбрать необходимый метод подключения устройства. Далее продолжим работу мастера, который запустит поиск нашего принтера. В процессе поиска выберем искомую модель печатающего устройства и продолжим работу мастера.
Из примера видно, что настроить беспроводной принтер сможет любой пользователь ПК. К тому же настройка беспроводного принтера из примера схожа с настройкой моделей от других производителей. Также стоит отметить, что для каждого беспроводного принтера существует мануал, в котором подробно описан процесс его установки. Мануал можно найти в комплекте с принтером или скачать на сайте производителя.
Возможные проблемы
Прежде чем принимать решение по устранению возникшей неполадки, необходимо разобраться в сути проблемы.
Среди всего того, что может вызвать такие нарушения в работе устройства, отдельно можно выделить следующее:
- отсутствие физического подключения к компьютеру или электросети;
- активированный автономный режим работы;
- загрязненные или пустые картриджи;
- остановленная служба печати;
- проблемы с драйверами устройства.
Статус: «Принтер отключен». Как включить устройство простейшим образом?
На первом этапе стоит применить самое простое и, как многим может показаться, совершенно банальное решение. Когда система выдает сообщение вроде «Статус принтера: отключен», включить HP-устройство или любой другой принтер, или МФУ можно попытаться, предварительно отключив его от сети электропитания, а через пару секунд включив снова.
При этом, как правило, во всех современных устройствах будет произведена самодиагностика (светодиод в это время будет мигать), после чего принтер перейдет в состояние готовности (светодиод должен гореть постоянно).
Но в некоторых случаях это не помогает, и система снова выдает предупреждение о том, что для устройства установлен статус «Принтер отключен». Как включить устройство? Нужно проверить физическое подключение посредством USB-кабеля. Получается, что в системе драйвер устройства установлен (она его вроде бы и «видит»), но фактически принтер просто отсутствует.
С другой стороны, если при включении светодиод мигает постоянно, проблема может состоять в том, что в картридже закончился порошок или чернила. Поэтому его нужно заменить на новый. Бывает и так, что картридж по каким-то причинам имеет загрязнение поверхности. В этом случае будет достаточно его протереть и выполнить полную перезагрузку компьютера с перезапуском принтера.
Инструкции для Windows 10
Установить необходимые настройки для такой операционной системы можно несколькими способами:
- С помощью раздела «Параметры»;
- С применением классической панели управления;
- Через командную строку.
Убираем разрешение на управление в ОС
Чтобы перейти непосредственно к установке главного устройства, нужно выполнить некоторые обязательные действия. Сделать это можно через те же «Параметры». Для открытия этого приложения необходимо на панели задач нажать кнопку под названием «Пуск» и в списке выбрать приложение «Параметры». А также можно просто нажать на клавиатуре сочетание клавиш Windows + I.
- После этих действий откроется окно, в котором нужно выбрать раздел «Устройства»;
- Откройте вкладку «Принтеры и сканеры», а затем уберите флажок с параметра «Разрешить Windows управлять принтером»;
Через «Параметры»
- В окне «Принтеры и сканеры, которое открыто после последних манипуляций, нажмите на необходимую модель устройства из списка выше. Дальше используйте кнопку «Управление». Нажмите по ней.
- В открывшемся окне отметьте строчку «Использовать по умолчанию».
Через «Панель управления»
Для использования классической «Control Panel» необходимо открыть ее любым удобным Вам способом. Дальше нужно выбрать из представленного выше справа в окне списка вариант «Мелкие значки»,а затем найти и нажать на «Устройства и принтеры». Теперь следует отметить вашу модель, нажать правой клавишей мыши и выбрать нужный пункт из выпавшего контекстного меню.
https://youtube.com/watch?v=fx5N7MrjKmI
Через командную строку
Для настройки можно использовать командную строку. В первую очередь отключите параметр, позволяющий производит управление по умолчанию. Выполнить это можно в интерфейсе параметров или набрать следующую строку от имени администратора.
После нужно отобразить список девайсов, чтобы узнать который из них установлен по умолчанию. Для выполнения этих действий наберите команду.
Он должен быть расположен в столбце Default, в левой части от названия ему будет присвоено значение TRUE. Для установки вашего оборудования, без дальнейшей его отметки среди других при каждой распечатке текста, нужно выполнить команду такого вида.
Здесь нужно ввести модель вашего оборудования в двойных кавычках. И оно будет установлено для работы по умолчанию.