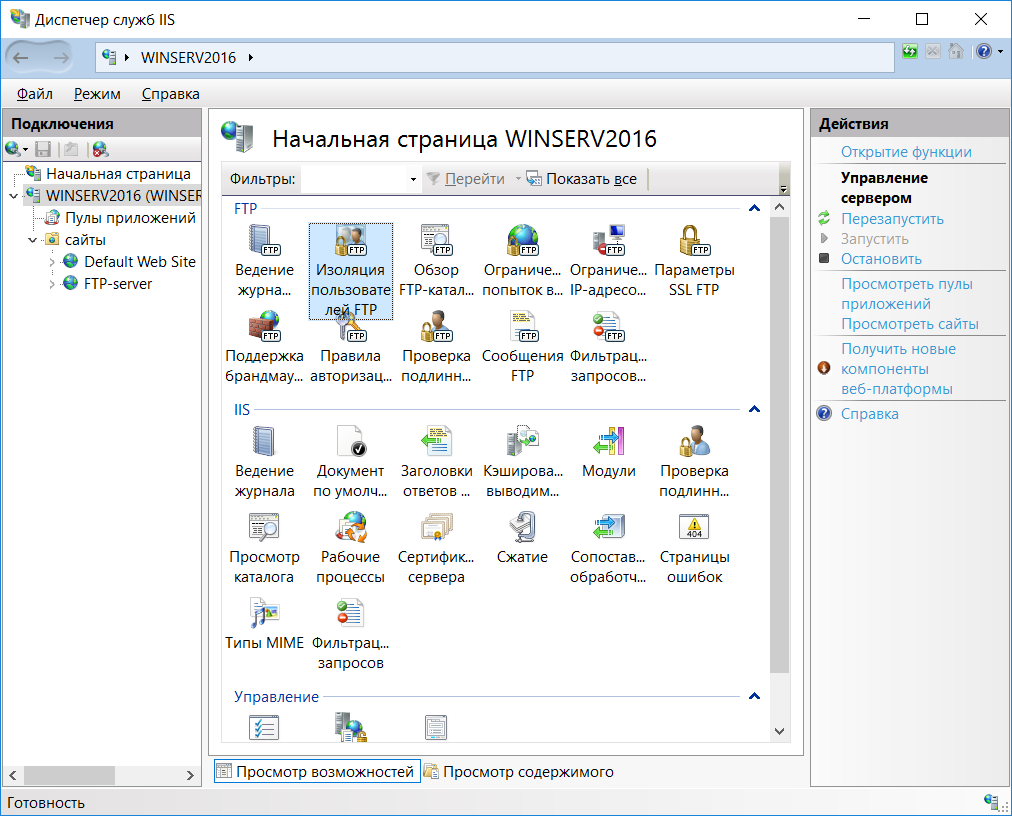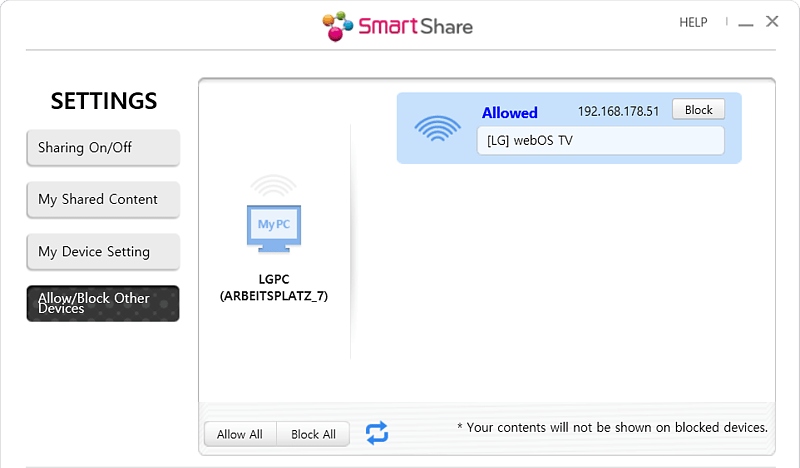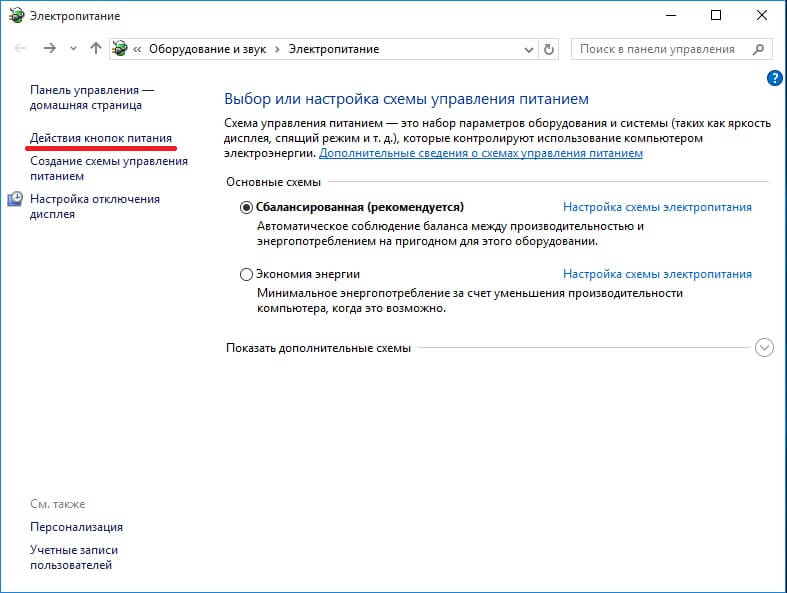Как настроить домашний dlna сервер в windows 7 и 8.1
Содержание:
- Как легко создать свой media server
- Как настроить DLNA на Windows 10
- Что делать, если потоковая передача мультимедиа не работает в Windows 10
- Что такое DLNA
- Выбор мультимедиа, доступных для отдельных устройств и компьютеров
- Ответы (10)
- 5 медиасерверов для компьютера, которые прокачают ваш телевизор
- Как открыть общий доступ к папке в Windows 10?
- Установка и настройка домашнего медиа-сервера DLNA.
- Использование DLNA: краткая инструкция
Как легко создать свой media server
Инструкция по созданию своего DLNA сервера достаточно проста и не займёт много времени. Но перед тем как рассмотреть её, следует внимательно ознакомиться с основными требованиями, с тем, что потребуется для создания собственного домашнего медиасервера. Основные требования выглядят примерно следующим образом:
- Ноутбук или персональный компьютер с установленной операционной системой Windows 7 или выше (Windows 8, 8.1, 10). Стоит отметить также, что версия Windows 7 необходима, как минимум, «Домашняя расширенная», поскольку в менее продвинутых версиях данной ОС отсутствует встроенная возможность создания медиасервера.
- Гаджет или гаджеты, поддерживающие функцию DLNA сервера.
- Проводное или беспроводное интернет-соединение.
Настройка media сервера для Windows 7
Убедитесь в том, что все условия соблюдены и можно приступать к установке собственного медиасервера. Так как схема действий на других версиях операционной системы примерно схожа, то рассмотрим процесс настройки на примере ОС Windows 7.
- Первым делом откройте панель управления через меню «Пуск» или любым другим удобным для вас способом и перейдите там в пункт под названием «Сеть и интернет».
- Должно будет появиться отдельное окно внутри которого необходимо будет нажать на элемент под названием «Домашняя группа».
- Следующим действием необходимо будет соединить все подключённые к сети девайсы в одну, принадлежащую вам, домашнюю группу. Только в этом случае они будут обладать доступом к медиаконтенту, расположенному на основном DLNA сервере.
- Находясь в окне под названием «Домашняя группа», нажмите на кнопку «Создать домашнюю группу» левой кнопкой мыши.
- Откроется ещё одно окно с информацией обо всех возможностях и функциях домашней группы. Можете подробно изучить представленные сведения.
- Выберите файлы, к которым хотите предоставить доступ. Например, видео, аудио или изображения.
- Когда все нужные файлы будут выбраны, нажмите на кнопку «Далее» и вы автоматически попадёте в окно со случайно сгенерированным паролем. Предоставленный пароль рекомендуется записать или распечатать заодно с инструкциями. В том случае, если пароль кажется вам труднозапоминаемым или не устраивает вас, его также можно будет легко заменить. Ни в коем случае не рекомендуется терять пароль, он будет необходим для подключения медиаустройств к вашему серверу.
- В случае если всё сделано правильно, нажмите на кнопку «Готово» и переходите к изменению параметров группы.
- В окне изменения параметров поставьте галочку напротив надписи «Потоковая передача файлов» или кликните левой кнопкой мыши на надпись «Разрешить всем устройствам в этой сети, таким как ТВ и игровые приставки, воспроизводить общее содержимое». А также в окне изменения параметров группы можно изменить пароль или исправить неполадки с подключением, нажав на кнопки с соответствующими названиями.
- Затем, после того как всё будет сделано, внимательно выберите параметры передачи файлов. В этом окне можно задать название для своей библиотеки файлов с общим доступом и сделать сервер доступным для всех устройств, нажав на кнопку «Разрешить все» или поставив галочку напротив «Разрешено». Однако будьте крайне внимательны при добавлении устройств в свой DLNA сервер или общую группу, поскольку можно по ошибке или невнимательности добавить электронику незнакомых вам людей. Это чревато тем, что ваши личные документы или фотографии могут попасть в руки к чужим людям.
- В конце нажмите на кнопку «Далее», расположенную в нижней части окна. Если все выполнено правильно, то можно начинать пользоваться созданным медиасервером и начинать подключать все нужные вам гаджеты к созданной общей библиотеке, использовав пароль.
Как настроить DLNA на Windows 10
Windows 10 включает в себя все необходимое для настройки DLNA. Вы можете сделать свой ПК DLNA-сервером или клиентом для подключения к другому компьютеру-серверу. Хорошая новость в том, что все это настраивается и работает без необходимости что-то дополнительно скачивать. В принципе существует много различных DLNA-серверов, но для простого использования среднестатистическому пользователю хватит и основных возможностей Windows 10.
Для настройки DLNA на Windows 10 вам понадобится классическая Панель управления. Кстати, эта инструкция подходит не только для Windows 10, но и для предыдущих операционных систем, вроде Windows 8.1 или Windows 7.
- Нажмите Win+ R и введите control. После этого откроется окно Панели управления. Найдите раздел Центр управления сетями и общим доступом.
- Кстати, открыть Центр управления сетями и общим доступом можно также из Параметров Windows. Нажмите Win+ I и перейдите в раздел Сеть и Интернет – Состояние. Опуститесь немного ниже и щелкните Центр управления сетями и общим доступом.
По умолчанию Windows открывает доступ по протоколу DLNA только файлам и папкам в стандартных библиотеках, расположенных на диску С. Так как мало кто хранит свои медиафайлы на системном диске, есть смысл включить в библиотеку файлы и папки с ваших медиадисков или других разделов. Делается это следующим образом:
Найдите папку, которую вы хотите включить в медиабиблиотеку. Щелкните по ней правой кнопкой мыши и выберите Добавить в библиотеку. В зависимости от типа содержимого, выберите Видео, Изображения или Музыка. После этого весь контент выбранной вами папки, включая вложенные папки, будет доступен для подключенных устройств.
Что делать, если потоковая передача мультимедиа не работает в Windows 10
Решение 1 – Включить автоматическое воспроизведение
Перво-наперво, для того, чтобы воспроизводить или воспроизводить мультимедийные файлы с помощью проигрывателя Windows Media, вам нужно включить автоматическое воспроизведение. Эта процедура проста, и вы должны быть в состоянии заставить ее работать в кратчайшие сроки. Следуйте приведенным ниже инструкциям, чтобы включить автоматическую потоковую передачу в проигрывателе Windows Media:
Следуйте приведенным ниже инструкциям, чтобы включить автоматическую потоковую передачу в проигрывателе Windows Media:
Решение 2. Включите индексирование поиска
Несколько хорошо осведомленных пользователей напомнили, что потоковая передача мультимедиа связана с индексированием поиска Windows и, следовательно, может повлиять на него. Если по какой-то причине вы отключили индексирование поиска Windows, мы рекомендуем вам снова включить его. Надеемся, что это решит проблемы с потоковой передачей медиа.
Если вы не уверены, как включить индексирование поиска, выполните следующие действия:
Решение 3 – Изменить локальную групповую политику
Локальная групповая политика предназначена для настройки и управления различными разрешениями в системе. Теперь есть несколько настроек защитных разрешений с основной целью предотвращения несанкционированной потоковой передачи.
Поэтому вы, вероятно, захотите отключить этот параметр, чтобы исправить ошибку потоковой передачи мультимедиа. Для этого вам понадобится разрешение администратора на вашем ПК.
Следуйте приведенным ниже инструкциям, чтобы отключить этот параметр в редакторе локальной групповой политики:
Решение 4 – Проверьте сопутствующие услуги
Как и любой другой компонент Windows, Media Sharing содержит более нескольких связанных служб, которые управляют всем. Теперь, по умолчанию, после того как вы включили потоковую передачу мультимедиа, они должны изменить статус на Активный. Тем не менее, кажется, что некоторые из них, без видимой причины, навсегда отключены.
Следовательно, это событие не позволит начать потоковую передачу мультимедиа. К счастью, вы можете запустить их вручную в несколько простых шагов. Просто следуйте приведенным ниже инструкциям и убедитесь, что соответствующие службы запущены и работают:
Решение 5 – Заменить папку кеша Media Player
Наконец, если ни один из предыдущих шагов не дал вам желаемых результатов, у нас все еще есть одно жизнеспособное решение, которое вы должны рассмотреть.А именно, Windows Media Player хранит кеш и данные конфигурации в каталоге AppData. Эти файлы могут быть повреждены или неполными, что может вызвать множество проблем с проигрывателем Windows Media или, в этом отличительном случае, с потоковой передачей мультимедиа через проигрыватель мультимедиа.
Вы можете удалить эту папку или ее содержимое, но мы советуем вам переименовать ее и продолжить свою жизнь. В следующий раз, когда вы запустите Windows Media Player, система заново создаст папку Media Player, чтобы вы могли начать с нуля.
Следуйте инструкциям ниже, чтобы переименовать папку Media Player:
Это должно сделать это. Мы, безусловно, надеемся, что вам удалось преодолеть проблемы с потоковым мультимедиа и, наконец, заставить его работать.
Не забудьте поделиться своим опытом с проблемами потоковой передачи мультимедиа с другими читателями. Вы можете сделать это в разделе комментариев ниже.
Источник
Что такое DLNA
DLNA – это аббревиатура от Digital Living Network Alliance. Под этим термином подразумевается специальный софтверный протокол, с помощью которого совместимые устройства могут подключаться к медиабиблиотеке вашего компьютера. Это очень полезная технология, избавляющая вас от необходимости переносить файлы на другие устройства для воспроизведения. К примеру, у вас на компьютере хранится библиотека фильмов, но вы хотите посмотреть какой-то из них на телевизоре или планшете. Вместо того, чтобы копировать фильм на флешку, диск или переносить его по проводу на планшет, просто подключитесь к компьютеру через DLNA-протокол. После этого медиаконтент (фото, видео или музыка) будет стримиться по сети на высокой скорости и без задержек. Для получения доступа к медиабиблиотеке DLNA использует технологию UPnP (Universal Plug and Play), за счет чего обеспечивается совместимость с сотнями самых разнообразных устройств без необходимости в сложном дополнительном софте или драйверах.
Выбор мультимедиа, доступных для отдельных устройств и компьютеров
Можно выбирать доступность содержимого для каждого из устройств в сети. Например, можно сделать все медиаданные доступны только для одного устройства в сети, а другим устройствам предоставить доступ только к мультимедиа с оценкой 4 или выше.
Для этого выполните следующие действия:
- Откройте Проигрыватель Windows.
- Если проигрыватель уже открыт и находится в режиме воспроизведения, нажмите кнопку Переключиться на библиотеку в верхнем правом углу проигрывателя.
- Щелкните Передать потоком и выберите Дополнительные параметры потоковой передачи.
- Выберите компьютер или устройство в списке и нажмите кнопку Настроить.
- В диалоговом окне Настройка параметров потоковой передачи мультимедиа снимите флажок Использовать настройки по умолчанию.
- Установите флажок Сделать все медиафайлы в моей библиотеке доступными устройству, чтобы предоставить доступ ко всем мультимедиа.
- В поле Выбор оценок выполните следующие действия.
- Щелкните Все оценки, чтобы передавать потоком медиаданные с любыми оценками, назначенными в библиотеке проигрывателя.
- Щелкните Только и выберите диапазон оценок для мультимедиа, которые нужно передавать потоком.Например, если выбрать параметр С оценкой 2 или выше, передаваться те медиаданные, которым в библиотеке проигрывателя назначен оценку 2 или выше.
- Снимите флажок Включить файлы без оценок, если не нужно передавать потоком файлы без оценок вместе с файлами, которые имеют оценки.
- В поле Выбор родительских оценок:
- Щелкните Все оценки, чтобы передавать потоком медиаданные с любыми родительскими оценками, назначенными в библиотеке проигрывателя;
- Щелкните Только и снимите или установите флажки типами мультимедиа и родительскими оценками, которые необходимо разрешить или запретить;
- В поле Выбор оценок выполните следующие действия.
- Нажмите кнопку ОК.
Ответы (10)
Это помогло устранить вашу проблему?
К сожалению, это не помогло.
Великолепно! Спасибо, что пометили это как ответ.
Насколько Вы удовлетворены этим ответом?
Насколько Вы удовлетворены этим ответом?
Благодарим за отзыв.
Настройки для Всех сетей такие, не работает
Это помогло устранить вашу проблему?
К сожалению, это не помогло.
Великолепно! Спасибо, что пометили это как ответ.
Насколько Вы удовлетворены этим ответом?
Насколько Вы удовлетворены этим ответом?
Благодарим за отзыв.
Где у Вас находятся сами файлы, которые хотите воспроизвести, в какой папке?
Кстати, параметры общего доступа не имеют никакого отношения к DLNA серверу.
Библиотеки мультимедиа настраиваются в проигрывателе Windows Media
Это помогло устранить вашу проблему?
К сожалению, это не помогло.
Великолепно! Спасибо, что пометили это как ответ.
Насколько Вы удовлетворены этим ответом?
Насколько Вы удовлетворены этим ответом?
Благодарим за отзыв.
Я так и думал про общий доступ, но мало ли.
Файлы с медиа находятся на диске D в папках:
Это помогло устранить вашу проблему?
К сожалению, это не помогло.
Великолепно! Спасибо, что пометили это как ответ.
Насколько Вы удовлетворены этим ответом?
Насколько Вы удовлетворены этим ответом?
Благодарим за отзыв.
Понятно почему их не видит DLNA сервер.
По умолчанию он настроен на домашние библиотеки Видео Изображения .
Либо перекиньте файлы туда, либо в проигрывателе Windows Media добавьте папки с диска D в библиотеки проигрывателя.
Это помогло устранить вашу проблему?
К сожалению, это не помогло.
Великолепно! Спасибо, что пометили это как ответ.
Насколько Вы удовлетворены этим ответом?
Насколько Вы удовлетворены этим ответом?
Благодарим за отзыв.
Это помогло устранить вашу проблему?
К сожалению, это не помогло.
Великолепно! Спасибо, что пометили это как ответ.
Насколько Вы удовлетворены этим ответом?
Насколько Вы удовлетворены этим ответом?
Благодарим за отзыв.
Т.е. в самом проигрывателе windows media при выборе слева библиотеки, например, Видео сами файлы видны и проигрываются?
Если это так, то проблема не с компьютером, а с сетью или с устройством воспроизведения.
Это помогло устранить вашу проблему?
К сожалению, это не помогло.
Великолепно! Спасибо, что пометили это как ответ.
Насколько Вы удовлетворены этим ответом?
Насколько Вы удовлетворены этим ответом?
Благодарим за отзыв.
Ага, конечно, все устройства воспроизведения до переустановки работали нормально, всё воспроизводили, а после переустановки резко перестали. Если бы только телевизор не мог проигрывать файлы с компа, я бы еще мог подумать, что проблема в нём (хотя до этого то нормально проигрывал), но когда и телевизор и другие устройства не могут воспроизвести медиа с компа, то проблема явно в компе.
Я установил сторонний сервер DLNA ( Домашний медиа-сервер) и все заработало, но хотелось бы все же, чтобы всё работало стандартными средствами.
Это помогло устранить вашу проблему?
К сожалению, это не помогло.
Великолепно! Спасибо, что пометили это как ответ.
Насколько Вы удовлетворены этим ответом?
Насколько Вы удовлетворены этим ответом?
Благодарим за отзыв.
такая же проблема. вчера после переустановки винды все телевизоры не могут видеть видео в папках DLNA. до переустановки все прекрасно работало. Samsung заходит в папку, но ничего не видит, LG выдает «неизвестную ошибку» просто Cast с windows на любой телевизор работает нормально.
перерыл уже все, решения проблемы найти не могу. похоже придется ставить сторонний dlna.
Это помогло устранить вашу проблему?
К сожалению, это не помогло.
Великолепно! Спасибо, что пометили это как ответ.
Насколько Вы удовлетворены этим ответом?
5 медиасерверов для компьютера, которые прокачают ваш телевизор
Телевизор без медиасервера на компьютере или специального девайса — это практически бесполезная вещь. Мы выбрали 5 лучших медиасерверов, которые сделают ваш телевизор гораздо полезнее и функциональнее.
Недавно я понял, что телевизоры до сих пор находятся в прошлом веке. Если мобильные гаджеты и компьютеры становятся всё удобнее, быстрее и проще, то единственное, что меняется в телевизорах — это размер экрана и разрешение. Об удобстве пока говорить не стоит.
Телевизор без медиасервера на компьютере или специального девайса — это практически бесполезная вещь, если только вы не любите зависать в новостях и ток-шоу по вечерам. Поэтому я выбрал 5 лучших медиасерверов для компьютера, которые прокачают ваш телевизор и сделают его гораздо функциональнее.
Plex — самый популярный и, пожалуй, удобный вариант. Запустив сервер на компьютере, управлять им можно с браузера, настраивать медиатеку, добавлять субтитры и прочее. Всю информацию о фильме Plex загружает автоматически и делает это идеально в 9 случаях из 10. Телевизор видит сервер Plex без каких-либо проблем и всё отлично проигрывает. Единственный минус Plex и других подобных программ заключается в том, что телевизор не видит встроенные в фильм субтитры, но для большинства это не имеет никакого значения.
Plex распространяется бесплатно, но для дополнительных функций придется купить подписку.
Home Media Server
Этим сервером я пользовался очень давно на старом телевизоре. Работает он достаточно хорошо и в отличие от Plex, HMS — это целый комбайн, функциональность которого не знает границ. Единственным минусом станет ужасный интерфейс программы, но так как она нужна для проигрывания фильмов на телевизоре, это не станет большой проблемой. Программа абсолютно бесплатна и есть только в версии для Windows.
PS3 Media Server
Изначально PS3 Media Server распространялся как дополнение к PlayStation 3, позволяющее с помощью консоли проигрывать фильмы на телевизоре. Затем программа стала жить отдельной жизнью. Как и предыдущие альтернативы, она поддерживает воспроизведение через DLNA и не требует возни с настройкой.
Serviio
Serviio — далеко не самый популярный медиасервер, но он тоже заслуживает места в нашем топе. Приложение бесплатно, однако за $25 можно купить PRO версию, которая открывает доступ к вашему контенту из любой, не только домашней сети, и позволяет проигрывать контент из веба (эта функция даётся в качестве ознакомления и в бесплатной версии). У Serviio есть приложения для Android, однако они выступают как вспомогательный пульт управления для серверной части на компьютере.
Kodi (бывший XBMC)
XBMC создавался для внедрения функции воспроизведения видео в Xbox. Затем проект отделился и сейчас Kodi является одним из самых популярных медиацентров, поддерживающих практически все платформы из-за открытого кода. У Kodi есть приложения под iOS и Android, которые позволяют использовать смартфон в качестве пульта управления. Сервис живет на пожертвования и является абсолютно бесплатным.
Для меня однозначным фаворитом является Plex. А чем пользуетесь вы?
Как открыть общий доступ к папке в Windows 10?
В Windows 10 предоставить общий доступ к файлу или папке (расшарить папку) можно буквально за несколько секунд. Еще я покажу, как закрыть общий доступ к папке/файлу и посмотреть, к каким папкам предоставлен общий доступ.
Просто нажимаем правой кнопкой мыши на любую папку или файл, наводим курсор на меню «Предоставить доступ к» и выбираем «Отдельные люди».
Дальше нужно выбрать пользователя, для которого будет предоставлен общий доступ к папке. В домашней сети можно выбрать «Все». В таком случае доступ к файлу/папке будет у всех участников сети. Можно создать нового пользователя и использовать его имя/пароль для доступа к папке с других компьютеров (если вы не отключали общий доступ с парольной защитой).
Для пользователя «Все», (или нового пользователя) можно изменить права доступа к файлу или папке в Windows 10. По умолчанию папка/файл доступен только для чтения. Можно установить «Чтение и запись». Тогда другие пользователи по сети смогут менять/удалять файлы в папке, записывать новые, редактировать файлы.
После нажатия на кнопку «Поделиться» появится окно, в котором будет указан сетевой адрес к файлу, или папке. Это адрес можно скопировать и использовать для доступа к данному ресурсу с других компьютеров в локальной сети (просто перейти по адресу в проводнике).
Чтобы зайти в папку, к которой мы открыли общий доступ не обязательно использовать адрес. На другом компьютере можно просто перейти в раздел «Сеть» в проводнике Windows. Открываем нужный компьютер из нашей локальной сети и переходим в общую папку, к которой мы только что открыли доступ.
Так как я установил для этой папки права на чтение и запись, то без проблем могу редактировать, удалять и создавать новые файлы в этой папке. Права применяются ко всем файлам в расшаренной папке.
Как отключить общий доступ к папке или файлу в Windows 10?
Просто нажимаем на папку или файл правой кнопкой мыши, выбираем «Предоставить доступ к» и нажимаем на «Сделать недоступными».
Вот так просто в Windows 10 можно закрыть общий доступ к папке/файлу.
Обратите внимание, что пункт «Сделать недоступными» («Закрыть доступ», «Отключить общий доступ») отображается в свойствах любой папки, даже к которой не открыт общий доступ. Так и должно быть
Как посмотреть все папки и файлы, к которым открыт общий доступ на компьютере?
Для этого нужно в проводнике перейти по адресу \localhost
Откроется папка, в которой будут отражаться другие папки и файлы, к которым на данном компьютере открыт общий доступ.
Послесловие
Для меня, как и наверное для многих, локальная сеть, это всегда было что-то сложное и непонятное. Вроде понимаешь для чего она нужна и как ею можно пользоваться, но не совсем понятно, как она работает и как ее настроить. Какие-то непонятные и запутанные параметры, общий доступ, права, учетные записи и т. д., но если во всем разобраться, а еще лучше самостоятельно настроить, то сразу понимаешь, что в этом нет ничего сложного. Даже без этой домашней группы, которую убрали в Windows 10 1803 все можно без проблем настроить и использовать общий доступ к файлам, папкам и принтерам в локальной сети.
Обновление: подготовил инструкцию по подключению и настройке сетевого принтера в Windows 10.
Люди, работающие на нескольких компьютерах одновременно, или группы, занимающиеся одним проектом, могут столкнуться с тем, что много времени уходит на перенос файлов с одного устройства на другое. В Windows 10 существует встроенная возможность, позволяющая избавиться от данной проблемы.
Установка и настройка домашнего медиа-сервера DLNA.
Как вы уже поняли, для того чтобы создать сеть между компьютером и телевизором, нужно установить медиа-сервер. Запускайте скачанный с официального сайта дистрибутив программы и приступайте к установке.
Все что вам нужно сделать, это указать путь установки, поставить галочку в «Создать ярлык» и нажать на кнопку «Установить». Процесс установки пройдет быстро, а по его завершению запустите программу.
После запуска программы вам предложат ознакомиться со списком изменений. Нажмите кнопку «Закрыть» и в новом окне «Начальные настройки» в выпадающем меню «Устройства из списка» выберите тип своего устройства. В зависимости от выбранного вами типа медиа-устройства в поле «Встроенная поддержка файлов» будет отображаться через запятую список поддерживаемых форматов согласно документации.
Если ваше устройство поддерживает какие-нибудь другие типы форматов, которых нет в предлагаемом программой списке, то вы можете переключиться на «Произвольное устройство» и в поле расширений (фильмы, музыка, фото) через запятую дописать необходимый формат. Жмите кнопку «Далее».
В следующем окне «Каталоги медиа-ресурсов» нужно расшарить, то есть сделать видимыми папки или локальные, сетевые, съемные диски для своего устройства. Здесь же вы можете добавить свой каталог с медиа-контентом (указать путь к нему) щелкнув по кнопке «Добавить» и удалить уже предложенные папки программой.
Зеленые точки указывают на то, какой тип медиа-контента храниться в данном каталоге. Как правило я открываю доступ к локальным и съемным дискам потому, что это избавляет от необходимости загружать и перемещать файлы в определенные каталоги. Для этого нужно отметить галочками нужные пункты и добавить свои локальные диски. Жмите кнопку «Готово». После этого программа вам предложит выполнить сканирование медиа-ресурсов. Жмите кнопку «Да».
Так же вы можете добавить все локальные диски (или избранные каталоги) после установки медиа-сервера в настройках программы на вкладке «Медиа-ресурсы». Для этого нужно нажать кнопку «Добавить» и выбрать локальный диск, а после «Сканировать». После этого в интерфейсе программы будет отображаться весь список видео файлов, которые хранятся на вашем жестком диске (смотрите изображение ниже). Имейте ввиду, что из-за большого объема сканирования медиа-информации во время запуска сервера, программа будет загружаться дольше.
Так, что решайте сами какой объем медиа-данных будет доступно серверу. Чем меньше будет добавлено локальных дисков (каталогов), тем быстрее будет запуск медиа-сервера.
Идем дальше. После того как выполниться сканирование появится окно «Резервирование/восстановление данных программы». Здесь если желаете можете указать другой путь для каталога резервных копий и настроить автоматическое выполнение резервирования по расписанию. Я же оставлю все как есть.
В поле «Каталог резервных копий» отображается путь для сохранения и восстановления настроек программы. После того как вы нажмет кнопку «Выполнить» настройки будут сохранены. Все, жмите кнопку «Закрыть» потому, что все основные настройки выполнены и домашняя сеть компьютер-телевизор создана.
Рекомендую вам в настройках программы на вкладке «Дополнительно» отметить галочкой пункт «Установка службы Windows Домашний медиа-сервер (UPnP, DLNA, HTTP)» чтобы медиа-сервер запускался как служба. После этого подтвердите свои изменения нажав кнопку «Ок».
Чтобы запустить свой домашний медиа-сервер DLNA, достаточно нажать на кнопку в верхнем меню программы «Запустить». Берите пульт в руки и выбирайте из списка свой медиа-сервер.
Теперь у вас есть своя сеть между компьютером и телевизором. Кстати, если вам нужно проверить свой телевизор на битые пиксели и по возможности их восстановить, то подробно об этом читайте здесь. А у меня на сегодня все. Надеюсь подготовленный материал был для вас полезен и легок к восприятию. До встречи на страницах блога. Пока!
Источник
Использование DLNA: краткая инструкция
Конечно, просто так значок отправить на устройство (о нём речь пойдёт ниже) не появится. Для этого требуется произвести несложную настройку и удовлетворить требованию о котором писалось выше. И выполнить действия по следующей инструкции.
- Открываем меню пуск и в русской раскладке начинаем набирать слово мультимедиа. Если у вас не установлено сторонних программ, то, когда уже будет набрано «мул», вы увидите следующее окно – нажимаем на него.
- В открывшемся окне есть лишь одна кнопка. Не заметить её сложно, но всё-таки возможно. Поэтому на всякий случай отмечу её отдельно.
- После нажатия на эту кнопку появляется окно настройки потокового вещания и доступности сетевых ресурсов для просмотра/прослушивания. Тут требуется завершить настройку.
- В данной папке уже не возникает особых сложностей. Дать название и открыть/закрыть доступ для разных типов сетей (локальной или всех типов сетей).
СОВЕТ! Держите доступ открытым только для локальной сети и внимательно следите за тем, какие именно файлы вы выставляете в этот доступ. Может произойти такое, что вы выставите на показ какую-то приватную информацию – всякое бывает. Однако с этого момента вы уже можете передавать поток.
А вот контекстное меню соответствующих файлов в библиотеках поменялось. И это не сложно заметить. В нём появился пункт «Передать на устройство». Если нажать правой кнопкой на искомый файл, то можно заметить следующую особенность:

Также, к файлам можно получить доступ через Windows Media Player и ему подобные. Таким нехитрым образом можно подключаться к телевизору и смотреть фильмы с него или транслировать музыку на несколько устройств – тут каждый найдёт применение для себя. Одним словом – настроить домашний медиа сервер для windows 10 стало проще, чем для windows 7.
Не сложно заметить, что разработчики из Microsoft существенно упростили процесс доступа к данной функции. Теперь нет необходимости сводить все устройства в домашнюю сеть, что существенно упрощает запуск мультимедийного сервера.