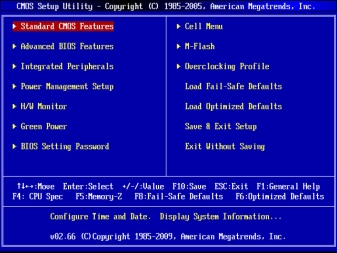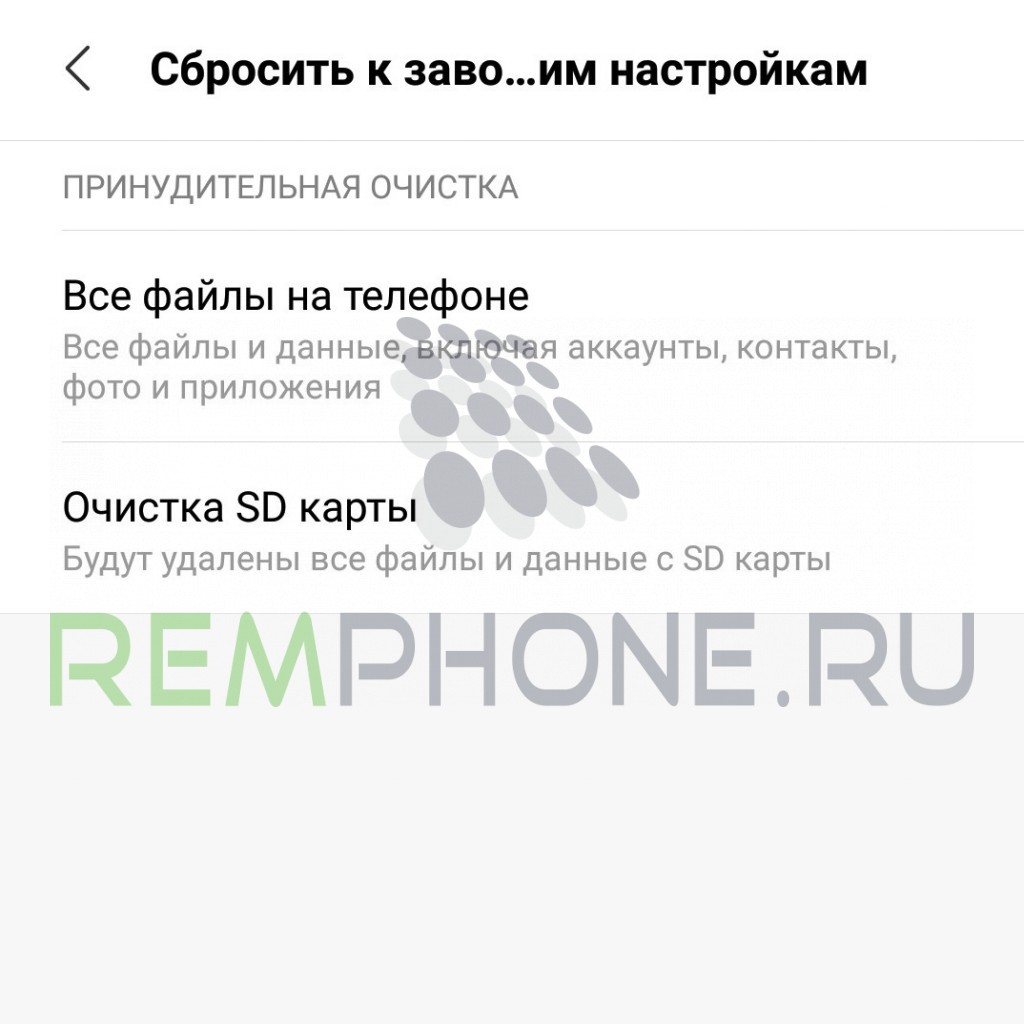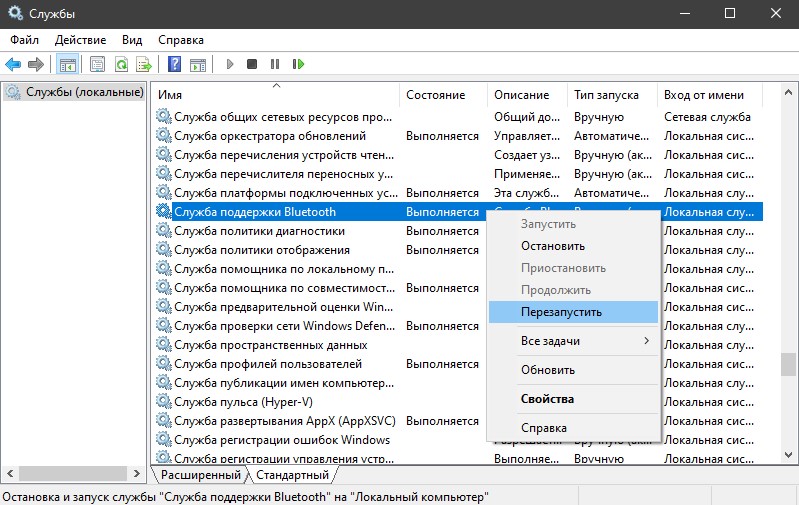Пропал звук после переустановки windows [причины и решение]
Содержание:
- Причины пропажи звука
- После установки виндовс 10 не работает звук
- Причина 3. Не установлен драйвер звуковой карты или установлен не правильно и поэтому нет звука
- Чистая установка драйверов на звуковую карту
- Если ничего не помогло
- Диагностика с помощью приложения “Устранение неполадок со звуком”
- Служба Windows Audio
- Повреждение системных файлов и реестра
- Что нужно делать, чтобы вернуть звук
- Пропал звук в Windows 10 после обновления или установки системы
Причины пропажи звука
Потенциальных источников данной проблемы не так уж много, а потому каждый владелец новой операционки в состоянии самостоятельно выявить корень бед. Напоминаем, как бы это смешно не звучало, что наиболее частой причиной отсутствия звука являются неподключенные динамики, так что не забудьте проверить рабочее состояние приборов, выводящих звук на вашем ПК. Также распространена ситуация, когда владелец компьютера или кто-то из домочадцев отключил звук и просто забыл вернуть настройки в исходное состояние, а потому обязательно проверьте состояние значка громкости в панели быстрого доступа.
Еще одна потенциальная техническая причина бед – поврежденный кабель динамиков, прежде чем списывать все на программные неполадки, попробуйте протестировать устройство на другом ПК или ином источнике звука. Если у вас отсутствует звук в наушниках, то их тоже сперва рекомендуется испытать на другом гаджете.
Что касается программной составляющей, то здесь начать проверку системы стоит со звукового драйвера, он может оказаться неисправным или устаревшим. Обновить “дрова” можно на сайте производителя вашей звуковой карты, а вот сторонними ресурсами пользоваться мы настоятельно не рекомендуем, иначе решая проблемы со звуком в Windows 10 вы рискуете приобрести массу новых, вызванных подхваченными вредоносными программами.
Кстати, вы можете легко избежать поиска подходящих драйверов просто выбрав все пункты в меню панели управления “Звуковые, игровые и видеоустройства” и вызвав контекстное меню нажатием правой кнопки мыши, в котором необходимо активировать функцию обновления конфигурации оборудования.
После обновления Windows 10 не работает звук
В наиболее распространенном случае после обновления OC значок динамика не отображает никаких проблем, в диспетчере задач напротив звуковой платы стоит статус “Устройство работает нормально”, а драйвер не нуждается в обновлении.
Дабы в такой ситуации не перейти преждевременно к поиску иного ответа на вопрос почему пропал звук на компьютере после установки Windows 10, внимательно взгляните на название звуковой платы в диспетчере устройств, если там отображена конструкция “Устройство с поддержкой High Definition Audio”, то можете быть уверенным – проблема в драйверах. Наиболее часто такая проблема возникает у звуковых карт Conexant SmartAudio HD, Realtek, VIA HD Audio. Так же, если у вас пропал звук на ноутбуке Sony или Asus, то проблему стоит искать в первую очередь здесь.
Алгоритм действий по исправлению сложившейся ситуации следующий:
- Вводим в поисковую строку название вашей модели ноутбука или материнской платы и добавляем слово support, в верху поисковой выдачи должен оказаться сайт производителя устройства, на котором вы сможете обновить интересующий вас драйвер.
- Находим нужные нам драйвера в разделе поддержки, если подходящего программного обеспечения конкретно для Windows 10 нет, то это не беда – дрова на семерку или восьмерку нам подойдут, главное, чтобы совпадала разрядность системы.
- Устанавливаем загруженные драйверы и перезагружаем ПК, после этого звук должен заработать.
Распространена ситуация, когда пользователь проделал данный путь, но положительный результат не был получен, как правило, это является следствием неправильной установки ПО, а программа-установщик драйвера об этом не сообщает. Проверьте в диспетчере изменилась ли информация о драйвере после установки и если нет, то следуйте следующим инструкциям:
- В большинстве случаев вам поможет запуск программы-установщика в режиме совместимости с предыдущей версией операционки;
- Если первый вариант не помог, то стоит попробовать удалить в диспетчере звуковую плату, а также устройства из перечня “аудиовходы и аудиовыходы”, желательно вместе с драйверами, а сразу после этого запустить установщик;
- Если установился старый драйвер, то нужно кликнуть по звуковой плате правой кнопкой мыши, выбрать «Обновить драйвер» — «Выполнить поиск драйверов на этом компьютере» и проверить, не появились ли в списке уже установленных драйверов новые совместимые драйвера для вашей звуковой платы.
После установки виндовс 10 не работает звук
Проблема совместимости оборудования с только что выпущенной операционной системой встречается довольно часто. Спустя несколько месяцев после релиза разработчики активно работают над исправлением мелких ошибок и неприятностей подобного рода. Первые обновления обычно решают проблему несовместимости.
Сегодня пользователи работают в разных интернет-браузерах. Кроме популярных Google Chrome, Opera, Internet Explorer встречаются и другие. После обновления до 10-ой версии многие пользователи отметили проблемы со звуком в браузере.
Для проверки просто зайдите на ту же страницу с другой похожей программы. Возможно, необходимо обновить флешплеер или другой плагин, который отвечает за работу звука на сайте.
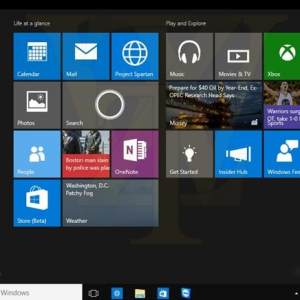
Фото: версия Windows 10
Еще одной причиной неправильной работы звуковой карты может быть плохая версия операционной системы. С каждым днем в интернете появляется все больше разных пользовательских сборок, где продвинутые программисты самостоятельно правят исходный код системы, убирая оттуда одни функции и добавляя другие.
Не знаете, что такое МДФ и как открыть. Подробнее в статье, чем открыть mdf .
Как убрать рекламу в Яндекс браузере. Описано здесь .
Рекомендации по дефрагментации диска. Тут .
Чтобы не иметь проблем совместимости системного оборудования с операционной системы рекомендуем использовать только официальную версию Windows 10 и не устанавливать сомнительные сборки с других ресурсов. Тем более что Microsoftдает возможность пользователям более ранних версий обновиться до «десятки» бесплатно.
При возникновении проблем со звуком первым делом проверьте соединение ваших колонок или динамиков с компьютером. После этого обновите драйвера до актуальной версии. Для проигрывания видео и аудиофайлов можно использовать стандартный плеер, который распознает большинство форматов и не грузит систему.
Все права защищены 2017
Элементы сайта (текст, дизайн, фотографии, графика) в соответствии с частью 4 Гражданского Кодекса РФ являются объектами авторских прав и охраняются согласно Закону РФ «Об авторском праве и смежных правах».
Статья 146 Уголовного кодекса РФ предусматривает штраф в размере от двухсот до восьмисот минимальных размеров оплаты труда или лишение свободы на срок до пяти лет за незаконное использование объектов авторского права.
PRO ремонт ПК 2017 · Войти · Все права защищены Наверх
Проблемы со звуком компьютеров, на которых установлена Windows 10, могут быть аналогичны другим версиям этой операционной системы. Но исчезновение звука именно «десятки» довольно часто бывает после обновления до нее предыдущих версий Windows – 7 или 8.
Если после установки или обновления не работает звук на Windows 10, то попытки его восстановления рекомендуется производить в такой последовательности:
- встроенное автоматическое средство;
- проверка работоспособности и контактов устройств воспроизведения;
- проверка корректного запуска аудиослужбы;
- корректная установка драйверов;
- правильная настройка устройств воспроизведения.
Первые 3 пункта требуют минимума времени. Сначала следует попробовать восстановить звук автоматически предназначенным специально для этого встроенным средством восстановления. Для этого надо сделать правый клик на значке динамика панели задач, и щелкнуть строку «Обнаружить неполадки со звуком».
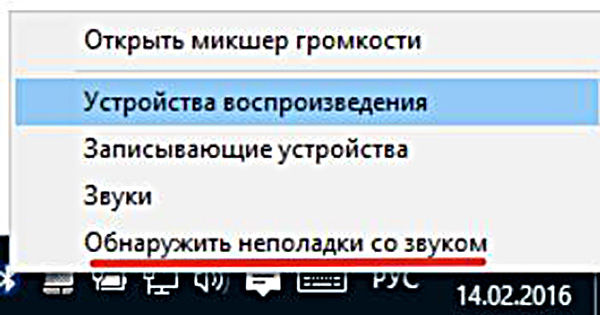
При отсутствии изменений следует по очереди исключать возможные причины отсутствия звука. А начать надо с тщательной проверки надежности подключения динамиков или наушников к соответствующему гнезду компьютера. Нужно убедиться в работоспособности устройств воспроизведения подключением их к другим источникам звука (к другому компьютеру, смартфону, плееру).
Следующий шаг – убедиться в нормальном функционировании службы Windows Audio. Для этого в панели управления выбрать «Администрирование» и «Службы». Тип запуска службы Windows Audio должен быть только «Автоматически».

Причина 3. Не установлен драйвер звуковой карты или установлен не правильно и поэтому нет звука
Эта ситуация уже более сложная для начинающего пользователя. Но читая эту статью, будьте уверены, что вы справитесь и исправите причину.
Итак. Первое, что может насторожить, это отсутствие самого значка в трее:
Здесь, уже 99%, что проблемы именно со звуковым драйвером. И первым делом нужно открыть диспетчер устройств, чтобы проверить.
Самый быстрый способ открыть диспетчер задач на ноутбуке или компьютере, это нажать сочетание двух клавиш:
Win+Pause Break
Вот…
Жми их одновременно, и откроется твоя система, где нужно перейти в диспетчер:
Ах да, забыл сказать…
Ты также можешь зайти в диспетчер устройств ещё быстрее. Нажми сочетание клавиш Win+X и откроется меню в левой части экрана.
Вот эти клавиши:
и вот что откроется:
Вот отлично!
Переходи в диспетчер и смотри, что там… Стоит драйвер или нет. Или вдруг вопросительный или восклицательный знак на желтом фоне, оповещающий, что устройство работает не правильно. Или может быть вовсе ничего не быть о звуковых носителях или устройствах. Это значит, драйвер не установился. А быть может, не был найдет подходящий, что мало вероятно.
Что говорит о том, что драйвер установлен и работает правильно. Если ничего подобного нету, то нужно ещё раз убедиться, что колонки подключены (а то бывает и так, что у вас стоит 5.1 система, с буфером, и вы просто не правильно всё подключили, не в те разъемы. Или устройство воспроизведение вовсе подключается через USB, и компьютер не может его обнаружить, потому что оно ещё не подключено. Мало ли… )
В любом случае, первое с чего стоит начинать, это поиск новых устройств:
Вот этот самый значок. Щелкайте по нему, и пускай компьютер ещё раз попытается найти колонки или звуковое устройство. Например, будет обнаружена звуковая карта, и вам будет предложено обновить драйвер. Это может быть сделано и вовсе автоматически. И компьютер на windows 10 сам найдет и установит всё необходимое, и звук появится сразу или после перезагрузки. В любом случае, отпишитесь чтобы и другим было проще найти свою проблему и исправить работоспособность звука.
Бывает и такое, что не получается обновить драйвер, и по прежнему выдает ошибку. Тогда пробуйте его удалить, и искать установочные или загрузочные диски, которые шли при покупке компьютера. Вполне вероятно, что тот самый драйвер от вашей звуковой карточки находится на одном из этих дисков. Обычно в меню диска такой драйвер имеет название вида: AUDIO или REALTEK driver. Пробуйте его установить с диска (принудительно).
Или же скачать драйвер для звука с официального сайта, вбив название платы или найдя внутренности по компьютеру или наклейки на корпусе системного блока.
Во многих случаях мне встречается Realtek. Тем более, есть стандартный пакет этих драйверов, подходящих на многие чипсеты. Или можно найти нужный драйвер по коду экземпляра. Например так:
Заходи в диспетчер устройств- правой кнопкой по звуковухе- свойства- вкладка «сведения»- там выбираешь код экземпляра устройства.. . и в гуг вбиваешь PCI\VEN_XXXX&DEV_XXXX, которые у тебя там
или найти информацию о звуковой, используя специальную программу. Та же программа, под названием Сандра (Sandra), с этим легко справится. Вам остается найти как называется звуковая, и далее в поиске вбить её и скачать нужный драйвер с официального сайта
Обратите внимание, что это делается бесплатно, без отправки смс:
Конечно, бывают случаи, когда сложно найти его вручную и тогда можно воспользоваться специальной программой. Например: Driver Checker, Sam Drivers, Device Doctor, и тому подобные. В них предоставлены сборки драйверов на для большинства популярных устройств. Хотя я и не сторонник подобных прог, но всё же… Вдруг вам пригодится?!
Чистая установка драйверов на звуковую карту
Windows 10 не всегда может найти драйвера автоматически для новых звуковых карт ноутбуков и стационарных компьютеров. Также десятка может неправильно установить скачанные ей драйвера из Windows Update. Поэтому в этом примере мы покажем, как установить новые драйвера для стационарного компьютера и ноутбука с нуля.
Для примера со стационарным компьютером мы будем использовать ПК, который основан на материнской плате MSI A88X-G43. В этой материнской плате установлена звуковая карта, которая базируется на чипе Realtek ALC892. Скачать сам драйвер для этого чипа можно на официальном сайте производителя материнской платы www.msi.com. В нашем случае драйвер представляет 64-битную версию для Windows 10 64 bit. После загрузки инсталлятора драйвера запустим его.
Установка драйвера от компании Realtek очень простая и сводится к нескольким нажатиям кнопки .
После установки инсталлятор предложит перезагрузить компьютер, что мы и сделаем.
Перезагрузив ПК, в панели уведомлений появится значок.
С помощью этого значка можно попасть в «Диспетчер Realtek HD», где можно произвести тонкую настройку звуковой карты.
Установка драйвера на ноутбук практически идентична с первым примером. Для примера будем использовать ноутбук Acer Aspire V3-372. Этот ноутбук также оснащен звуковым чипом от Realtek. Скачать драйвер для этого ноутбука можно на странице www.acer.com/ac/ru/RU/content/drivers. После загрузки также запустим его, как в первом примере.
Запустив инсталлятор, перед нами появится то же окно, как в первом примере. Процесс установки драйвера ноутбука в нашем случае идентичен со стационарным компьютером. Если звук перестал работать на чипах, не рассмотренных в этой главе, то принцип установки на них драйвера максимально схож с рассмотренными примерами.
Еще для стационарного ПК и ноутбука могут помочь такие способы решения задачи, когда пропал звук:
Если на вашем ПК пропал звук по вине драйвера, то нередко решить эту проблему можно полной переустановкой драйвера.
При поиске драйвера для старого ПК пользователь часто встречается с ситуацией, когда его нет для Windows 10. Многие производители часто забрасывают старые ПК и не обновляют для них драйвера, поэтому их нет для новых ОС. В этой ситуации могут помочь драйвера, предназначенные для Windows 7 и 8
Единственное, на что следует обратить внимание в этом случае — это разрядность ОС, для которой этот драйвер предназначен.
Если вы загрузили или отыскали на диске очень старый драйвер, то его не удастся установить, так как у него нет поддержки Windows 10. В этой ситуации может помочь запуск установщика драйвера в режиме совместимости ОС, для которой он предназначен.
Если ничего не помогло
Если не помогли вышеперечисленные способы и дело точно не в самом аудиоустройстве, то имеет смысл переустановить Windows 10 или восстановить ее до определенной точки. Операционная система периодически сохраняет данные о программах, системных и реестровых настройках. Информация записывается в точки восстановления системы. Их можно создать и вручную.
После восстановления системы данные не будут удалены с компьютера, откатятся назад только системные настройки, драйверы и прочие изменения, внесенные в ОС за определенный промежуток времени.
Для запуска восстановления следовать приведенной инструкции:
- Ввести в поиске панели задач слово «Восстановление». Нажать по соответствующей иконке.
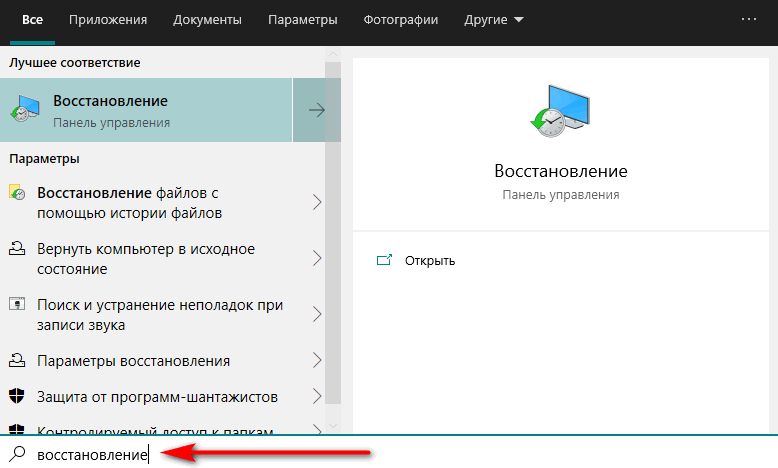
- В открывшемся окне кликнуть «Запуск восстановления системы».
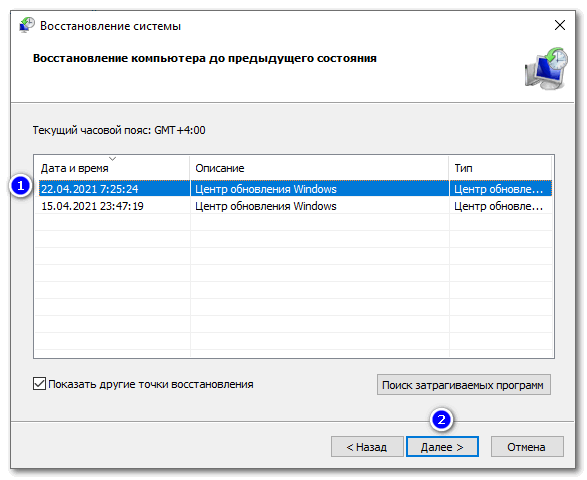
- Выбрать удобную точку восстановления. Следует выбирать максимально приближенную к началу неполадок дату, но раньше их возникновения.
- Нажать «Далее».
- Кликнуть «Готово».
Запустится автоматический процесс восстановления системы. Во время его выполнения не следует выключать компьютер. Средняя продолжительность – от 5 до 30 минут в зависимости от комплектующих компьютера и захламленности жесткого диска. После завершения процедуры звук должен вернуться и работать так же, как функционировал до этого.
Диагностика с помощью приложения “Устранение неполадок со звуком”
При нажатии правой кнопкой мыши на значок динамика в трее можно активировать встроенное приложение диагностики неполадок со звуком. Оно малоэффективно, но в некоторых простейших ситуациях помогает.

Альтернативный вариант запуска: Пуск -> Параметры -> Обновление и безопасность -> Устранение неполадок -> Воспроизведение звука.
После запуска приложения выберите нужное звуковое устройство и нажмите «Далее».
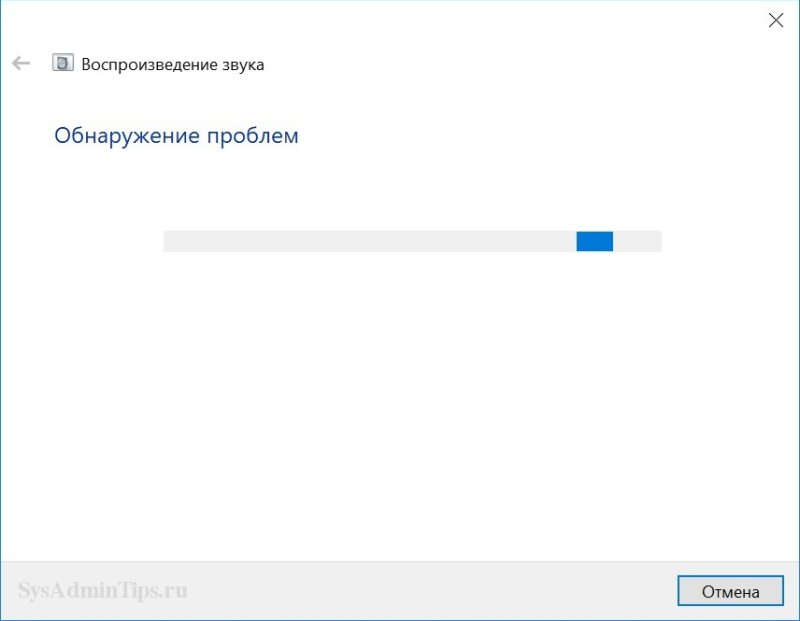
В некоторых простых случаях эта диагностика устраняет проблему автоматически.
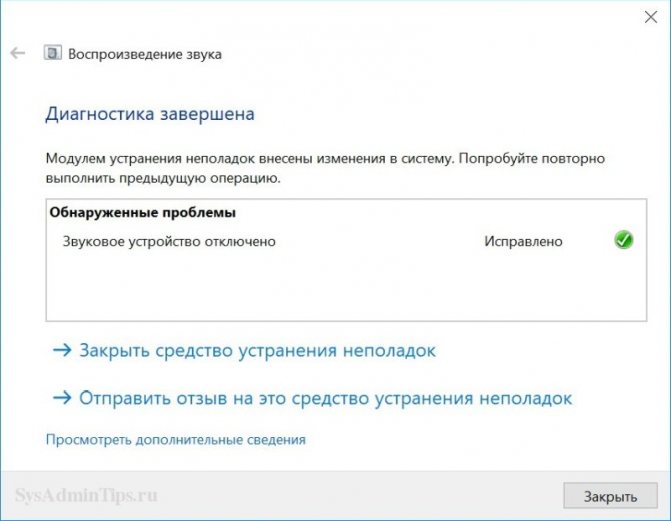
Иногда средство диагностики рекомендует отключить все звуковые эффекты и улучшения для повышения качества звука, как на примере ниже.
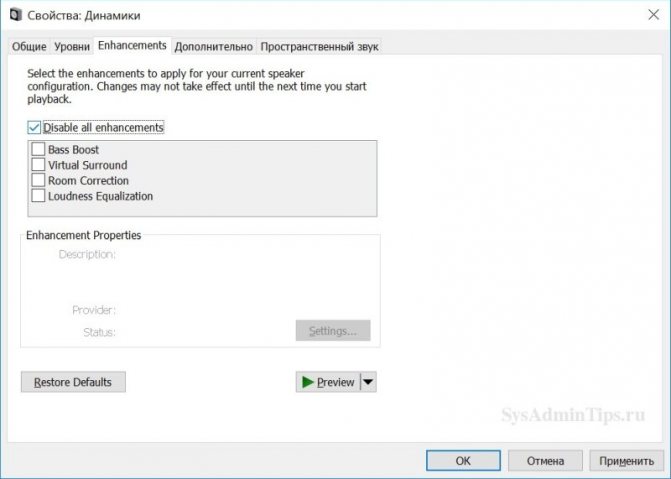
Попробуйте сделать это и проверить наличие звука и его качество.
Если же на этом этапе всё в порядке:
- громкость стояла на максимуме;
- устройство воспроизведения по умолчанию было включено;
- встроенное средство диагностики не решило проблему;
то переходим к следующему шагу.
Служба Windows Audio
- Как убрать пароль при выходе из спящего режима в Windows 10
- Вход по отпечатку пальца на Windows 10
- Создаем резервные копии Windows 10 на флешке или дисках
- Пять способов установки заставки на Windows 10
- Как настроить живые плитки в Windows 10
Этот системный процесс может отключаться, что приведет к отсутствию звука. Честно говоря, я только один раз столкнулся с подобной ситуацией. Мой знакомый решил оптимизировать систему и удалить ненужные службы, но заодно «снёс» и жизненно важные. Бывает…
Какие установки следует проверить? Сейчас об этом поведает подробная инструкция:
- На клавиатуре нажимаем Win + R для вызова окна «Выполнить».
- Поле ввода заполняем командой services.msc и жмём «ОК».

В перечне служб находим нужную и анализируем её состояние, которое указано в соответствующем столбике.
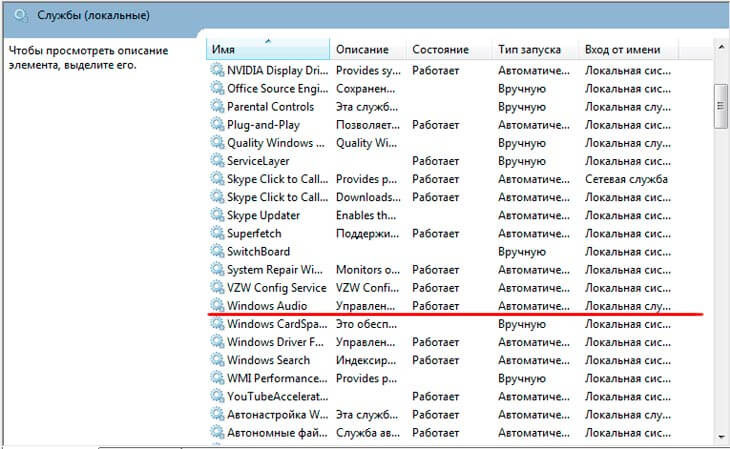
Если там указано: «Остановлена», значит нужно запустить (через контекстное меню).
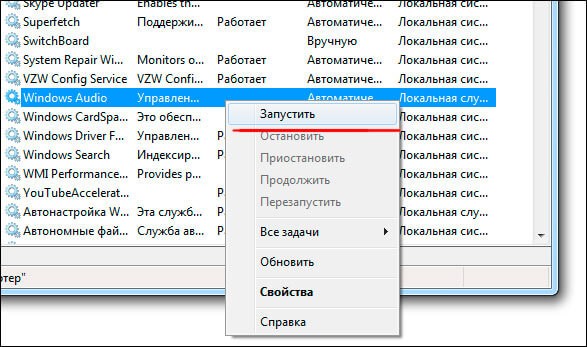
Ну теперь всё должно работать! Я рекомендую применять все вышеперечисленные способы после обновления системы, если в результате этого пропадает звук.
Повреждение системных файлов и реестра
В редких случаях звук на ноутбуке с Windows 10 пропадает вследствие повреждения некоторых системных файлов и ключей реестра. Обычно такой сценарий разыгрывается при действии вирусов, критических сбоях или использовании твикеров. Найти и устранить конкретный источник проблемы в такой ситуации задача непростая, но вы всегда можете выполнить откат к предыдущей точке восстановления, вернув исходную конфигурацию файлов и записей реестра. Для запуска средства восстановления предназначена команда rstrui (вводится в строке Выполнить).
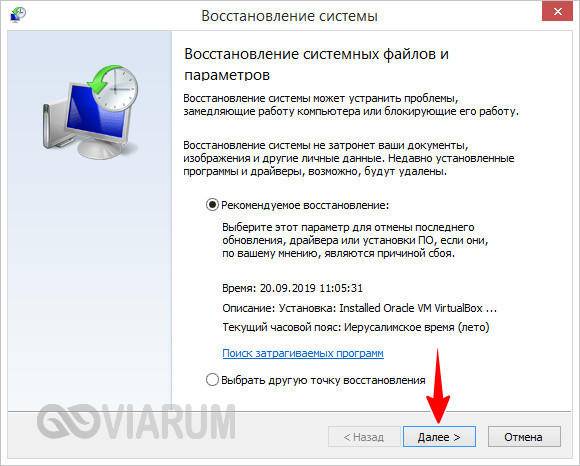
Проверка системных файлов осуществляется в запущенной с правами администратора командной строке командой sfc /scannow.

Что нужно делать, чтобы вернуть звук
Как было отмечено ранее, первое, что необходимо сделать, — проверить параметры воспроизведения звука. Обычно этой процедуры достаточно, чтобы устранить неполадку.
Проверка параметров устройств воспроизведения звука
В ходе обновы Windows 10 система нередко загружает новые драйверы, деинсталлируя старые. Из-за этого слетают настройки приложений, и звук после запуска соответствующих программ не работает. Устраняется эта неисправность в несколько шагов:
Сначала левой кнопкой мыши нажать на системный трей (если последний свернут), затем правой — на значок динамика.
- В появившемся меню выбрать «Устройства воспроизведения».
- В новом окне выбрать устройство воспроизведения (колонки или иное), нажать правой кнопкой и включить.
На данном этапе также рекомендуется активировать записывающие устройства, если те установлены в Windows.
В случае, если приведенный алгоритм не помог, тогда нужно через указанное выше выпадающее меню запустить процедуру «Обнаружить неполадки со звуком». После этого операционная система автоматически найдет и исправит (если сможет) все проблемы, связанные с работой соответствующих программ. По окончании второй процедуры компьютер нужно перезагрузить.
Установка и обновление драйвера
Если приведенные ранее методы не дали результата, то для восстановления звука необходимо обновить драйверы. Такая проблема возникает из-за сбоев во время апгрейда Windows. Встроенные процессы, отвечающие за эту процедуру, нередко удаляют старые, но не устанавливают новые.
Автоматическая установка
Для автоматического обновления драйверов необходимо запустить Диспетчер устройств. Это можно сделать, нажав правой кнопкой мыши на «Пуск» и выбрав соответствующий раздел.
В новом окне необходимо развернуть ветку «Звуковые устройства» и выбрать программу. Название последней варьируется в зависимости от типа установленных приложений. Но чаще это Realtek Digital Output. Выбрав устройство, нужно также нажать правой кнопкой и в выпадающем меню кликнуть на обновление драйверов.
Данная процедура также проводится автоматически. После завершения операции Windows выдаст соответствующее сообщение. Для установки звуковых драйверов необходимо перезагрузить компьютер.
В ручном режиме
Если после автоматического обновления драйверы отсутствуют, то данную процедуру нужно провести вручную. Для этого следует:
Повторно открыть список с установленными устройствами звука в Диспетчере.
- При помощи правой клавиши открыть раздел «Свойства», затем – «Сведения».
- В новом окне скопировать название звукового устройства.
Найти в поисковике драйверы к данному устройству и скачать. Делать это рекомендуется с официального сайта разработчика.
Установить новые драйверы.
По окончании процедуры также потребуется перезагрузка компьютера.
По коду ИД оборудования
Каждому устройству, установленному на компьютере, присваивается индивидуальный код. Такой ИД позволяет найти драйверы в случаях, когда приведенные ранее методы не дают результата.
Чтобы найти данный код, также нужно открыть установленные звуковые устройства через Диспетчер. Далее в новом разделе необходимо выбрать сначала «Описание устройства», затем – «ИД оборудования».
Первая строка в открывшемся окне — это код, который нужно скопировать. После этого через поисковик или сайт с базой данной, содержащей ИД компьютерного оборудования, найти обновления для звукового устройства. В данном случае рекомендуется скачивать последнюю версию программы, так как предыдущая может конфликтовать с загруженным апгрейдом Windows.
Альтернативный метод
Если указанные методы не дали результатов, найти необходимые программы помогает поиск на специализированных форумах или сайтах. Но такой подход опасен тем, что скачиваемые с подобных ресурсов программы нередко содержат вредоносный код.
После загрузки обновления необходимо через Диспетчер в указанном разделе нажать на «Выполнить поиск драйверов на этом компьютере» и выбрать искомые файлы. По окончании установки компьютер нужно перезагрузить.
Откат системы
Если пользователь переустановил драйверы, но звук не появился, то исправить ошибку поможет откат системы. Для этого нужно:
Перейти в раздел «Параметры» и выбрать «Обновление и безопасность».
Нажать на «Восстановление» и откатить систему к более ранней сборке.
Система автоматически откатится к точке предыдущего сохранения.
Пропал звук в Windows 10 после обновления или установки системы
Самый распространенный вариант проблемы — на компьютере или ноутбук просто пропадает звук. При этом, как правило (сначала рассмотрим этот вариант), значок динамика на панели задач в порядке, в диспетчере устройств Windows 10 для звуковой платы написано «Устройство работает нормально», а драйвер не нуждается в обновлении.
Правда, в то же самое время обычно (но не всегда) в данном случае звуковая плата в диспетчере устройств называется «Устройство с поддержкой High Definition Audio» (а это верный признак отсутствия установленных драйверов на нее). Обычно это случается для звуковых чипов Conexant SmartAudio HD, Realtek, VIA HD Audio, ноутбуков Sony и Asus.
Устанавливаем драйвера на звук в Windows 10
Что делать в этой ситуации, чтобы исправить проблему? Почти всегда работающий способ состоит из следующих простых шагов:
- Ввести в поисковике Модель_вашего_ноутбука support, или Модель_вашей_материнской_платы support. Не рекомендую при возникновении проблем, о которых идет речь в этой инструкции, начинать поиск драйверов, например, с сайта Realtek, прежде всего посмотрите на сайте производителя не чипа, но всего устройства.
- В разделе поддержки найти драйверы аудио для загрузки. Если они будут для Windows 7 или 8, а не для Windows 10 — это нормально. Главное, чтобы не отличалась разрядность (x64 или x86 должно соответствовать разрядности системы, установленной в настоящий момент, см. Как узнать разрядность Windows 10)
- Установить эти драйверы.
Казалось бы, просто, но многие пишут о том, что уже так делали, но ничего не происходит и не меняется. Как правило, это происходит из-за того, что несмотря на то, что установщик драйверов проводит вас по всем шагам, фактически драйвер на устройство не устанавливается (легко проверить, посмотрев свойства драйвера в диспетчере устройств). Причем, установщики некоторых производителей не сообщают об ошибке.
Есть следующие способы решения этой проблемы:
- Запуск установщика в режиме совместимости с предыдущей версией Windows. Помогает чаще всего. Например, для установки Conexant SmartAudio и Via HD Audio на ноутбуках обычно срабатывает этот вариант (режим совместимости с Windows 7). См. Режим совместимости программ Windows 10.
- Предварительно удалить звуковую плату (из раздела «Звуковые, игровые и видеоустройства») и все устройства из раздела «аудиовходы и аудиовыходы» через диспетчер устройств (правый клик по устройству — удалить), по возможности (если есть такая отметка), вместе с драйверами. И сразу после удаления запустить установщик (в том числе и через режим совместимости). Если драйвер все так же не установится, то в диспетчере устройств выбрать «Действие» — «Обновить конфигурацию оборудования». Часто срабатывает на Realtek, но не всегда.
- Если после этого установился старый драйвер, то кликнуть правой кнопкой мыши по звуковой плате, выбрать «Обновить драйвер» — «Выполнить поиск драйверов на этом компьютере» и посмотреть, появились ли в списке уже установленных драйверов новые (кроме Устройство с поддержкой High Definition Audio) совместимые драйвера для вашей звуковой платы. А если знаете ее название, то можно посмотреть и среди несовместимых.
Даже если вы не смогли найти официальных драйверов, все равно попробуйте вариант с удалением звуковой платы в диспетчере устройств с последующим обновлением конфигурации оборудования (пункт 2 выше).