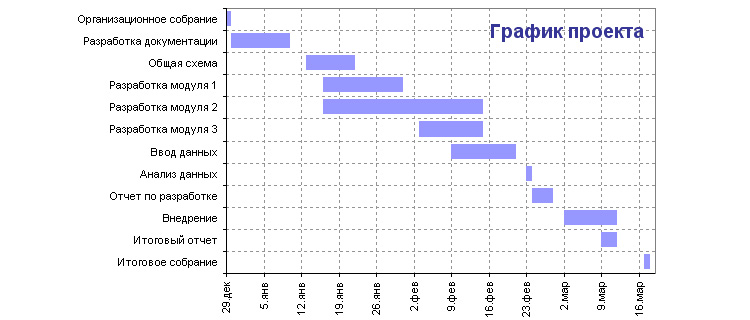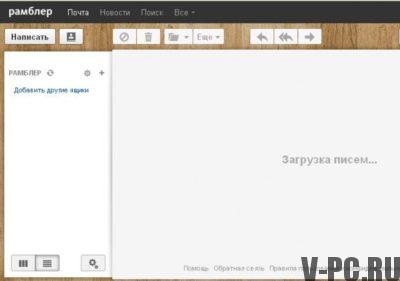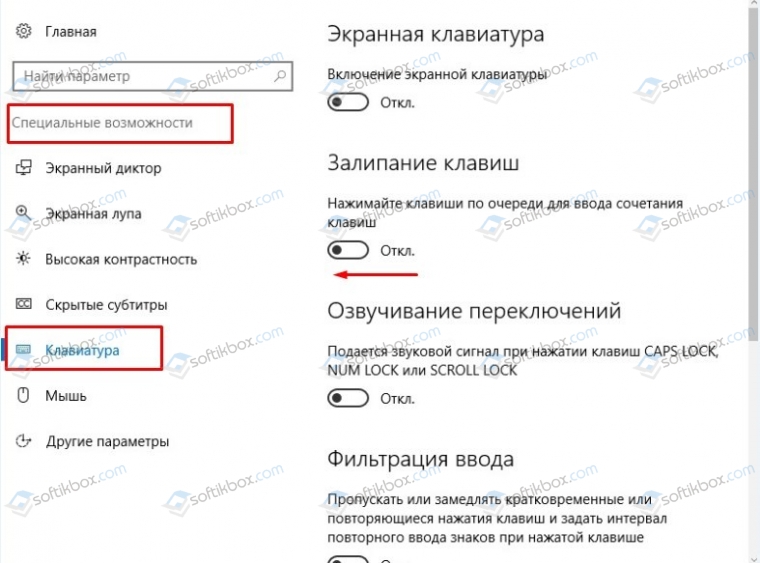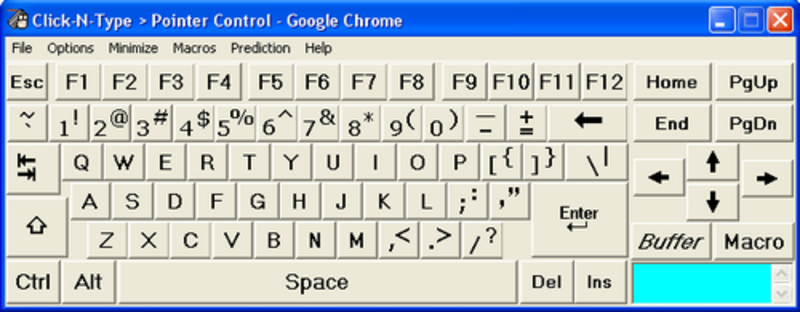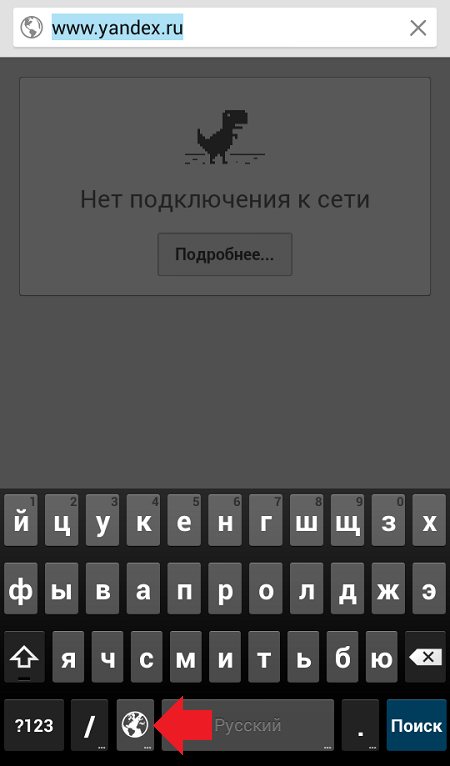Что такое раскладка клавиатуры. язык ввода windows. подробное руководство
Содержание:
- Что такое раскладка клавиатуры
- Как переключать языки на клавиатуре
- Возможные проблемы
- Метод 2. Бесплатная утилита AutoHotkey
- В окне Параметры
- Настройка языковой панели
- Как сменить раскладку клавиатуры обычными методами?
- Как поменять переключения языка с использованием клавиатуры?
- Как поменять раскладку клавиатуры в Windows
- Как поменять раскладку клавиатуры на Windows 10
- Настройка языка ввода по умолчанию
- Причины
- Windows 7
- Переключение языковой раскладки клавиатуры на MacBook
- Включение языковой панели «вручную»
- Почему не меняется раскладка клавиатуры
Что такое раскладка клавиатуры
Википедия
https://ru.wikipedia.org/wiki/Раскладка_клавиатуры
Говоря проще, раскладка клавиатуры — это способ понимания компьютером команд, которые вводит пользователь, нажимая на определённые клавиши клавиатуры.
Практически для каждого языка созданы и адаптированы свои раскладки (соответствие клавиш с числами, буквами, символами и иероглифами). Кроме того, при вводе команд или текста нередко используются функциональные вспомогательные клавиши Shift, Alt, Ctrl, CapsLok и другие. Во встроенные клавиатуры ноутбуков добавлена клавиша Fn, для ещё большей функциональности при сокращении количества клавиш.
Как переключать языки на клавиатуре
Для того, чтобы воспользоваться переключением языка, следует воспользоваться перечисленными выше способами.
Способы через сочетания горячих клавиш:
- Комбинация кнопок SHIFT+ALT;
- Комбинация кнопок CTRL+ALT;
- Использование клавиш Windows+Space.
Достаточно нажать сочетание кнопок, и больше делать ничего не надо.
Если данный способ является для вас неудобным, рекомендуется воспользоваться окном настроек, находящемся в «Панели задач». Добавить лишнюю раскладку можно при помощи мыши.

В случаях, когда клавиатура проводная или беспроводная вообще не функционирует и не производит ввод текстовых данных, рекомендуется произвести замену гарнитуры.
Если и замена гарнитуры ничем не помогла, лучше всего обратиться в сервисный центр и отнести туда свой системный блок, либо ноутбук. В случаях, если пока нет возможности обращаться в сервисный центр, рекомендуется воспользоваться услугами «Экранной клавиатуры». Текст будет вводиться после нажатия мыши по определенной кнопке на экране.
Возможные проблемы
Если изменить язык на Макбуке с помощью горячих клавиш получается только со второго раза, то вы столкнулись с проблемой последнего обновления операционной системы. Переключать раскладку двойным нажатием крайне неудобно. Это связано с тем, что в новой версии ОС был добавлен помощник Siri, который вызывается тем же сочетанием кнопок. Для решения проблемы вы можете сменить сочетание клавиш, с помощью которого можно менять раскладку на Макбуке, либо сменить сочетание кнопок для самой Siri. Для этого зайдите в системные настройки и выберите раздел Siri. В графе «Сочетание клавиш» выберите строку «Настроить». Здесь можно полностью отключить голосового помощника, либо переназначить кнопки для быстрого вызова.
Знаю, истинные Маководы меня закидают тапками и тухлыми яйцами за такую ересь, но я за годы жизни на ПК привык к определённым вещам и переучиваться только потому, что так за меня кто-то решил мне попросту лень. Посему я сделал переключение раскладки клавиатуры в mac os по привычнму Alt+Shift, вместо сочетаний типа Cmd+Space (кстати почему-то вдруг сменившийся на Ctrl+Space). Фанатам альтшифта посвящается…
Итак в установленном и запущенном приложении проходим в настройки на вкладку «Сочетание клавиш» и а нижнем пункте «Сменить раскладку:» добавляем нужную вам комбинацию клавиш.
Вот собственно и всё, конечно несколько костыльно, для смены раскладки устанавливать отдельное приложение, в особенности если вы не пользуетесь Punto Switcher’ом, но что поделать, за личное удобство и комфорт приходится платить.
То вот в ней как видно на скрине напрочь отсутствует буква Ё, без которой мне тоже крайне непривычно. Добавляется она через редактирование текущей раскладки в программе UkeleleОткрываем Ukelele, переключаемся на ту раскладку которую хотим редактировать, в пункте меню File выбираем «New From Current Input Source»
И уже над исходной клавиатурой колдуем так как вам нравится, нажимая правой кнопкой мыши на любую неугодную вам клавишу и меняя её значение выбором опции «Change Output…»
Я таким образом помимо добавления буквы Ё вернул клавишу Delete на привычное место цифровой клавиатуры. После редактирования сохраняем вашу клавиатуру в папку ~/Library/Keyboard Layouts/ и добавляем её в системных настройках клавиатуры.
Ну и крайнее что я изменил в раскладке, это непривычные комбинации на копирование и вставку «Cmd + C» и «Cmd + V» заменил на «православные» «Ctrl + C» и «Ctrl +V» стандартными средствами в Системные настройки->Клавиатура->Клавиши модификации, простой заменой на противоположные функции
Вот собственно и все манипуляции которые потребовались для того, чтобы из Макоподобной раскладки сделать привычную ПК-подобную. Буду рад комментариям и если кому-то эта статья пригодится. Я желаю всем счастья =)
Переход на Мак связан с изменением многих пользовательских привычек. Другой стиль управления сначала немного сбивает с толку. Как на МакБуке переключить язык – тоже приходится разбираться. Привычные сочетания не работают, а в справке описано все что угодно, кроме смены раскладки.
Язык системы выбирается пользователем на этапе первичной настройки. Там же указывается и предпочтительная раскладка клавиатуры. Изменить эти параметры в работающей ОС можно в любой момент.
- В строке меню нажимаем на значок раскладки. Выбираем отмеченный пункт.
- Если значок языка не отображается (а такое может быть при неправильной настройке), нажимаем на логотип яблока в левом верхнем углу этой же панели. Открываем меню настроек, использовав обозначенный рамкой пункт.
- Во втором ряду ищем отмеченную иконку.
- Переходим к обозначенному на скриншоте разделу настроек. Если у нас все получилось с первого шага, то именно он откроется по умолчанию. Причина, по которой в верхней панели не отображается статус переключения языков, указана рамкой. В этом пункте обязательно должна быть проставлена галочка. В нашем случае в системе установлено два источника ввода: русский и английский. Чтобы добавить или удалить язык, используем указанные стрелкой символы «+» и «-».
- В открывшемся окне установленные раскладки показаны сверху и отделены горизонтальной чертой от доступных. Чтобы поставить дополнительную, выбираем ее в указанном стрелкой списке. Для многих языков доступно несколько раскладок. По умолчанию на МакБук используется та, что не содержит дополнительных уточнений в названии. На скриншоте это будет Болгарская. Определившись, нажимаем подсвеченную синим кнопку «Добавить».
Метод 2. Бесплатная утилита AutoHotkey
При помощи маленькой утилиты AutoHotkey, имеющей открытый исходный код и лицензию GPL, вы можете переключать язык ввода нажатием какой угодно клавиши. Я изначально остановился на Caps Lock.
Во-первых, она удобно расположена для быстрого нажатия вслепую. Во-вторых, данную клавишу я не использую вообще, а потому лично для меня она относится к разряду бесполезных, наряду с Scroll Lock, Pause Break, Home.
официального сайта
Создадим макрос для смены раскладки клавиатуры при нажатии Caps Lock. Он будет выглядеть следующим образом:
SendMode Input
SetWorkingDir %A_ScriptDir%
CapsLock::Send, {Alt Down}{Shift Down}{Shift Up}{Alt Up}
Откройте любой текстовый редактор, например штатный Блокнот, скопируйте и вставьте туда данный код и сохраните файл с именем capslock_language_change.ahk
Теперь ассоциируем данный файл с AutoHotkey. Нажимаем на нем правой клавишей мыши – Открыть с помощью – AutoHotkey. Обязательно отметить галочкой пункт «Всегда использовать это приложение для открытия .ahk файлов».
На данном этапе уже можно нажать Caps Lock и убедиться, что языковая раскладка клавиатуры меняется. Согласитесь, очень удобно.
Напоследок следует сделать так, чтобы созданный нами скрипт запускался автоматически при каждом старте Windows. Для этого созданный нами файл переносим в папку C:\Пользователи\ИмяПользователя\AppData\Roaming\Microsoft\Windows\Start Menu\Programs\Startup
На этом дело сделано. Теперь при нажатии Caps Lock у вас всегда будет меняться язык ввода с русского на английский и наоборот (если иные языки не заданы вами в настройках ОС).
Shift + Caps Lock
В окне Параметры
Для того, чтобы сменить язык интерфейса в Windows 10, версия которой 1803 или новее, можно воспользоваться окном Параметров. В примере все пункты будут на английском и украинском, если у вас по-другому, то ориентируйтесь на иконки и смотрите, каким по счету будет нужный пункт.
Скачивание языка в магазине Майкрософт
Нажмите на кнопку «Пуск» и кликните по значку шестеренки. Или вместо этого можете воспользоваться комбинацией клавиш Win+I.
В открывшемся окне «Settings» («Параметры») выберите пункт «Time & Language» («Время и язык»).
Затем нужно перейти на третью вкладку «Language» («Язык»). В самом верху будет выпадающий список. Разверните его и посмотрите, нет ли в нем нужного. Если есть – выберите его и перезагрузите устройство.
Дальше может потребоваться авторизация в личном аккаунте. Введите логин и пароль для входа.
Если у вас нет аккаунта и вы пользуетесь компьютером из-под локальной учетной записи, можете прочесть статью: как создать учетную запись Майкрософт.
Из открывшегося списка выберите подходящий язык и нажмите по названию, которое выделено жирным.
На следующем шаге нужно нажать на кнопку, которая будет выделена синим. В примере она подписана «Get».
Затем откроется окно дополнений. Самый первый пункт, который нужно отметить, называется «Установить как язык интерфейса». Следующая птичка – это скачивание самого языкового пакета. Дальше идут варианты клавиатур, которые доступны для установки. Когда все отметите, жмите крайнюю левую кнопку «Install» («Установить»).
Дождитесь завершения процесса установки.
После этого потребуется перезагрузка компьютера и интерфейс станет понятен. Если в появившемся окне нажать на левую кнопку «Yes», то ПК перезагрузится сразу. Если нажмете на правую кнопку «No», то окно закроется и выполнить перезагрузку вы сможете позже, когда закончите работу на компьютере.
Использование кнопки Добавление языка
Если возможности воспользоваться Microsoft Store у вас нет, то поменять язык интерфейса можно по-другому. Откройте окно параметров и перейдите на третью вкладку, как было описано выше. Дальше найдите кнопку в виде плюсика, называется она «Добавление …», и нажмите на нее.
Из предложенного списка выберите тот, который хотите установить
Обратите внимание на иконки напротив. Если там будет буква «А» с иероглифом, это значит, что выбранный язык можно установить для интерфейса
Потом жмите на нижнюю левую кнопку – «Дальше».
Откроется знакомое окно дополнительных параметров. В нем должны стоять птички на первом и втором пункте. После этого нажимайте левую кнопку внизу и начнется установка.
Дождитесь окончания процесса и выполните перезагрузку компьютера.
После смены языка интерфейса на привычный, многих интересуют другие популярные вопросы.
В первом выпадающем списке можно выбрать тот, который будет всегда первым предлагаться для набора текста. Также можно отметить птичкой вариант «Позволить выбирать метод ввода для каждого окна приложения».
Если вы хотите, чтобы на экране приветствия по умолчанию был установлен английский, то выберите его из выпадающего списка на предыдущем шаге. После этого нажмите по кнопке «Административные языковые параметры».
Находясь на вкладке «Дополнительно» кликните по кнопке «Копировать параметры».
Затем поставьте птичку «Экран приветствия и системные учетные записи» и сохраните изменения. Теперь язык ввода на экране приветствия у вас будет английский.
Тем, у кого пункты меню в магазине Майкрософт по-прежнему не перевелись нужно перейти на вкладку «Регион». Дальше выберите подходящую страну в блоках «Регион» и «Формат региона».
Если у вас приложения и страницы в Интернете отображаются не на нужном языке, то просто из списка установленных выделите нужный и с помощью стрелочки переместите его вверх списка.
Настройка языковой панели
Языковая панель используется для визуального отображения текущего языка ввода. С ее помощью вы можете изменить раскладку без нажатия горячих клавиш — просто выберите указателем мыши нужный вариант. Вот как это можно сделать.
Найдите в панели задач языковую панель. Щелкните на нее курсором мыши, и выберите нужный вариант.
Что делать, если пропала языковая панель
Иногда случается и такая неприятность. Но это легко исправить.
Возвращаемся к окну языковых настроек, и переходим на вкладку «Языковая панель». Нам нужно убедиться, что выбран пункт «Закреплена в панели задач».
Если это не так, то установите этот пункт, а затем примените изменения. Языковая панель должна появиться в панели задач, или на рабочем столе.
Видео к статье:
Как сменить раскладку клавиатуры обычными методами?
На компьютерах и ноутбуках, как правило, действует одно и то же правило для смены раскладки клавиатуры. То же самое можно сказать и об операционных системах «Windows 7/8/10/XP». Различия состоят лишь в личных настройках пользователя. Узнаем подробнее.
Обычные стандартные методы смены раскладки клавиатуры:
- Сменить раскладку можно при помощи одновременного нажатия «Ctrl» и «Shift». Наиболее удобная комбинация. Эти клавиши находятся одна над другой в самой левой части клавиатуры.
- Одновременное нажатие левого «Alt» и «Shift» – чуть менее удобный вариант, но кому-то может показаться наилучшим.
- Нажатие клавиши с буквой «Ё» — вариант, который лучше всего подойдёт пользователям, которые владеют десятипальцевым слепым набором на клавиатуре.
Как сменить раскладку клавиатуры на компьютере или ноутбуке «Windows 7/8/10/XP» обычным способом и при помощи программ?
Теперь разберёмся, как менять раскладку на языковой панели, которая расположена на панели задач. На скриншоте показано, что означают два этих понятия:
Как сменить раскладку клавиатуры на компьютере или ноутбуке «Windows 7/8/10/XP» обычным способом и при помощи программ?
Наведите курсор мышки на любую область панели задач и нажмите на неё, затем в открывшемся окошке пройдите в пункт «Панели» и далее найдите пункт «Языковая панель»:
Как сменить раскладку клавиатуры на компьютере или ноутбуке «Windows 7/8/10/XP» обычным способом и при помощи программ?
Если в вашем случае вы не найдёте такого пункта, тогда узнаем ниже, как следует настраивать языковую панель.
Как поменять переключения языка с использованием клавиатуры?
Для этого применяют «Горячие клавиши» ОС, которые я описал в верхнем абзаце. Также, можно применить настройки, выбранные юзером в самостоятельном режиме. Для настройки внутренних блоков, нужно применить следующую настройку:
-
Через «Пуск» запускаем «Параметры»;
-
В «Параметрах» выбираем вкладку «Время и язык»;
-
В новом окошке слева выбираем вкладку «Язык», и справа нужно кликнуть по ярлыку «Клавиатура»;
-
У нас откроется окошко, где нам нужно будет нажать на ссылочку «Сочетания клавиш для языков ввода»;
-
У нас открывается окошко, где мы выбираем меню «Переключение клавиатуры». У меня установлена комбинация ALT левая+Shift. Её можно поменять, если нажать на кнопку внизу «Сменить сочетания клавиш»;
-
Мы вошли в окно, где мы можем поменять «Горячие клавиши», меняющие язык, какие нам больше нравятся. К примеру, выбрать для языка ввода CTRL+SHIFT. Для этого ставим чикбокс над соответствующей командой и нажимаем ОК.
Команды поменяются, как только вы кликните по кнопке ОК. Применять дополнительные функции при этом не нужно.
Как поменять раскладку клавиатуры в Windows
Перейдём к обзору доступных методов на операционной системе Windows.
Изменение сочетания клавиш на Windows 7
Следуем инструкции:
- Открываем «Пуск».
- Переходим в «Панель управления».
- Далее выбираем пункт «Языки и региональные стандарты».
- Теперь кликаем по разделу «Языки и клавиатуры», где будет доступным пункт «Изменить клавиатуру».
- В верхнем горизонтальном меню переключаемся на «Переключение» и в нём же нажимаем «Сменить сочетание…».
- Здесь система отобразит все альтернативные варианты, выбираем один из них, кликаем «ОК» и закрываем окна.
Остаётся перепроверить работоспособность новых настроек. Если всё хорошо — так и оставляем, а если переключение не срабатывает, тогда пробуем повторить те же шаги ещё раз, стараясь не пропустить ни один пункт.
Изменение сочетания клавиш на Windows 8
Следуем инструкции:
- Кликаем по языковой панели в правом нижнем углу экрана.
- Будет открыто окно с доступными раскладками и пунктом «Настройки» — переходим по нему.
- Пользователя перекинет в новый раздел настроек — переходим к «Дополнительные параметры», которые доступны в левом вертикальном меню.
- Ищем синий текст «Изменить сочетания», который находится в разделе «Переключение методов ввода».
- Переходим к пункту «Переключить» в верхнем горизонтальном меню и выбираем альтернативный метод изменения.
- Кликаем «Применить» и закрываем все окна.
Перепроверяем работоспособность способа. Если что-то работает не так как должно, то пробуем повторить те же методы ещё раз, внимательно следуя инструкции. Возможно, какой-то пункт был упущен.
Изменение сочетания клавиш на Windows 8.1
Следуем инструкции:
- Открываем «Пуск» и переходим в «Панель управления».
- Находим пункт «Часы, язык…», открываем его и кликаем на «Язык».
- В левом горизонтальном меню переходим в раздел дополнительных параметров.
- Переходим к «Изменить сочетание клавиш», открываем пункт с таким же названием ещё раз и в новом окне выбираем альтернативный способ.
- Подтверждаем действие нажатием «ОК» или «Применить» и закрываем все окна.
Проверяем, получается ли менять язык с помощью нового метода.
Изменение сочетания клавиш на Windows 10
Следуем инструкции:
Нажимаем по языковой панели в правом нижнем углу и выбираем «Настройки языка».
Теперь необходимо обратить внимание на правое горизонтальное меню и перейти к пункту «Дополнительные параметры клавиатуры».
В открывшемся окне кликаем по синему тексту «Параметры языковой панели».
Откроется ещё одна вкладка настроек, где в горизонтальном верхнем меню выбираем «Переключение» и внизу кликаем на «Сменить сочетание клавиш».
Отобразятся все доступные методы. Выбираем подходящий, применяем его и закрываем окна.. Если всё работает как положено, тогда можно ни о чём не беспокоиться
При возникновении ошибки рекомендуется повторно пройтись по каждому пункту нашей инструкции
Если всё работает как положено, тогда можно ни о чём не беспокоиться. При возникновении ошибки рекомендуется повторно пройтись по каждому пункту нашей инструкции.
Как поменять раскладку клавиатуры на Windows 10
Поменять раскладку клавиатуры очень просто: для этого существует несколько возможных способов, для большего удобства каждого пользователя: горячие клавиши, языковая панель и специальные утилиты.
Специальные программы
Для Windows создано несколько программ для переключения раскладки. Причём некоторые из них имеют дополнительные функции, вроде автоматического переключения языков, исправление слов путём перевода их между языками и многое другое.
Punto Switcher
Punto Switcher по праву считается лучшей программой для работы с раскладками языка для Windows. Утилита имеет большой встроенный функционал для работы, может автоматически переключать раскладки, исправлять слова и многое другое. Также большим преимуществом является возможность задавать собственные горячие клавиши для смены языка. Пользователь может писать текст в двух раскладках одновременно и не заморачиваться с переключением, программа все сделает за него.
Как автор статей, я много работаю с текстами, публикациями и прочим контентом, потому часто использую в своём ремесле программы для проверки и обработки текста. Punto Switcher — это одно из первых приложений, которое устанавливается на моём ПК после переустановки операционной системы. Иногда даже чувствуется зависимость от программы, так сильно она помогает при наборе текста. Конечно не бывает без курьёзов, всё-таки программа не может учесть всего, и некоторые нормальные слова могут переводиться на английский язык. Потому используя подобные программы необходимо следить за их работой.
Keyboard Ninja
Ещё одна известная программа — Keyboard Ninja. Утилита имеет множество настроек, в которых можно заблудиться. Однако программа довольно легко настраивается «под себя», если привыкнуть. Основные возможности похожи на аналоги: транскрипция текста, автоматическая замена раскладок, собственные горячие клавиши, исправление опечаток при наборе слов и многое другое.
Настройка языка ввода по умолчанию
Для того, чтобы настроить язык ввода, который бы использовался в качестве основного в операционной системе, проделайте следующие шаги (на примере Windows 7).
Перейдите по следующему пути — «Пуск -> Панель управления — > Язык и региональные стандарты».
В открывшемся окне нам нужна вкладка «Языки и клавиатуры». Здесь нажимаем кнопку «Изменить клавиатуру».
Здесь в выпадающем меню мы выбираем язык, который хотим назначить по умолчанию.
Далее «Применить» и «ОК». Теперь после перезагрузки компьютера, по умолчанию будет выбранный только что язык. Соответственно как и раскладка клавиатуры.
Причины
Одна из частых причин проблемы, когда не работает смена языка на виндовс 10 – залипание клавиш и другие проблемы с клавиатурой. Довольно сложно поменять язык со сломанной клавиатурой. В зависимости от характера неполадки, причины могут быть следующими:
- Неисправность клавиатуры;
- Незнание нужной комбинации – некоторые пользователи знают только одну из нескольких комбинаций для смены раскладки;
- Проблема с службой ctfmon, которая ответственна за быстрое переключения раскладки.
- Системная проблема или повреждение файлов операционной системы.
Причин для ошибки не так много, но к каждой из них нужно подходить по разному. Дальше опишем способы решения проблем, когда не переключаются языки виндовс 10.
Windows 7
Очень часто у многих пользователей возникает необходимость использовать одновременно несколько языков в Windows 7. В этой статье мы подробно опишем, как быстро изменить раскладку клавиатуры и настроить операционную систему на несколько языков ввода.
Смена раскладки в седьмой винде происходит очень легко. Для этого щелкаем по кнопке ПУСК в левом нижнем углу и в поле запроса вводим часть слова «раскладка», допустим «раскла», как показано на рисунке ниже. Вверху сразу же появляется команда «Смена раскладки клавиатуры или других способов ввода». Отлично, это именно то, что нам и нужно.
Нажимаем левой кнопкой мыши по интересующей нас строке. В результате у вас на экране появится следующее меню «Язык и региональные стандарты», в котором необходимо щелкнуть по кнопке «Изменить клавиатуру». Если что то не понятно, смотрим на картинку ниже.
Русская версия Windows 7 по умолчанию имеет английскую и русскую раскладку клавиатуры. В этом естественно нет ничего удивительного – в нашей стране они самые популярные. После нажатия кнопки «Изменить клавиатуру» на экране вашего монитора должно появиться вот такое окно. Вот мы и подошли к главному ответу на вопрос, как поменять раскладку клавиатуры.
Если все выбрали верно, то в появившемся окне нажимаем кнопку «Добавить», как показано на рисунке со стрелкой. После этого у вас на экране появится список из огромного количества самых разных языков. В списке встречаются языки, о которых возможно вы даже не слышали. Допустим, вам необходимо добавить тайскую раскладку (вдруг вы читаете эту статью, сидя на одном из пляжей в Тайване). Для установки тайской раскладки сначала находим ее в этом длинном списке. После того, как вы отыскали нужный язык, выбираем его и кликаем по нему один раз левой кнопкой мыши.
Если вы хотите увидеть, каким образом будет выглядеть новая раскладка клавиатуры, выбрав нужный вариант языка, нажмите кнопку «Показать». Перед вами откроется раскладка клавиатуры компьютера фото
Вот эта абракадабра, да простят меня филологи, и есть так нужный вам тайваньский язык. При этом в нашем окне отображаются лишь некоторые символы. А есть еще символы, вызываемые при помощи клавиши <Shift> и других комбинаций. Хотя, чего здесь удивляться. Ведь известно, что азиатские языки иногда содержат на порядок большее количество символов по сравнению с русским или тем же английским языком. Поэтому без дополнительных клавиш им никак не обойтись. Еще раз полюбовавшись на представшую нашему взору картину, нажимаем кнопку «ОК», а затем кнопку «Применить». Теперь вы можете видеть, что в новом окне появился в дополнение к двум уже имевшимся языкам ввода третий, так необходимый нам тайский язык.
Если вам захочется установить тайский язык основным вместо русского, для этого нужно воспользоваться меню «Язык ввода по умолчанию». В итоге, после всех ваших манипуляций с языками ввода, на панели задач в нижнем правом углу теперь должны находиться три языка, как показано на рисунке.
Если вам часто приходится менять языки ввода, то постоянно выбирать в трее при помощи указателя мыши – работа не благодарная. Для этого лучше конечно использовать комбинации клавиш. Тем более, когда набираешь текст, руки находятся постоянно на клавиатуре и отвлекаться на мышь не придется. Поэтому мы заново открываем окошко «Язык и региональные стандарты», переходим на закладку «Языки и службы текстового ввода» и далее на панель «Переключение клавиатуры».
В этой вкладке вы можете сделать выбор комбинации клавиш, которые будут использованы при выборе определенной раскладки клавиатуры. Вам нужно выбрать необходимый вариант и нажать кнопку «Сменить сочетание клавиш». В новом окне вам следует указать комбинацию клавиш, с помощью которых будет устанавливаться определенная раскладка. Для тайского языка это будет выглядеть следующим образом:
Еще одной интересной возможностью является экранная клавиатура, с помощью которой часто можно набрать необходимые символы. Ведь если у вас русская клавиатура, то набрать символы тайского будет, мягко скажем проблематично. А при помощи экранной клавиатуры вы сможете это сделать легко и быстро. Для того, чтобы открылась экранная клавиатура, нажмите кнопку «Пуск» и в поле запросов наберите часть слова, допустим «экранная».
Щелкните по необходимой строке левой кнопкой мыши и перед вами предстанет тайская клавиатура. Выбирая различные раскладки будут меняться соответствующие значения на экранных клавишах. Как видим, в настройках раскладки клавиатуры нет совершенно ничего сложного.
Переключение языковой раскладки клавиатуры на MacBook
Одно из первых действий, которое хочет совершить пользователь на своём новеньком Макбуке, — это переключение английского языка на русский.
Он по привычке нажимает кнопки, которыми пользовался на Виндовс, но никакого результата не получает. Традиционные Ctrl+Shift и Alt+Shift не работают. На самом деле всё просто: Mac OS отличается от Виндовс и «горячими» клавишами, и командами.
Ничего сложного в работе с MacBook нет, нужно только привыкнуть и запомнить основные моменты.
Обратите внимание на кнопку Command (cmd), расположенную рядом с пробелом. С её помощью можно выполнить множество действий, в том числе поменять раскладку. https://www.youtube.com/embed/TtwHNhvX1O0
Есть несколько способов переключения раскладки
Переключение раскладки клавиатуры «горячими» клавишами и с помощью Меню
- 1-й способ. Находим кнопку Command и нажимаем Command+пробел.
- 2-й способ. Нажимаем Ctrl+пробел.
- 3-й способ. Щёлкаем на флажок в строке меню.
Если переключение не произошло, проверяем, в рабочем ли состоянии находится клавиатура. Если другие команды выполняются, значит, технически всё в порядке, но требуются некоторые настройки. Проведём их.
Одно из сочетаний горячих клавиш
Настройка смены языка
- Слева вверху находим значок яблока и кликаем по нему. В выпадающем списке выбираем «Системные настройки».
- В появившемся окне видим ярлык «Язык и регион», кликаем.
- Появляется окно, где в пункте «Предпочитаемые языки» имеется список из тех вариантов, которые можно переключать командами с клавиатуры.
- Если русского (или другого необходимого) языка там нет, нужно нажать на «плюс» и добавить его.
- Если вы поставите русский основным, все элементы интерфейса Mac OS будут отображаться на нём. Но для того чтобы эта функция начала действовать, необходимо перезагрузить компьютер.
- Проверяем, работают ли «горячие» клавиши: Cmd+пробел и Ctrl+пробел.
Выберите раскладку из списка предпочитаемых или установите новую
Язык переключается со второго раза. Что делать?
«Горячие» клавиши настроены и работают, но раскладка переключается с одной на другую только со второй попытки. Почему так бывает?
Эта особенность появилась после выхода Mac OS Sierra и заключается в конфликте горячих клавиш. Дело в том, что именно после обновления до этой версии ОС появился знаменитый ой помощник Siri. А вызывается Siri комбинацией Cmd+пробел. Вот и получается, что система не понимает с первой попытки, чего вы от неё хотите.
Исправить эту проблему легко, достаточно зайти в настройки помощника и изменить сочетание кнопок для его вызова. Аналогично меняются данные для других приложений, если вдруг они тоже совпали.
Измените шорткат для вызова помощника, если он совпадает с переключением языка
Смена настроек Siri. Пошаговая инструкция
- Кликаем по Apple, затем по пункту меню «Системные настройки».
- В появившемся окошке выбираем Siri.
- В строке «Сочетание клавиш» задаём такой вариант, который будет удобно использовать для вызова ого помощника.
Смена комбинации «горячих» клавиш
Эта функция очень понравится тем, кто перешёл на Макбук, но при этом желает сохранить старые привычки. Например, менять раскладку так, как он привык. Выполняем следующую пошаговую инструкцию.
- Кликаем по значку яблока слева вверху, выбираем «Системные настройки».
- В новом окне находим ярлык «Клавиатура», в котором видим сверху несколько вкладок.
- Открываем вкладку «Сочетания клавиш», в столбике меню слева выбираем «Источники ввода».
- Появляется поле, в котором нужно щёлкнуть по текущему варианту и набрать на клавиатуре нужную комбинацию. Например, Ctrl+Shift, и вам не придётся запоминать ничего нового.
Здесь вы можете выбрать вариант из предложенных или задать свой
Смена раскладки с помощью приложения Punto Switcher
Приложение Punto Switcher от Яндекса — возможно, самый удобный способ менять раскладку на Макбуке. Дело в том, что оно проводит изменения автоматически и вам вообще не придётся никуда нажимать. Каков же принцип работы этого приложения?
Допустим, вы хотите набрать слово «машины», но у вас сейчас стоит английский. Вы печатаете, и получается странное слово vfibys. Punto Switcher видит, что произошла ошибка, и переключает вас на русский, а слово переводит. Вот и всё!
Полезные советы
- Если вам не нужна функция ого помощника, отключите её, сняв галочку в строке «Включить Siri».
- Если, переключая раскладку, удерживать Cmd, появится список доступных языков, из которых можно выбрать нужный в данный момент.
Вот и всё, что нужно знать о переключении раскладки клавиатуры на Макбуке. Если статья вам пригодилась, оставляйте свои комментарии!
Включение языковой панели «вручную»
Для этого найдите любым удобным для вас способом файл ctfmon. Например, так: откройте меню «Пуск», далее команда «Выполнить» (или «Поиск»). Файл ctfmon имеет расширение *.exe, то есть это программный файл, запускающий некое действие на вашем компьютере. Кликните по нему – панель должна появиться. Добавьте ярлык в автозагрузку.
Для этого нужно открыть редактор реестра. Это также программный файл regedit.
Вполне вероятно, что компьютер запросит у вас разрешения запустить данную программу.
В режиме редактора реестра перейдите в следующий раздел:
HKEY_LOCAL_MACHINE\SOFTWARE\Microsoft\Windows\CurrentVersion\Run
Нужно теперь создать строковый параметр (Последовательность команд: Правка, затем создать и выбрать Строковый параметр), который назовите CTFmon. Затем, кликнув по этому параметру правой кнопкой, перейдите в пункт «Изменить» и впишите имя-путь «C:\Windows\System32\ctfmon.exe».
Сохраните изменения, закройте все программы и окна и перегрузите компьютер.
Принцип восстановления языковой панели одинаковый во всех операционных системах. Устранение неудобств, вызванных отсутствием значка смены языка, пошаговое:
- проверьте в панели задач наличие языковой панели;
- пройдите в меню «Пуск», далее «Языки…», далее в открывающихся окнах ищите вкладки «Языки», «Клавиатура», «Языковая панель» или что-то аналогичное;
- установите «галочки» в тех местах, которые считаете удобными для себя, то есть устанавливаете языковую панель в том месте, где вам удобно.
- перегрузите компьютер.
Почему не меняется раскладка клавиатуры
Переключение языка клавиатуры осуществляется через команды «Alt+Shift», либо «Windows+Space». Если данные команды не работают, попробуйте произвести изменения, через «Панель задач». Если и там эта функция отсутствует, либо не работает, необходимо перезагрузить компьютер. Обычно это помогает устранить все неточности работы клавиатуры. Там же можно добавить другую раскладку и выяснить, почему она пропала и не отображается на индикаторе языков.
Если и данная технология не помогла решить эту проблему, следует перейти в раздел C:\WINDOWS\system32\ctfmon.exe. Запустив данный файл, можно легко устранить все проблемы работы клавиш.
Если не произошло никаких изменений, эксперты советуют почистить компьютер и произвести обновления реестра данных.
Для этого необходимо перейти в командную строку, через сочетание клавиш Win + R. После этого, в открывшемся окне вводим «regedit.»
После этого следует зайти в раздел
Далее правой кнопкой мыши нажимаем по разделу и создаём новую установку параметров данных.
Параметр следует переименовать в следующее значение — ctfmon.exe.
После проведенных действий рекомендуется закрыть все окна и произвести перезагрузку компьютера. Это поможет обновить всю информацию на компьютер. После проведенных работ, работоспособность клавиатуры должна придти обратно в норму.