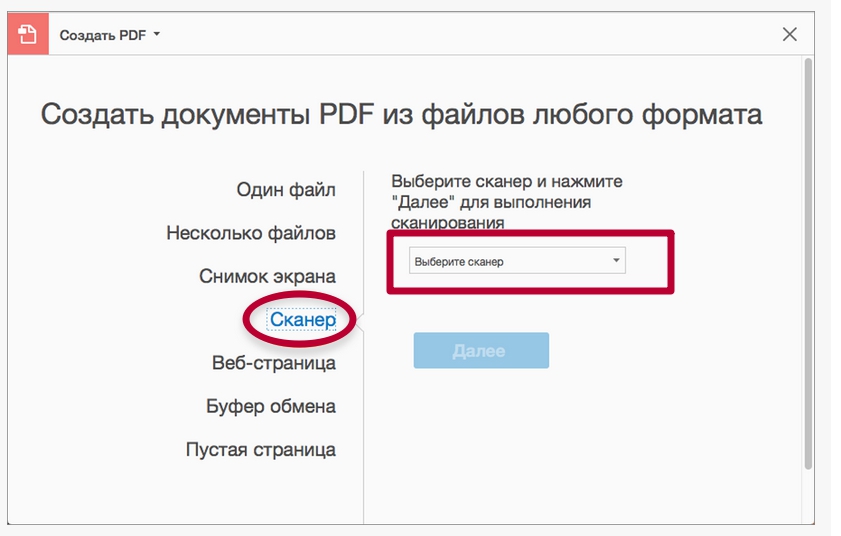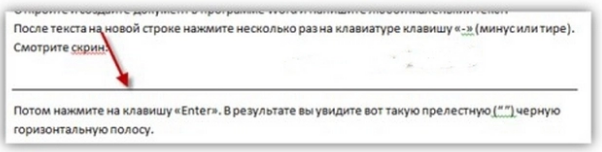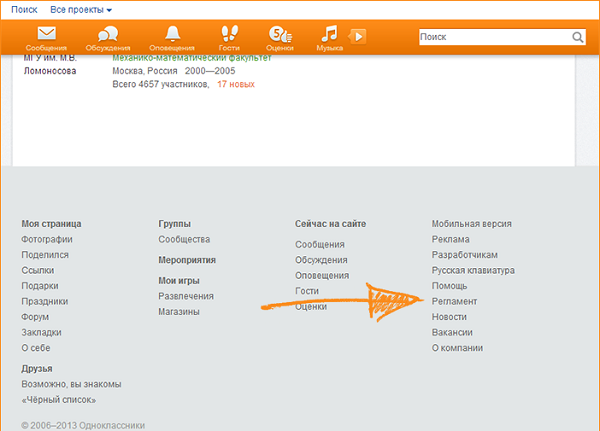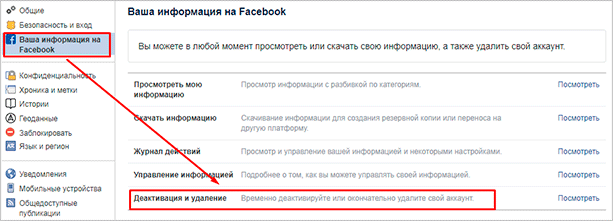Как изменить отсканированный документ pdf: перевернуть, удалить или добавить страницу, объединить 2 документа в 1, вставка картинок в pdf [movavi pdf редактор]
Содержание:
- Шаг 4. Экспортируйте результат
- Программа Movavi PDF Редактор
- Программы для редактирования PDF
- Онлайн-инструменты
- Программы
- Как в PDF разделить страницы на разные файлы
- Офисные приложения
- Способы редактирования
- Как редактировать PDF файл онлайн на PDF2Go
- Как изменить текст в ПДФ документе с помощью онлайн-сервисов
- Когда нельзя отредактировать текст?
- Как скопировать содержимое из PDF-файла, защищенного паролем?
- Итоги
Шаг 4. Экспортируйте результат
Перед сохранением вы можете продолжить редактирование:
В меню «Объекты» есть возможность добавить на страницу готовые штампы, закладки, разместить заметки, текст, изображения и электронные подписи.
Размер элементов можно изменить и переместить их в любое место
Эти функции могут понадобиться при работе с личными документами: паспорт, виза, трудовая книжка
Сохраните результат в исходном формате, экспортируйте в другом расширении или распечатайте его на принтере. Выбрать нужное действие можно в меню «Файл».
Документ будет сохранен в выбранную папку
Помимо этого можно нажать «Файл» — «Инструменты». Здесь вы можете извлечь текст и изображения из документа или разбить его на отдельные страницы.
Программа Movavi PDF Редактор
На страницах многих сайтов рассказывается о программном обеспечении от разработчиков Movavi, потому что они делают действительно простые, понятные, функциональные и недорогие программы. Не исключением стало ПО для редактирования текста в PDF.
Скачать Movavi PDF Редактор
Вот такими возможностями может похвастаться редактор:
- Изменение имеющегося текста в документе, форматирование.
- Добавление нового текста, картинки или подписи от руки.
- Сохранение выделенных страниц в другой документ PDF или изображение.
- Удаление и добавление новых страниц.
- Соединение нескольких документов в один.
Программы для редактирования PDF
PDF-XChange Editor (tracker-software.com) – платная программа для редактирования PDF. Ее можно установить бесплатно, но не все функции будут работать.
Программа позволяет редактировать текст, добавлять изображения, штампы, комментарии.
Также доступны инструменты безопасности, такие как цифровая подпись, установка пароля, запрет вывода на печать.
А вот работать с формами можно только в платной версии. Также нельзя отредактировать изображения и линии.
Несмотря на ограничения, бесплатных функций вполне достаточно. В сочетании с онлайн сервисами можно получить отличный результат.
PDF24 Creator (ru.pdf24.org) – бесплатная программа от создателей онлайн сервиса PDF24, о котором я рассказывал . Для полного функционала нужно создать аккаунт, после чего откроются все возможности приложения.
PDF24 Creator умеет поворачивать страницы, сжимать, конвертировать документы в форматы txt, jpg, html, docx. Правда, доступны эти инструменты только в режиме онлайн – софт перебрасывает на сервис PDF24.
Из плюсов: порадовало наличие принтера для виртуальной печати. Есть режим распознавания текста, только у меня он не заработал.
Из минусов: ограниченный функционал, наличие рекламы.
Онлайн сервис tools.pdf24.org дает намного больше возможностей для работы с документами, нежели программное обеспечение.
Movavi PDF-редактор (pdf.movavi.ru) – программа платная, бесплатно только на 7 дней для ознакомления.
Приложение позволяет редактировать текст, добавлять и удалять изображения, делать разворот, добавлять и удалять страницы. Программа подойдет для базовой обработки pdf.
Из минусов: нет распознавания текста и нельзя конвертировать документ в офисные приложения.
Adobe Acrobat DС Pro (acrobat.adobe.com) – программа платная, бесплатно только 7 дней для ознакомления.
Приложение позволяет создать PDF файл с нуля, обладает широкими возможностями для редактирования.
Например, она имеет отличный набор инструментов для работы с полями. При помощи них можно создавать анкеты.
Правда, не получится изменить документ, который заблокирован. А также нельзя редактировать отсканированные pdf файлы – для этого нужно сначала распознать текст с помощью инструмента OCR.
Из плюсов: функционал программы.
Из минусов: высокая стоимость подписки, которая для рядовых задач не нужна – можно обойтись и бесплатными сервисами.
Foxit PhantomPDF Standart (foxitsoftware.com) – программа платная, бесплатно только 14 дней для ознакомления.
Имеет все необходимые инструменты для редактирования: правка текста, работа с изображениями, возможность добавить аудио/видео и другие.
Приложение имеет все необходимые инструменты для работы с pdf, но инструмент распознавания нуждается в доработке.
Онлайн-инструменты
Бесплатные инструменты, которые в режиме онлайн предлагают отредактировать PDF, обычно имеют очень ограниченный функционал.
PDF24 Tools
Включает стандартные инструменты: преобразование файла в различные форматы (среди них Word и графические), сжатие, объединение и разделение файлов, извлечение и добавление картинок, удаление и перестановка страниц, сравнение документов, добавление водяного знака.
Также есть опция по преобразованию веб-страницы в PDF. При этом сохраняется весь текст и картинки, доступны гиперссылки.
Smallpdf
Простой в использовании редактор, позволяет легко добавить или нарисовать любой элемент. Также можно поставить свою подпись в документе, используя сенсорную панель или мышь.
В бесплатной версии разрешено осуществлять только два действия в час.
Стоимость подписки – 6 долл. / месяц.
PDFCandy
Простой и в то же время мощный редактор. С его помощью можно обрезать файл, изменить метаданные, отсортировать страницы и добавить колонтитулы. Сервис используется также для преобразования документа в такие форматы, как DOC(X), EPUB, MOBI, TIFF, BMP и FB2. Работает и обратная конвертация.
Hipdf
Помимо стандартных инструментов, есть возможность выделять зону, добавлять прямоугольник и текст (еще и зачеркнуть его). Присутствуют опции изменения цвета и размера текста. Добавленные элементы можно двигать по страницам.
Редактор отличается быстрой обработкой и загрузкой документов.
Найти его можно тут »
Программы
На рынке не существует полнофункциональных бесплатных приложений, способных не только просматривать документ и оперировать страницами, но и изменять его содержимое. Бесплатные редакторы по факту являются условно-бесплатными, то есть их функционал сильно урезан, а расширенные возможности доступны только при оформлении платной подписки.
Платные
Ниже – ТОП программ, которые отлично подходят для решения любых задач.
Movavi PDF Editor
Эффективный и многофункциональный инструмент с удобной навигацией. Позволяет не только добавлять, редактировать и форматировать текст с картинками, но и ставить электронную подпись, объединять несколько файлов в один или разбивать его на части, извлекать картинки, конвертировать из JPG, PNG, BMP.
Тестовый период – 7 дней.
Стоимость лицензии:
- На 1 год – 1 990 руб.
- Бессрочная для 1 ПК – 2 490 руб.
- Бессрочная для 3 ПК – 6 990 руб.
Совместимость: Windows, Mac.
Soda PDF
Отличается скоростью работы и большим количеством функций, а вот интерфейс не самый простой. Кроме вставки элементов и редактирования, позволяет подписывать документы, обрезать и поворачивать страницы, сжимать, объединять в один файл и разбивать на несколько частей.
Тестовый период – 14 дней.
Стоимость месячной лицензии:
- Standart – 8 евро (при оплате за год – 6.75 евро).
- Pro – 13 евро (при оплате за год – 11 евро).
- Business – 20 евро (при оплате за год – 16.75 евро).
Совместимость: Windows, Mac.
Master PDF Editor
Является полноценным инструментом, предлагающим пользователям (кроме редактирования, комментирования и использования электронной подписи) следующие опции: перемещать и поворачивать страницы, замазывать или подсвечивать нужные фразы, добавлять картинки и печать.
Тестовый период отсутствует, но есть демо-версия (без ограничений, только накладываются водяные знаки).
Стоимость лицензии – 2 990 руб.
Совместимость: Windows, Mac, Linux.
PDF Architect
Легкое и простое в использовании приложение для создания, редактирования и преобразования в различные форматы и обратно. Есть возможность открывать и просматривать документы на нескольких вкладках. Из интересных опций следует выделить: удаление выбранных листов, виртуальный принтер, снимки определенных частей страницы.
Отличительная особенность – покупка различных функций по отдельности.
Стоимость годовой лицензии:
- Standard – 49 долл.
- Professional – 69 долл.
- Pro + OCR – 89 долл.
Совместимость: Windows.
Бесплатные
Основные функции выполняют, но ничего заоблачного от таких программ ожидать не стоит.
PDFSam Basic
Очень простое приложение, объединяющее несколько функций: соединение нескольких файлов в один или разделение по страницам, поворот отдельных листов, извлечение конкретных страницы
Совместимость: Windows, Mac, Linux.
LibreOffice Draw
Аналог Microsoft Word. Открывает и редактирует, но с одним отличием: при открытии файл конвертируется для редактирования, а после изменения его нужно обратно экспортировать в PDF.
Программа изменяет и удаляет текст, изображения, добавляет ссылки и т.п., позволяет защитить отредактированный файл (запретить копирование контента или поставить пароль).
Совместимость: Windows, Mac, Linux.
Infix
Помогает быстро отредактировать контент и добавить новые элементы. Также программа обрезает и поворачивает страницы, объединяет файлы в один или разбивает на несколько частей, извлекает страницы в TIFF, JPEG, PNG.
Единственный минус – часто случаются программные краши.
Совместимость: Windows, Mac, Linux.
Как в PDF разделить страницы на разные файлы
Сделать это проще всего посредством опции систематизации:
Открыть документ, который нужно разделить. Перейти в «Инструменты» – «Систематизировать…».
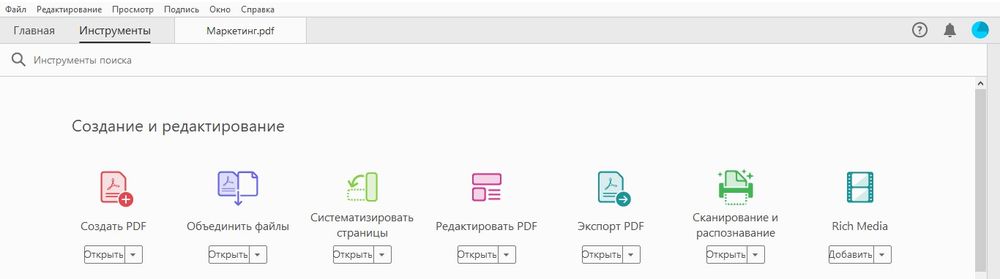
- На экране отобразятся миниатюры.
- Чтобы сохранить один лист как отдельный файл, для вызова меню нажать «Извлечь», далее отметить галочкой соответствующий пункт и повторно нажать на кнопку «Извлечь».

- Указать путь, куда он должен быть сохранен.
- Если необходимо извлечь все листы документа как несколько отдельных файлов, кликнуть по «Разделить» для вызова меню.
- Вписать количество листов для разделения. В «Параметрах ввода» выбрать папку для сохранения.

Нажать на кнопку «Разделение» или «Разделить на несколько файлов» – результат будет одинаковый.
Опция доступна только в платной версии программы Acrobat Pro DC.
Офисные приложения
Microsoft Word
В программе Microsoft Word 2010-2016 есть инструменты для редактирования pdf. Нужно просто открыть файл в Ворде, сделать необходимые правки и сохранить.
1. Нажмите на кнопку «Файл» в левом верхнем углу, затем «Открыть» и «Обзор».
2. В окошке выберите нужный pdf файл.
Программа сообщит, что преобразует его в Ворд. Нажмите «ОК».
3. Теперь нажмите «Разрешить редактирование» вверху и исправьте файл так, как нужно.
4. Затем сохраните обратно в pdf: Файл → Сохранить как → Обзор → в поле «Тип файла» выбрать PDF.
На заметку: Word хорошо справляется с редактированием документов, которые были изначально в нем созданы, а затем экспортированы в pdf. Но программа не умеет распознавать отсканированные документы и добавляет их как картинку.
LibreOffice
LibreOffice (ru.libreoffice.org) – это бесплатный аналог офиса от Microsoft. Позволяет редактировать PDF файлы: текст, таблицы, изображения, создать защиту, поставить водяной знак, подпись, удалить или добавить страницы и многое другое.
Принцип работы такой же, как в Ворде:
- Открываем файл в программе.
- Редактируем его.
- Сохраняем в формате PDF.
Способы редактирования
Несмотря на множество приложений, которые открывают рассматриваемое расширение, только малое количество из них обладают функциями редактирования. Рассмотрим их далее.
Урок: Открываем PDF
Способ 1: PDF-XChange Editor
PDF-XChange Editor — это известное многофункциональное приложение для работы с PDF файлами.
- Запускаем программу и открываем документ, а затем жмем по полю с надписью «Редактировать содержимое». В результате открывается панель редактирования.
Возможна замена или удаление фрагмента текста. Для этого сперва обозначаем его, используя мышку, а затем применяем команду «Delete» (если нужно удалить фрагмент) на клавиатуре и набираем новые слова.
Чтобы задать новый шрифт и значение высоты текста, выделите его, а потом нажмите поочередно на поля «Шрифт» и «Размер шрифта».
Можно менять цвет шрифта, нажав на соответствующее поле.
Возможно применение жирного, курсивного начертания либо подчеркивания текста, также можно сделать текст подстрочным или надстрочным. Для этого используются соответствующие инструменты.
Способ 2: Adobe Acrobat DC
Adobe Acrobat DC – это популярный редактор PDF с поддержкой облачных сервисов.
- После запуска Адоб Акробат и открытия исходного документа щелкаем по полю «Редактировать PDF», которое находится во вкладке «Инструменты».
Далее происходит распознавание текста и открывается панель форматирования.
Доступно изменение цвета, типа и высоты шрифта в соответствующих полях. Для осуществления этого необходимо предварительно выделить текст.
Пользуясь мышкой, возможно отредактировать одно или несколько предложений, добавив или удалив отдельные фрагменты. Кроме того, можно изменить начертание текста, его выравнивание относительно полей документа, а также добавить маркированный список при помощи инструментов во вкладке «Шрифт».
Важным преимуществом Adobe Acrobat DC является наличие функции распознавания, которая работает достаточно быстро. Это позволяет редактировать PDF документы, созданные на основе изображений, не прибегая к сторонним приложениям.
Способ 3: Foxit PhantomPDF
Foxit PhantomPDF – это расширенная версия известного просмотрщика PDF файлов Foxit Reader.
- Открываем ПДФ документ и переходим к его изменению, нажав на «Редактировать текст» в меню «Правка».
Нажимаем по тексту левой кнопкой мыши, после чего становится активной панель форматирования. Здесь в группе «Шрифт» можно менять шрифт, высоту и цвет текста, а также его выравнивание на странице.
Возможно полное и частичное редактирование фрагмента текста, используя для этого мышку и клавиатуру. В примере отображено добавление к предложению фразы «17 версии». Для демонстрации изменения цвета шрифта выделяем другой абзац и жмем по значку в виде буквы А с жирной чертой внизу. Можно выбирать любой желаемый цвет из представленной гаммы.
Как и в случае с Adobe Acrobat DC, Foxit PhantomPDF может распознавать текст. Для этого необходим специальный плагин, который программа скачивает сама по запросу пользователя.
Все три программы отлично справляются с редактированием текста в ПДФ файле. Панели форматирования во всем рассмотренном ПО имеют схожесть с таковой в популярных текстовых процессорах, например Microsoft Word, Open Office, поэтому работа в них является достаточно простой. К общему недостатку можно отнести то, что все они распространяются на платной подписке. В то же время, для указанных приложений доступны бесплатные лицензии с ограниченным периодом действия, которые достаточны для оценки всех имеющихся возможностей. Кроме того, Adobe Acrobat DC и Foxit PhantomPDF имеют функцию распознавания текста, что облегчает взаимодействие с PDF файлами, созданными на основе изображений.
Опишите, что у вас не получилось.
Наши специалисты постараются ответить максимально быстро.
Как редактировать PDF файл онлайн на PDF2Go
Сейчас мы посмотрим, как можно отредактировать PDF онлайн на сервисе PDF2Go. Сайт PDF2Go.com предназначен для работы с файлами ПДФ из браузера. На этом ресурсе имеется много инструментов, выполняющих различные операции с PDF файлами.
Пройдите следующие шаги:
- Войдите на сайт PDR2Go.
- Необходимо загрузить документ ПДФ на сервис. Нажмите на кнопку «Выберите файл», или перетащите файл с ПК при помощи мыши в специальную форму.
Другие способы загрузки файла: введите URL-адрес на файл, добавьте PDF файл из облачных хранилищ Dropbox или Google Диск.
В верхней части веб-страницы находится панель инструментов с кнопками для совершения нужных действий:
- Текст — вставка текста в выделенную область документа.
- Карандаш — подчеркивание мест в документе.
- Замазывание — замазывание определенной области в файле PDF.
- Выделение — выделение текста на странице.
- Линия — рисование линии.
- Пунктир — добавление пунктира.
- Стрелка — вставка стрелки.
- Прямоугольник — добавление прямоугольной фигуры.
- Эллипс — вставка эллипса.
- Многоугольник — размещение многоугольной фигуры.
- Изображение — добавление изображения.
- Нажмите на нужную кнопку, выполните необходимые действия на странице: добавьте примечания, замажьте текст, вставьте фигуру или изображение, выполните другие нужные операции.
На сервисе можно увеличить или уменьшить масштаб, отменить или повторить операцию, выполнить сброс к изначальным параметрам данного файла PDF.
С помощью кнопки «Опции», расположенной на панели инструментов, изменяются параметры редактирования элементов. Для каждого элемента можно выбрать подходящие настройки. Например, при добавлении текста есть возможности для изменения семейства шрифтов, размера или стиля шрифта, для выбора фонового цвета и т. д.
- После завершения редактирования, сначала нажмите на кнопку «Сохранить как», а затем на кнопку «Сохранить».
- На открытой веб-странице нажмите на одну из кнопок: «Скачать», «Загрузить в облако» или «Скачать файл ZIP», в зависимости от того, в каком виде вам нужно сохранить обработанный PDF файл.
Как изменить текст в ПДФ документе с помощью онлайн-сервисов
Если требуется добавить небольшие правки, можно обойтись без специальной программы. Существует большой выбор онлайн-сервисов на русском языке, которые позволяют изменять ПДФ-файл прямо в браузере. Их плюсом является простое управление, так что разобраться, как отредактировать PDF файл, сможет даже новичок.
Один из самых популярных сайтов для редактирования электронной документации – PDF24. Список возможностей этого бесплатного сервиса впечатляет: файлы можно сжать, конвертировать, извлечь изображения, объединить или разделить на страницы и многое другое.
Если вы хотите узнать, как изменить ПДФ файл с несколькими листами, альтернативой можно назвать сайт ILovePDF. В основном сервис направлен на преобразование PDF в другой формат и создание цифровой книги из отсканированных файлов, Word, Excel и других. Также на сайте есть PDF-редактор, благодаря которому в документ можно добавить картинки, текст и геометрические фигуры. В отличие от PDF24, сервис показал быструю работу с многостраничными книгами, но функции распознавания текста здесь нет.
Стоит отметить, что, в отличие от программ для ПК, эти сервисы представляют собой пакет отдельных инструментов. Это значит, что за один раз вы можете выполнить одно действие. Затем потребуется скачать документ и заново загружать его на сервер, что значительно замедляет рабочий процесс.
Когда нельзя отредактировать текст?
Бывают ситуации, когда PDF-содержимое не получится подкорректировать. Если документ состоит в основном из диаграмм и других иллюстраций, то страница отображается как картинка, которую невозможно редактировать.
Также после сканирования текст обычно представляется в виде картинки. Но опция по редактированию становится возможной в этом случае, если в редактор встроен инструмент OCR (распознавание).
При открытии документа вместо текста появляются непонятные символы – значит, инструмент не поддерживает заданные шрифты. Можно преобразовать шрифты в кривые, но тогда файл станет графическим объектом, который не получится изменить.
Как скопировать содержимое из PDF-файла, защищенного паролем?
Параметры конвертера Adobe и Word работать не будут, вот некоторые из альтернативных вариантов, которые могут помочь вам скопировать содержимое из защищенных паролем файлов PDF.
Google Диск — это популярное приложение, которое вы получаете при создании учетной записи Gmail. Он предоставляет вам свободное место для хранения ваших файлов, а также для создания электронных таблиц, Google Docs и Slides среди других функций.
Шаг 1. Войдите и настройте Google Диск
- Войдите в свой Google Диск или создайте бесплатную учетную запись, если у вас ее нет.
- Щелкните значок шестеренки в правом верхнем углу, чтобы открыть настройки.
- Во всплывающем окне установите флажок «Преобразовать загруженные файлы в формат редактора Документов Google» и нажмите «Готово».
Настройки Google Диска
Шаг 2. Загрузите и откройте защищенный PDF-файл
На главной панели управления Google Диска нажмите кнопку «Создать» или «Мой диск» и выберите «Загрузить файлы» в раскрывающемся меню.
Загрузить файл
- Перейдите в хранилище компьютера и выберите целевой защищенный файл для загрузки.
- Вы также можете перетащить целевой файл на Диск.
- Щелкните файл правой кнопкой мыши и выберите «Открыть с помощью> Документы Google», чтобы открыть файл.
Открыть файл
После открытия файла в Документах Google вы можете напрямую скопировать содержимое и вставить его в желаемое место назначения.
Копировать содержимое
Кроме того, вы можете загрузить содержимое как документ Word. Перейдите в «Файл> Загрузить как> Microsoft Word (.docx)» и откройте загруженный файл Microsoft Word.
Скачать Word
Вы можете использовать браузер Google Chrome для открытия и извлечения содержимого из защищенного PDF-файла, но это работает, только если файл не заблокирован для печати.
Щелкните защищенный файл правой кнопкой мыши и выберите в контекстном меню «Открыть с помощью> Chrome».
- В правом верхнем углу окна браузера щелкните значок печати.
- Выберите вариант «Сохранить как PDF», чтобы повторно сохранить файл.
Повторно сохранить
- Откройте только что сохраненный файл в программе для чтения PDF-файлов.
- Выделите текст и нажмите клавиши «Ctrl + C» или щелкните правой кнопкой мыши и выберите «копировать», чтобы скопировать содержимое.
Извлечь текст
PDF Elements — это стороннее приложение, которое позволяет делать снимок содержимого PDF-файла и преобразовывать изображение в редактируемый текст.
Загрузите и установите PDF Element на свой компьютер.
PDF элемент
- Откройте защищенный PDF-файл в элементе PDF и на вкладке «Инструменты» выберите «Захват».
- С помощью мыши нарисуйте раздел, который вы хотите захватить, и сохраните файл на своем компьютере.
Моментальный снимок
Перейдите в меню «Файл», выберите «Создать PDF» и выберите сохраненный снимок из хранилища компьютера.
Создать PDF
Вернитесь на вкладку «Инструмент» и выберите «Оптическое распознавание текста> Сканировать в редактируемый текст», чтобы преобразовать изображение в редактируемый текст.
OCR
Откроется новый редактируемый файл PDF, который позволяет копировать текст.
Метод 4: разблокировка защищенных PDF-файлов с помощью бесплатных онлайн-решений
Существует множество бесплатных онлайн-решений для разблокировки PDF-файлов, защищенных паролем. Одно из таких онлайн-решений — Smallpdf.com.
Посетите веб-сайт smallpdf и нажмите кнопку «ВЫБРАТЬ ФАЙЛ», чтобы загрузить целевой файл из хранилища вашего компьютера.
Загрузить PDF
Нажмите кнопку «РАЗБЛОКИРОВАТЬ PDF», чтобы разблокировать защищенный файл.
Разблокировать PDF
Затем нажмите «Загрузить», чтобы загрузить разблокированный файл.
Скачать
Теперь откройте файл с помощью программы для чтения PDF-файлов и скопируйте содержимое.
- Скачайте, установите и запустите PDF unlocker.
- Выберите целевой файл из хранилища вашего ПК и нажмите кнопку «Далее».
Загрузить файл
Появится окно со свойствами файла. Нажмите «Далее», чтобы продолжить.
Характеристики
Заполните данные в отведенных местах и нажмите кнопку «Разблокировать PDF».
Разблокировать файл
Как только программное обеспечение разблокирует файл, теперь вы можете получить доступ к содержимому файла PDF и извлечь его.
Разблокирован
Итоги
PDF-XChange Editor — один из лучших редакторов пдф-файлов. С ним можно открывать и изменять документы этого формата, а также встраивать плагин в браузер для работы с ними в интернете.
Принцип работы данного ПО максимально прост и мало чем отличается от других текстовых редакторов. Все инструменты наглядно находятся на панели. У них, во-первых, интуитивно понятные для работы иконки, а во-вторых, есть текстовые подсказки при наведении мышью, поэтому разобраться не будет проблемой.
Единственный недостаток данного продукта — необходимость покупать платную версию, если документ нужно значительно изменить или провести работу с изображениями в нем
В целом, программа заслуживает внимание пользователей