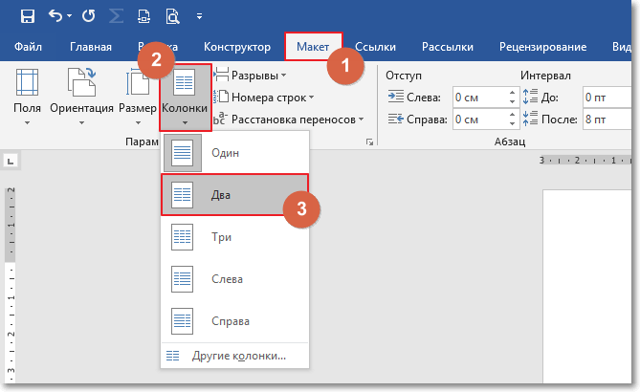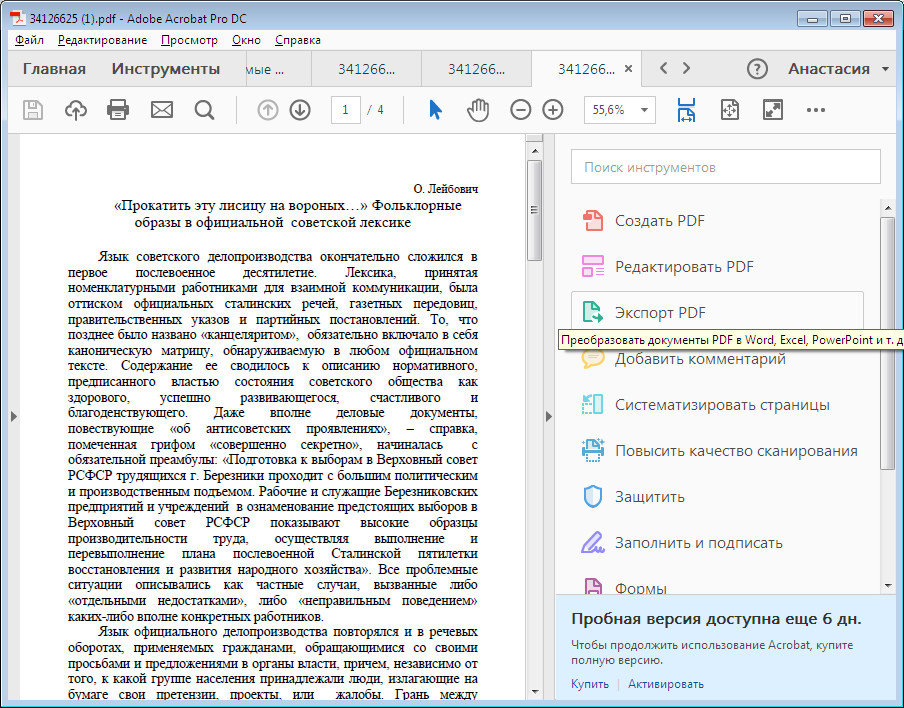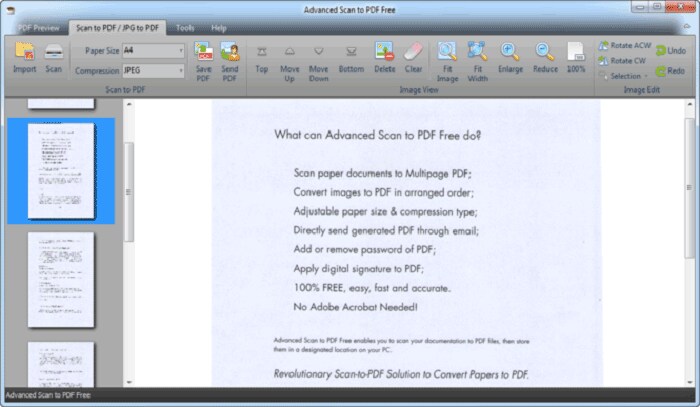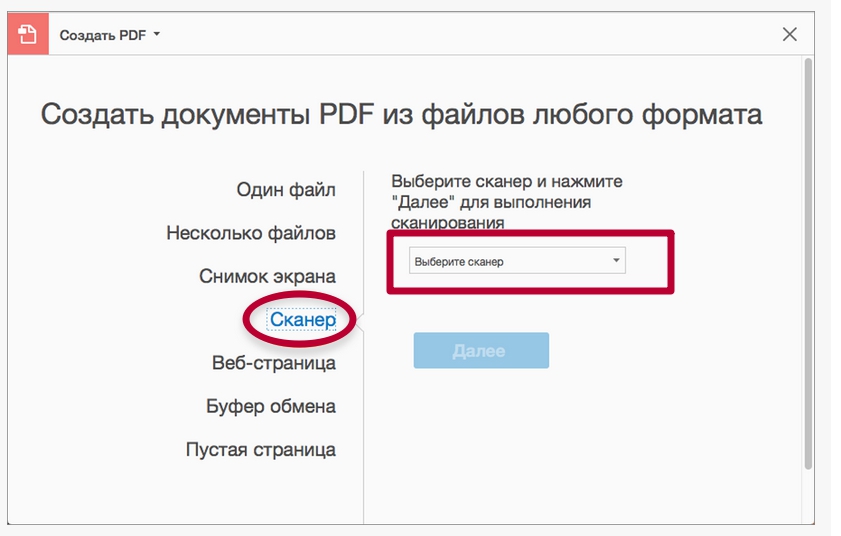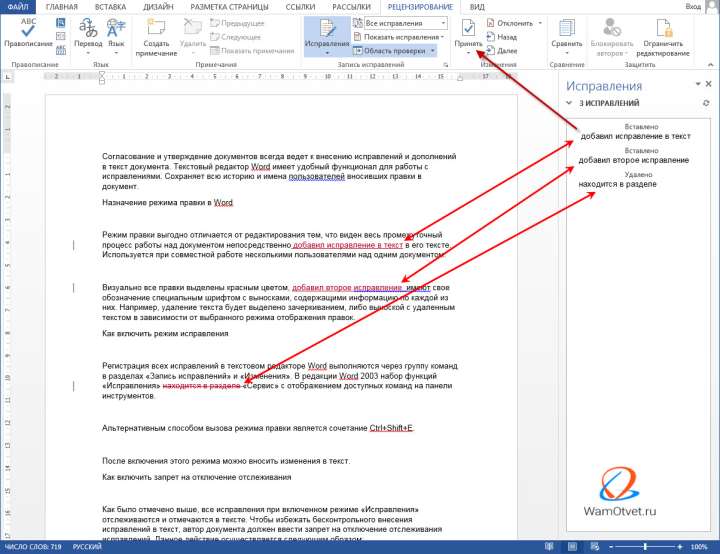Практическая помощь: как отсканированный документ перевести в «ворд»
Содержание:
- Сканирование изображения в Word
- Как отредактировать отсканированный PDF-документ
- Послесловие
- Сканер, документ, FineReader
- Сканированные файлы в word. Пример того, как отсканированный документ перевести в «Ворд»
- Программы для редактирования скан-копий
- Особенности подключения различных марок оборудования
- Как отсканированный документ перевести в формат Word
- Завершающее редактирование отсканированного документа в Ворде
- Как сканировать в word 2010?
- Решение задачи с помощью онлайн-сервисов
- Как отредактировать отсканированный документ – работа с OCR-утилитами
- OCR
- Второй путь
- Как сканировать через смартфон, используя Office Lens
Сканирование изображения в Word
Чтобы отсканировать изображение в документ Word, воспользуйтесь сканера, многофункциональный принтер, цифровой камеры или копирование с возможностью поиска.
Отсканируйте изображение или сделайте его снимок с помощью цифровой камеры или смартфона.
Сохраните изображение в стандартном формате, таком как JPG, PNG или GIF. Поместите его в папку на своем компьютере.
В Word поместите курсор в которой вы хотите вставить отсканированное изображение и на ленте вкладку Вставка, нажмите кнопку рисунки.
Выберите свое отсканированное изображение из диалогового окна и нажмите кнопку Вставить.
Как отредактировать отсканированный PDF-документ
Данный процесс достаточно просто и не потребует от вас много усилий. Ниже приведены необходимые действия.
Шаг 1. Откройте PDF-файл
Откройте в программе отсканированный PDF-файл с помощью кнопки «Открыть файл …». Либо перетащите отсканированное изображение в программу для автоматического открытия в формате PDF.
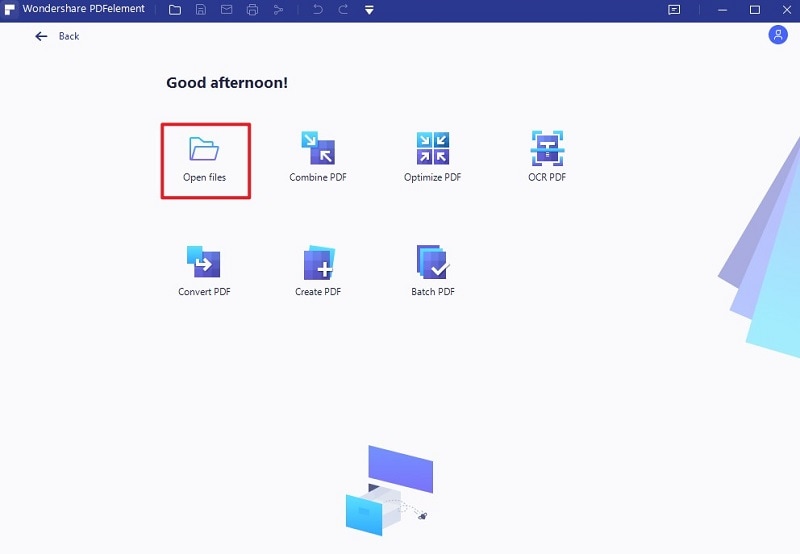
Нажмите кнопку «Редактировать»> «Распознавание текста», выберите «Редактируемый текст» для продолжения.
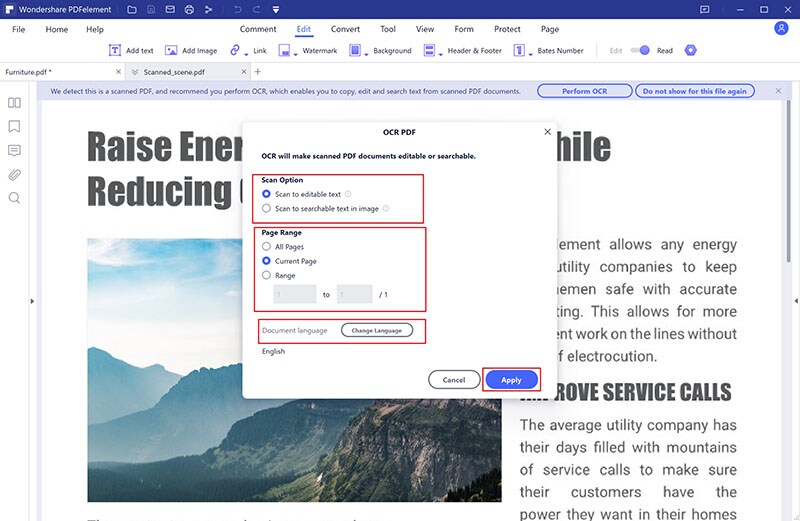
Шаг 3. Редактировать PDF
После завершения распознавания текста новый PDF-файл откроется в программе автоматически. Нажмите кнопку «Редактировать» в верхнем левом углу экрана, чтобы начать редактирование вновь созданного редактируемого PDF-файла.
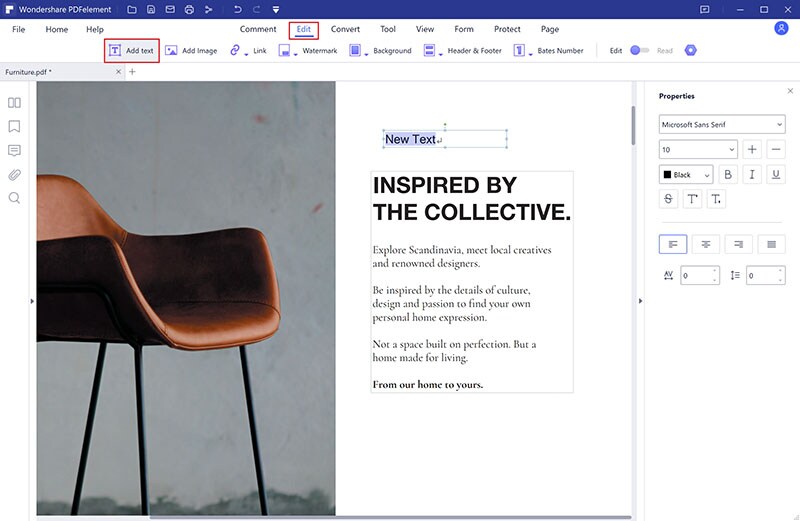
Послесловие
Пакет Office представляет собой широкий набор инструментов для решения самых разнообразных задач. У каждой из входящих в него программ есть своя функциональность, и они дополняют друг друга при выполнении офисных работ. В частности, для редактирования отсканированных документов в Word потребуется программа распознавания, и в пакете она представлена. Такая структура «всё-в-одном» весьма удобна, так как не приходится думать, где найти и как установить сторонний софт, не нужно разбираться с особенностями его интерфейса: есть решения, выполненные в едином стиле. Поэтому Office был и остаётся стандартом де-факто для офисной работы.
Что же касается возможности вставить изображение напрямую в Word и редактировать его прямо оттуда, то пока что такой режим не поддерживается. Однако учитывая тенденции на объединение программ внутри пакета и уход в онлайн (мы имеем в виду Office365), стоит этого вскоре ожидать. Сейчас же нужно будет установить требуемый компонент (если он ещё не был установлен) и работать именно так.
Сканер, документ, FineReader
Говоря о функциональности программы для распознания текста, отдельно хотелось бы сказать о возможности работы с различной оргтехникой и гаджетами. Так, установка FineReader на жесткий диск девайса снимает перед пользователем вопрос — как отсканировать документ на компьютер?
Дело в том, что не всегда хватает одного драйвера устройства для работы какой-либо оргтехники. Сканер не исключение. Как правило, в комплекте с ним прилагается диск с программой, которая и обеспечивает работу с устройством. Но функциональность такого ПО часто ограничена.
FineReader совместим со всеми сканерами известных производителей. Установив его на свой компьютер, пользователь может использовать эту программу в качестве ПО для работы с изображениями. Документы можно просто сканировать и сохранять; задать команду оставлять отснятое изображение сразу в «Ворд»; создавать PDF-файлы. Из них же переводить тексты в текстовой редактор Microsoft Office. В итоге одна небольшая программа с легкостью справляется с такой задачей, как отсканировать документ на компьютер, и может заменить громоздкие графические инструменты, при этом обеспечив бесперебойную работу целого офиса.
Здравствуйте. Сегодня я расскажу, как сканировать текст в документ Word
. Зачем это нужно делать? Ответ очевиден, для дальнейшего редактирования текста. Ведь изображение не так просто будет отредактировать. Что лучше использовать, программы или онлайн сервис для перевода сканированного текста в документ Word? Об этом я расскажу ниже в статье.
Для того что бы максимально ускорить и упростить задачу
, я искал сайты, на которых онлайн можно конвертировать сканированный документ в формат Word. Для этого мне пришлось сначала сканировать, а затем уже конвертировать. Сразу скажу, что многие сайты ограничивают количество переводов в Word, а что бы не ограничено конвертировать нужно заплатить. Мне удалось найти пару сайтов, которые не ограничено решают эту задачу, но делится не буду, так какконвертировать сканированный текст в Word онлайн оказалось пустой тратой времени.Процент распознания текста очень низкий , проще было бы перепечатать документ с нуля.
В таком случае, если онлайн инструменты на данный момент плохо переводят сканированный документ в Word
, то как же сделать это максимально качественно? Читайте об этом дальше в статье, я приведу понятную инструкцию.
Погулив ещё несколько минут, нашел программу, называется ABBYY FineReader Professional. Наверняка Вы уже слышали про неё. Скачал её тут https://nnm-club.me/forum/viewtopic.php?t=851116
, легко устанавливается и отлично работает.
ABBYY FineReader может перевести сканированные документы не только в Word, но и в PDF и многие другие текстовые и журнальные форматы.
Пользоваться ею очень просто. Устанавливаете и запускаете. На мониторе должны увидеть вот такое окно, как ниже не скриншоте.
Тут ничего сложного, интуитивно понятно, что нужно нажать в нашем случае на «Сканировать в Microsoft Word»
. Затем увидим окно настроек сканирования, в котором можно ничего не менять.
Поставим программе не простую задачу — сканировать и распознать страницу книги
. Кладем книгу или любой другой документ на сканер и нажимаем сканировать. Программа начинает сканирование, а затем должна автоматически распознать документ.Если автоматического распознания не произошло , то нажмите правой кнопкой на сканированный документ и нажмите «Распознать». Ниже на скриншоте видно какой результат получился у меня.
Далее нажимаете на значок Word вверху
и документ сохранится в текстовый формат документа Microsoft Word. Разумеется нужно учитывать, что распознанный текст нужно обязательно перечитывать, ведь в любом случае возможны ошибки.
Задавайте вопросы, пишите комментарии
Спасибо за внимание
Сканированные файлы в word. Пример того, как отсканированный документ перевести в «Ворд»
Здравствуйте. Сегодня я расскажу, как сканировать текст в документ Word . Зачем это нужно делать? Ответ очевиден, для дальнейшего редактирования текста. Ведь изображение не так просто будет отредактировать. Что лучше использовать, программы или онлайн сервис для перевода сканированного текста в документ Word? Об этом я расскажу ниже в статье.
Для того что бы максимально ускорить и упростить задачу , я искал сайты, на которых онлайн можно конвертировать сканированный документ в формат Word. Для этого мне пришлось сначала сканировать, а затем уже конвертировать. Сразу скажу, что многие сайты ограничивают количество переводов в Word, а что бы не ограничено конвертировать нужно заплатить. Мне удалось найти пару сайтов, которые не ограничено решают эту задачу, но делится не буду, так как конвертировать сканированный текст в Word онлайн оказалось пустой тратой времени. Процент распознания текста очень низкий , проще было бы перепечатать документ с нуля.
В таком случае, если онлайн инструменты на данный момент плохо переводят сканированный документ в Word , то как же сделать это максимально качественно? Читайте об этом дальше в статье, я приведу понятную инструкцию.
Погулив ещё несколько минут, нашел программу, называется ABBYY FineReader Professional. Наверняка Вы уже слышали про неё. Скачал её тут http://nnm-club.me/forum/viewtopic.php?t=851116 , легко устанавливается и отлично работает.
ABBYY FineReader может перевести сканированные документы не только в Word, но и в PDF и многие другие текстовые и журнальные форматы.
Пользоваться ею очень просто. Устанавливаете и запускаете. На мониторе должны увидеть вот такое окно, как ниже не скриншоте.
Тут ничего сложного, интуитивно понятно, что нужно нажать в нашем случае на «Сканировать в Microsoft Word» . Затем увидим окно настроек сканирования, в котором можно ничего не менять.
Поставим программе не простую задачу — сканировать и распознать страницу книги . Кладем книгу или любой другой документ на сканер и нажимаем сканировать. Программа начинает сканирование, а затем должна автоматически распознать документ. Если автоматического распознания не произошло , то нажмите правой кнопкой на сканированный документ и нажмите «Распознать». Ниже на скриншоте видно какой результат получился у меня.
Далее нажимаете на значок Word вверху и документ сохранится в текстовый формат документа Microsoft Word. Разумеется нужно учитывать, что распознанный текст нужно обязательно перечитывать, ведь в любом случае возможны ошибки.
Задавайте вопросы, пишите комментарии
Спасибо за внимание
Довольно часто среди пользователей сканеров возникает вопрос о том, как отредактировать отсканированный документ. В целом решить задачу подобного рода можно, воспользовавшись специальным программным обеспечением или онлайн-сервисом, который поддерживает конвертацию из PDF в любой удобный для редактирования формат. Ниже вы можете ознакомиться с несколькими популярными ПО и сервисами, которые помогут вам произвести конвертирование отсканированных документов с целью их дальнейшего редактирования.
Программы для редактирования скан-копий
Если редактировать отсканированные документы приходится часто, определенно стоит установить на компьютер специальную программу. Это существенно облегчит процесс редактирования, причем его можно будет осуществлять даже без доступа к Интернету.
Word
Самый простой способ редактирования скана — конвертировать его в текстовый документ с помощью FineReader, а затем вносить необходимые изменения в Word.
Программа FineReader способна обрабатывать большие объемы текстов, таблицы и картинки, а также конвертировать в текстовый формат документы на самых разных языках. Единственный минут этой программы — ограниченный лимит на обработку страниц. Бесплатно можно конвертировать не больше 50 страниц, после чего придется купить лицензию.
Acrobat
Еще одна популярная программа распознавания и редактирования отсканированных документов — Acrobat. С ее помощью любой скан можно конвертировать в документ для дальнейшего внесения корректировок.
Конвертация и редактирование осуществляются так:
- Файл в формате PDF открывают в рабочем окне программы. Далее выбирают вкладку «Инструменты» и переходят в раздел редактирования.
- Далее программа автоматически начнет распознавать текст. Пользователю нужно всего лишь указать язык через вкладку параметров и поставить флажок напротив с надписью «Распознать».
- В конвертированном изображении шрифт будет точно таким же, как и в исходном документе.
- После этого пользователь сможет внести все необходимые корректировки в текст. После этого останется кликнуть на кнопку «Файл», потом «Сохранить как» и ввести новое имя для сохранения документа.
ABBYY FineReader
Это приложение — одно из самых известных, и активно используется для распознавания текста в отсканированных документах, сохраненных в формате изображения.
Главное преимущество программы — в максимальной простоте ее использования. Оцифровка происходит сразу после загрузки документа в программу. Здесь же его можно редактировать и сохранять в любом удобном формате. Также к программе можно подключать принтеры и сканеры для дальнейшей распечатки документа.
Скан Корректор А4
Еще одна простая программа, с помощью которой можно корректировать отсканированные изображения и текст. В параметрах программы достаточно много возможностей, которые позволяют менять яркость, цвет фона и контрастность шрифта.
Также в рабочей области программы можно настраивать границы листа А4, чтобы полностью отсканировать лист. Софт подходит даже для начинающих пользователей, так как он отличается русифицированным интерфейсом.
Еще больше информации о редактировании отсканированного документа можно найти в видео.
Особенности подключения различных марок оборудования
Отсканировать документ на компьютер с принтера не составит труда, особенно если учесть особенности подключения. Очень много зависит от того, насколько хорошо компьютер видит принтер, копир, сканер, многофункциональные устройства.
Как отсканировать документ на компьютер с принтера Canon: включить в сеть компьютер, принтер со сканером, установить необходимое программное обеспечение, открыть крышку сканера и положить на стеклянную поверхность документ и нажать «начать сканирование», при необходимости предварительно задав его параметры. Увидев результат на мониторе, нажать вкладку «импорт». Если документ-картинка, то этого достаточно, если — текс, то его надо распознать с помощью ABBYY FineReader, потом сохранить на компьютер.
Как отсканировать документ на компьютер с принтера HP? Процедуры, которые надо выполнить не отличаются от особенностей работы с Canon. Но есть одна особенность: HP Deskjet 2130 — это струйное многофункциональное устройство, которое даёт возможность не только сканировать и копировать, но ещё содержит принтер. Имеется возможность цветной и фото печати. Скорость от 5,5 до 7,5 страниц в минуту. Всё зависит от бюджета, внешнего вида, от того какой нравится интерфейс. Отсканировать документ на компьютер с принтера Deskjet 2130 позволит та же программа, что и для Canon.
Отсканировать при помощи Epson L210 можно этим отнюдь не бюджетным аппаратом, который великолепен как принтер и оставляет желать лучшего по своей способности отсканировать документ. По качеству сканирования фото, уступает HP.
Если выбирать для дома или маленького офиса между MF3010 и Deskjet 2130 надо учесть, что изготовлены они оба из недорого пластика. Более эргономичные размеры MF3010, качество печати и сканирования, хуже, чем у Deskjet 2130, но лучше, чем у Sumsung.
Для принятия решения в отношении покупки можно рассмотреть принтер PIXMA MP250, в котором новая технология изготовления чернильного сопла позволяет печатать документ и картинку без зернистости. Устройство MP250 быстро включается, может автоматически определить документ по формату, отсканировать и напечатать. Но в этом есть определённая опасность, когда на компьютер задан на печать 1 документ, может распечатать несколько.
Как отсканированный документ перевести в формат Word
При работе с текстовыми документами очень часто возникает необходимость набирать текст с уже распечатанного документа. Подобная работа не очень приятная и отнимает много времени.
К счастью, сейчас существуют программы, которые позволяют значительно упростить и ускорить решения подобных задач. С помощью этих программ можно быстро перевести отсканированный документ в формат текстового редактора Word и избежать рутинной работы по набору текста.
В данной статье мы продемонстрируем, как это делается на примере программы ABBY Finereader 12 Professional. Если у вас нет именно такой программы, то вы можете заменить ее другой версией ABBY Finereader либо совершенно другой программой от другого разработчика. Например, вы можете использовать программы CuneiForm, Free OCR, Readiris Pro или SimpleOCR.
Шаг № 1. Запускаем ABBY Finereader и открываем отсканированный документ.
Первым делом нужно запустить программу ABBY Finereader. После запуска программы нужно нажать на кнопку «Открыть» на панели инструментов.
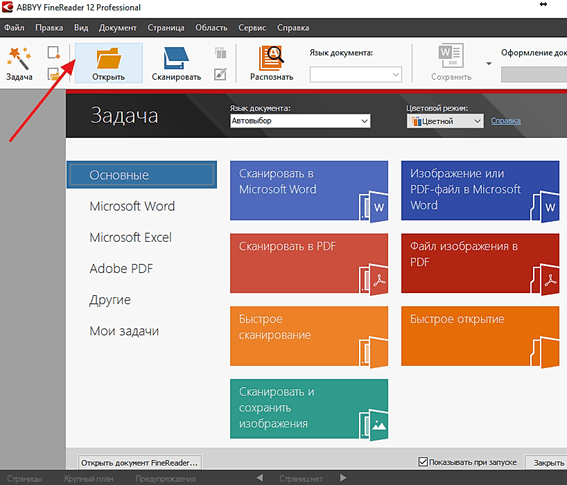
После этого появится окно для открытия отсканированного документа. Выберите изображение или несколько изображений и нажмите на кнопку «Открыть».
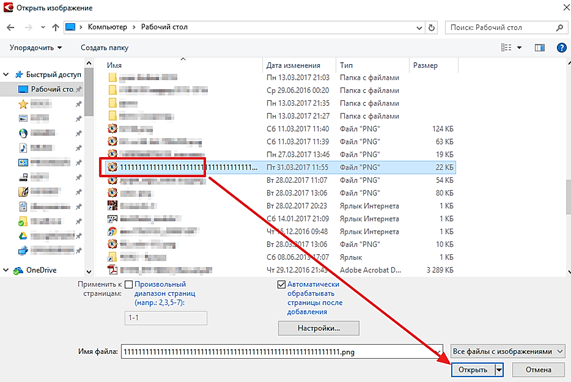
Кроме этого, вместо использования кнопки «Открыть» вы можете просто перетащить отсканированные изображения в программу ABBY Finereader.
Шаг № 2. Ждем пока ABBY Finereader проанализирует выбранные изображение.
Дальше нужно подождать, пока программа ABBY Finereader проанализирует выбранные вами изображение и распознает на них текст. Время необходимое на анализ зависит от количества выбранных изображений и производительности вашего компьютера.
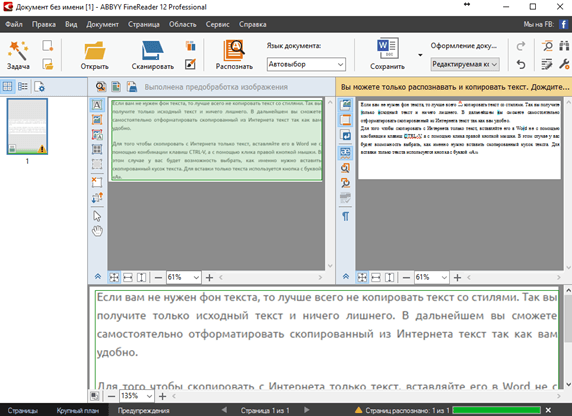
Когда анализ изображений будет завершен, появится сообщение с кнопкой «Закрыть».
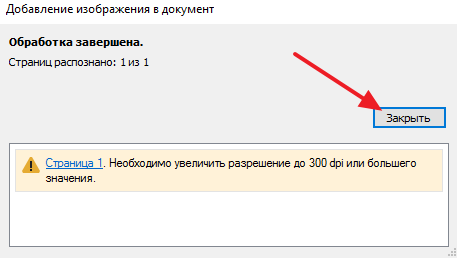
Нажмите на кнопку «Закрыть» и переходите к следующему шагу.
Шаг № 3. Переведите отсканированный документ в формат Word.
После завершения анализа, отсканированный документ можно перевести в формат Word. Для этого в программе ABBY Finereader есть кнопка «Сохранить».
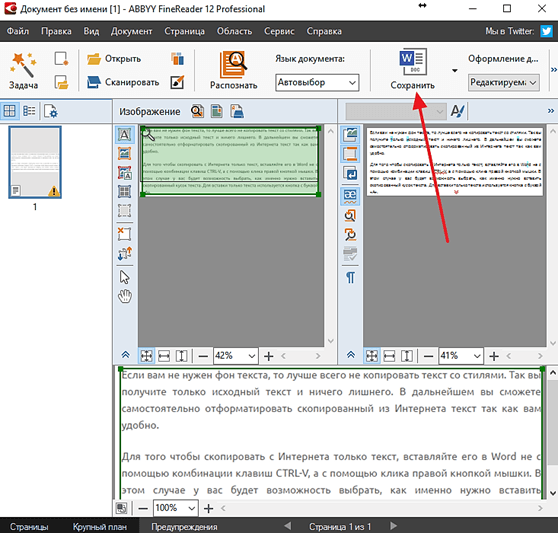
После нажатия на кнопку «Сохранить» появится окно для сохранения отсканированного документа в текстовом формате. При этом вы можете выбрать один из множества текстовых форматов (DOC, DOCX, RTF, ODT, PDF, HTM, TXT, XLS, XLSX, PPTX, CSV, FB2, EPUB, DJVU). Для того чтобы без проблем отредактировать документ в редакторе Word выберите формат «Документ Microsoft Word 97-2003 (*.doc)» либо формат «Документ Microsoft Word (*.docx)».
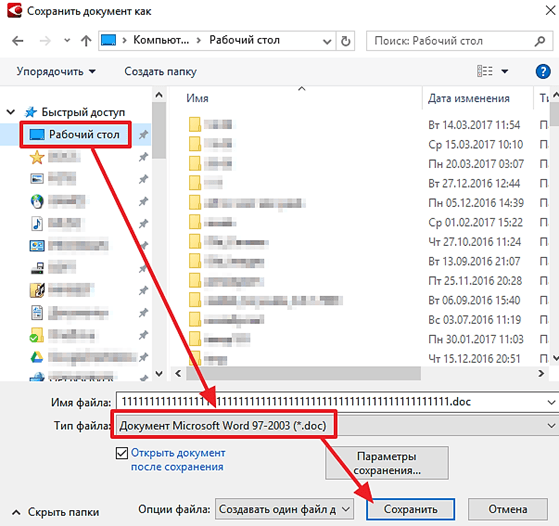
После сохранения документа в формате Word откроется текстовый редактор, и вы сможете начать редактировать отсканированный документ.
Что делать если нет возможности установить программу?
Если у вас нет возможности установить описанные выше программы, то вы можете воспользоваться онлайн аналогами. Наиболее продвинутым онлайн сервисом такого рода является ABBY Finereader Online. Данный сервис позволяет перевести отсканированный документ в формат Word, а также в другие популярные текстовые форматы.
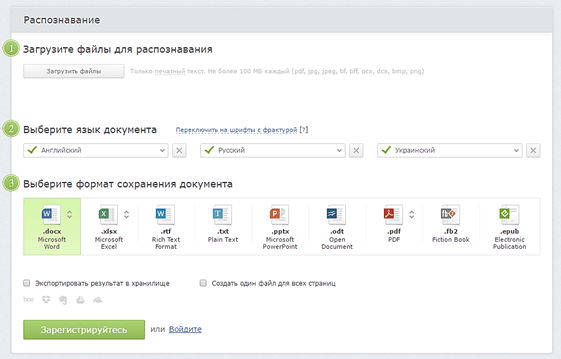
К недостаткам ABBY Finereader Online можно отнести то, что данный онлайн сервис требует регистрации и бесплатно обрабатывает только 10 страниц отсканированного текста. Для обработки большего количества страниц нужно покупать подписку, которая стоит от 5 долларов в месяц.
Завершающее редактирование отсканированного документа в Ворде
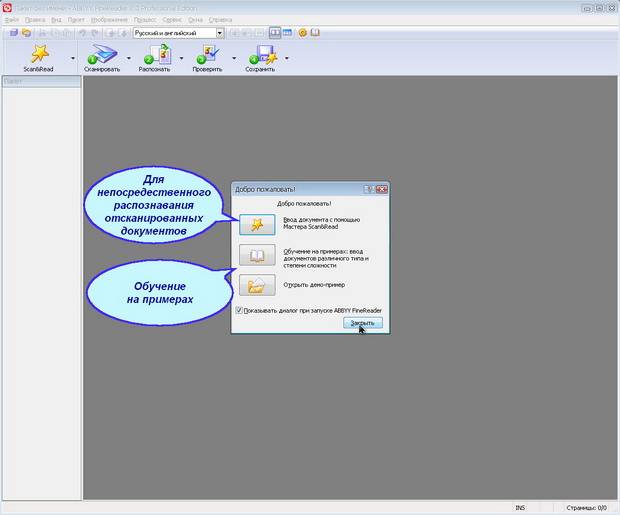
После проведенных манипуляций документ будет создан в формате Ворд, пользователь может открыть его и сравнить с оригиналом. Если будут выявлены какие-либо ошибки, их можно будет без труда отредактировать в обычном режиме программы.
Как правило, программа FineReader отлично распознает написанное на любом языке, но при плохом качестве исходника некоторые слова могут быть распознаны неверно.
Программа FineReader позволяет пользователям существенно экономить свое время при обработке текста, таблиц или картинок с бумажного носителя. Для того чтобы действительно оценить все преимущества работы с ней, можно скачать бесплатную пробную версию программы на пятнадцать дней на официальном сайте.
В процессе работы с текстовым процессором Ворд, у пользователей иногда возникает необходимость обработать не только набранный ими (или другими людьми) текст, но и редактировать отсканированные фрагменты. Например, чтобы не перепечатывать вручную какой-либо текст, письмо или что-нибудь другое, сканированное и полученное в таком виде. Раньше, пока не были в ходу системы распознавания, так называемые OCR, как раз и приходилось заниматься такой нудной работой. Сегодня же можно просто использовать не только многочисленные сторонние программы, но и встроенные средства Windows и, в частности, Microsoft Office. Это даже удобнее, ведь не нужно держать под рукой установленный софт, быть привязанным к одному компьютеру и т. п. А в современном мире это достаточно много значит.
Итак, есть отсканированный текст и задача вставить его в собственный документ так, чтобы после этот фрагмент можно было править. Есть два пути; рассмотрим оба.
Как сканировать в word 2010?
В этой статье мы подробно рассмотрим, как сканировать в word 2010 с возможностью последующего редактирования текста и изображения.
Выполняем сканирование
- Открываем настройки сканера – Пуск — «Устройства и принтеры» — иконка с подключенным сканирующим оборудованием.
- Кладем документ – текст или фото – изображением вниз, чтобы края не выходили за границы рабочей зоны сканера.
- Крышку сканера плотно прижимаем к документу. Это делается для того, чтобы исключить попадание света на сканируемую зону.
- Устанавливаем разрешение. Помните, чем оно выше, тем лучше качество изображения. Для фото и картинок можно установить 600, для текстовых документов вполне хватит 400-500. Жмем «Сканировать» и указываем место, куда сохранить готовый файл.
Сохраняем сканирование в Word 2010
Откройте документ Word 2010. В верхнем меню выберите функцию «Вставка», опция «Рисунки».
В открывшемся окошке выберите папку, куда вы сохраняли отсканированный документ. Затем выберите файл и нажмите кнопку «Вставить».
Сканирование с программой RiDoc
Это программное обеспечение RiDoc позволяет сохранить сканированный файл в Word 2010. Скачиваем и устанавливаем программу на компьютер. Открываем ее и начинаем сканировать:
- В верхнем меню щелкаем на функцию «Сканер» и выбираем подключенное устройство.
- Для сохранения документа в ворде выбираем кнопочку «MS Word».
Теперь склеиваем отсканированные изображения с помощью функции «Склейка» на панели задач.
После нажимаем «PDF» и сохраняем полученный документ на рабочий стол или в удобную папку.
Сканирование с Adobe FineReader.
Программа считается самой удобной для сканирования и последующего распознавания документов.
Запустите программу FineReader на своем ПК. Нажмите «Файл», дальше «Сканировать». Если у вас еже есть отсканированная картинка, тогда ее достаточно просто открыть, распознать и дальше уже редактировать.
Выберите «Черно-белый рисунок и текст», если для вас приоритетным является именно текстовый документ.
На экране появится отсканированное изображение, где нужно выбрать необходимые участки и указать их тип – текст, картинка или таблица.
Далее кликаем по выделенному блоку и жмем «Распознать». В результате справа появится текст, который можно редактировать.
Статья о том, как сканировать в word 2010, написана при поддержке специалистов копировального центра Printside.ru
printside.ru
Решение задачи с помощью онлайн-сервисов
Если вас интересует ответ на вопрос о том, как изменить отсканированный документ, не устанавливая специальных программных приложений, то воспользуйтесь любым онлайн-сервисом, предлагающим конвертирование изображений в текст. Обычно все эти ресурсы работают по одной схеме. Вам нужно лишь загрузить скан документа, предварительно сохранив его в PDF-формате, после чего следуя рекомендации выбрать нужное задание и нажать на что-то типа «Конвертировать» (везде по-разному). Затем сервис выдаст вам готовый файл в виде документа Word.
- Одним из самых удобных и лучших сервисов, предлагающих конвертирование PDF в Word с целью редактирования скана, является smallpdf.com . Его преимущества заключаются в простом интерфейсе, быстрой работе, отличном качестве результата, поддержке работы с Dropbox и Google-диском и массой дополнительных функций. Бесплатно воспользоваться им можно только два раза в час. При необходимости вы можете приобрести платный Pro-аккаунт, в результате чего список функций будет заметно расширен.
- Также довольно удобным онлайн-сервисом конвертации является zamzar.com. Он отличается возможностью пакетной обработки файлов, большим количеством вариантов конвертирования и быстротой. При этом использовать этот ресурс можно абсолютно бесплатно. Однако здесь имеются ограничения по размеру – не больше 50 мб. Чтобы снять этот лимит, вам придется оплатить соответствующий тариф. Кроме того, результат можно получить только на e-mail, который придется предварительно ввести перед загрузкой файла.
1. Выберите один PDF файл или файл изображения для распознавания.
2. Нажмите кнопку Распознать
.
7. Пользуйтесь на здоровье
1. Выберите один ZIP файл содержащий изображения для распознавания. Только 20 файлов
могут быть распознаны одновременно.
2. Нажмите кнопку Распознать
.
3. Файл отсылается на наш сервер и распознавание начинается немедленно.
4. Скорость распознавания зависит от размера файла, скорости Вашего интернет соединения
и доступных ресурсов на наших серверах.
5. Когда распознавание закончено, файл возвращается в то же самое окно браузера
(не закрывайте Ваш браузер).
6. В случае невозможности распознавания, причина будет указана красным цветом.
7. Пользуйтесь на здоровье
Выберите PDF или файл изображение для распознавания
Поддерживаются только PDF/JPG/JPEG/PNG/BMP/GIF/TIF/TIFF файлы
Русский
English
German
French
Spanish
Italian
Belgium
Arabic
Chinese Simplified
Chinese Traditional
Hindi
Indonesian
Tamil
Telugu
Portuguese
Malaysian
Ukranian
Идет распознавание
На данной странице возможно распознавание только PDF
JPG
JPEG
PNG
BMP
GIF
TIF
.
- Для конвертирования MS Word (DOC DOCX) в PDF воспользуйтесь ссылкой Word в PDF .
- Для
конвертирования RTF ODT MHT HTM HTML TXT FB2 DOT DOTX XLS XLSX XLSB ODS XLT XLTX
PPT PPTX PPS PPSX ODP POT POTX в PDF воспользуйтесь ссылкой Другие документы
в PDF . - Для конвертирования JPG JPEG PNG BMP GIF TIF TIFF в PDF воспользуйтесь
ссылкой Изображение в PDF . - Для извлечения текста из PDF документа воспользуйтесь
ссылкой PDF в TXT . - Для конвертирования DOC DOCX RTF ODT MHT HTM HTML TXT FB2 DOT
DOTX в DOC DOCX DOT ODT RTF TXT или XLS XLSX XLSB XLT XLTX ODS в XLS XLSX или PPT
PPTX PPS PPSX ODP POT POTX в PPT PPTX PPS PPSX JPG TIF PNG GIF BMP воспользуйтесь
ссылкой Другие форматы . - Для конвертирования DOC DOCX DOT DOTX RTF ODT MHT HTM HTML
TXT в FB2 воспользуйтесь ссылкой Документы в FB2 . - Для конвертирования JPG JPEG
JFIF PNG BMP GIF TIF ICO в другие форматы, воспользуйтесь ссылкой Конвертировать изображение . - Для конвертирования PDF в MS Word (DOC, DOCX), воспользуйтесь ссылкой Конвертировать PDF в Word .
- Для конвертирования PDF в JPG, воспользуйтесь ссылкой Конвертировать PDF в JPG .
- Для конвертирования DJVU в PDF, воспользуйтесь ссылкой Конвертировать DJVU в PDF .
Выберите ZIP архив для распознавания
Поддерживаются только ZIP файлы
Русский
English
German
French
Spanish
Italian
Belgium
Arabic
Chinese Simplified
Chinese Traditional
Hindi
Indonesian
Portuguese
Malaysian
Ukranian
Как отредактировать отсканированный документ – работа с OCR-утилитами
Принцип метода Optical Character Recognition — считывание имеющихся на бумаге символов, их последующее сравнение с элементами из собственной базы данных. Таким образом происходит преобразование сплошной картинки в редактируемый текст. Яркие примеры программ, справляющихся с данной задачей – Adobe Acrobat и Evernote. Чтобы внести исправления в имеющийся скан, просто откройте его одним из таких приложений, весь последующий процесс произойдет автоматически. Когда программа закончит распознавание, то предложит пользователю сохранить документ в одном из доступных форматов.
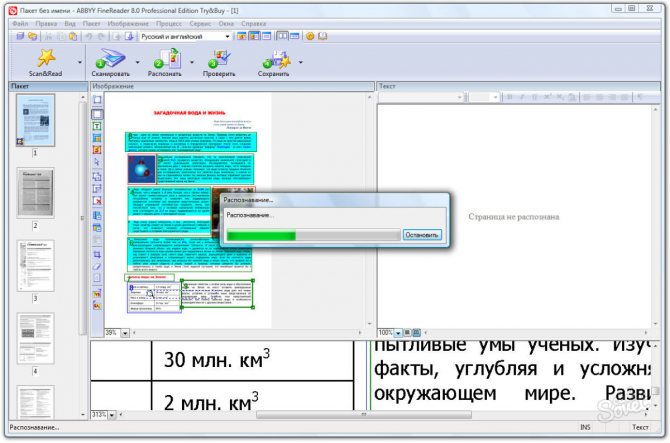
Если отсканированный документ сохранен в файле PDF, мы с легкостью сможем отредактировать его в программе Acrobat DC. Для этого:
- открываем меню “Инструменты” -> “Редактировать PDF”;
- программа запускает процесс редактирования, показывая меню подсказок в правом углу сверху;
- щелкнув на ней и выбрав “Параметры”, можно указать язык распознавания;
- что внести изменения, просто щелкните на любой строке документа;
- документ, открытый для редактирования через OCR, сопровождается особой панелью с настройками, размещенной в правой стороне экрана;
- в разделе “Настройки”, кроме языка, также удобно выбирать отображаемый шрифт, отмечать страницы, которые необходимо редактировать (все или по одной).
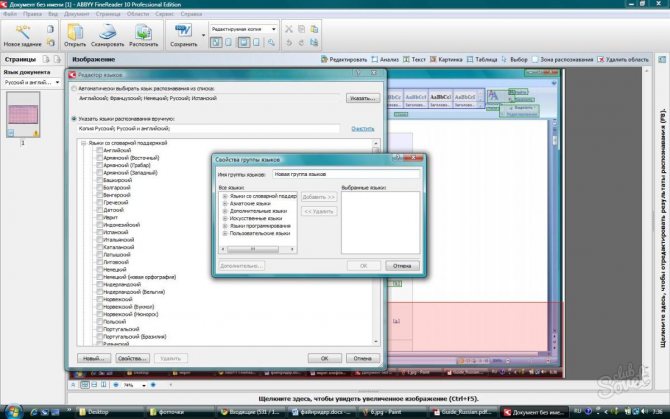
Во всемирной сети существует доступная альтернатива устанавливаемым программам-конвертерам. Это онлайновые OCR, которые без труда переведут полученное изображение в любой текстовый формат. К примеру, сайт pdfonline.com позволит за несколько минут из отсканированного PDF-документа сделать обычный файл MS Word.
При работе с бумажными документами, рукописями или книгами зачастую возникает необходимость перевести всё в электронный формат. Это открывает гораздо больше возможностей и существенно облегчает процесс редактирования. При наличии сканера или цифрового фотоаппарата с высоким разрешением сделать это не составит труда, но дальше возникает вопрос, как отсканированный документ перевести в формат Word? Чтобы не пришлось всё перепечатывать вручную, следует воспользоваться специализированным программным обеспечением.
OCR
Технология оптического распознования текста (сокр. OCR — Optical Character Recognition) позволяет распознавать текст, в том числе, на изображениях (файлах) с расширением jpg. Более того, изобилие программ распознования текста очень велико и, подчас, выбрать и установить одну из них тоже представляет определенную техническую сложность, особенно, если вы не самый опытный пользователь компьютера и интернета. Кроме того, подобные задачи редактирования текста возникают довольно спонтанно и время на их решение зачастую не хватает. В таком случае, самым оптимальным вариантом являются онлайн-сервисы, которые помогут извлечь текст с изображения (картинки) и сохранить его в документе Microsoft word.
Второй путь
В общем говоря, второй способ состоит в том же самом, что и первый, с той только разницей, что для включения режима распознавания текста и его редактирования используется сначала сторонний софт, а потом уже Word. Потребуется установленная программа. Возможно, она даже будет работать лучше, чем решение от Microsoft, так как подобные программы разрабатываются и проектируются специально для этой задачи. Авторы обещают практически 100% точность в работе с печатным текстом и чуть более скромные цифры, когда речь заходит о рукописном. Но чтобы отделить маркетинговые уловки от истинного положения вещей, придётся ступить на стезю эмпирической проверки.
Программа ABBYY FineReader
На практике оказывается, что разрыв не столь велик. Да, кому-то может показаться удобным, что не нужно включать режим редактирования текста через связку Microsoft Image Viewer — Microsoft Word, но ведь для этого придётся использовать другую связку программ, а точность распознавания символов будет для печатных документов и так стабильно высокой. Поэтому причины платить больше за одну из этих программ, когда есть решение, встроенное в пакет Office — весьма туманны. Другое дело, если вы имеете дело с частными случаями. Например, у вас есть много отсканированных в плохом качестве документов, которые нужно оцифровать и подготовить для режима редактирования. Тогда узкоспециализированный софт, настроенный под работу с шумом и искажениями в таких изображениях, разумеется, будет предсказуемо лучше. Он точнее обработает лист с символами, корректнее распознает их и передаст в Word для дальнейшей работы. Но таких случаев не так уж много и, как правило, рядовой пользователь с ними не сталкивается. Поэтому для типовых задач этот путь уже практически не используется.
Программа Скан Корректор А4
Как сканировать через смартфон, используя Office Lens
- Загрузить приложение «Office Lens» можно с Play Market или Apps Store (зависит от типа ОС на смартфоне). Установка ничем не отличается от инсталляции других программ.
- После первого запуска на новом телефоне «Office Lens» делает запрос на разрешение доступа к файлам. Предоставьте его.
- Теперь можно приступать к работе. Нажмите кнопку «Document» внизу окна.
- Положите лист с текстом на стол и направьте на него камеру, чтобы тот полностью оказался в экране смартфона.
- Сделайте фото кнопкой (круглая с красным ободком и белая внутри).
- Утвердите согласие на сохранение кликом по галочке. Если нужно отсканировать еще страницы, то слева есть значок с «+».
- Теперь переходим в меню приложения «Сохранить» на закладке «Экспорт в». В нем ищет и нажимаем значок «Ворд».
- Далее будет предложено авторизоваться в сервисе OneDrive с логином и паролем учетной записи Microsoft.
- Переходим на свой ПК или ноутбук. Открываем Ворд, а в нем нажимаем на пиктограмму «Открыть» в меню «Файл» или на главной панели инструментов.
- Слева в списке ищем диск «OneDrive», а в нем наш файл. Выбираем его.
По необходимости можно внести правки.