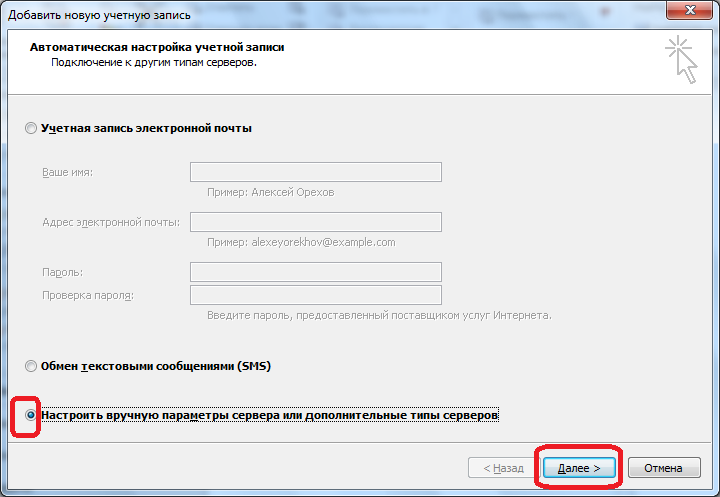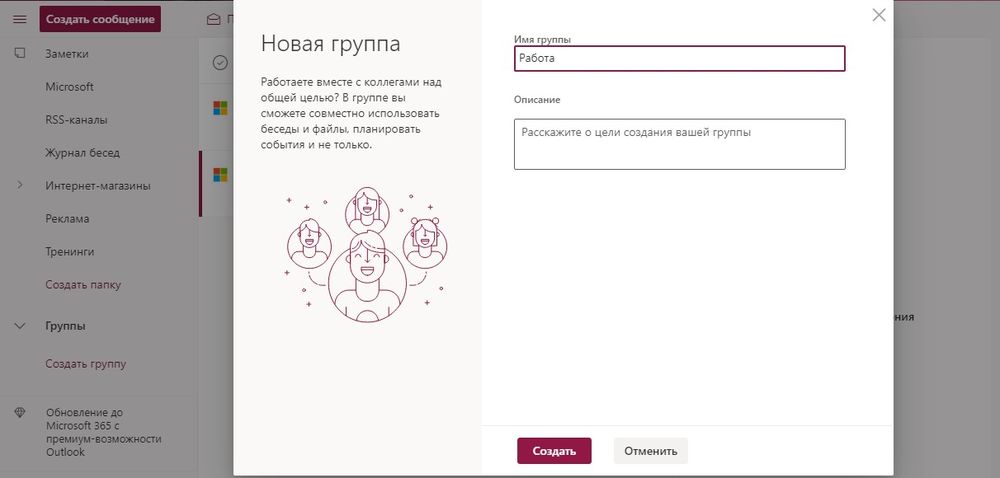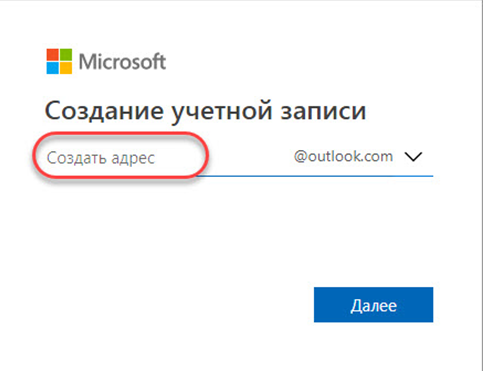Как сделать подпись в outlook
Содержание:
- Настройка существующих подписей в Outlook
- Немного о дополнительных возможностях Outlook
- Проблемы с кнопкой «Подпись»
- Если не работает кнопка «Подпись»
- Добавление подписи в Outlook
- Настраиваем Outlook 2007
- Как вставить цвет фона в подпись Outlook?
- Как добавить подпись в Microsoft Outlook
- Outlook 2013 подпись
- Дополнительные сведения
- Как сделать или изменить подпись в Outlook
Настройка существующих подписей в Outlook
Чтобы отредактировать одну или несколько подписей, необходимо перейти к следующим действиям:
1зайдя в Outlook, выбрать вкладку «Файл»;
Рис. 2 – Вкладка «Файл»
2в ней отыскать «Параметры» и перейти в них;
Рис. 3 – Раздел «Параметры»
3далее нас интересует раздел «Почта»;
Рис. 4 – Раздел «Почта»
4в нем мы находим кнопку «Подписи» и, кликнув по ней, переходим в режим создания и редактирования подписей.
Рис. 5 – Подписи и бланки
В окне «Выберите подпись для изменения» указаны все существующие ранее созданные подписи, которые можно переименовывать или же удалять.
По средствам этого же окна создаются новые подписи.
Чтобы перейти к настройкам, следует кликнуть по нужной записи и тогда высветятся все данные, известные о ней. В нижнем окне отобразится поле для редактирования. В нем вы можете что-то подкорректировать или полностью переписать информацию заново в зависимости от своих потребностей.
Рис. 6 – Выберите подпись для изменения
Обратите внимание! Поле для редактирования обладает теми же базовыми возможностями, что и текстовый редактор. Оно позволит вам выбрать шрифт и размер текста, сделать его жирным, подчеркнутым или обозначенным курсивом.. Кроме этого, в той же панельке размещены дополнительные возможности, такие как размещение визитной карточки, изображения и интернет ссылки, на сайт вашей компании или предприятия, к примеру
Кроме этого, в той же панельке размещены дополнительные возможности, такие как размещение визитной карточки, изображения и интернет ссылки, на сайт вашей компании или предприятия, к примеру.
Рис. 7 – Изменить подпись
Заключительный раздел содержит в себе настройки по умолчанию. Если у вас несколько подписей, обозначьте ту, которой пользуетесь чаще всего и она будет крепиться автоматически.
В этом разделе также можно выбрать отдельно подписи для новых писем и для ответов на чьи-то запросы.
Рис. 8 – Выберите подпись, используемую по умолчанию
После того, как все желаемые вами манипуляции для корректировки подписи будут совершенны, сохраняем результат и покидаем раздел, нажав кнопку «Ок».
Кроме стандартного способа изменения подписи, где все пошагово и просто, есть еще и иной способ ее настройки – ручной. Для его осуществления пользователю необходимо при создании нового письма найти на верхней панели инструментов иконку, обозначающую подпись, кликнуть на нее и выбрать подходящий вариант.
Рис. 9 – Ручная настройка подписи
Немного о дополнительных возможностях Outlook
Некоторые функции называют «дополнительными» просто из-за того, что они используются реже других. Мы сейчас рассмотрим некоторые из них:
- с помощью этой программы можно настраивать работу всего предприятия для доступа к общим ресурсам;
- через свою учетную запись вы можете получать и отправлять факсы;
- это приложение можно использовать как поисковую систему, причем не только его элементов, но и любые файлы в системе устройства;
- возможность архивирования, а также сохранения в каком-либо формате;
- наконец, существует возможность использования других программ Mocrosoft Office вместе в Outlook.
Проблемы с кнопкой «Подпись»
Бывают ситуации, когда кнопка не хочет работать. Решить данную проблему можно, переустановив пакет Microsoft Office. Но если таким путем решить проблему не удалось, то заходим в «Редактор реестра»:
- Используем комбинацию «Win»+»R» и вводим в строку значение — «regedit».
Вызываем окно «Выполнить» сочетанием клавиш «Win+R», вводим команду «regedit», нажимаем «ОК»
- Можно облегчить себе задачу, нажав комбинацию «Ctrl»+»F» и вбиваем в поиск — «LocalServer32».
Нажимаем сочетание клавиш «Ctrl+F», в поле поиска вводим «LocalServer32», нажимаем «Найти далее»
- Если не получается, то переходим вручную: раскрываем «HKEY_LOCAL_MACHINE».
Двойным левым кликом раскрываем папку «HKEY_LOCAL_MACHINE»
- Далее двигаемся к «SOFTWARE», затем «Classes».
Раскрываем двойным кликом поочередно папки «SOFTWARE», затем «Classes»
- Если у вас система x32, то нужно раскрыть «Wow6432Node», а потом двигаться к «CLSID» (в x64 сразу к этой).
Прокручиваем список, находим и открываем папку «CLSID»
- Затем в разделе «0006F03A-0000–0000-C000–000000000046» находим нужную нам папку.
Раскрываем двойным левым кликом раздел «0006F03A-0000–0000-C000–000000000046», затем папку «LocalServer32»
- В данной папке должно находится 2 элемента, открываем их по очереди и каждое значение устанавливаем — «C:Program Files (x86)Microsoft OfficeOffice14Outlook.exe». Сохраняем кнопкой «ОК».
Двойным левым кликом открываем параметр «LocalServer32», в поле значения вставляем «C:Program Files (x86)Microsoft OfficeOffice14Outlook.exe», нажимаем «ОК»
В результате должно получится, как на фото, в обоих параметрах должно стоять значение «C:Program Files (x86)Microsoft OfficeOffice14Outlook.exe»
После этого для большей эффективности рекомендуется произвести перезагрузку компьютера.
Если не работает кнопка «Подпись»
Если кнопка настройки подписи не срабатывает, самым простым решением будет переустановка пакета Microsoft Office. Обычно проблема после этого устраняется. Если же проблема осталась, есть вариант изменить настройки реестра:
-
Запускаем реестр. В меню «Пуск» выбираем приложение «Выполнить». Вводим команду regedit в открывшемся окне.
Изменение настроек реестра поможет вернуть доступ к созданию подписей в Outlook
- Нажимаем комбинацию клавиш Ctrt+F5. Через поиск реестра находим папку LocalServer32. Или переходи самостоятельно по следующему пути в реестре:
Для x32 — HKEY_LOCAL_MACHINESOFTWAREClassesCLSID{0006F03A-0000–0000-C000–000000000046}LocalServer32.
В реестре необходимо найти папку LocalServer32
</ul>
-
Меняем каждое из значений Default и LocalServer32 на C:Program Files (x86)Microsoft OfficeOffice14Outlook.exe. Нажимаем кнопку OK.
Изменение значений в реестре должно исправить неполадки и ошибки в Outlook, связанные с созданием подписей
Добавление подписи в Outlook
Рассмотрим настройку подписи во всех существующих версиях офисного пакета от Майкрософт, начиная с наиболее «свежей» на момент написания статьи.
Актуальные Office (2013-2019)
Вариации Outlook, выпущенные в составе офисных пакетов 2013-2019 годов, имеют практически идентичный интерфейс, поэтому инструкция ниже подойдет для всех таких версий.
- Вызовите приложение, после чего во вкладке «Главная» воспользуйтесь кнопкой «Создать сообщение».
Далее раскройте раздел «Сообщение», найдите в нём элементы «Подпись» — «Подписи» и кликните по нему.
В инструменте добавления воспользуйтесь кнопкой «Создать» и задайте её имя.
В блоке «Изменить подпись» введите требуемые данные и отредактируйте по своему усмотрению или корпоративному стандарту.
По окончании работы нажмите «ОК» – новая подпись будет автоматически добавлена.
Outlook 2010
Теперь давайте посмотрим, как сделать подпись в электронной почте Outlook 2010
- Запускаем Outlook 2010 и создаем новое письмо.
Нажимаем кнопку «Подпись» и в появившемся меню выбираем пункт «Подписи».
В этом окне нажимаем «Создать», вводим имя новой подписи и подтверждаем создание нажатием кнопки «Ок»
Теперь мы переходим в окно редактирования текста подписи. Здесь можно как ввести необходимый текст, так и отформатировать его по своему вкусу. В отличии от предыдущих версий, в Outlook 2010 имеется более расширенный функционал.
Как только текст введен и отформатирован, нажимаем «ОК», после чего в каждом новом письме будет присутствовать наша подпись.
Outlook 2007
Многие пользователи считают версию офисного пакета Майкрософт 2007 года лучшей и по-прежнему продолжают ею пользоваться, несмотря на очевидную устарелость.
- Запустите Аутлук. Воспользуйтесь пунктом меню «Сервис» и выберите вариант «Параметры».
Раскройте вкладку «Cообщения». Найдите в ней блок «Подписи» и нажмите соответствующую кнопку.
Интерфейс добавления подписей похож на более новые варианты, поэтому алгоритм действий тот же – создайте новую подпись, затем введите нужную информацию в текстовое поле внизу окна и нажмите «ОК».
Outlook 2003
Наконец, переходим к добавлению подписи в самой старой версии Аутлука.
- Первый делом запускаем почтовый клиент и в главном меню переходим в раздел «Сервис», где выбираем пункт «Параметры».
В окне параметров переходим на вкладку «Сообщение» и в нижней части этого окна, в поле «Выбор подписей для учетной записи» выбираем нужную запись из списка. Теперь нажимаем кнопку «Подписи».
Теперь перед нами открывается окно создания подписи, в котором мы нажимаем кнопку «Создать».
Здесь необходимо задать имя нашей подписи и затем нажать кнопку «Далее».
Теперь новая подпись появилась в списке. Для быстрого создания можно ввести текст подписи в нижнее поле. Если же требуется особым образом оформить текст, следует нажать «Изменить».
Как только необходимый текст будет введен, все изменения нужно сохранить. Для этого нажимаем кнопки «ОК» и «Применить» в открытых окнах.
Заключение
Итак, мы рассмотрели с вами как добавить подпись в Outlook. Результатом проделанной работы будет автоматическое добавление необходимой записи в конец письма. Благодаря этому более не потребуется каждый раз вводить один и тот же текст.
Опишите, что у вас не получилось.
Наши специалисты постараются ответить максимально быстро.
Настраиваем Outlook 2007
-
Запускаем программу и в верхнем меню выбираем раздел «Сервис». В самом конце списка находим «Параметры».
-
Теперь выбираем пункт посередине «Сообщение». И справа ищем кнопку «Подписи».
-
Кликаем «Создать» и вводим необходимый текст, придаем нужный вид (можно менять шрифт, цвет).
-
Для автоматического добавления ко всем сообщениям справа укажите свой адрес и настройте параметры вставки. Отметьте созданную подпись в пункте «Новое сообщение».
-
Сохраняем изменения, нажав кнопку «ОК».
-
Возвращаемся в главный интерфейс электронной почты. Щелкаем по иконке «Создать сообщение».
-
В открытом окне мы увидим новое сообщение с созданной подписью.
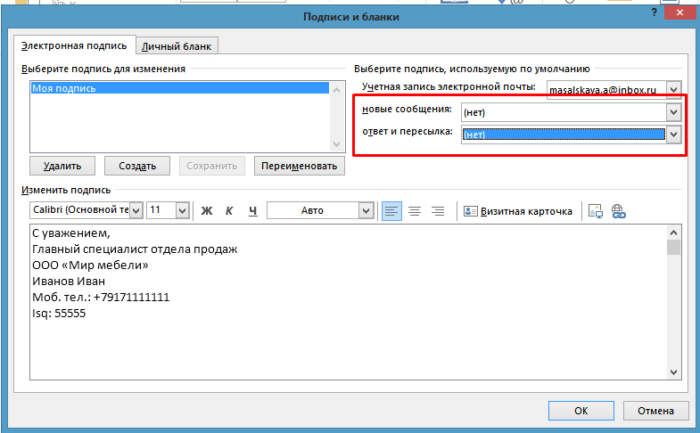 Что бы вставлять подпись вручную в параметрах «новое сообщение» и «ответ и пересылка» не нужно ничего выставлять
Что бы вставлять подпись вручную в параметрах «новое сообщение» и «ответ и пересылка» не нужно ничего выставлять
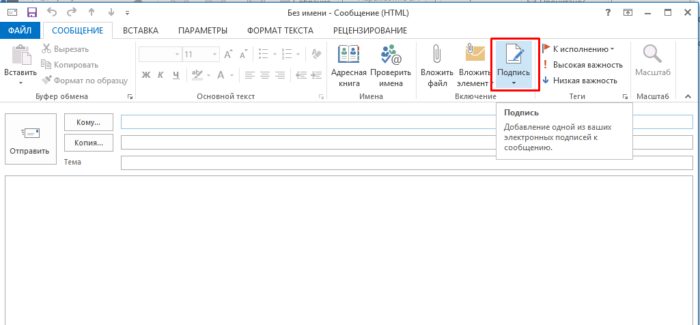 В новом сообщении щелкаем по иконке «Подпись»
В новом сообщении щелкаем по иконке «Подпись»
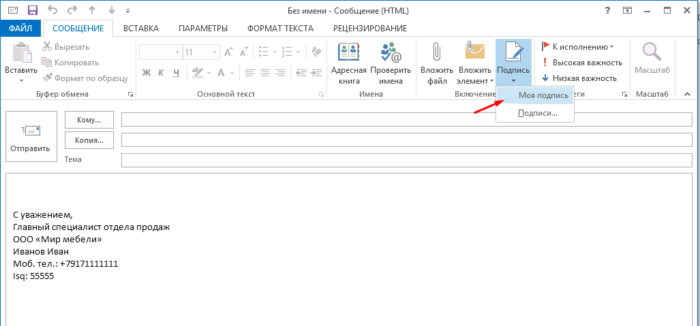 Кликаем по созданной подписи и она появится в сообщении
Кликаем по созданной подписи и она появится в сообщении
Как вставить цвет фона в подпись Outlook?
Легко добавить или удалить цвет фона в электронном письме в Outlook. Но как вы могли вставить или удалить цвет фона в подписи Outlook? Ниже приведены обходные пути, которые помогут вам решить эту проблему:
Скачать Полная функция, бесплатная пробная версия покупка PayPal / MyCommerce
Kutools для Outlook упрощает ежедневное общение по электронной почте через Outlook, добавляя десятки удобных функций. Читать далее Скачать сейчас
Вкладка Office — включите редактирование и просмотр с вкладками в Office и сделайте работу намного проще …
Больше информации… Скачать …
Kutools for Outlook — приносит 100 мощных расширенных функций в Microsoft Outlook
- Авто CC / BCC по правилам при отправке электронной почты; Автопересылка Множественные письма по правилам; Автоответчик без сервера обмена и дополнительных автоматических функций …
- Предупреждение BCC — показывать сообщение при попытке ответить всем, если ваш почтовый адрес находится в списке BCC; Напоминать об отсутствии вложений, и многое другое напоминает функции …
- Ответить (всем) со всеми вложениями в почтовой переписке; Отвечайте сразу на несколько писем; Автоматическое добавление приветствия при ответе; Автоматически добавлять дату и время в тему …
- Инструменты для вложения: Автоотключение, Сжать все, Переименовать все, Автосохранение всех … Быстрый отчет, Подсчет выбранных писем, Удаление повторяющихся писем и контактов …
- Более 100 дополнительных функций будут решить большинство ваших проблем в Outlook 2010-2019 и 365. Полнофункциональная 60-дневная бесплатная пробная версия.
Больше информации… Скачать …
Вставить цвет фона в подпись в Outlook
Выполните следующие действия, чтобы вставить цвет фона в подпись в Outlook.
2. В открывшемся окне сообщения нажмите Вставить > Подпись а затем выберите указанную подпись, вы добавите цвет фона из раскрывающегося списка. Смотрите скриншот:
3. Поместите курсор в пустое место и нажмите Вставить > Настольные для вставки таблицы 1×1. Смотрите скриншот:
4. Переместите вставленную подпись в новую таблицу 1×1.
5. Продолжайте выбирать таблицу и щелкните (Работа с таблицами) Дизайн > затенение и укажите цвет фона из раскрывающегося списка. Смотрите скриншот:
6. Продолжайте выбирать таблицу и щелкните Дизайн > Границы > Без границ убрать границы со стола.
7. Продолжайте выбирать таблицу и копируйте ее, нажимая Ctrl + C ключи.
8. Нажмите Вставить > Подпись > Подписи , чтобы открыть диалоговое окно «Подписи и бланки».
9. В открывшемся диалоговом окне «Подписи и бланки» перейдите к Подпись электронной почты вкладка и:
(1) Нажмите, чтобы выбрать подпись, для которой вы добавите цвет фона в Выберите подпись для редактирования коробка; (2) Перейдите к Изменить подпись поле, удалите исходное содержимое подписи, а затем вставьте новый с фоном, щелкнув правой кнопкой мыши и выбрав Вся ячейка под Параметры вставки в контекстном меню .; (3) Щелкните значок OK кнопку.
Теперь в подпись добавлен указанный цвет фона. Закройте новое электронное письмо без сохранения.
Используйте Word для вставки или удаления цвета фона из подписи Outlook
Этот метод предоставляет еще один прием для вставки или удаления цвета фона в подписи Outlook в Microsoft Word. Пожалуйста, сделайте следующее:
1. Откройте проводник, вставьте путь к папке % AppData% \ Microsoft \ Signatures в Адрес поле и нажмите Enter ключ. Смотрите скриншот:
Теперь открывается папка, содержащая все подписи Outlook.
2. В папке подписи щелкните правой кнопкой мыши HTM-файл указанной подписи и выберите Открыть с помощью > Word из контекстного меню. Смотрите скриншот:
Теперь указанная подпись открывается в Microsoft Word. Чтобы добавить цвет фона для этой подписи, вы можете следовать , наконец, сохраните и закройте текстовый документ; чтобы удалить цвет фона, выполните следующие действия:
3. Выберите содержание подписи в таблице, вырежьте, нажав Ctrl + X ключи, а затем вставьте его из таблицы.
4. Выберите таблицу и щелкните (Работа с таблицами) макет > Удалить > Удалить таблицу удалить его. Смотрите скриншот:
5. Сохраните открывающийся файл подписи и закройте окно Word.
Пока что вы удалили (или добавили) цвет фона в указанной подписи Outlook.
Больше информации… Скачать сейчас…
Как добавить подпись в Microsoft Outlook
В одной из предыдущих статей мы рассмотрели возможности добавления подписи к электронным письмам, направляемым из почтового клиента Mozilla Thunderbird.
Данная программа бесплатна, поэтому небольшие организации, со скромным бюджетом на содержание, предпочитают оснащать рабочие места своих сотрудников именно этой программой.
Компании покрупнее, как правило, отдают предпочтение продукции компании Microsoft.
Коротко об MS Outlook
Программа Microsoft Outlook входит в состав пакета офисных программ Microsoft Office.
Outlook может работать и как отдельное приложение, и как клиент почтового сервера Microsoft Exchange Server, который позволяет связать пользователей в единую систему электронного документооборота с множеством дополнительных функций: общие почтовые ящики, календари, конференции, согласование документов и другие. Даже будучи отдельным приложением Outlook предлагает пользователю множество функций, таких как календарь, планировщик задач, записная книжка и менеджер контактов. То есть, программа по сути является органайзером с функцией почтового клиента. И она конечно же имеет широкий спектр пользовательских настроек, в частности что касается настроек вида письма — личный бланк, фоны, шрифты и подписи, о которых пойдет речь в данной статье.
Под подписью подразумеваем небольшой фрагмент текста в нижней части письма, содержащий сведения об отправителе (Ф.И.О, наименование организации, контактная информация). Очень удобно, когда такая информация автоматически прикрепляется к каждому вновь созданному письму, избавляя от необходимости направлять контакты для связи отдельным письмом.
Кроме того, было бы здорово, если вид такой подписи можно было бы менять по своему усмотрению, добавляя логотипы, ссылки на сайт и т.п. В Outlook такая возможность есть. Более того, здесь можно создать несколько разных подписей и прикреплять разные подписи для разных адресатов.
В статье рассмотрим два варианта подписей: простая подпись и подпись с логотипом организации.
Простая подпись
- Открываем Outlook, на вкладке «Главная» жмем «Создать сообщение».
- В окне создания сообщения перейти к меню настройки подписей.
- В открывшемся окне жмем кнопку «Создать»
Вводим название подписи. Подписей можно создавать множество, и менять их при необходимости.
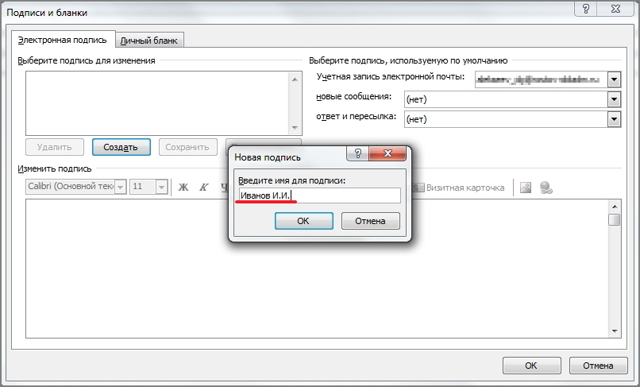
В окне для ввода текста вносим всю необходимую информацию для Вашей подписи, подбираем нужный шрифт, размер и т.д. После того, как будет все будет готово, жмем «Ок» в нижней части окна, чтобы сохранить вновь созданную подпись.
- В окне выше можем выбирать подписи для редактирования, удалять, переименовывать, создавать новые.
Подпись с логотипом
В глазах Ваших деловых партнеров электронное письмо будет иметь большую значимость если подпись к нему будет украшена логотипом подобно визитке.
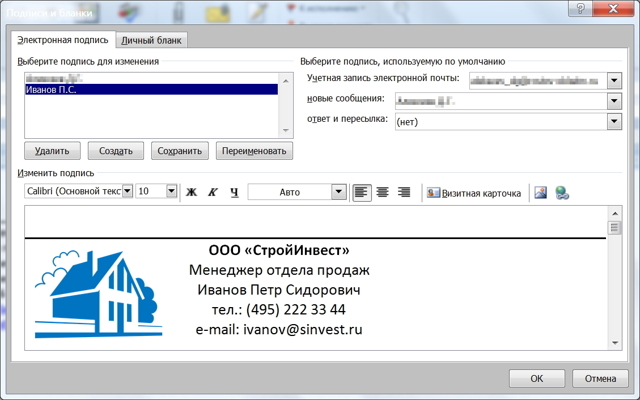
Чтобы сделать такую подпись, нужно воспользоваться текстовым редактором MS Word. В нашем примере, мы создали таблицу, в одну ячейку которой мы поместили логотип нашей компании, а в другую контактную информацию.

Затем просто скопировали эту таблицу в окно управления подписями Outlook. Для того, чтобы при переносе таблицы в Outlook границ не было видно, в текстовом редакторе Word предварительно поменяем их цвет на белый.
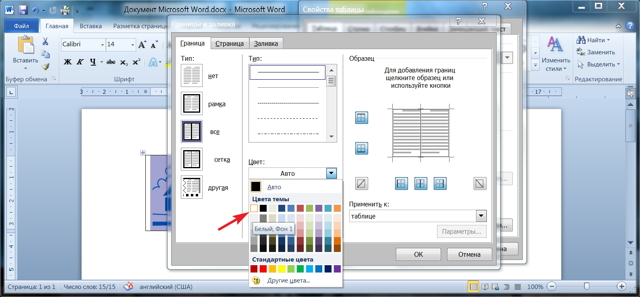
На этом все. Если остались вопросы, оставляйте их в х под статьей.
Outlook 2013 подпись
Всем привет, сейчас вы узнаете, как создать подпись в Outlook 2013. Когда вы создаете письмо и в низу показаны ваши контактные данные в виде подписи, это выглядит солидно согласитесь?
Помимо солидности, подпись добавим вам некую рекламную информацию так как в ней обычно указывается номер телефона, сайт, в общем любая контактная информация!
Инструкция
- Заходим в Microsoft Outlook 2013
- В левом верхнем углу окна Outlook нажмем Файл»
- В столбце расположенном слева жмем Параметры»
- Откроются параметры почты Outlook. В левой части окошка выбираем раздел под названием Почта»
- У нас появляются настройки данного раздела жмем Подписи»
-
В открывшимся окне нажмем на кнопку «Создать»
Вводим имя и нажимаем Ок»
В поле ниже вводим текст который в дальнейшем будет отображаться в качестве подписи. - Я обычно ввожу несколько строчек — вот пример:
Если вы работаете в компании можете ввести по желанию занимаемую должность, после чего название организации. Далее напишем название организации, почту, сайт, месторасположение с индексом города или района ну и для красоты вы можете добавить картинки и еще один совет что бы почта выделялась, поменяйте цвет текста.
После ввода кликаем Ок»
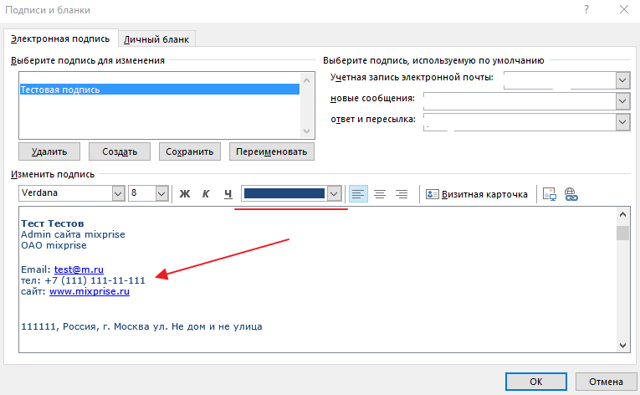
Вверху нажмите Создать сообщение» и как видим подпись которую мы только что создали стоит автоматически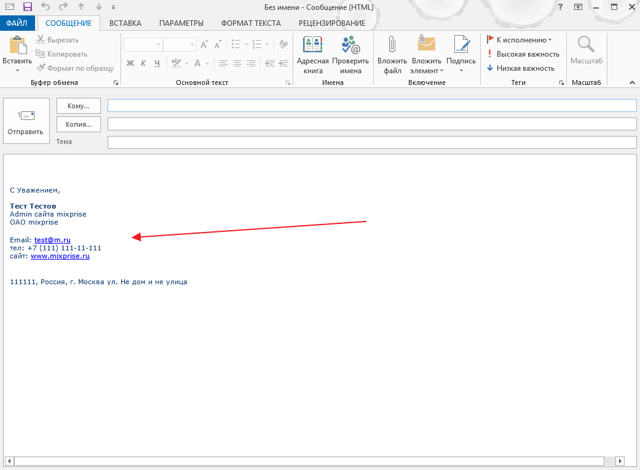
Если у вас что-то не получилось и остались вопросы задаем их в комментарии и подписывайтесь на рассылку, всем удачи!
- Tweet
- Share 0
- +1
- VKontakte
- Урок по EXCEL 2013
- Знакомство с Excel 2013
- Обзор Microsoft Excel 2013
Дополнительные сведения
Важно!
В этот раздел, описание метода или задачи включены действия, содержащие указания по изменению параметров реестра. Однако неправильное изменение параметров реестра может привести к возникновению серьезных проблем. Поэтому следует в точности выполнять приведенные инструкции. Для дополнительной защиты создайте резервную копию реестра, прежде чем редактировать его. Так вы сможете восстановить реестр, если возникнет проблема. Дополнительные сведения о том, как создать и восстановить реестр, см. в этой информации, как создать и восстановить реестр в Windows.
Чтобы заставить Outlook 2007 или Outlook 2010 показывать кнопки Sign и Encrypt, добавьте значение в реестр. Для этого выполните следующие действия:
-
Закройте приложение Outlook.
-
Откройте редактор реестра.
В Windows Vista или в Windows 7: Выберите начните, введите regedit в поле Начните поиск, а затем нажмите ввод.
Если вам предложен пароль администратора или подтверждение, введите пароль или выберите Продолжить.
В Windows XP: Выберите начните, выберите выполнить, введите regedit, а затем выберите ОК.
-
Найдите и нажмите правой кнопкой мыши следующий подкай реестра, как это подходит для версии Outlook, которую вы работаете:
-
В Outlook 2007
-
В Outlook 2010
-
-
В меню Редактирование указать значение New, а затем выберите значение DWORD.
-
Введите SecurityAlwaysShowButtons и нажмите кнопку Ввод.
-
Правой кнопкой мыши SecurityAlwaysShowButtons, а затем выберите Изменить.
-
В поле Значение данных введите 1, а затем выберите ОК.
-
Закройте редактор реестра.
Как правило, перед доступом к средствам управления лентой подписи и шифрования необходимо указать, какие сертификаты следует использовать для подписи и шифрования. В сценарии развертывания было бы лучше автоматически указать параметры S/MIME, а не требовать от пользователей вручную указывать параметры в диалоговом окне Центра доверия. Механизм развертывания параметров S/MIME не существует. Однако значение реестра предоставляет альтернативный метод.
Если сертификаты S/MIME развернуты на клиентских компьютерах, Outlook автоматически настраивает параметры, если вы указываете, что нужно, чтобы сообщение было подписано или зашифровано. Если элементы управления Лентой не отображаются путем настройки значения реестра, трудно указать, что нужно, чтобы сообщение было подписано или зашифровано. После входящего параметра реестра элементы управления Лентой всегда доступны.
Как сделать или изменить подпись в Outlook
Процесс создания подписи в разных версиях Outlook немного отличается, поэтому в статье будут представлены инструкции для каждой из них отдельно. Версия программы, установленной на вашем компьютере, будет совпадать с версией пакета Microsoft Office.
Outlook 2007
-
В панели быстрого доступа программы разверните вкладку «Сервис».
-
Открываем параметры программы.
-
Переходим к разделу «Сообщения».
-
В блоке «Подписи» кликаем по кнопке «Подписи…».
-
Кликаем по кнопке «Создать», чтобы перейти к созданию новой подписи. В будущем в этом окошке вы сможете переключаться между несколькими подписями, редактировать и удалять их.
-
Составляем текст, который будет использоваться в качестве подписи. Можете указать в нём своё имя, название организации, которую вы представляете, адрес, полезные ссылки, контактные номера или любые другие данные. Текст можно изменять в размере, шрифте, жирности, курсиве, подчёркивании и расположении.
-
Чтобы вставить картинку в подпись, кликнете по иконке в виде гор и солнца, находящейся около кнопки «Визитная карточка».
-
Если вы хотите, чтобы подпись вставлялась автоматически в новые сообщения, ответы или пересылки, то сначала выберите учётную запись, для которой создаётся подпись, а потом включить или отключить автоматическое использование.
-
Кликнете по кнопке «Переименовать», чтобы изменить название самой подписи, которое будет видно только вам.
-
После того как вы окончите настройки подписи, используйте кнопку «Сохранить».
-
Вы можете создать ещё варианты подписи. Каждый из шаблонов вы можете использовать для разных целей и на разных учётных записях.
-
Если вы включите автоматическое использование подписи, то созданный вами текст будет находиться в каждом новом сообщение сразу после того, как вы приступите к созданию этого сообщения. Для того чтобы вставить подпись вручную, начните создавать сообщение, кликнете по кнопке «Подписи» и выберите одну из созданных вами подписей.
Outlook 2010, 2013, 2016
-
Начните процесс создания письма.
-
В блоке «Включения» разверните вкладку «Подписи» и нажмите на появившуюся кнопку «Подписи…».
-
Кликаем по кнопке «Создать», чтобы перейти к созданию новой подписи. В будущем в этом окошке вы сможете переключаться между несколькими подписями, редактировать и удалять их.
-
Составляем текст, который будет использоваться в качестве подписи. Можете указать в нём своё имя, название организации, которую вы представляете, адрес, полезные ссылки, контактные номера или любые другие данные. Текст можно изменять в размере, шрифте, жирности, курсиве, подчёркивании и расположении.
-
Чтобы вставить картинку в подпись, кликнете по иконке в виде гор и солнца, находящейся около кнопки «Визитная карточка».
-
Если вы хотите, чтобы подпись вставлялась автоматически в новые сообщения, ответы или пересылки, то сначала выберите учётную запись, для которой создаётся подпись, а потом включить или отключить автоматическое использование.
-
Кликнете по кнопке «Переименовать», чтобы изменить название самой подписи, которое будет видно только вам.
-
После того как вы окончите настройки подписи, используйте кнопку «Сохранить».
-
Вы можете создать ещё варианты подписи. Каждый из шаблонов вы можете использовать для разных целей и на разных учётных записях.
-
Если вы включите автоматическое использование подписи, то созданный вами текст будет находиться в каждом новом сообщение сразу после того, как вы приступите к созданию этого сообщения. Для того чтобы вставить подпись вручную, начните создавать сообщение, кликнете по кнопке «Подписи» и выберите одну из созданных вами подписей.