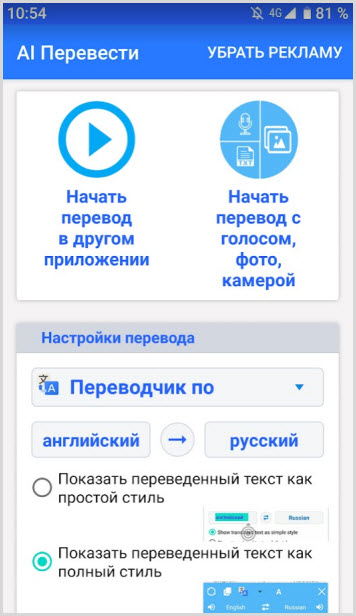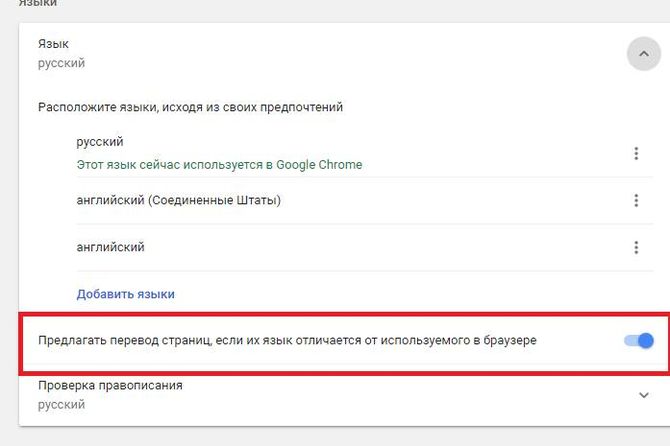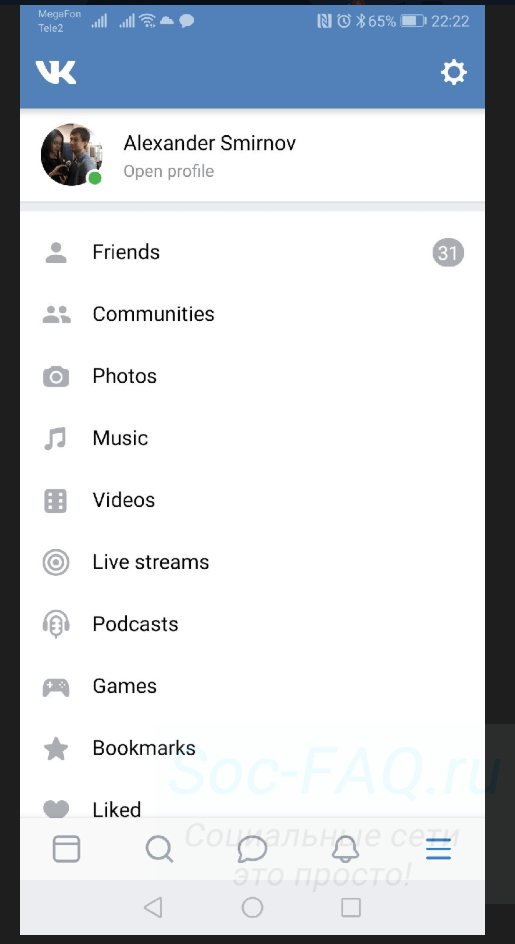Переводчик сайтов онлайн на любой язык
Содержание:
- Самый простой способ сделать полный перевод сайта
- Расширения
- Самый простой способ сделать полный перевод сайта
- Как пользоваться переводчиком в Яндекс.Браузере
- Как установить WordPress на вашем языке
- Шаг 2. Согласовать окончательный вариант исходного контента сайта и определиться с тем, какие разделы сайта будут локализованы
- Как переводить страницы сайтов в Safari на iPhone и iPad при помощи Быстрых команд
- Как перевести текст в Яндекс.Браузере
- Как переводить сайты в Гугл Хром через дополнения
- Google Chrome
Самый простой способ сделать полный перевод сайта
Некоторые вебмастера и блогеры готовы пойти на риски и установить машинный перевод, лишь бы получать иностранный трафик.
Есть даже те, кто создает отдельную иностранную версию, не понимая, что толку от этого не много. Сервисы есть смысл продвигать на мировом уровне, что касается информационных порталов, то никакие онлайн переводчики не помогут.
Вас не волнует качество перевода? Тогда оптимальный вариант – воспользоваться . Каждую статью обрабатывать не нужно, у Гугла есть специальный инструмент, добавляющий специальную форму на страницы. Выглядит это так:
Посетители смогут выбирать язык, а всем известный переводчик будет автоматически обрабатывать текст. Хотите поставить такую форму на своём сайте? Тогда вам нужно перейти по и выполнить несколько простых действий:
- Сначала необходимо добавить свой сайт, он будет переводиться на более чем 100 языков:
Указывайте адрес сайта и выбирайте язык на первом шаге:
На втором шаге предлагается несколько настроек. Вы сможете выбрать все языки или указать какие-то определенные (на изображении не полный список):
Дополнительно можно выбрать несколько форматов формы и установить другие параметры:
После настройки параметров, остается разместить код на тех страницах, где нужно добавить переводчик (можно добавить его в плагин и сразу разместить на всех страничках):
Не надейтесь, что проделав эту работу, тонны зарубежного трафика начнёт генерировать ваша площадка. В буржунете ещё выше конкуренция, поэтому машинный перевод вряд ли получит высокие позиции. По крайней мере, каждый сможет поверхностно узнать, о чем идёт речь в статье.
Качественный перевод сайта на любой язык
Никто не сделает работу лучше, чем вы сами. Лучше переводить информацию своими руками, а если в совершенстве иностранные языки не знаете, пользуйтесь помощью переводчиков.
Без знаний не обойтись, хотя можно обратиться к профессионалам. На биржах фриланса немало полиглотов, способных перевести информацию на любые языки.
Лучшая биржа точно поможет вам найти специалиста. У фрилансеров есть портфолио, отзывы, с ними можно пообщаться и обсудить все детали заказа. Расценки сильно отличаются, есть смысл обратиться к нескольким переводчикам, чтобы найти оптимальное соотношение цены и качества.
Заказы на переводы текстов принимаются не только через биржи фриланса. Есть ещё биржи копирайтинга, где исполнители базируются именно на текстах. Переводчики там тоже работают, с ними можно даже не общаться, просто создав заказ и получая результат.
Новички нередко соглашаются работать за небольшие деньги, лишь бы их заметили и оставили положительный отзыв.
Ищите переводчиков на самых популярных биржах статей:
- ;
- ;
- ;
- ;
- ;
- ;
- .
На всех этих сайтах продаются готовые статьи, не только на русском языке. Возможно, есть смысл создать иностранный ресурс, не используя свои тексты, а скупая качественный контент.
Так вы сделаете дополнительную площадку, сможете обменивать между ними трафик и получать другие выгоды. Переводы статей будут стоить почти столько же, сколько уникальные тексты.
Установить Google перевод сайта не тяжело, но нужно понимать, что полученные тексты машинным путём, никогда не смогут оставаться качественными.
Только ручная работа в этом деле показывает хорошие результаты. Стоит несколько раз подумать, а нужно ли вообще переводить свой сайт, если бы это было так просто, все бы давно вышли на мировой уровень.
Советую посетить следующие страницы: — Как ускорить WordPress — 7 проверенных способов — 30 способов как придумать заголовок — Сколько стоит наполнение сайта?
Расширения
Прежде всего рассмотрим дополнения, которые можно установить в веб-обозреватель от Google из Chrome WebStore.
Google Переводчик
Начнем с очевидного – фирменного сервиса Google, поддерживающего более 90 языков, в числе которых, конечно же, есть русский. После его установки на панель инструментов браузера добавляется специальная кнопка, нажатием на которую можно переводить веб-страницы на язык «по умолчанию», то есть тот, который является основным в системе и непосредственно в Chrome. При этом расширение автоматически определяет язык сайта и, если он отличается от основного, предлагает его перевести.
Google Переводчик интегрируется и в контекстное меню веб-обозревателя, благодаря чему можно переводить отдельные, предварительно выделенные слова, фразы, предложения и произвольные фрагменты текста, прослушивать их произношение и получать краткую информацию о части речи. Также присутствует возможность быстрого перехода на страницу одноименного онлайн-сервиса, о котором мы расскажем во второй части статьи.
ImTranslator
Расширение для перевода выделенного текста (до 5000 символов), отдельных слов, фраз и целых веб-страниц. На сегодняшний день поддерживается 91 язык, причем для 30 из них доступно озвучивание голосом. ImTranslator автоматически распознает язык и предлагает выполнить его перевод, умеет переводить отдельные слова по наведению на них указателя мыши. Поддерживается управление горячими клавишами, которые при необходимости можно настроить под себя.
В своей работе данное дополнение использует словарные базы и технологии более популярных сервисов, в числе которых Google, Microsoft (Bing) и Яндекс причем работа каждого из них может быть настроена отдельно. Ранее выполненные переводы сохраняются в истории.
Male Translate
Универсальный переводчик сайтов и выделенного текста, поддерживающий 103 языка и предоставляющий транскрипцию, транслитерацию и озвучивание с правильным произношением. Управлять работой Male Translate можно с помощью кнопки на панели инструментов или, что более удобно, горячими клавишами «Shift+T».
Помимо произвольного текста на веб-страницах, данный сервис умеет переводить субтитры на Netflix. Сам продукт является кроссплатформенным и может быть установлен на Windows, Mac и iPhone в виде отдельного приложения. Пользовательские данные и словари синхронизируются между устройствами.
LinguaLeo Translator
Расширение от популярного сервиса для изучения иностранных языков, позволяющее переводить английские слова и фразы на страницах веб-сайтов и добавлять их в свой словарь. Для лучшего изучения и запоминания доступны такие опции, как произношение, картинка-ассоциация и пять дополнительных слов.
LinguaLeo Translator для Chrome хоть и является самостоятельным дополнением, на деле раскрывает весь свой потенциал только при включенной синхронизации с аккаунтом в сервисе и приложениями, которые доступны на все популярные мобильные и десктопные платформы.
Самый простой способ сделать полный перевод сайта
Некоторые вебмастера и блогеры готовы пойти на риски и установить машинный перевод, лишь бы получать иностранный трафик.
Есть даже те, кто создает отдельную иностранную версию, не понимая, что толку от этого не много. Сервисы есть смысл продвигать на мировом уровне, что касается информационных порталов, то никакие онлайн переводчики не помогут.
Вас не волнует качество перевода? Тогда оптимальный вариант – воспользоваться Google Translate. Каждую статью обрабатывать не нужно, у Гугла есть специальный инструмент, добавляющий специальную форму на страницы. Выглядит это так:
Посетители смогут выбирать язык, а всем известный переводчик будет автоматически обрабатывать текст. Хотите поставить такую форму на своём сайте? Тогда вам нужно перейти по этой ссылке и выполнить несколько простых действий:
- Сначала необходимо добавить свой сайт, он будет переводиться на более чем 100 языков:
Указывайте адрес сайта и выбирайте язык на первом шаге:
На втором шаге предлагается несколько настроек. Вы сможете выбрать все языки или указать какие-то определенные (на изображении не полный список):
Дополнительно можно выбрать несколько форматов формы и установить другие параметры:
После настройки параметров, остается разместить код на тех страницах, где нужно добавить переводчик (можно добавить его в плагин и сразу разместить на всех страничках):
Не надейтесь, что проделав эту работу, тонны зарубежного трафика начнёт генерировать ваша площадка. В буржунете ещё выше конкуренция, поэтому машинный перевод вряд ли получит высокие позиции. По крайней мере, каждый сможет поверхностно узнать, о чем идёт речь в статье.
Качественный перевод сайта на любой язык
Никто не сделает работу лучше, чем вы сами. Лучше переводить информацию своими руками, а если в совершенстве иностранные языки не знаете, пользуйтесь помощью переводчиков.
Без знаний не обойтись, хотя можно обратиться к профессионалам. На биржах фриланса немало полиглотов, способных перевести информацию на любые языки.
Лучшая биржа Weblancer точно поможет вам найти специалиста. У фрилансеров есть портфолио, отзывы, с ними можно пообщаться и обсудить все детали заказа. Расценки сильно отличаются, есть смысл обратиться к нескольким переводчикам, чтобы найти оптимальное соотношение цены и качества.
Заказы на переводы текстов принимаются не только через биржи фриланса. Есть ещё биржи копирайтинга, где исполнители базируются именно на текстах. Переводчики там тоже работают, с ними можно даже не общаться, просто создав заказ и получая результат.
Новички нередко соглашаются работать за небольшие деньги, лишь бы их заметили и оставили положительный отзыв.
Ищите переводчиков на самых популярных биржах статей:
- Advego;
- Etxt;
- TextSale;
- Text;
- Contentmonster;
- Copylancer;
- Neotext.
На всех этих сайтах продаются готовые статьи, не только на русском языке. Возможно, есть смысл создать иностранный ресурс, не используя свои тексты, а скупая качественный контент.
Так вы сделаете дополнительную площадку, сможете обменивать между ними трафик и получать другие выгоды. Переводы статей будут стоить почти столько же, сколько уникальные тексты.
Биржа фриланса Work Zilla также подходит для поиска полиглотов, готовых взяться за переводы статей и интерфейса сайта.
Установить Google перевод сайта не тяжело, но нужно понимать, что полученные тексты машинным путём, никогда не смогут оставаться качественными.
Только ручная работа в этом деле показывает хорошие результаты. Стоит несколько раз подумать, а нужно ли вообще переводить свой сайт, если бы это было так просто, все бы давно вышли на мировой уровень.
Как пользоваться переводчиком в Яндекс.Браузере
Переводчик можно запустить сразу несколькими способами. Как я уже сказал выше, он нередко сам определяет язык сайта и предлагает сделать перевод, но это не единственный метод. При необходимости (когда браузер не предложил перевести страницу автоматически) можно включить эту функцию вручную.
Ручной перевод
Чтобы перевести страницу самостоятельно, не дожидаясь реакции со стороны браузера:
- Открываем страницу на неродном для системы языке.
-
Нажимаем на пиктограмму в виде логотипа Яндекс.Переводчика.
Также переводчик можно активировать следующим образом:
- Выбираем любое свободное место на странице и кликаем по нему правой кнопкой мыши.
-
Затем нажимаем на пункт «Перевести на русский».
Результат получаем тот же. Страница переведена
После этого язык сайта изменится в реальном времени. Не нужно перезагружать страницу или переходить на отдельный сайт переводчика. Для пользователя этот процесс выглядит бесшовно.
Вот результат перевода. На самом деле, не очень качественный
Естественно, переведенный текст можно вернуть к исходному состоянию. Для этого:
Нажимаем на кнопку «Показать оригинал».
В правой части экрана всегда висит окно с кнопкой отмены перевода
Автоматический перевод
Проще всего переводить тексты, когда браузер сам определяет язык и предлагает изменить его. В этом случае в верхнем правом углу программы появляется сообщение с предложением перевести страницу. Чтобы это сделать:
- Дожидаемся оповещения браузера.
-
Нажимаем на кнопку «Перевести».
Если вам достаточно оригинала, то пользоваться переводом необязательно. Просто нажимаем «Не сейчас» и все.
Яндекс.Браузер переводит все, что попадает в его поле зрения. Даже всплывающие окна в Википедии
Наряду с этим, в окне автоматического перевода есть несколько других опций.
-
Над кнопками управления переводчиком появляется галочка, установив которую, можно заставить Яндекс.Браузер всегда переводить страницы с определенного языка автоматически. Либо снять эту галочку и переводить только по требованию.
-
Справа от кнопок управления переводчиком есть стрелка, которая раскрывает список дополнительных функций.
Здесь можно скорректировать поведение переводчика в автоматическом режиме
-
Первая функция – это расширенный переводчик. Прямо в браузере можно открыть виджет. Это как мини-версия сайта Яндекс.Переводчик. Можно помочь браузеру правильно определить язык и указать другой язык для перевода. Это удобно, когда нужно перевести с русского на английский.
- Вторая функция отвечает за автоматический перевод с конкретного языка, который он обнаружил на открытой странице.
- Третья функция запрещает автоматический перевод с конкретного языка. Стоит ее включить, если вы, например, хорошо знаете английский. Перевод-то все равно так себе.
- Четвертая функция блокирует перевод с конкретного сайта. Если вас устраивает английская Википедия или Яндекс.Браузер где-то некорректно определяет язык, то эта опция запретит ему переводить тексты на открытой странице.
Перевод отдельных слов и параграфов
Для удобства можно переводить не весь текст, а отдельные слова или фразы. К тому же перевод по одному слову можно использовать для поиска словарных единиц с дополнительной информацией.
Для перевода отдельного слова:
- Выделяем любое слово на веб-странице.
-
Кликаем по стрелке, которая появляется справа или слева от выделенного текста.
В самом низу контекстного меню появится перевод слова из словаря с разными вариантами значения, а также с частью речи.
Так выглядит словарная единица в контекстном меню Яндекс.Браузера
Для перевода фразы или абзаца:
-
Выделяем ту часть текста, которую хотим перевести.
-
Нажимаем на иконку в виде стрелки справа от текста.
В нижней части контекстного меню появится перевод, выполненный с помощью алгоритмов Яндекс.Переводчика.
В этом же меню есть несколько дополнительных опций. Во-первых, переведенный текст можно воспроизвести. При переводе на иностранные языки так удобно сразу услышать звучание слов. А еще это нужно слабовидящим людям.
Чтобы озвучить текст:
-
Выделяем текст, который хотим послушать и нажимаем на стрелку рядом с ним.
- Наводим курсор на пункт «Озвучить».
-
Кликаем по пункту «Начать воспроизведение».
Браузер будет зачитывать текст, пока вы не остановите его вручную
Во-вторых, можно выбрать другой язык.
Можно менять язык перевода прямо в контекстном меню
Как установить WordPress на вашем языке
Прежде чем мы начнем говорить о переводе и различных способах установки, давайте пройдемся по простому пути:
Выберите язык в настройках:
- Перейдите в Настройки-> Общие.
- Найдите опцию «Языковые настройки» внизу страницы.
- Прокрутите список
- Если ваш язык есть в списке, выберите его и сохраните изменения
- Улыбайтесь, потому что все готово – WordPress теперь говорит на вашем языке
Если вашего языка нет в списке, не расстраивайтесь; вы все еще можете обойтись.
Некоторые команды полностью перевели WordPress, а другие проделали большую часть работы. Вы по-прежнему можете найти свой язык в списке доступных языков.
Установите язык вручную:
Вы можете открыть ссылку на WordPress на вашем языке и следовать дальнейшим инструкциям. Некоторые языки дают вам возможность установить дополнительные файлы, чтобы использовать язык, в то время как другие попросят помощи в переводе. Если вы заинтересованы в переводе WordPress на свой язык, на каждой языковой странице есть контактная информация, которую вы можете использовать для связи с командой переводчиков.
- Перейдите к списку доступных языков
- Найдите свой язык и откройте сайт
- Загрузите файл .mo
- Подключитесь к вашему FTP-серверу
- Создайте папку / languages в папке / wp-content
- Загрузите языковой файл .mo в эту папку
Если вы используете WordPress v4.0 или любую более новую версию, теперь вы можете изменить язык, перейдя в «Настройки» -> «Общие» и выбрав новый установленный язык из раскрывающегося списка.
Если вы все еще используете старую версию WordPress, вы в одном шаге от активации своего языка:
- Откройте файл wp-config на вашем сервере
- Найдите «определить (‘WPLANG’,»);
- Измените код в соответствии с вашим файлом .mo.
- Вам понадобится код локали WP для вашего языка / страны, поэтому откройте список снова.
Вот несколько примеров кодов для разных языков:
- Сохраните изменения
- Откройте панель администратора WP, которая теперь должна быть переведена на ваш язык.
Если вы используете мультисайт, вы можете изменить каждый сайт в сети отдельно, как мы показали вам в этой части статьи. Если вы хотите установить язык для всей сети, вы можете сделать это в «Администратор сети»> «Панель настроек» («Язык по умолчанию») .
Шаг 2. Согласовать окончательный вариант исходного контента сайта и определиться с тем, какие разделы сайта будут локализованы
Стоимость любого изменения в тексте сайта увеличивается прямо пропорционально числу языковых версий этого сайта. Нередко в конце проекта у переводческой компании набирается длинный список замеченных в исходном тексте сайта опечаток, логических противоречий, несогласованностей и т. д. Не все такие противоречия переводчик может разрешить без участия заказчика. Еще хуже, когда заказчик дорабатывает текст сайта уже после начала перевода. Все это приводит к путанице и существенно увеличивает сроки работы над проектом.
Оцените бюджет проекта. Действительно ли необходимо переводить контент сайта целиком или можно ограничиться отдельными страницами? Нужно ли переводить разделы «Новости», «Статьи», «Отзывы»?
Как переводить страницы сайтов в Safari на iPhone и iPad при помощи Быстрых команд
Создание команды «Перевод»
Откройте приложение «Команды» на iPhone или iPad. Затем выполните следующие действия для создания требуемого для наших задач элемента.
1. Нажмите в нижней части на вкладку «Галерея», а затем введите Translate (Перевод) в поле поиска.
2. Выберите вариант Translate Article (Translate an article to another language).
3. Нажмите кнопку «Добавить». Команда появится в библиотеке на вкладке «Мои команды».
4. Нажмите на значок с тремя точками, находящийся в правом верхнем углу команды.
5. При желании переименуйте команду, например, в Перевод. Нажмите Готово для возврата на предыдущий экран.
6. Нажмите на значок с тремя точками, находящийся в правом верхнем углу команды.
7. Отыщите строку с условиями: «…Распознанный язык на Английский» и нажмите на «Английский», если требуется изменить язык перевода на другой.
Как пользоваться командой «Перевод» в Safari
Теперь, когда вы попадаете на страницу с непонятным вам языком, перевести его в Safari можно с помощью всего пары нажатий.
1. Нажмите кнопку «Поделиться» в нижней части экрана браузера Safari.
2. Выберите «Перевод».
Вы увидите, как запустится команда. Подождите несколько секунд, и переведенная страница будет отображена в виде текстового файла.
Не видите команду «Перевод» в меню «Поделиться»?
Если вы не видите команду «Перевод» в меню «Поделиться» в Safari, то это можно быстро исправить. Откройте приложение «Команды» и выполните следующие действия:
1. Откройте вкладку «Мои команды», а затем нажмите кнопку с тремя точками в правом верхнем углу команды «Перевод».
2. На экране открывшейся команды нажмите кнопку кнопку с тремя точками, которая находится напротив названия команды.
3. Убедитесь, что переключатель На странице экспорта установлен в положение Включено.
5. Нажмите «Готово» и еще раз «Готово», чтобы закрыть окно со сведениями о ярлыке.
Теперь, когда вы вернетесь в Safari и нажмете кнопку «Поделиться», вы увидите команду «Перевод» в списке и сможете ее использовать!
Как перевести текст в Яндекс.Браузере
Для того, чтобы переводить слова, фразы или целые страницы, пользователям Яндекс.Браузера не нужно обращаться к сторонним приложениям и расширениям. В обозреватель уже встроен собственный переводчик, который поддерживает очень большое количество языков, включая не самые популярные.
В Яндекс.Браузере доступны следующие способы перевода:
- Перевод интерфейса: главное и контекстное меню, кнопки, настройки и другие текстовые элементы могут быть переведены на выбранный пользователем язык;
- Переводчик выделенного текста: встроенный фирменный переводчик от Яндекса переводит выделенные пользователем слова, фразы или целые абзацы на тот язык, который используется в операционной системе и в браузере соответственно;
- Перевод страниц: при переходе на зарубежные сайты или русскоязычные сайты, где встречается много незнакомых слов на иностранном языке, можно автоматически или вручную перевести страницу целиком.
Перевод интерфейса
Есть несколько способов переводить зарубежный текст, который встречается на различных интернет-ресурсах. Однако если нужно перевести сам Яндекс.Браузер на русский язык, то есть, кнопки, интерфейс и прочие элементы веб-обозревателя, то переводчик здесь не нужен. Чтобы сменить язык самого браузера, есть два варианта:
- Измените язык вашей операционной системы.
По умолчанию Яндекс.Браузер использует язык, установленный в ОС, и, сменив его, можно также поменять язык обозревателя.
Зайдите в настройки браузера и смените язык.
Если после вирусов или по другим причинам в браузере изменился язык, или же вы, наоборот, хотите его сменить с родного на другой, то сделайте следующее:
-
Скопируйте и вставьте в адресную строку следующий адрес:
- В левой части экрана выберите тот язык, который нужен, в правой части окна нажмите на верхнюю кнопку, чтобы перевести интерфейс браузера;
Если он отсутствует в списке, то нажмите на единственную активную кнопку слева;
Из выпадающего списка выберите тот язык, который необходим;
Нажмите на кнопку «ОК»;
В левой части окна добавленный язык будет выбран автоматически, чтобы его применить к браузеру, нужно нажать на кнопку «Готово»;
Использование встроенного переводчика
В Яндекс.Браузере есть два варианта перевода текста: перевод отдельных слов и предложений, а также перевод веб-страниц целиком.
Перевод слов
За перевод отдельных слов и предложений отвечает отдельное фирменное приложение, встроенное в обозреватель.
- Для перевода выделите несколько слов и предложений.
- Нажмите на квадратную кнопку с треугольником внутри, которая появится в конце выделенного текста.
Альтернативный способ перевода одиночного слова — наведите на него курсором мыши и нажмите на клавишу Shift. Слово выделится и переведется автоматически.
Перевод страниц
Зарубежные сайты можно переводить целиком. Как правило, браузер автоматически определяет язык страницы, и, если он отличается от того, на котором работает веб-обозреватель, будет предложен перевод:
Если же браузер не предложил перевести страницу, например, потому, что она не полностью на иностранном языке, то это всегда можно сделать самостоятельно.
- Нажмите в пустое место страницы правой кнопкой мыши.
- В появившемся контекстном меню выберите пункт «Перевести на русский».
Если перевод не работает
Обычно переводчик не работает в двух случаях.
Вы отключили перевод слов в настройках
- Для включения переводчика зайдите в «Меню» > «Настройки»;
Внизу страницы нажмите на кнопку «Показать дополнительные настройки»;
В блоке «Языки» поставьте галочки напротив всех пунктов, что там есть.
Ваш браузер работает на том же языке
Часто бывает так, что пользователь включает, например, английский интерфейс браузера, из-за чего браузер не предлагает переводить страницы. В этом случае нужно сменить язык интерфейса. О том, как это сделать, написано в начале этой статьи.
Использовать встроенный в Яндекс.Браузер переводчик очень удобно, поскольку это помогает не только узнавать новые слова, но и понимать целые статьи, написанные на зарубежном языке и не имеющие профессионального перевода. Но стоит быть готовым к тому, что качество перевода далеко не всегда будет удовлетворяющим. К сожалению, это проблема любого существующего машинного переводчика, ведь его роль — помочь понять общий смысл текста.
Опишите, что у вас не получилось.
Наши специалисты постараются ответить максимально быстро.
Как переводить сайты в Гугл Хром через дополнения
В сети существует ряд расширений для перевода страниц в Гугл Хром. Они скорее служат альтернативой, чем заменой стандартному переводчику. Обычно их используем для уточнения перевода. Если какой-то фрагмент из предустановленного элемента кажется неточным, можем запустить аддон. Из нескольких переводов уже проще подобрать более удачный по смыслу вариант.
Способ 1: используя дополнение Гугл Переводчик
Существует расширение для Chrome – Google переводчик, которое устанавливается поверх встроенного аналога, но абсолютно с ним не конфликтует. Особенность дополнения в том, что плагин Гугл переводчика для Хром не выполняет автоматическую смену языка содержимого. Существует 2 варианта использования расширения: перевод фраз или целых страниц.
Как перевести фрагмент контента через расширение Гугл переводчик для Chrome:
- Идём на страницу с дополнением и устанавливаем его.
- Выделяем фрагмент текста и нажимаем на появившееся изображение переводчика.
Ещё можем скопировать содержимое, нажать на изображение преобразователя языка в меню расширений и вставить текст в строку.
Как использовать расширение переводчика сайтов для Гугл Хром:
По поводу использования Google Translator есть несколько нюансов:
- Можем установить переводчик для Оперы и Яндекс.Браузера, как в Гугл Хром. Расширение работает во всех браузерах на ядре Chromium. Устанавливается и используется абсолютно идентично версии для Chrome.
- Если основной язык интерфейса установлен неверно, переводчик может не сработать. В таком случае открываем меню дополнения и нажимаем на ссылку «Настройки расширения». В первой строке «Мой основной язык» выбираем «Русский». Название может отличаться в зависимости от языка, но пункт всегда расположен первым.
- Чтобы вернуть страницу в изначальное состояние, нажимаем в выпадающем меню под строкой поиска на кнопку «Показать исходный текст».
Способ 2: через LinguaLeo English Translator
Есть возможность скачать и установить расширение-переводчик для Гугл Хром от известного сайта по изучению английского языка. Дополнение не позволяет выполнять полный перевод содержимого страницы, но даёт возможность смотреть значение любого неизвестного слова и предлагает выполнять смену языка для целых фраз. В первом случае достаточно выделить слово, его перевод автоматически отобразится рядом, при чём покажется сразу несколько значений слова.
Как использовать онлайн-переводчик в Гугл Хром:
- Устанавливаем расширение LinguaLeo.
- Открываем подходящий сайт на английском языке.
- Выделяем фразу и нажимаем Ctrl + C.
- Жмём на значок дополнения (в виде следа льва), устанавливаем выделение в свободную область и жмём Ctrl + V.
Полезно! Плюс аддона в том, что он позволяет включать режим просмотра контента. На странице отображается только текст без назойливых картинок, видео и прочего. Чтобы его активировать, достаточно открыть pop-up меню кликом на значок дополнения и выбрать «Enjoy Content!». Его минус в том, что поддерживает перевод только с английского языка.
Способ 3: посредством ImTranslator
Расширение-переводчик для Гугл Хром под названием ImTranslator отличается от конкурентов возможностью быстрого получения текста на доступном для понимания языке в нескольких вариантах. Дополнение может сделать перевод любого содержимого в браузере Google Chrome через: сервис от Гугл, Microsoft, Translator и Yandex. Чтобы получить разные варианты, достаточно переключиться между сервисами одним кликом. Таким образом приложение позволяет получить наиболее точное истолкование содержимого.
Алгоритм действий:
- Добавляем аддон ImTranslator.
- Копируем фрагмент на иностранном языке.
- Открываем выпадающее окно расширения кликом по его значку.
- Вставляем в верхний блок фразу и жмём на кнопку «Перевести».
- Переключаясь между вкладками можем получить 4 варианта перевода от крупнейших сервисов.
Google Chrome
Если вы пользуетесь браузером Google Chrome, то проблемы с переводом страницы возникнуть вообще не должно, так как у него функция перевода уже встроена. Каким образом это работает?
- Сначала проверяем, включена ли функция перевода. Для этого нужно зайти в настройки: chrome://settings/. Если галочка около пункта «Предлагать перевод страниц» есть, то все хорошо, если нет — поставьте.
- Открываем любой сайт и ищем в верхней правой части окна автоматическое уведомление, предлагающее перевести страницу. Если его нет, тогда необходимо дать браузеру соответствующую команду.
- Находим иконку перевода, жмем на нее. Выйдет уведомление с вопросом «Перевести страницу?».
- Нажимаем или на «Перевести», или на «Нет». Если выбираем первый вариант, то текст будет переведен на русский язык.
- Для настройки языка страницы и языка перевода нужно нажать на кнопку «Параметры» и выбрать нужное.
- Чтобы посмотреть текст оригинала, достаточно навести на нужное слово, предложение или абзац курсор.
- Если кликнуть на «Нет», то тогда появится меню с дополнительными параметрами. В них можно указать, следует ли браузеру переводить и при следующих открытиях эту страницу, и понадобится ли обратный перевод на язык оригинала.
Конечно же, не стоит ожидать, что полученный на русском языке текст будет качественным, но тем не менее его будет достаточно, чтобы уловить основной смысл.