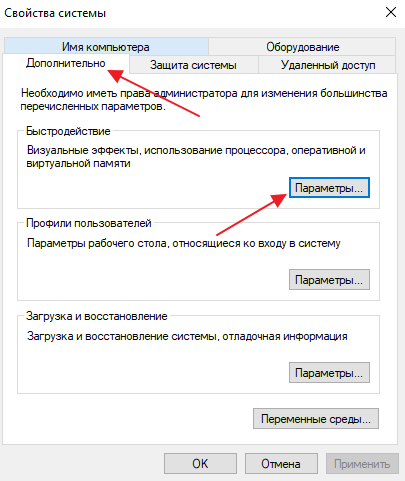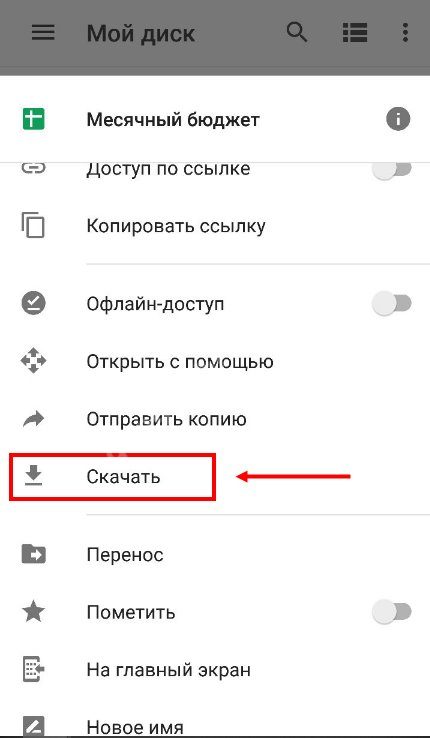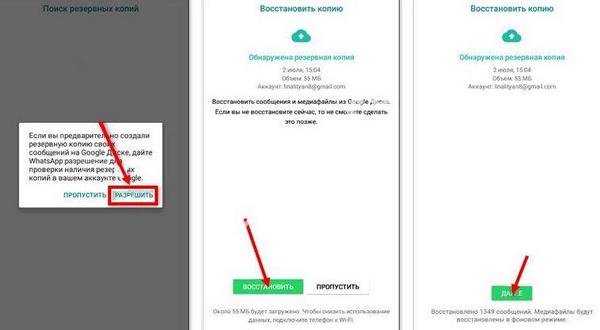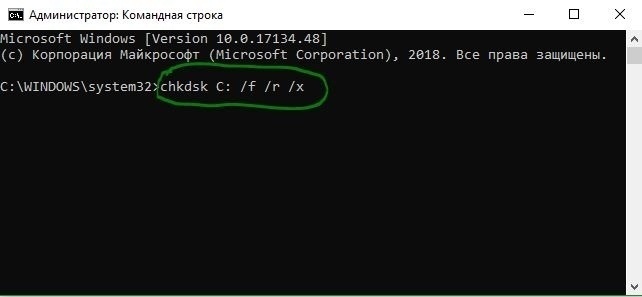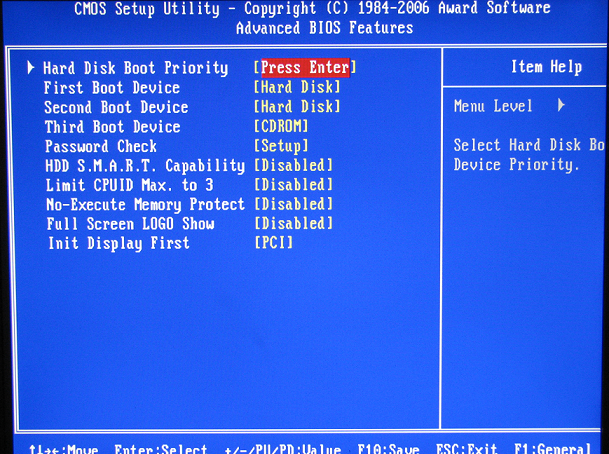Нестабильные сектора на жестком диске как их исправить
Содержание:
- Восстанавливаем диски с помощью Acronis True Image 2016
- Victoria HDD
- Что такое переназначенные или нестабильные сектора?
- Начальная настройка и эксплуатация
- Битые сектора на жестком диске
- Как пользоваться программой CrystalDiskInfo
- Устранение bad-секторов в Windows XP и Windows 7
- Способы лечения нестабильных секторов
- Проверка HDD на наличие битых секторов
Восстанавливаем диски с помощью Acronis True Image 2016
Программное обеспечение Acronis True Image 2016 является идеальным инструментом для создания полного бекапа всех локальных разделов, включая системный. Этой возможностью пользуются множество администраторов во всем мире. Созданный бекап локальных дисков можно восстановить в очень короткое время. Например, если система подверглась заражению вируса или HDD сломался, в этом случае вы восстановите все диски ОС за короткий промежуток времени. Найти Acronis True Image 2016 можно на ее официальном сайте www.acronis.com. Запустив рассматриваемую программу, мы попадем в такое окно.
Первым делом мы покажем нашим читателям, как можно создать резервную копию локальных разделов Acronis True Image 2016. На первой вкладке «Резервное копирование» видно, что выбран весь компьютер для бекапа. То есть будет проводиться полный бекап всех локальных разделов, включая системный. В следующем блоке нужно выбрать место для бекапа. В нашем случае это локальный диск E. После выбора типа резервных данных и места их сохранения нажмем кнопку Создать копию, находящуюся в нижнем правом углу.
В зависимости от объема сохраняемых данных будет зависеть время создания резервной копии.
Завершив резервное копирование, опишем процесс восстановления компьютера. Для этого нам нужно создать загрузочный диск или флешку Acronis True Image 2016. Сделать это можно, перейдя на вкладки «ИНСТРУМЕНТЫ/МАСТЕР СОЗДАНИЯ ЗАГРУЗОЧНЫХ НАКОПИТЕЛЕЙ». Ниже показан мастер, который должен открыться.
В этом мастере мы выберем первый пункт и продолжим. В появившемся окне выберем, куда будем сохранять загрузочный накопитель: в образ или на флешку.
После сохранения загрузочного накопителя мастер выдаст завершающее окно.
Создав загрузочную флешку или оптический диск с Acronis True Image 2016, можно приступать к восстановлению данных. Для этого загрузимся с загрузочной флешки при старте компьютера. Загрузившись с загрузочного накопителя, мы попадаем в меню Acronis True Image 2016. Выбираем в этом меню первый пункт, после чего попадаем в основное окно Acronis True Image.
В окне программы переходим на вкладку «Восстановление» и находим ранее созданную нами резервную копию всей системы.
Теперь, чтобы восстановить системный диск с Windows и локальные диски, нажмем кнопку Восстановление дисков.
В появившемся мастере выберем пункт «Восстановить диски и разделы» и продолжим.
В следующем окне выберем все локальные диски и продолжим работу мастера.
В пунктах «Место назначения» для первого и второго дисков выберем оригинальные HDD. Если в системе установлено много винчестеров, то будьте внимательны, чтобы не перепутать винты. В завершающем окне нажмем кнопку Приступить.
Время восстановления резервной копии зависит от объема и скорости HDD. В нашем случае потребовалось 10 минут.
Из примера видно, как легко можно делать резервную копию всего компьютера, поэтому, если вы освоите программный пакет Acronis True Image 2016, то вы сможете легко восстановить его работоспособность в случаях, если система заражена или винчестер поломался. Также после освоения программы у вас не будут возникать вопросы о том, как восстановить данные с жесткого диска.
Victoria HDD
Эту утилиту от белорусского программиста Сергея Казанского знает, наверное, весь мир. Программа Victoria HDD является очень мощным средством диагностики и восстановления жестких дисков. Одной из ключевых функций утилиты является посекторальное сканирование всей поверхности диска с целью обнаружения поврежденных секторов.
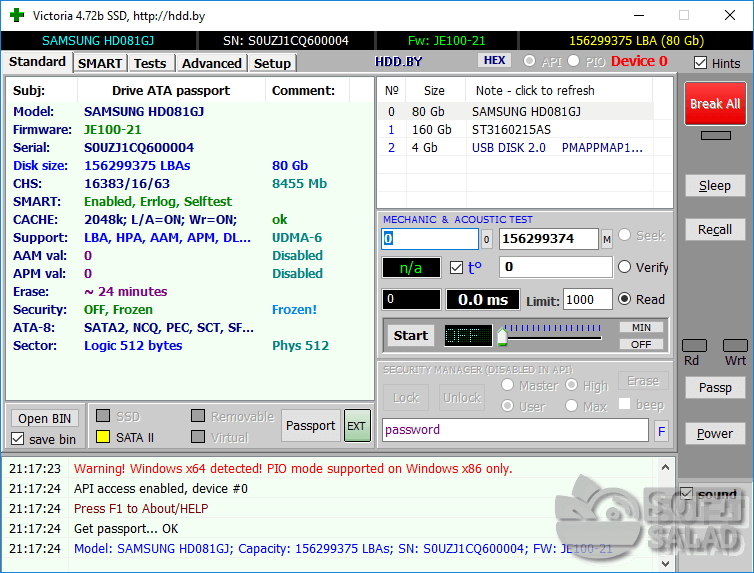
В качестве опций такого сканирования в Victoria HDD предусмотрена возможность восстановления (Refresh), полного стирания (Erase) или перераспределения (Remap) битого сектора. Первая опция помогает устранить логические ошибки, вторая и третья — физические и не устраняемые (без уничтожения информации) программные неисправности.
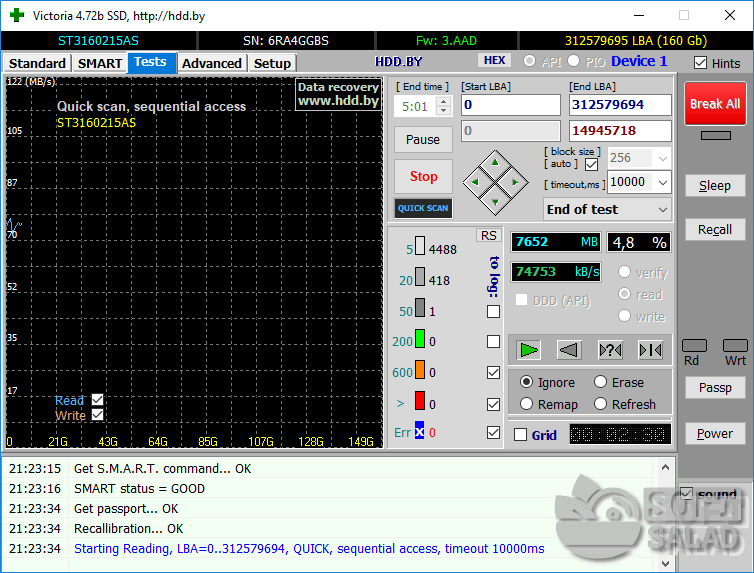
Пользоваться программой достаточно просто:
- Перейти во вкладку «Tests».
- В блоке опций действий при обнаружении ошибок (нижняя правая часть окна) перевести переключатель на «Refresh», «Erase» или «Remap» (рекомендуется задействовать сначала первую, потом вторую опцию).
- Нажать на кнопку «Scan».
- Ожидать окончание процедуры сканирования, которая может занять несколько часов в зависимости от объема диска.
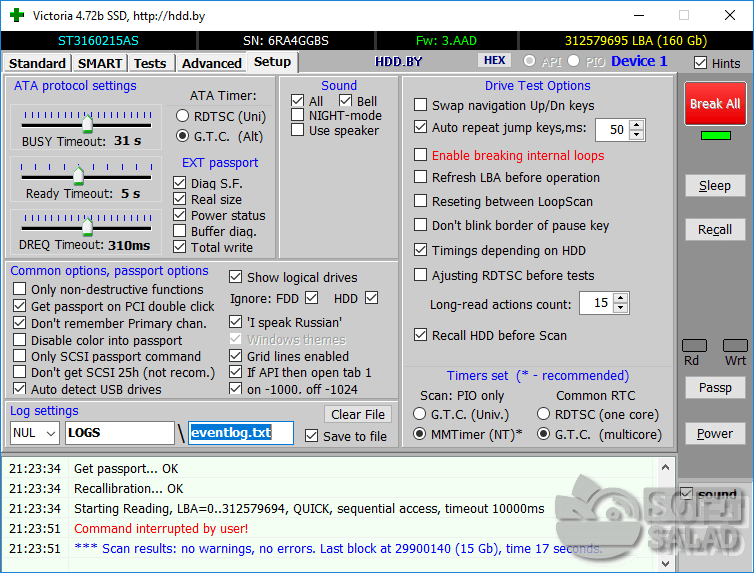
Среди плюсов и особенностей программы Victoria HDD выделим:
- Программа бесплатная.
- Высокая эффективность работы с любыми моделями винчестеров от любых производителей.
- Наличие большого количества дополнительных опций и настроек сканирования.
- Встроенный HEX-редактор позволяет редактировать 16-ричные данные любой пустой или заполненной области жесткого диска.
- Возможность чтения паспортных сведений и SMART-атрибутов винчестера.
- Поддержка USB-накопителей и многое другое.
Минусы:
- Программа Victoria HDD рассчитана на опытных пользователей, потому управление ею может вызвать трудности.
- Отсутствует поддержка русского языка в официальной версии.
Что такое переназначенные или нестабильные сектора?
Разработчики позаботились о диагностике аппаратной части компьютера. Что касается жесткого диска, проверка на возникновение поломок носит название S.M.A.R.T. С ее помощью система может обнаружить, что сектор дискового пространства перестал отвечать на запросы. Если он стал нечитаемым, то система должна заменить эту часть на резервную, т.е. сделать переназначение сектора на жестком диске.
Проблемная область будет занесена в дефект-лист. Также будет увеличен счетчик Reallocated Sector Count. По его показателям можно проверить состояние работы винчестера в целом. Для этого разработаны специальные приложения, которые считывают данные S.M.A.R.T.
Часто пользователь может столкнуться с таким обозначением, как нестабильные сектора. Это значит, что система не смогла прочитать их с первого раза. Показатель не всегда говорит о том, что диск испорчен. Скорее, это уведомление о том, что в данной области может быть программная ошибка.
Работоспособность устройства не зависит полностью от количества нестабильных секторов. Здесь важным параметром будет, какие именно части повреждены. Также допустимое количество нестабильных секторов может изменяться, все зависит от конкретного производителя и модели, поэтому общую точную цифру сказать невозможно.
Что делать при появлении нестабильных секторов
Если другие показатели SMART относительно стабильны, серьёзных проблем чтения/записи не возникает, то предпринимать активных действий не нужно. Лучше оставить диск под наблюдением. С запуском Chkdsk /f/r также можно повременить, так как вследствие повышенной нагрузки на диск она может спровоцировать ускоренное решение по неопределённым ещё секторам и отремапить из них потенциально хорошие. Если всё же решитесь на обслуживание диска Chkdsk, обеспечьте максимально качественную вентиляцию корпуса, так как перегрев диска при длительном сканировании может привести как раз к противоположному результату.
Как узнать, какой файл лежит в известном секторе диска
При обнаружении bad-секторов программами типа Victoria будет весьма полезно узнать, какие именно файлы записаны в Читать далее
Как создать разделы на жёстком диске в Windows 10
Одним из базовых вопросов в работе с компьютером является разметка его жёсткого диска – создание Читать далее
Бэкап и восстановление разметки жёсткого диска без его данных
Как сохранить разметку жёсткого диска без его данных? Т.е. сохранить только саму структуру разделов диска Читать далее
Тестирование поверхности жёсткого диска программой AOMEI Partition Assistant
Одной из причин торможений и подвисаний при работе Windows и её сторонних программ является наличие
Начальная настройка и эксплуатация
Чтобы CrystalDiskInfo в полной мере и в удобной для вас форме выполняла свои функции, расскажу о нескольких манипуляциях, которые стоит провести с ней на начальном этапе.
Как пользоваться crystaldiskinfo если она не видит диски?
После установки утилиты вы можете столкнуться с тем, что она не обнаруживает ни один винчестер.
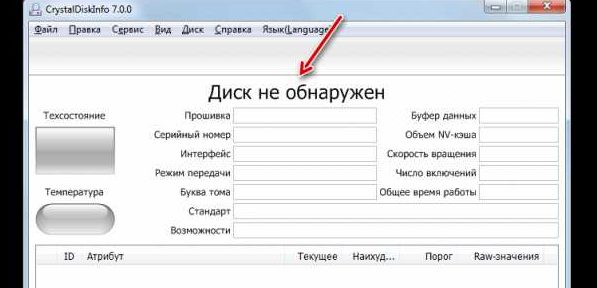
В таком случае вам необходимо в верхнем меню открыть вкладку «Сервис», навести курсор на строку «Дополнительно» и, перейдя по стрелке, выбрать функцию «Расширенный поиск дисков». Должно сработать.
Автозапуск
Чтобы вы всегда имели представление о состоянии своих дисков, программа может работать постоянно в фоновом режиме. Если необходимо сделать так, чтобы она автоматически запускалась вместе с операционкой.
Для этого заходите в ту же вкладку и включаете опции «Автозагрузка» и «Запуск агента (в области уведомлений)». Теперь утилита не только будет сама включаться, но и на нижней панели рабочего стола вы будете видеть текущую температуру своего харда.
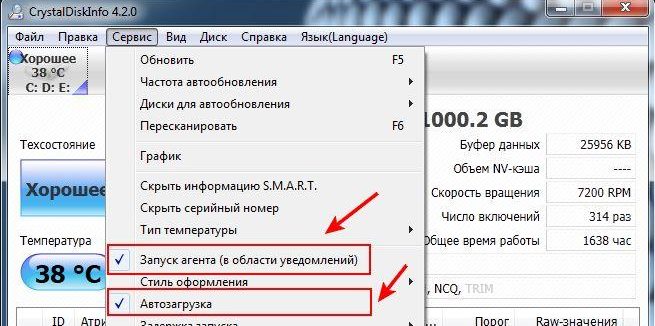
Тревожная температура
Вы можете сами установить порог температуры, при которой индикатор будет загораться красным цветом. Так как у вас уже есть значок приложения в трее, давайте им воспользуемся. Кликните по нему правой кнопкой мыши, выберите пункт «Общие настройки», и далее по стрелочкам перейдите к «Тревога: температура» и установке предельной цифры.
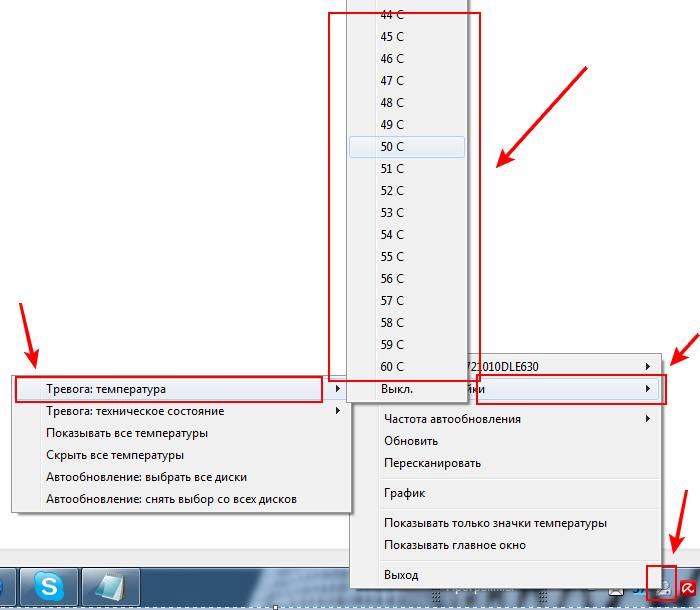
Регулирование работы винта
Приложение позволяет управлять работой жесткого диска, в частности, его шумом и энергопитанием. Последнее особенно пригодится владельцам ноутбуков. В данном случае первые два шага такие же, как и в предыдущей инструкции. Далее выбираете пункт «Управление AAM/APM», который вызовет окошко с нужными ползунками.
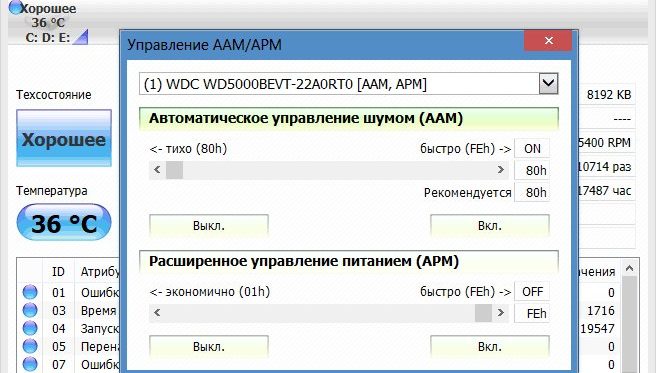
Не хотите заморачиваться? Поставьте галочку в пункте ниже — автонастройка.
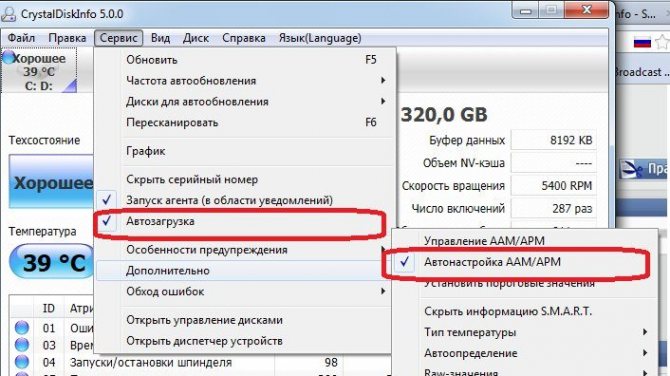
В целом, советую побродить по разделам программы (их не так много) — вдруг найдете что-то полезное для себя, о чем я не упомянул. Основные параметры сосредоточены в «Сервис», а через вкладку «Вид» вы можете настроить оформление CrystalDiskInfo.
Битые сектора на жестком диске
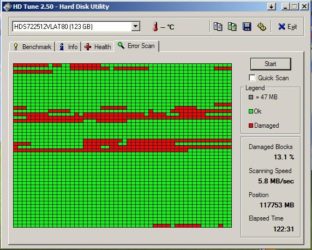
В этой статье мы расскажем о битых секторах на жестком диске, что это такое и как их лечить. Но вначале давайте выясним, откуда они появляются?
Всем известно, что винчестер состоит кластеров — это миниатюрные ячейки. Каждый из кластеров — это логическое хранилище информации, куда постоянно записывается файлы. Совокупность всех кластеров обеспечивает нам корректную работу всего компьютера.
Бэд-блок или поврежденный сектор — это не читающийся сектор диска, который содержит сбойные ячейки памяти.
Такой жесткий диск для работы с операционной системой уже не пригоден, но можно попытаться его использовать в виде внешнего накопителя, как «флешку большого объема». Если использовать такой жесткий диск для хранения данных, желательно отрезать место, где находятся бэд-блоки с помощью программы для работы с жесткими дисками. К примеру, Acronis DiskDirector.
Битый сектор на жестком диске
Наиболее частая причина появления битых секторов — это естественный износ накопителя, т.е. если жесткий диск работает уже много лет, то просто вследствие большого количества циклов записи и чтения на тот или иной сектор, жесткий диск начинает медленно, но уверено отказывать. Как правило — это более 10 000 часов работы.
Проявляется это увеличение времени доступа к сектору, т.е у новой исправной ячейки — это порядка до 10-15 мсек, то показатели более 150 мсек говорят о сильном износе накопителя. Если отказал один сектор, то вскоре начнут отказывать и другие, а значит, стоит задуматься о замене винчестера, или, по крайней мере, скопировать нужную вам информацию.
Почему появляются битые секторы — мы разобрались, теперь обсудим, как их выявить.
Victoria
Может быть, Вы уже знаете о программе Виктория — это программа, специально созданная для глубокой диагностики винчестера. Victoria есть в 2 вариантах: с графической оболочкой и без нее (DOS версия).
Полученный Smart в программе Виктория
Это уже проверенный жесткий диск, и тут показаны основные его параметры, т.е. данные SMART. Во время теста поверхности можно получить время отклика на запрос к каждому сектору. Время указано от 5 миллисекунд до 1,5 секунд и выше, чем меньше — тем лучше, тем быстрее наш винчестер реагирует.
Что качается Смарта, то тут можно ориентироваться по количеству «•», чем их больше, тем лучше. Судя по количеству «Hardware ECC recovered» — жесткий диск пора менять.
- 1 Raw read error rate 100 253 6 0 •••••
- 3 Spin-up time 97 97 0 0 ••••
- 4 Number of spin-up times 94 94 20 6522 ••••
- 5 Reallocated sector count 100 100 36 0 •••••
- 7 Seek error rate 87 60 30 564751929 ••••
- 9 Power-on time 83 83 0 14937 ••••
- 10 Spin-up retries 100 100 97 0 •••••
- 12 Start/stop count 94 94 20 6273 ••••
- 187 Reported UNC error 1 1 0 103 •
- 189 High Fly writes 100 100 0 0 •••••
- 190 Airflow temperature 55 48 45 45°C/113°F ••••
- 194 HDA Temperature 45 52 0 45°C/113°F ••••
- 195 Hardware ECC recovered 80 64 0 100816244 ••••
- 197 Current pending sectors 100 100 0 0 •••••
- 198 Offline scan UNC sectors 100 100 0 0 •••••
- 199 Ultra DMA CRC errors 200 200 0 1 •••••
- 200 Write error rate 100 253 0 0 •••••
- 202 DAM errors count 100 253 0 0 •••••
Так же Victoria умеет еще много других операций с HDD, вплоть до закрытия секторов.
С помощью этой функции, поврежденные секторы можно закрыть, однако это только немного отсрочит выход из строя.
Скачать программу Victoria, Вы можете на сайте, она бесплатна и не требует установки на компьютер.
Если же, по каким либо причинам Victoria Вам не понравилась, то всегда есть альтернатива, и еще много других, такие как: Active boot disk, HDD Regenerator, R-Studio и т.д.
Битые секторы не лечатся, а закрываются, и их место на диске будет присвоено рабочим.
Что делать, если посыпался новый жесткий диск?
- Проверить накопитель на наличие бэд-блоков программой Victoria.
- Ищем гарантийный талон, как правило, на HDD, магазины дают гарантию от 1 до 3 лет.
- Сохраняем все данные, так как диск заберут на 2 недели и все данные с него будут удалены, или он вовсе будет заменен на аналогичную модель.
- Распечатываем снимок экрана с ошибкой, так будет проще объяснить и доказать в чем проблема в магазине.
Сервисный центр Recov, рекомендует постоянно проверять жесткий диск, проще заменить пока он работает на новый, чем восстанавливать нерабочий жесткий диск.
Дело в том, что для восстановления HDD необходим донор — точно такой же диск, а так же ваш диск будет снят с гарантии. В конечном итоге, восстановление информации в таком случае не будет 100% полным, то есть часть файлов будут потеряны.
Если у Вас возникли вопросы, пожалуйста, оставьте вопрос в комментарии или позвоните нам по телефону: +38 (063) 98 37 333. Мы будем рады помочь Вам.
Как пользоваться программой CrystalDiskInfo
На официальном сайте производителя можно загрузить несколько версий программы CrystalDiskInfo. По сути, они отличаются только внешним видом интерфейса (скином). Доступны Standard, Shizuku и Kurei Kei Edition.
Программа отображает как техническую информацию (наименование диска, объём и температура), так и данные анализа S.M.A.R.T. (сколько раз было включено питание, продолжительность использования и другие).
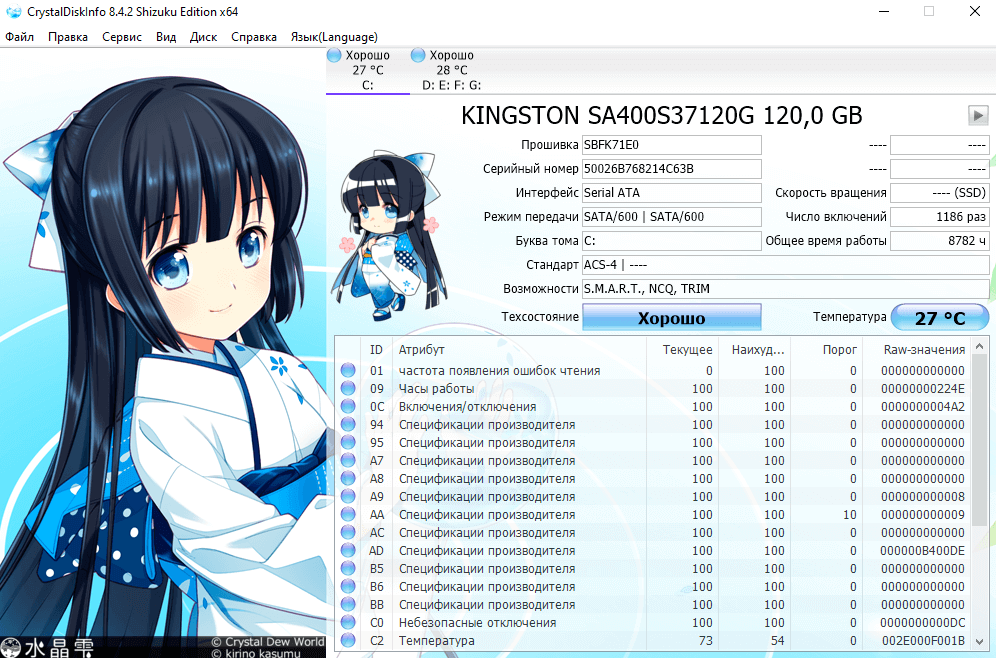
Техсостояние — можно увидеть следующие значения: хорошо (синий или зелёный), внимание (жёлтый), плохо (красный), неизвестно (серый)
Показывает примерное здоровье накопителя.
Температура — соблюдение температурного режима для накопителей очень важно
Превышение максимального значения всегда плохо сказывается на работоспособности комплектующих.
Общее время работы — время работы в твердотельных накопителей очень большое. Но всё же они не вечны, в сравнении с модулями ОЗУ
Показывает сколько времени накопитель работал.
Число включений — показывает сколько раз компьютер включался (а точнее, сам накопитель). Большое число включений не критично. Для SSD дисков учитывается время перезаписи данных.
Расшифровка параметров S.M.A.R.T.
Каждый атрибут S.M.A.R.T. имеет несколько основных полей. Каждое относится к определённому классу: ID, Атрибут, Текущее, Наихудшее, Порог и RAW-значения. Все параметры переведены на русский язык и не нуждаются в описании.
- ID — номер атрибута в анализе S.M.A.R.T. Идентификатор всегда однозначно определяет атрибут. Полезно в случае программ, которые переводят общепринятое название атрибута с английского языка на русский.
- Атрибут — точное название теста SMART. Описание всех тестов можно с лёгкостью найти в Интернете. В принципе всё и так понятно, поскольку выводится текущее и пороговое значения.
- Текущее — протестированные значение атрибута SMART в данный момент. Обычно указывается в процентах оставшегося ресурса, но не для всех параметров (например, температура указывается иначе).
- Наихудшее — крайнее значение, до которого опускался (поднимался) показатель в момент использования накопителя. Например, значение температуры может сейчас быть меньше чем вчера.
- Порог — при достижении порогового значения нужно задуматься о состоянии диска. Именно пороговое значение говорит о необходимости замены накопителя в срочном порядке.
- RAW-значение — текущее значение атрибута в шестнадцатеричном виде. Можно переключить на десятичную. Этот показатель по факту бесполезный для обычного пользователя.
Вам стоит понимать, приближение текущего значения к пороговому говорит о небезопасности Ваших данных и плохом состоянии диска. В таком случае точно будет выведено сообщение тревоги технического состояния.
Настройка состояния здоровья
Нажмите на значение техсостояние накопителя. В открывшемся окне можно посмотреть Переназначенные сектора, Нестабильные сектора, Неисправимые ошибки секторов и Оставшийся ресурс. Их можно изменять, что делать не рекомендуется, особенно если же Вы не понимаете их значение.
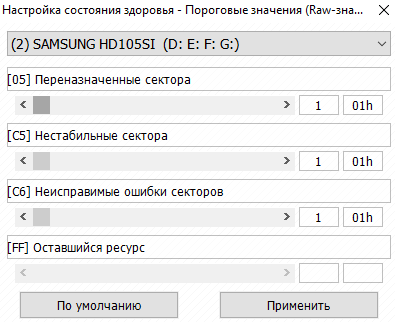
| Переназначенные сектора | Обозначает количество операций переназначения секторов. Если обнаруживается неоднократная ошибка чтения или записи, диск перемещает сектор в специальный резервный раздел. Сбойные сектора заменяются резервными. |
| Нестабильные сектора | Это сектора, по которым ожидается решение. Скорее всего, при чтении сектора у контроллера возникают некие затруднения (не удалось прочитать сектор с первого раза, медленное чтение). Причиной становятся сбои или внезапного отключения. |
| Неисправимые ошибки секторов | Рост значения параметра неисправимых ошибок указывает либо на то, что в резервной области диска закончилось место, либо на физическое разрушение магнитной поверхности диска или серьёзные проблемы в работе механики накопителя. |
Заключение
Использование программ CrystalDiskInfo никак не излечит Ваш накопитель от проблемных секторов. Это скорее информационная утилита. Предоставляет данные о текущем состоянии Вашего диска. Работает как с обычными жёсткими дисками, так и твердотельными накопителями.
Для восстановления битых секторов можно воспользоваться программой Victoria HDD. В принципе для проверки состояния SSD накопителей существует ещё много полезных программ. Смотрите более подробно, как проверить SSD диск на исправность & ошибки.
Устранение bad-секторов в Windows XP и Windows 7
Перед использованием утилиты «chkdsk» необходимо закрыть все запущенные программы, т.к. утилита не сможет восстановить поврежденные сектора при их использовании системой.
Шаг 1. Для этого нужно нажать на клавиатуре «Win», и удерживая ее, «R» (Win находится между Ctrl и Alt слева), и в стартовавшем окне «Выполнить» набрать «taskmgr», нажав «OK».
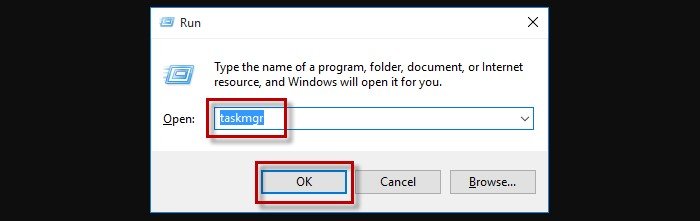 В стартовавшем окне «Выполнить» набираем «taskmgr»
В стартовавшем окне «Выполнить» набираем «taskmgr»
Шаг 2. В открывшемся «Диспетчер задач Windows» перейти на вкладку «Приложения» и закрыть поочередно все запущенные в операционной системе приложения, выделяя их кнопкой мыши и нажимая «Снять задачу».
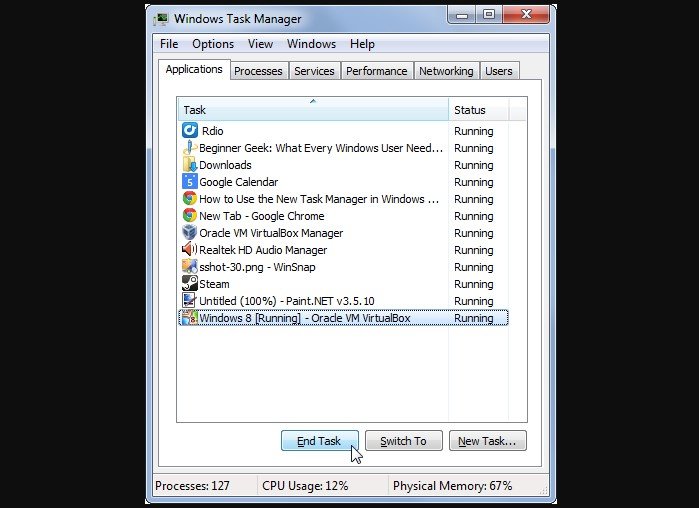 Нажимаем «Снять задачу»
Нажимаем «Снять задачу»
Шаг 3. Далее открыть проводник Windows клавишами Win+E, нажать правой кнопкой мыши на значке проверяемого HDD, и щелкнуть левой кнопкой «Свойства».
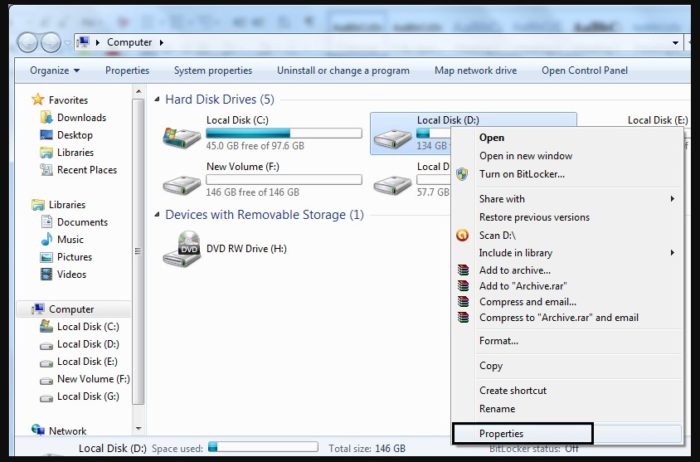 Выбираем «Свойства»
Выбираем «Свойства»
Шаг 4. В появившемся окне нажать на вкладку «Сервис» и в сегменте «Проверка ошибок» (Error-Checking) нажать кнопку «Проверить сейчас».
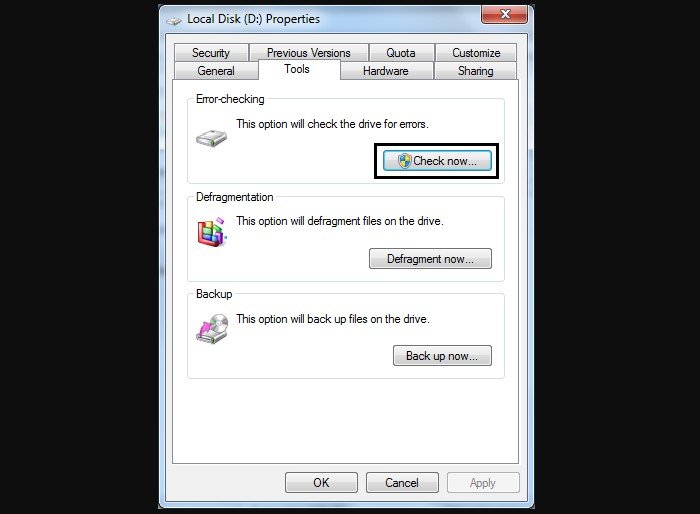 Нажимаем кнопку «Проверить сейчас»
Нажимаем кнопку «Проверить сейчас»
Шаг 5. На экране появится диалоговое окно «Проверить диск». Если необходимо проверить и устранить только неисправные сектора, отключить флажок «Автоматически исправлять ошибки файловой системы» (верхний пункт).
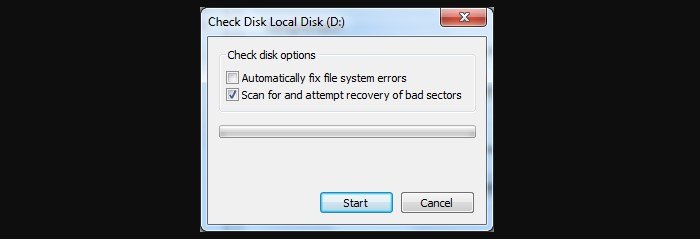 Отключаем флажок «Автоматически исправлять ошибки файловой системы»
Отключаем флажок «Автоматически исправлять ошибки файловой системы»
Шаг 6. Нажать кнопку «Запуск» (Start), чтобы начать процесс проверки и исправления плохих секторов.
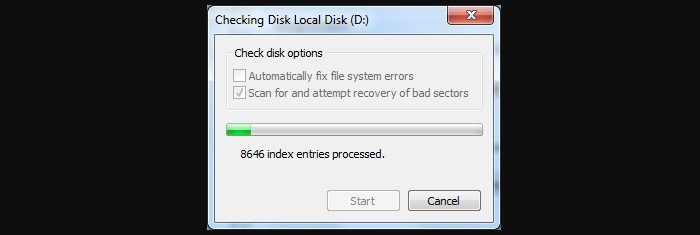 Нажимаем кнопку «Запуск» (Start)
Нажимаем кнопку «Запуск» (Start)
Шаг 7. Если проверяемый HDD является загрузочным диском для ОС, «Chkdsk» предложит выполнение выбранных процедур при следующем ее запуске. Нажать «Да» в качестве ответа.
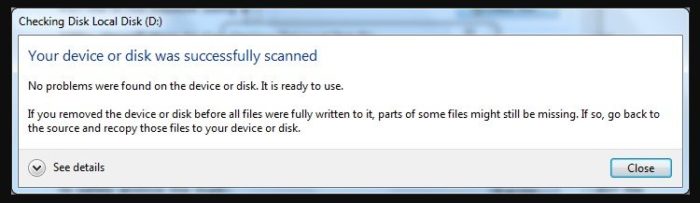 Нажимаем «Да»
Нажимаем «Да»
При следующей загрузке системы появится синее окно с отсчетом времени (таймером). В это время не нужно нажимать никаких кнопок. Как только отсчет времени дойдет до нуля, начнется проверка диска. После ее завершения компьютер самостоятельно перезагрузится.
Когда «chkdsk» выполнит задание по восстановлению битых секторов жесткого диска, он создаст об этом отчет. Код «0» означает, что во время сканирования диска не было обнаружено ошибок, а код «1» означает, что ошибки были обнаружены, и они исправлены.
 Отчёт после сканирования
Отчёт после сканирования
Способы лечения нестабильных секторов
Наличие определенного процента бэд блоков — нормальная ситуация. Особенно когда жесткий диск используется не первый год. Но если этот показатель превышает норму, часть нестабильных секторов можно попытаться заблокировать или восстановить.
Способ 1: Victoria
Если сектор был обозначен нестабильным из-за несоответствия записанной в нем информации и контрольной суммы (например, из-за сбоя при записи), то такой участок можно восстановить путем затирания данных. Сделать это можно с помощью программы Victoria.
- Запустите встроенную SMART-проверку для выявления общего процента неисправных секторов.
- Выберите один из доступных режимов восстановления (Remap, Restore, Erase) и дождитесь окончания процедуры.
Программное обеспечение подходит для программного анализа физических и логических дисков. Может использоваться для восстановления битых или нестабильных секторов.
Способ 2: Встроенные средств Windows
Проверить и восстановить часть неисправных секторов можно с помощью встроенной в Виндовс утилиты «Проверка диска». Порядок действий:
- Запустите командную строку от имени администратора. Для этого откройте меню «Пуск» и воспользуйтесь поиском. Кликните по ярлыку правой кнопкой мыши и в выпадающем списке выберите «Запустить от имени администратора».
В открывшемся окне введите команду chkdsk /r и нажмите кнопку Enter на клавиатуре, чтобы начать проверку.
Если на диске установлена операционная система, то проверка будет проведена после перезагрузки. Для этого нажмите Y на клавиатуре, чтобы подтвердить действие и перезапустите компьютер.
После этого начнется анализ диска, по возможности восстановив какие-то сектора путем их переписывания. В процессе может появиться ошибка — значит, вероятно, процент нестабильных участков слишком большой и резервных блоков-заплаток больше нет. В таком случае лучшим выходом станет приобретение нового винчестера.
Другие рекомендации
Если после анализа жесткого диска с помощью специального софта, программа выявила слишком большой процент битых или нестабильных секторов, то проще всего заменить неисправный HDD. Другие рекомендации:
- Когда жесткий диск используется уже долгое время, то, скорее всего, в негодность пришла магнитная головка. Поэтому восстановление даже части секторов не исправят ситуацию. HDD рекомендуется заменить.
- После повреждения жесткого диска и увеличения показателя bad sectors нередко пропадают пользовательские данные — восстановить их можно с помощью специального софта.
Не рекомендуется использовать неисправные HDD для хранения важной информации или устанавливать на них операционную систему. Они отличаются нестабильностью и могут быть установлены в компьютер только в качестве запасных устройств после предварительно проведенного ремапа специальным софтом (переназначения адресов бэд блоков на запасные).
Чтобы жесткий диск не вышел из строя раньше времени, старайтесь периодически проверять его на наличие ошибок и своевременно проводить дефрагментацию.
Вылечить часть нестабильных секторов на жестком диске можно с помощью стандартных средств Windows или специального софта. Если процент битых участков слишком большой, то произведите замену HDD. При необходимости восстановить часть информации с неисправного диска можно с помощью специального софта.
HDD (Hard Disk Drive) или жесткий диск – устройство достаточно выносливое и надежное, но не вечное. Как и многие другие модули компьютера он подвержен износу в процессе работы, в результате чего появляются ошибки диска и нестабильные сектора. В среднем жесткие диски разных производителей служат порядка 5 лет, после этого срока начинаются некоторые проблемы, а также усиливается шум при работе внутреннего механизма жесткого диска. В результате ошибок и поврежденных секторов система может давать сбои, которые вызваны невозможностью прочитать тот или иной системный файл. Как исправить нестабильные сектора на жестком диске – об этом мы расскажем далее в статье.
Рабочая поверхность жесткого диска
Проверка HDD на наличие битых секторов
После лечения битых секторов, можно выяснить, имеются ли еще на диске . Для этого нужно запустить вручную проверку «Chkdsk».
Нажать на клавиатуре «Win+R», и в открывшемся окне «Выполнить» набрать: chkdskH:/F/R, и «ОК».
Если неисправные секторы не будут обнаружены, по окончании работы «chkdsk» выведет в специальном окне информацию о 0 Кб, находящихся в поврежденных секторах.
Физическое повреждение HDD часто вызывается нарушениями его производства, перегревом, царапинами из-за ударов, попаданием пыли, и т.д. Программные (логические) bad-сектора вызываются конфликтом программного обеспечения, вирусами, внезапным завершением программы или ОС, в т.ч из-за проблем с питанием.
Исключение ситуаций, которые могут вызвать повреждение секторов HDD, позволит сохранить целостность важных данных, и избежать покупки нового HDD в случае исчерпания его физического ресурса.
Видео — Как убрать битые сектора на жестком диске
Ж
ёсткие диски HDD — надёжные и выносливые устройства, но всё же не вечные. Как и все механизмы, они подвержены повреждениям и физическому износу, в результате которого на диске появляются так называемые бэды и прочие ошибки. Обнаруживаются они, как правило, при анализе диска утилитами вроде CrystalDiskInfo
. Поводом же для проверки диска становятся различные неполадки.
Источником проблем в конкретной ситуации нестабильные показатели SMART
могут и не являться, однако их появление способно повергнуть пользователя в состояние лёгкого шока.
В поисках решения обеспокоенные пользователи бросаются на форумы и хорошо, если найдётся грамотный специалист, который поможет разобраться в ситуации, но чаще всего им приходится выслушивать приговоры в духе «полетел винт»
, «меняй хард»
и прочее. Да, тут есть от чего прийти в уныние. В реальности всё может оказаться не так уже и плохо. Возьмём для примера такой «критически важный»
показатель как (Current Pending Sector Count). В CrystalDiskInfo этот показатель имеет ID С5
.
Появление нестабильных секторов не обязательно свидетельствует о физической деградации магнитной поверхности диска, как это ошибочно утверждается некоторыми. Чаще всего их причиной становятся именно программные ошибки, возникающие вследствие сбоев или внезапного отключения компьютера. По сути, Current Pending Sector Count
— это сектора, по которым ожидается решение. Если при чтении сектора у контроллера возникают некие затруднения (не удалось прочитать сектор с первого раза, медленное чтение)
, то он помечает его как нестабильный. Если в дальнейшем с чтением помеченного сектора проблем не возникает, то он удаляется из таблицы и значении С5
уменьшается, что означает «выздоровление»
диска.
Если ошибки чтения повторяются, контролер делает ремап сектора и опять выбрасывает его из таблицы. При этом показатель С5
уменьшается, а значение параметра 05 (Reallocated Sector Count)
увеличивается. Рост значения С5 — ещё не повод для паники, но за диском всё же необходимо установить наблюдение. Есть примеры, когда данные на дисках без проблем читались при 1000 и более нестабильных секторов.
Если же увеличиваются оба показателя и притом быстро, делайте резервную копию ваших файлов, вот тут диску действительно угрожает опасность, хотя даже в таком случае он может прослужить приличный срок. И только при растущем показателе С6 (Неисправимые ошибки секторов)
начать резервное копирование данных нужно как можно скорее. Рост значения этого параметра указывает либо на то, что в резервной области диска закончилось место, либо на физическое разрушение магнитной поверхности диска или серьёзные проблемы в работе механики накопителя.
Что делать при появлении нестабильных секторов
Если другие показатели SMART
относительно стабильны, серьёзных проблем чтения/записи
не возникает, то предпринимать активных действий не нужно. Лучше оставить диск под наблюдением. С запуском Chkdsk /f/r
также можно повременить, так как вследствие повышенной нагрузки на диск она может спровоцировать ускоренное решение по неопределённым ещё секторам и отремапить из них потенциально хорошие. Если всё же решитесь на обслуживание диска Chkdsk
, обеспечьте максимально качественную вентиляцию корпуса, так как перегрев диска при длительном сканировании может привести как раз к противоположному результату.
Disk Revival — это программа для блокировки нестабильных секторов. Идея программы очень простая — на эти поврежденные участки записываются файлы. После чего вы можете пользоваться hdd. Поскольку нестабильные кластеры заблокированы, то документы пользователя будут записаны только на хорошее пространство. Поэтому скорость работы с диском (ssd, flash) возрастет.