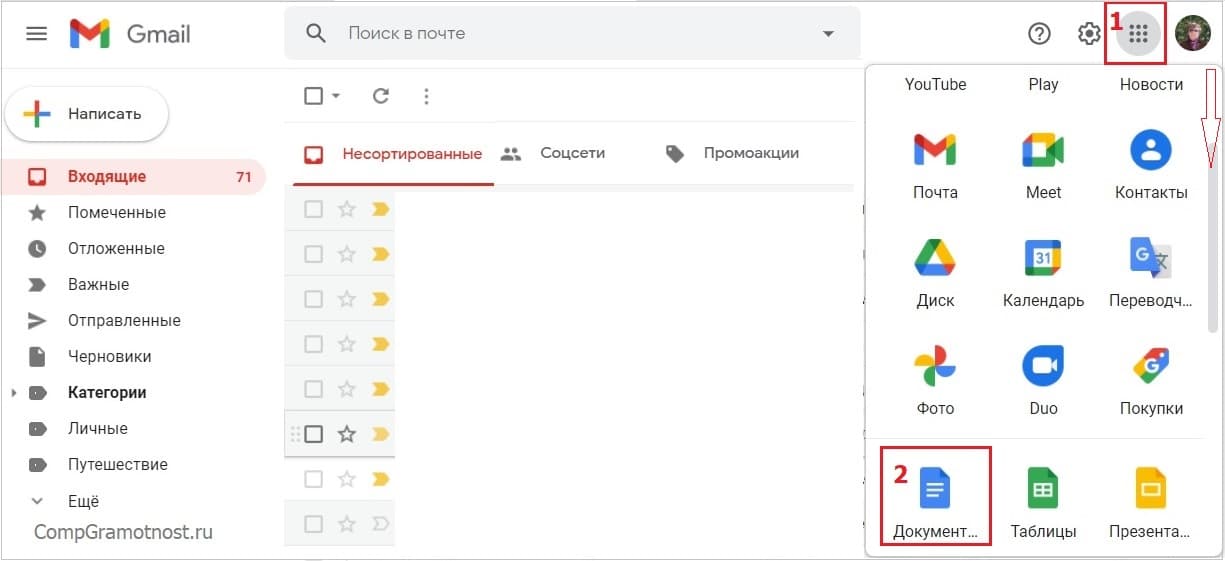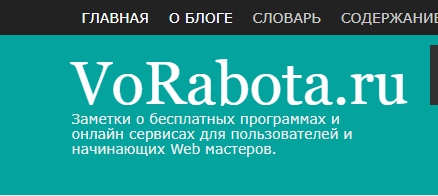63 инструмента для копирайтеров, которые помогут создать качественный текст
Содержание:
- OnlyOffice Document Editor
- Распечатка документа из текстового файла Word
- Как настроить принтер на печать с компьютера
- Способ №2. Speechtexter.com — сервис для голосовой диктовки
- Веб-сервисы и приложения для голосового ввода
- Онлайн клавиатурный тренажер nabiraem.ru (Соло на клавиатуре)
- Ворд Онлайн — замена приложения
- Cooltext.com — уникальные шрифты
- Online-letters.com – генерирование надписей
- Клавиатурный тренажер Стамина онлайн:
- 2) Используем буфер обмена и текстовый редактор
- Как настроить принтер на печать?
- Выбор программы для печати
- Бесплатный тест скорости печати
- Устанавливаем основные параметры
- Проверка и настройка микрофона
- Так что же выбрать
- Pages for iCloud
OnlyOffice Document Editor
Рис. 8 OnlyOffice Document Editor
Перейти!
Детали
Сервис не пользуется большой популярностью среди российских пользователей, тем не менее, они вполне удобен, функционален.
Внешнее оформление очень напоминает редактор от Майкрософт, потому использовать сервис покажется удобно и привычно.
Плюсы:
- Привычный удобный интерфейс.
- Качественная русификация.
- Довольно широкий функционал.
- Возможность командной работы над документом.
- Совместное редактирование предполагает доступ к файлу даже пользователям, не зарегистрированным на сервисе.
Минусы:
- Малая популярность сервиса.
- Отсутствие собственного облачного хранилища.
Распечатка документа из текстового файла Word
Если Вам нужно распечатать текст, то проще всего создать документ Word, вставить туда текст и отформатировать по своему усмотрению, выбрав шрифт и выделив важное. В данном случае можно воспользоваться двумя вариантами. В данном случае можно воспользоваться двумя вариантами
В данном случае можно воспользоваться двумя вариантами.
- Простая печать;
- Печать с предварительным просмотром.
Выбрав первый вариант, вы попадаете в меню настроек, где можно задать различные опции и сценарии печати. Основные из них:
- количество требуемых копий;
- порядок печати;
- области печати (если нужно напечатать не весь документ, а лишь его отдельные фрагменты);
- отдельные сценарии печати для разных копий.
Когда все необходимые настройки сделаны, остаётся только подтвердить действие и получить распечатанный документ.
При выборе второго варианта пользователю предоставляется возможность увидеть, как текст будет выглядеть на бумаге и при необходимости изменить старые или внести новые настройки. Поэтому, если нет полной уверенности в своих действиях, лучше не игнорировать этот пункт.
Как настроить принтер на печать с компьютера
Перед тем как распечатать текст с компьютера на принтере, его необходимо настроить. Просто купить и подсоединить его будет недостаточно. Качество документа на выходе может получится неудовлетворительным. Все необходимые программы поставляются вместе с устройством. Производители стараются максимально упростить процесс настройки оборудования, поэтому справиться с ней сможет любой пользователь. Распечатка получится нужного качества при правильном присоединении устройства к компьютеру, корректной установке драйверов и настройке вывода документа.
Подключение принтера к компьютеру
На данный момент можно использовать несколько вариантов подключения к печатающему оборудованию. К примеру, можно отправлять на печать с телефона через Bluetooth, подключаться к устройству удаленно через интернет. Самый простой способ – непосредственно к ПК через USB кабель. Подключение проводится следующим образом:
- Включите ПК и дождитесь полной загрузки.
- Вставьте сетевой шнур в розетку, а USB кабель в компьютер.
- Операционная система обнаружит новое устройство и начнет подготовку к использованию оборудования.
- Должно появиться оповещение, что устройство установлено, готово к работе.
- Как правило, ОС автоматически устанавливает драйвера, но лучше все же провести установку с диска. ПО и носитель входят в комплект поставки.
Установка драйвера
Это самый главный программный компонент, который отвечает за корректность работы оборудования на компьютере. Как правило, диск должен находиться в коробке вместе с устройством. На некоторых последних моделях ПК отсутствует привод для CD. В таких случаях скачать драйвера следует с официального сайта, выбрав необходимую модель оборудования. Если же привод присутствует, то в него нужно вставить диск, и установка программного обеспечения начнется автоматически. Если этого не произошло, то нужно:
- открыть «Мой компьютер»;
- кликнуть мышкой на CD-rom;
- найти приложение с расширением exe;
- запустить его, следовать инструкциям.
Настройка принтера
Распечатка текста будет качественной только при правильной настройке устройства. Производители сделали процесс калибровки максимально простым, чтобы с ним мог справиться любой пользователь. Мастер установки предложит вам несколько шагов, в которых вам нужно будет указать параметры. После этого будет предложено распечатать пробную страницу, чтобы вы могли убедиться, что чернила не мажут по бумаге, проверить, ровно ли подается она на барабан, и др.
Основные параметры принтера
Все основные настройки проводятся уже непосредственно вовремя отправки документа на печать, но у устройства есть два главных пункта, которые влияют на конечный результат:
- Качество. По умолчанию будет стоять параметр «стандартно», но в случаях, когда оборудование старое или заканчивается краска, можно выставить «высокое». Это повысит четкость текста.
- Оттенки серого. Это еще один способ, который повышает четкость. Это особенно актуально, если нужно распечатать отсканированный документ.
Оба эти параметра задаются в панели меню во вкладке «Главная». Полезным может оказаться и пункт «Обслуживание». Из него можно провести проверку печатающих сопел, при необходимости очистить ролики, поддон, выбрать режим работы «бесшумный». Эти свойства могут оказаться очень полезными на этапе подготовки к печати. После всех настроек можно приступить к выводу текста.
Способ №2. Speechtexter.com — сервис для голосовой диктовки
В наш топ способов для осуществления речевого ввода предложений online мы включили и сервис speechtexter.com. Последний поддерживает более чем 60 языков диктовки, точность его распознавания составляет более 90% (для English USA – более 95%), имеется возможность сохранения надиктованного результата в формате txt и doc. Благодаря гибкому функционалу сайта вы можете самостоятельно добавлять на него нужные команды для работы с пунктуацией.
Для работы с ресурсом выполните следующее:
- Откройте speechtexter.com;
- Нажмите на надпись «START DICTATING» в центре;
- На рабочей панели справа выберите язык диктовки (к примеру, «Русский»);
- Нажмите на надпись «Start» слева и начните вашу диктовку;
- Для окончания процесса чтения нажмите на «Stop»;
- Для сохранения результата нажмите на кнопку «Download» справа и выберите формат сохраняемого файла (txt или doc).
Веб-сервисы и приложения для голосового ввода
Для использования голосового ввода от случая к случаю можно обойтись без установки на компьютер специальных программ. Скорее всего, вам будет достаточно возможностей веб-сервисов и расширений для браузера.
Google Docs
Простой инструмент голосового ввода есть в Google Docs — сервисе для работы с текстовыми документами. Для его использования достаточно иметь аккаунт почты Gmail.
Как пользоваться голосовым вводом в Google Docs:
- Откройте сайт поисковой системы Google.
- Авторизуйтесь под своей учётной записью Google или зарегистрируйте новый профиль.
- Кликните по квадрату из точек, чтобы раскрыть меню с сервисами.
- Нажмите «Ещё», чтобы увидеть полный список.
- Перейдите в «Документы».
- В поле «Создать документ» нажмите «Пустой файл».
На экране появится текстовый редактор Google. Чтобы включить голосовой ввод, раскройте меню «Инструменты» и выберите соответствующую опцию. Слева появится виджет с микрофоном. Выберите в нём язык, на котором вы будете говорить, а затем нажмите на иконку микрофона, чтобы включить распознавание. Значок должен стать красным. Если браузер запросит разрешение на использование микрофона, дайте его.
Запуск голосового ввода доступен также с помощью сочетания клавиш Ctrl+Shift+S. Функция запускается с языком, установленным по умолчанию.
После настройки начинайте говорить — Google Docs будет распознавать речь и превращать её в текст. Знаки препинания и новую строку проговаривайте словами, чётко произносите окончания слов — в противном случае исправлять текст придётся очень долго.
Speechpad
Speechpad — бесплатный сервис, который работает только в браузере Chrome. Выше мы рассказали, как настроить его интеграцию с Windows. Однако для набора небольшого фрагмента текста в этом нет необходимости — с задачей отлично справится веб-интерфейс голосового блокнота.
- Откройте сайт Speechpad.ru.
- Пролистните главную страницу до окна редактора.
- Выберите язык ввода.
- Нажмите на кнопку «Включить запись» и разрешите использование микрофона.
- Диктуйте текст.
Возле кнопки «Включить запись» вы увидите поле предварительного показа. В нём отображается то, что будет добавлено в документ.
Расставлять знаки препинания и переходить на новую строку можно голосом или кнопками, которые находятся между полем предварительного просмотра и редактором. При наведении на каждую кнопку появляется текст голосовой команды, к которой она применяется — например, «вопросительный знак» или «открыть скобку».
Итоговый документ доступен для скачивания в формате TXT.
VoiceNote
VoiceNote — ещё один сервис для преобразования голоса в текст, который работает только в Google Chrome. При попытке запустить его в другом браузере появляется сообщение об ошибке.
Для голосового ввода через VoiceNote можно использовать Live Demo или отдельное приложение для Chrome.
Как пользоваться VoiceNote:
- Откройте редактор.
- Нажмите на значок в виде земного шара и выберите язык ввода.
- Кликните по иконке микрофона.
- Разрешите использование записывающего устройства.
- Диктуйте текст.
Правила ввода здесь стандартные: знаки препинания можно проговаривать словами, а также голосом отправлять текст на новую строчку.
Полученный документ доступен для сохранения в формате TXT.
TalkTyper
TalkTyper — онлайн-редактор для голосового ввода. Главное его достоинство — поддержка 37 языков. Однако TalkTyper, как и предыдущие сервисы, работает только в Google Chrome.
Принцип ввода текста в этом редакторе не отличается от других: вы указываете язык, нажимаете на значок микрофона и разрешаете его использование. Знаки препинания и новая строка проговариваются словами.
Результат обработки текста в TalkTyper можно сохранить в виде документа в формате TXT, скопировать в буфер обмена, распечатать, отправить по почте, твитнуть и перевести на другой язык.
Voice Notepad
Voice Notepad — ещё один сервис для преобразования голоса в текст, работающий только в Chrome. Он поддерживает больше 120 языков ввода. В остальном функциональность у него такая же, как у сервисов, перечисленных выше: расстановка знаков препинания голосом, сохранение документа в формате TXT, копирование в буфер обмена, отправка по почте или на печать и т.д.
Особенность онлайн-сервисов заключается в том, что все они работают только в Google Chrome. Это связано с тем, что в их основе лежит лицензионная гугловская технология распознавания речи. Другие браузеры её не поддерживают или поддерживают с ограничениями. Например, Speechpad можно запускать в Яндекс.Браузере, однако в чужеродной среде он часто работает с ошибками. Так что если вы не пользуетесь Google Chrome, проще всего установить одну из программ для голосового ввода на компьютер и забыть про неудобства.
Онлайн клавиатурный тренажер nabiraem.ru (Соло на клавиатуре)
Тест скорости в Соло на клавиатуре онлайн
Клавиатурный тренажер онлайн nabiraem.ruСоло на клавиатуреОсобенности и возможности nabiraem.ru:
- Обучающий курс платный, 300 рублей в месяц, 1200 рублей в год, можно оплатить и на день, бесплатно только первые несколько упражнений каждого курса (деду Шахиджаняну пенсии не хватает, да и людям нужно платить);
- Есть бесплатные Соревнования по набору, идея явно украдена с клавогонок, или зарубежного их аналога, но вроде не плохо реализовано и бесплатный клавиатурный тренажер онлайн для устранения ошибок;
- Обучение на разных языках, если хотите изучить английскую раскладку — пояснения можно выбрать на русском в отличии от оффлайн версии Соло на клавиатуре;
- Нужна регистрация, можно войти через вконтакте и фейсбук, без регистрации только тест скорости, так же можно играть в Соревнования по набору;
- Социальность проекта не плохая, реализованы разные призы, баллы, музыка, статусы, сертификаты, фото, видео;
- Общий рейтинг, можно фильтровать по языках, оплате, времени;
- Посещаемость ресурса 8,935 уникальных посетителей в сутки.
Адрес клавиатурного тренажера: http://nabiraem.ru
Ворд Онлайн — замена приложения
Классические офисные пакеты с мощным функционалом для домашнего пользования или профессиональной работы с текстовыми документами чаще всего платные. Оплата производится за лицензионные ключи к программам или за месяц пользования – используется подписочный механизм. Позволить себе легальный софт, купленный за деньги из семейного бюджета, может не каждый. Особенно, когда речь идёт о студентах, не располагающих крупными суммами.
Word Online способен полностью заменить собой практически любой офисный редактор. Он абсолютно бесплатный – пользователю не придётся искать деньги на оплату лицензии или подписки. Нет ни разовых платежей, ни ежемесячных. Исключение составляет бизнес-версия, но она включает в себя специфические возможности, нужные только предпринимателям и компаниям. Для домашнего пользования Ворд Онлайн полностью бесплатный.
Вот перечень его преимуществ:
Мгновенный запуск в любом браузере – не нужно устанавливать какие-либо программные пакеты, библиотеки и дополнения, проводить активацию.
Останется бесплатным и в будущем – можно не беспокоиться, что в один прекрасный момент потребуется обязательное приобретение лицензии или оплата подписки.
Нет занимает ценные гигабайты на жёстком диске, что очень важно на компьютерах, оснащённых твердотельными SSD-дисками небольшого объёма.
Большой выбор шаблонов, позволяющих почти мгновенно приступить к созданию документа – например, в галерее присутствуют шаблоны деловых писем, резюме, планов совещаний, памяток, докладов, планов уроков и многого другого.
Не требует обновления – новые функции в текстовом редакторе Word Online появляются автоматически, без участия пользователей и затрат трафик на скачивание очередных обновлений.
Нет требований к операционной системе – Word Online работает в браузере, благодаря чему успешно запускается даже в самых редких и экзотических версиях операционных систем семейства Linux, не говоря уже про Windows и macOS.
Забудьте о громоздких платных редакторах, требующих установки и регулярного обновления – используйте Word Online. Получите доступ к своим документам с любого компьютера, а также с телефона или планшета.
Cooltext.com — уникальные шрифты
Онлайн-сервис cooltext.com является англоязычным и русской версии, к сожалению, не имеет. Но есть в этом и положительный момент – он здесь практически не нужен. Ведь все, что нам нужно, это выбрать понравившуюся надпись из богатого списка и красиво написать в окне нужный нам текст. А если вы пользуетесь браузером Chrome, то вы можете просто в один клик перевести страницу, для других браузеров есть также расширение-переводчики. Сайт приятно отличается от предыдущих тем, что здесь имеются уже готовые варианты как красивых шрифтов, так и их оформления в различных цветах и стилях.
Введите в поле требуемый текст
- После выбора понравившегося, вы перейдете в раздел, где нужно написать текст для красивого шрифта.
- Здесь вы можете выбрать размер текста, задать градиент любых цветов, сделать шрифту тень, а также налаживать сверху слоя других текстов.
- После того, как вы определились с настройками и шрифтом, нажмите кнопку «Create Logo».
- Откроется окно, в котором будет несколько вариантов, «Download» — загрузить на компьютер, «Edit» — вернуться к редактированию надписи, «Get HTML» — получить ссылку для вставки логотипа в код Интернет-страницы, «Email» — отослать на ваш почтовый ящик.
- Ниже есть блок, в котором вы можете поделиться логотипом в популярных соцсетях, таких как: Facebook, Twitter, Google +.
Online-letters.com – генерирование надписей
Сервис online-letters.com – один из наиболее популярных в Рунете сетевых инструментов для выполнения крутых надписей online. На нём представлено множество категорий шрифтов – кириллические, печатные, сказочные, декоративные, техно и другие, с помощью которых вы легко можете создать нужную вам надпись.
Пользоваться возможностями данного сервиса очень просто:
- Перейдите на online-letters.com;
- В центре выберите нужную категорию шрифта, после чего откроется мастер создания надписи;
- Наберите ваш текст в специальной строке, после чего нажмите на «Далее»;
- На следующей странице ваш текст будет представлен с помощью различных шрифтов;
- Выберите понравившийся вам образец, после чего кликните на «Далее»;
- Вам останется определиться с цветом текста, его размером, и необходимостью обводки. Затем нажмите на «Сгенерировать»;
- Откроется страничка с результатом. Вы можете сохранить его в виде картинки, для чего наведите курсор на надпись, нажмите правую клавишу мышки, и выберите «Сохранить изображение как». Или вы можете задействовать полученный текст на вашем сайте, для чего необходимо скопируйте полученный здесь код на ваш ресурс.
Клавиатурный тренажер Стамина онлайн:
Клавиатурный тренажер Стамина онлайн
клавиатурного тренажера СтаминаВот основные возможности и особенности Стамины онлайн:
- Клавиатурный тренажер полностью бесплатный;
- Требует регистрации по e-mail, можно заниматься без регистрации;
- Имеет обширный раздел теории (методических указаний);
- Обучение на русской и английской раскладках, так же можно обучатся слепой печати на цифровом блоке (NumPad);
- 4 режима: урок (обучение слепому методу набора), фразы, файл (набор своего текста), и адаптивный режим (программа сама подберет для вас упражнения);
- Между уроками и режимами можно переключатся в любом порядке;
- Статистика, отслеживание ошибок;
- Рекорды по всему сайту, возможность добавлять пользователей в друзья;
- Посещаемость ресурса 500-600 уникальных посетителей в сутки.
Адрес клавиатурного тренажера Стамина онлайн: http://stamina-online.ru
2) Используем буфер обмена и текстовый редактор
Он более трудоемкий, зато позволяет напечатать именно ту информацию с веб-страницы, которая Вам необходима.
Для этого выделяем необходимую информацию (текст, рисунки, графики, ссылки) на веб-странице. Затем нажимаем горячие клавиши для копирования Ctrl+C. В результате выделенная информация попадает (копируется) в буфер обмена.
Теперь готовим плацдарм для принятия груза, точнее, для принятия информации, которую мы уже поместили в буфер обмена. Открываем текстовый редактор, например, MS Word и нажимаем горячие клавиши Ctrl+V. Если не использовать эти клавиши, то в верхнем меню редактора кликаем Правка – Вставить (в зависимости от версии Word, может быть кнопка Вставить).
Подведем итоги. Если пользоваться горячими клавишами, то после того как текст на веб-странице выделен – нажимаем Ctrl+C. Открываем текстовый редактор и нажимаем Ctrl+V (либо в верхнем меню редактора щелкаем Правка–Вставить).
Как распечатать в Word
Для этого в текстовом редакторе Word
- кликаем в левом верхнем углу по меню Файл или по кнопке Office в зависимости от версии Word.
- В открывшемся меню кликаем по опции Печать, появляется диалоговое окно Печать,
- при необходимости задаем настройки и нажимаем OK.
На рисунке 2 кнопка Office для Word 2007 выглядит так:
Рис. 2. Печать в текстовом редакторе Word содержимого веб-страницы, которое предварительно помещено в редактор.
В этом способе мы рассмотрели, как можно копировать информацию с веб-страницы и помещать ее автоматически в буфер обмена, а затем вставлять ее в текстовый редактор, чтобы распечатать для более внимательного изучения.
Хочу обратить внимание, что нельзя скопированную веб-страницу повторно размещать где-либо в интернете (на блоге, на форуме, в социальной сети и т.п.) без указания кликабельной ссылки (гиперссылки) на сайт-первоисточник и на автора. Это называется «воровство контента», «нарушение авторских прав», посягательство на интеллектуальную собственность
Как известно, незнание закона не освобождает от ответственности.
Как настроить принтер на печать?
Вне зависимости от того, какая модель у принтера и какие у него функции, принцип подключения устройства к ноутбуку будет одинаковым для всех.
Для этого потребуется выполнить следующие действия.
Включить ноутбук.
Подсоединить провода, которые идут от принтера, к подходящим разъемам
Важно, чтобы печатное устройство было выключено. В противном случае не удастся обеспечить его корректную работу.
Подключить принтер к сети питания с помощью шнура.
Включить устройство посредством нажатия кнопки.
Такие драйверы можно обнаружить на диске в упаковочной коробке, которая шла вместе с комплектом к печатному оборудованию. Установка ПО осуществляется следующим образом.
- Сначала потребуется включить диск. Сразу после этого должен запуститься «Мастер установки».
- Если запуск не произошел, его следует вызвать вручную. Для этого нужно открыть папку «Мой компьютер» и отыскать название дисковода. По нему следует кликнуть и нажать в выплывшем меню «Открыть». Это поможет запустить загрузочный файл, где находится требуемое расширение.
- Запущенный «Мастер установки» проведет классическую процедуру по установке драйверов, которая практически не требует участия владельца компьютера.
- Если во время загрузки происходят сбои, и файл не может установиться до конца, это означает конфликт драйверов. В этом случае рекомендуется проверить, не установлено ли на ноутбук программное обеспечение других принтеров.
- Успешная установка продемонстрирует значок с подключенным устройством.
Чтобы приступить к печати, сначала потребуется указать необходимые параметры, которые можно будет задать в программе с документом. В свойствах принтера имеются различные функции, способные улучшить качество печати, повысить четкость изображения и многое другое.
Выбор программы для печати
Владельцам компьютеров или ноутбуков с ОС Windows лучше всего использовать либо Microsoft Word, либо WordPad. Программы позволяют печать текст и редактировать его произвольным образом.
Пользователь может запустить приложения разными способами. Если ярлыки программ вынесены на рабочий стол, то по ним нужно только дважды щелкнуть левой кнопкой мыши. Если какой-либо процессор прикреплен к панели задач, то для его запуска необходимо нажать на значок левой кнопкой мыши лишь единожды.

В некоторых случаях ярлыков Word или WordPad на рабочем столе и на панели задач не будет. Как тогда открыть программы и напечатать нужный текст?
Для работы с Ворд необходимо щелкнуть правой кнопкой мыши по любому свободному полю рабочего стола, выбрать в контекстном меню раздел «Создать» и во всплывшем окне указать «Документ Microsoft Word».
Быстро открыть WordPad на компьютере или ноутбуке можно с помощью следующего алгоритма:
Нажимаем на значок поиска на панели задач.

В строку вводим WordPad и выбираем нужное действие (открыть, закрепить в панели задач и т.д.).

Таким же образом можно запустить и Ворд.
На самом деле вариантов открытия программ довольно много. Если печатать текст придется довольно часто и в процессе работы потребуется использовать сразу несколько редакторов, лучше сразу вынести их на панель задач или создать ярлык на рабочем столе. Создание ярлыка разберем на примере WordPad:
Заходим в меню поиска на панели задач.
В строку вводим WordPad и отмечаем «Перейти к расположению файла».
В новом окне щелкаем на ярлык WordPad правой кнопкой мыши и в контекстном меню выбираем раздел «Копировать».
Правой кнопкой мыши щелкаем на любое свободное поле рабочего стола и в контекстном меню ищем опцию «Вставить».

Ярлык Ворда на рабочем столе можно создать таким же образом. Никаких принципиальных отличий не существует.
Бесплатный тест скорости печати
Как проверить скорость печати?
Каждый человек задаётся вопросом, как быстро он набирает текст на клавиатуре.
Воспользуйтесь нашим онлайн тестом, чтобы бесплатно проверить скорость печати на клавиатуре компьютера.
Для измерения скорости набора необходимо напечатать в специальной программе небольшой текст объёмом в 1/3 страницы формата А4. Продолжительность теста зависит от скорости печати и займет от 2 до 7 минут.
У вас неограниченное число попыток прохождения онлайн теста. В бесплатном режиме текст для набора будет всегда один.
Зарегистрируйтесь, чтобы получить платный доступ к нашему обучающему порталу, где доступно большое количество текстов для проверки скорости набора, клавиатурный тренажёр для увеличения скорости печати и курс для обучения слепому десятипальцевому методу набора.
RUS
ENG
UKR
DEU
FRA
ITA
HEB
Выберите язык, на котором вы хотите проверить скорость печати и нажмите кнопку «Пройти тест скорости«.
Показатели теста скорости
Во время прохождения онлайн теста программа измерит следующие показатели:
-
Скорость печати — средняя скорость набора
-
Время набора — время, непосредственно затраченное на набор текста
-
Ошибки — количество опечаток, допущенных в процессе набора текста
-
Задержка – длительность удержания клавиши нажатой
-
Пауза – пауза между нажатиями на клавиши
-
Макс. без ошибок – максимальная длина текста, набранная без ошибок
-
Ритмичность печати — показатель, определяющий, насколько равномерно происходит нажатие на клавиши: чем выше, тем лучше
В чём измеряется скорость печати?
В русскоязычном сегменте клавиатурных тренажёров и программ, измеряющих показатели набора текста, скорость печати принято измерять в «знаках в минуту», т.е. в количестве символов, набранных за 1 минуту.
Скорость набора, измеряемая в знаках в минуту, на английском языке обозначается как CPM (characters per minute).
В англоязычном сегменте единицей измерения скорости печати выступают слова, а не символы. Соответственно, такая скорость печати измеряется в «словах в минуту» и обозначается на английском языке как WPM (words per minute).
Как правило, измеряют не фактическое количество слов, а делят скорость печати в знаках в минуту на среднюю длину слова.
Иногда скорость печати измеряют в «ударах в минуту». В этом случае единицей измерения является не только количество набранных знаков, но и количество нажатий на вспомогательных клавиши, вроде Shift и Alt.
На английском языке такая скорость набора обозначается как SPM (strokes per minute).
Средним показателем одного англоязычного слова принято считать 5 знаков, в то время, как для русского языка средняя длина слова – 7,2 знака.
Не путайте скорость печати, измеряемую в знаках в минуту, и скорость печати, измеряемую в ударах в минуту – это разные величины!
Какая скорость печати считается хорошей?
Оптимальная скорость набора текста для поддержания производительности при работе на клавиатуре составляет 250 зн/мин. Именно с такой скоростью думает среднестатистический человек, когда формулирует у себя в голове мысль, которую ему необходимо напечатать на клавиатуре.
Воспользуйтесь градацией скорости набора, чтобы оценить результат, полученный при прохождении теста скорости:
| Скорость набора | Характер набора | |
|---|---|---|
| < 120 зн/мин | < 24 wpm | медленная скорость печати, характерная для человека, имеющего небольшой опыт набора текста на клавиатуре |
| 120-160 зн/мин | 24-32 wpm | скорость печати среднестатистического человека, набирающего текст 2-4 пальцами, подглядывая на клавиатуру |
| 160-260 зн/мин | 32-52 wpm | средняя скорость печати человека, который владеет навыком слепого десятипальцевого метода набора |
| 260-350 зн/мин | 52-70 wpm | хорошая скорость печати человека, который прошел обучение по курсу слепой печати более одного раза или развивает скорость набора с помощью клавиатурного тренажёра |
| 350-400 зн/мин | 70-80 wpm | скорость набора текста на профессиональном уровне владения клавиатурой |
| > 400 зн/мин | > 80 wpm | очень высокая скорость печати, близкая к скорости речи |
Устанавливаем основные параметры
Если вы не знаете, как распечатывать тексты на принтере, то вам следует запомнить и то, какие обязательные параметры следует указать при печати обычных документов.
1. Количество копий, если вам нужно более одной копии документа или листа.
2. Страницы, которые вы планируете распечатать.
3. Какая печать вам нужна – односторонняя или двусторонняя.
4. Ориентация страницы – книжная или альбомная.
5. Размер листа – А4, А5, другой.
6. Размер и параметры полей.
7. Количество страниц на листе.
По умолчанию происходит печать текста на странице в одном экземпляре с одной стороны. Ориентация – книжная, формат А4. На странице располагается один лист, а сам документ печатается с первой по последнюю страницу.
Проверка и настройка микрофона
Прежде всего подключите микрофон к компьютеру. Если вы хотите использовать встроенное устройство ноутбука или веб-камеры, то ничего подключать не надо. Затем найдите на панели уведомлений значок динамика. Он может быть спрятан под галочкой.
Кликните по значку динамика правой кнопкой и выберите пункт «Записывающие устройства». Это откроет список оборудования, которое можно использовать для записи звука. В этом списке должен быть и ваш микрофон вне зависимости от того, подключен он отдельно или встроен в ноутбук.
Если в списке записывающих устройств пусто, кликните на свободном месте правой кнопкой мышки и отметьте пункты «Показывать отключенные устройства» и «Показывать отсоединенные устройства». После того как микрофон появится в списке, откройте правым кликом его меню и выберите опцию «Включить». Также убедитесь, что он назначен устройством по умолчанию.
Удостовериться в том, что система воспринимает звук с микрофона, очень просто: скажите в него что-нибудь. Если справа появляются зелёные полосы, значит всё готово к голосовому вводу. Попробуйте говорить тише или громче — вы заметите, как количество зелёных полос меняется в зависимости от громкости голоса.
При желании можно попробовать изменить стандартные параметры микрофона, добившись некоторого улучшения качества записи. Для этого:
- Кликните правой кнопкой по микрофону.
- Откройте его свойства.
- Перейдите на вкладку «Уровни».
- Поставьте максимальные значения громкости и усиления.
- Откройте вкладку «Улучшения».
- Включите подавление шума и эхо.
Количество опций для улучшения зависит от того, какая звуковая карта установлена на вашем компьютере. К сожалению, некоторые из них не имеют вообще никаких параметров для настройки, кроме управления громкостью и усилением. Но для голосового ввода это не критично — главное, чтобы система в принципе воспринимала звук через микрофон.
Так что же выбрать
Для того чтобы получить наилучшее быстродействие и возможность использовать все доступные конфигурации, рекомендуется выполнять чистую установку операционной системы. Установка Windows путем обновлений значительно ухудшает производительность компьютера и может вызывать сбои в работе некоторых драйверов или приложений.
Считается, что каждая последующая версия Виндоус лучше предыдущей: в новых версиях улучшается и ротируется программное обеспечение и улучшается быстродействие операционной системы. Однако рядовые пользователи, кому незначительный прирост мощности не даст особых преимуществ, выбирают ОС основываясь на собственном комфорте использования софта. Выбор операционной системы – дело привычки и во многом все зависит от характера пользователя.
Pages for iCloud
Рис. 9 Pages for iCloud
Детали
По аналогии с ДропБоксом, iCloud также реализует собственную систему редактирования файлов в облаке.
Вы можете создавать файлы и сохранять их, осуществлять групповую работу и т. д.
Плюсы:
- По типу оформления сервис очень похож на предыдущий вариант, а, следовательно, будет знаком пользователям Майкрософт.
- Также интерфейс привычен пользователям Apple.
- Хорошая оптимизация для использования с айфонов и айпадов.
Минусы:
- Хранение конфиденциальных документов в облаке.
- Нужно обязательно иметь аккаунт Apple, а следовательно, и устройство Apple.
- Несколько суженный функционал по сравнению с некоторыми другими сервисами в ТОПе.