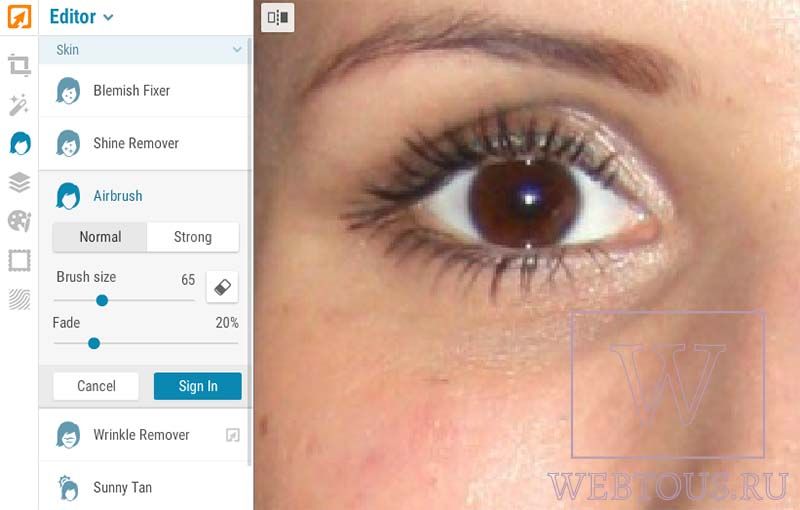Обработка фотографий в фото редакторе, улучшение
Содержание:
- Способ 3: IMGonline
- Photo Adjust Pro — улучшение качества фотографии необходимо всем
- Размытие, когда объект не попал в фокус
- Увеличение резкости в цветовом пространстве LAB
- Программы на телефон для размытия фона
- Размытие в движении и дрожание камеры
- Шаг 5. Как улучшить качество фото
- Вейвлетное увеличение резкости (Wavelet Sharpen)
- №2 Как держать камеру устойчиво
- Методы исправления или ремонта размытых фотографий
- Зачем усиливать резкость
- Правильная фокусировка
- Улучшаем качество фото с приложением Remini
- Выдержка слишком длинная для съемки с рук
- Дифракция
Способ 3: IMGonline
IMGonline помимо увеличения резкости позволяет настроить и другие параметры, связанные с отображением текстур и других деталей картинки. Это поможет сделать ее еще более четкой и качественной, но главное подобрать оптимальные значения параметров.
- Весь процесс управления IMGonline разбит на шаги. В первую очередь загрузите фотографию, нажав «Выберите файл».
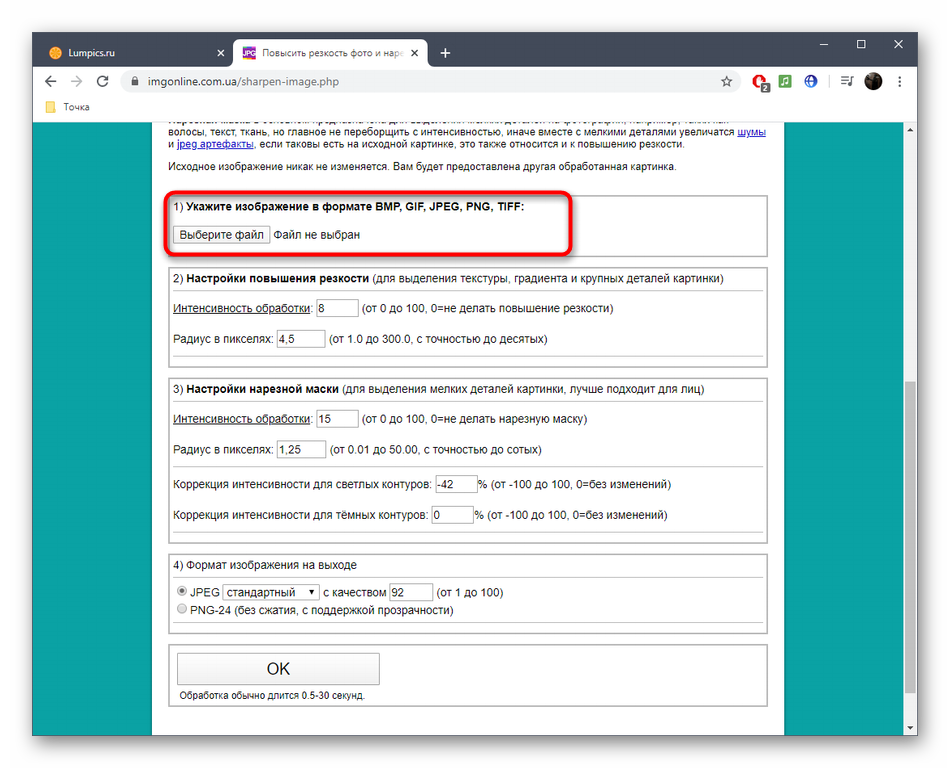
В Проводнике уже привычным образом отыщите необходимый для обработки снимок.
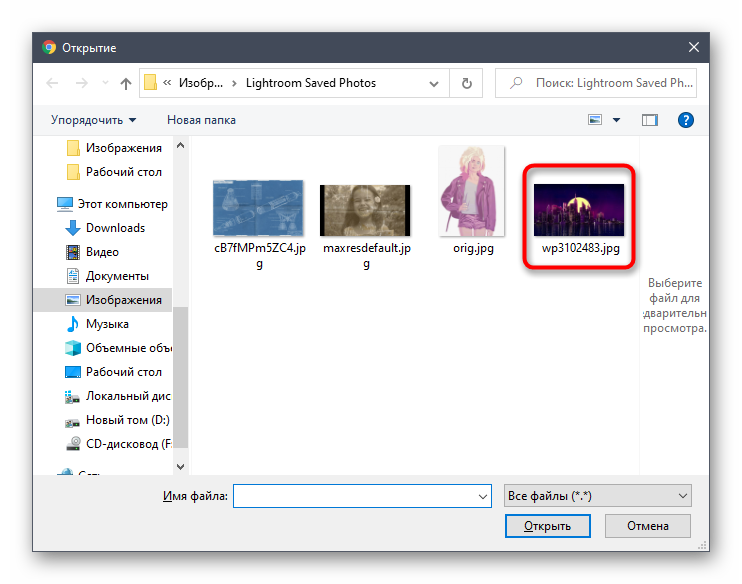
Задайте интенсивность увеличения резкости и радиус в пикселях. Внимательно читайте рекомендации от разработчиков в этой же вкладке, чтобы определить идеальные параметры.

Настройка нарезной маски позволит повысить точность мелких деталей картинки, что подходит и для обработки лиц. Здесь так же задайте интенсивность обработки, радиус в пикселях, коррекцию интенсивности для светлых и темных контуров.

Определите, в каком формате вы хотите получить конечный снимок, отметив маркером подходящий пункт. Для начала обработки щелкните «ОК».

Вы получите уведомление об успешном сохранении фото. Откройте его для просмотра или сразу же скачайте на компьютер.

Подробнее: Как увеличить резкость в Фотошопе
Опишите, что у вас не получилось.
Наши специалисты постараются ответить максимально быстро.
Photo Adjust Pro — улучшение качества фотографии необходимо всем
Данное приложение усовершенствует фото, сделав его качественнее и светлее. Скачать его можно в магазине программ для iOS App Store. Разработчик предлагает пользователю такие возможности как:
- Естественное изменение контрастности.
- Осветление фото.
- Наложение HDR-эффекта.
- Снижение количества шумов.
- Добавление резкости.
- Накручивание насыщенности.
Вы можете настроить уровень детализации и локальную контрастность снимков. Чтобы увидеть исходный снимок, просто дотроньтесь пальцем до фотографии.
В этой программе можно существенно улучшить качество фото, сделанного при пасмурной погоде или вечером. Здесь также удобно подкручивать яркость и корректировать другие параметры. Photo Adjust обязательно поможет спасти изображения, на которых источник освещения расположен за объектом съемки.
Приложение платное. Приобрести его можно за 3 доллара. Однако после этого вы сможете воспользоваться опцией «Семейный доступ». Это означает, что всего одна покупка сделает функции приложения открытыми для 6 человек одновременно.
Увеличить качество фото в приложении Remini
Размытие, когда объект не попал в фокус
Другая немаловажная причина размытия в фотографии – это когда объект не в фокусе.
С одной стороны, самый очевидный пример такого размытия — когда вы промахнулись при фокусировке. Либо точка фокуса упала слишком близко от снимаемого объекта, либо слишком далеко за ним, что приведет к тому, что объект съемки не будет резким. В худшем случае ваш объект может быть не в фокусе, потому что система автофокусировки не смогла зафиксировать фокус на нужном объекте.
Чтобы избежать этот тип размытия убедитесь, что вы сфокусировались на нужном объекте. Если у вас есть время, увеличьте отснятое изображение на жк экране, чтобы дважды убедиться, что ваш фокус идеален — скажем, фокус на глазах вашего объекта, а не на его носу. Если вы фотографируете быстро движущиеся объекты, к примеру, на спортивных состязаниях, то здесь главное практика. Узнайте, как ведет себя ваша система автофокусировки, каковы ее сильные и слабые стороны, и как каждый раз она захватывает ваш объект.
Объект на этой фотографии размыт, потому что он не попал в зону фокуса
Обратите внимание, что часть фотографии на самом деле довольно резкая (часть кадра ниже мухи), но это не та зона, которая мне нужна
Другой тип размытия, когда объект не попал в фокус возникает, когда ваша глубина резкости недостаточно велика. К примеру, вы фотографируете группу людей, стоящих в два ряда, часть людей стоит ближе к вам, а часть дальше. Вы не можете одновременно сфокусироваться на двух рядах. Таким образом, вам нужно выбрать один или другой, или, возможно, попытаться сфокусироваться на расстоянии между ними, если конечно есть подходящий объект на котором бы смог зацепиться ваш автофокус. Но даже в этом случае некоторые области вашей фотографии будут не настолько резкими, насколько это возможно.
Особенно данная проблема заметна в пейзажной и макросъемки, где вы хотите, чтобы ваш объект максимально попадал в глубину резкости
В этих случаях вы, как правило, хотите сфокусироваться на наиболее важной части вашего объекта и принять факт небольшого размытия на остальной части изображения. Для увеличения глубины резкости очень важно, чтобы вы использовали более узкую диафрагму
Вот почему пейзажные фотографы снимают на диафрагмах, прикрытых до значений f/8, f/11 и f/16, и почему макро-фотографы иногда даже снимают при f/22. Это все для получения достаточной глубины резкости.
NIKON D800E + 20 мм f/1,8 ФР 20 мм, ISO 100, 1/6, f / 16,0
Я сделал это фото с f/16, чтобы получить достаточную глубину резкости, так как ближайший объект находится очень близко ко мне. Даже в этом случае самые близкие и самые отдаленные детали на изображении не являются совершенно четкими — они приемлемо четкие. Но веб-изображение этого почти не заметно.
Однако вы не можете просто использовать очень маленькую диафрагму, например, f/22, для каждой фотографии, даже если она дает вам большую глубину резкости. При такой диафрагме вам потребуется более длинная выдержка, если хотите, чтобы ваше фото было хорошо проэспонированно, поэтому уже нужно использовать штатив или вспышку. Но помимо этого, узко закрытые диафрагмы дают другой тип размытия, который называется дифракция.
Увеличение резкости в цветовом пространстве LAB
А теперь пора обратить внимание на цветовое пространство LAB. Нам оно интересно тем, что одна из осей координат отвечает не за цвет, а за яркость пикселей
Изменяя её характеристики, мы НЕ меняем базовый цвет. Изменяется его насыщенность (от тёмного к светлому). Таким образом, общая гамма фотографии остаётся похожей на оригинал.
Это свойство является основным для тонкого и аккуратного усиления резкости. Достаточно сделать более контрастным канал яркости, и наше изображение становится более чётким.
Как это реализовать на практике опишем ниже.
Для начала нам необходимо перевести изображение в систему LAB. Всё просто.
В меню «Изображение»-«Режим» выберите пункт LAB. Готово.
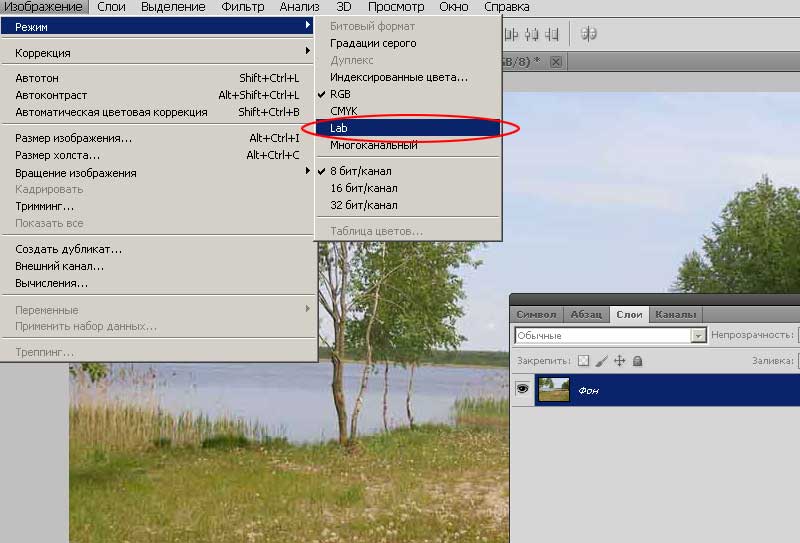
Теперь необходимо доработать канал яркости. Для этого
-
Перейдите на палитру каналы
-
Сделайте канал «Яркость» активным
-
С помощью кривых затемните тёмные зоны и подсветите светлые. Как пользоваться кривыми, описано в уроке «три простых способа увеличения резкости».
-
Нажмите ОК.
-
Включите все каналы, перейдите на палитру слоёв и наслаждайтесь результатом.
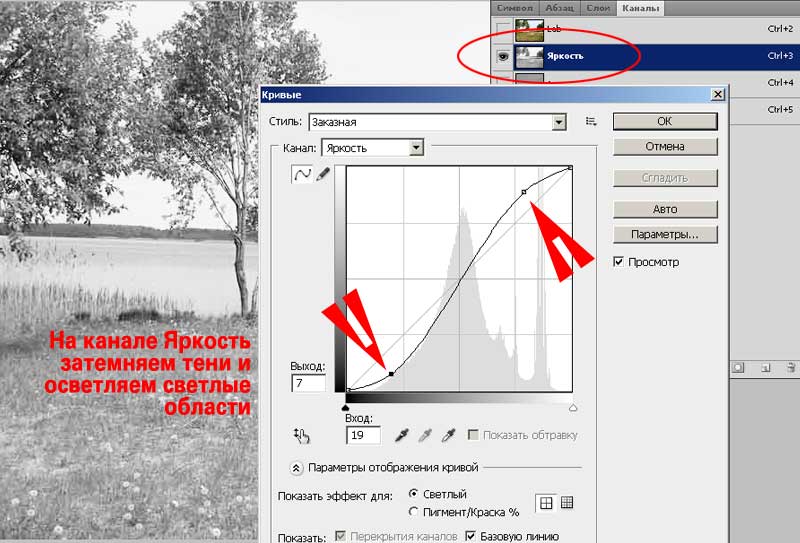
Однако, не всегда удобно работать с каналом, не видя результата в режиме реального времени. Это можно исправить. Алгоритм работы «с предпросмотром» выглядит аналогично в первой своей части.
-
От перехода в систему LAB до выбора канала действуем аналогично
-
Далее включаем видимость всех каналов. При этом активным оставляем только канал «Яркость». Видим цветное изображение.
-
Теперь вызываем инструмент «Кривые» и регулируем контрастность.
-
Завершаем работу.
Второй способ: вызовите инструмент «Кривые» и уже в его диалоговом окне выберите работу с каналом «Яркость». Это, возможно, проще.
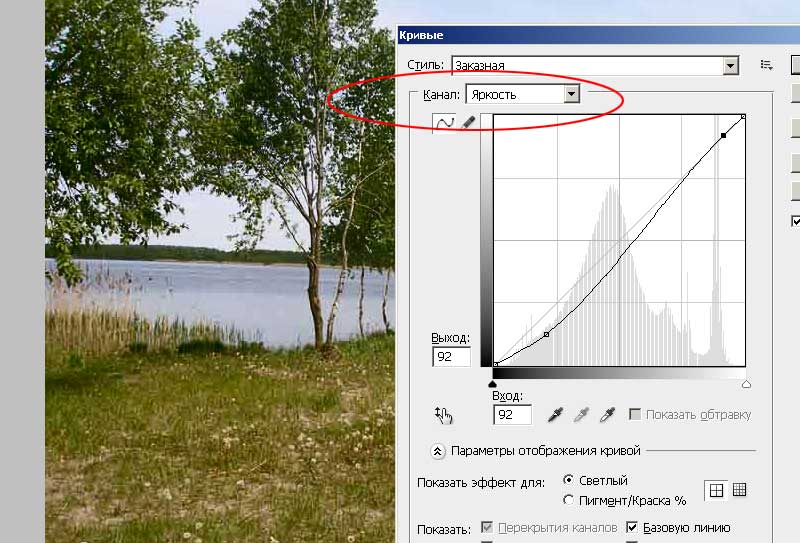
Замечание: пространство LAB абсолютно не подходит ни для полиграфии, ни для web. После завершения коррекции осуществите переход в систему RGB или CMYK. Это делается так же через меню «Изображение»-«Режим».
Плюсом регулировки резкости в пространстве LAB является сохранность общей гаммы рисунка.
Программы на телефон для размытия фона
Для любителей мобильной фотографии очень пригодятся приложения, которые позволяют за пару кликов размыть фон и выделить самое важное на снимке. Мы приведем список из тех программ, которые можно найти в официальных магазинах приложений: как в AppStore, так и в Google Play
Fabby
Абсолютно бесплатное приложение поможет вам всего в пару кликов придать фотографии нужный эффект. Достаточно лишь открыть программу, в нижней вкладке найти функцию “Размытие фона” и сделать снимок с выбранным эффектом. Если размытие нужно применять к старой фотографии, то найдите его в галерее телефона, нажав на иконку кружка над функцией размытия. Полученный снимок сохраните обратно в галерею.
Приложение предлагает не просто сделать боке, но и подобрать необычные варианты фонов. Свой силуэт на фото вы можете дополнить сердечками, цветами, звездами, фотографией острова, котиков и много другого.
Tadaa
Программа предоставляет бесплатный доступ к своим функциям, но у нее есть и более продвинутая версия — Tadaa SLR за 299 рублей. Но и в той, и в другой есть все необходимые инструменты для работы со снимками.
Откройте приложение и выберите в нижней панели функцию “Blur” — так вы откроете маску, которая выделить всю четкую область, а фон размоет. Область четкости вы сможете передвинуть, уменьшить, увеличить и сделать ей нужную форму. Добившись нужного эффекта, сохраните результат в фотопленку телефона.
Snapseed
Это одно из самых популярных приложений для мобильной обработки фотографий. Оно бесплатное и предоставляет размыть фон быстро и просто: выберите вкладку “Инструменты” и найдите там функцию “Размытие”. Опять же откроется маска: двигайте ее и трансформируйте ровно до того момента, пока результат размытия вас не удовлетворит. Результат, опять же, переносим в память телефона.
AirBrush
Еще одно бесплатное приложение, доступное обладателям смартфоном любой ОС. Для того, чтобы размыть фон, откройте редактор и выберите в фотопленке необходимое изображение. В нижней панели вы найдете вкладку “Инструменты”: перейдите к функции “Размытие” и начинайте закрашивание фона. Здесь для применения функции вы будете использовать палец, и им уже очерчивать нужную область. Программа позволяет регулировать размер кисти и силу размытия, а после сохранить результат в галерею.
Facetune
Фейстюн — хит среди программ для ретуши фотографий, с помощью которого можно быстро и очень качественно сделать нужный фон. Откройте программу и выберете в галерее нужное фото: вы увидите на нижней панели пункт “Размыть”. Здесь точно так же придется использовать в качестве инструмента пальцы и аккуратно заблерить те участки фона, которые должны быть менее четкими. Используйте “Ластик”, чтобы удалить погрешности обработки. Результат сохраняйте в фотопленке телефона.
Как видите, способов улучшить фотографию очень много, и уж точно каждый найдет свой тот самый, которым пользоваться будет удобно, и результат будет получаться отличным.
Размытие в движении и дрожание камеры
Возможно, единственная главная причина размытых фотографий в том, что фотокамера или объект съемки слишком динамично двигаются во время съемки.
Хотя этот тип размытия тесно связан со скоростью объектов на вашей фотографии или тем, насколько дрожит ваша камера в руках, а она дрожит, даже если с вами “все в порядке”, это не единственные факторы, которые имеют значение. Установленная выдержка также жизненно важна. При достаточно короткой выдержке вы можете сфотографировать практически все с резкими результатами. Даже если вы фотографируете птицу или животное, которые двигаются быстро, просто используйте выдержку 1/1000 или 1/2000 секунды, и вы не получите размытия:
NIKON D7500 + 300 мм f / 4 + Телеконвертер 1.4x, ISO 220, 1/1000, f / 5,6
При увеличении видно, что есть совсем-совсем небольшое размытие в движении, несмотря на скорость объекта (100% увеличение)
Это в равной степени относится размытию, которое мы можем получить при дрожании камеры. Еще необходимо помнить, что чем больше фокусное расстояние, т.е. больше зум, тем размытие будет более заметно. Никто не может держать камеру совершенно неподвижно, но с этим можно легко справиться не выставляя самую короткую выдержку “c запасом”. Просто следуйте вот такому правилу, чтобы убедиться, что вы используете достаточно короткую выдержку. Итак, для съемки с рук выдержка рассчитывается по следующей простой формуле: Выдержка=1/(2 × фокусное расстояние), если у меня на объективе нет стабилизатора изображения или он отключен. Например, если я снимаю с фокусным расстоянием 150 мм, то выдержку буду использовать не длиннее 1/300 сек.
NIKON D7000 + 24 мм f / 1,4 ФР 24 мм, ISO 640, 1/50, f / 1,4
Говоря технически, все, что вам нужно сделать для устранения размытия в движении (будь то движущийся объект или дрожание камеры), — это использовать достаточно короткую выдержку. Выдержка в 1/8000 секунды избавит от размытия при движении практически для любой фотографии. Единственная проблема — и это большая проблема — это то, что короткая выдержка приводит к получению более темных фотографий, а получение достаточно ярких фотографий — одна из фундаментальных проблем фотографии. Если вы планируете использовать сверхкороткую выдержку, то вам придется как-то компенсировать недостаточное количества света, попадаемого на матрицу.
Или нужно использовать не сверхкороткую выдержку с запасом, а ту, которая едва достаточна для устранения размытия при движении. Поиск золотой середины требует серьезной практики. Возможно, идеальная выдержка для портретной фотографии составляет 1/100 секунды, 1/500 для спортивной сцены, 1/2000 для птицы в полете и так далее. Главное исключение — когда вы фотографируете неподвижную сцену с крепкого штатива, в этом случае вы можете без проблем использовать практически любую выдержку. То же самое верно, если вы хотите, чтобы часть вашей фотографии была размытой для какого-то художественного эффекта.
NIKON D800E + 70-200 мм f / 4 ФР 120 мм, ISO 100, 30 секунд, f / 16,0
Однако, даже если вы используете штатив и ваш объект съемки так же неподвижен, вы все равно можете столкнуться с дрожанием фотокамеры. Это связано с тем, что в самой камере есть движущиеся части, это зеркало на зеркальной камере и шторка затвора на большинстве камер. При определенных выдержках будут вызывать вибрации, которые вы можете видеть на своих фотографиях. Диапазон опасности составляет от 1/2 секунды до 1/50 секунды, и он с большей вероятностью будет виден при использовании телеобъективов.
Вы можете минимизировать эти источники размытия, используя электронный затвор передней шторки (если он есть у вашей камеры), а также режим блокировки зеркала (или режим задержки экспозиции на камерах Nikon). Так же полезно использовать пульт или тросик дистанционного спуска затвора. Это минимизирует сотрясение камеры от нажатия кнопки затвора пальцем. Если пульта у вас нет, то лучше использовать спуск затвора по таймеру.
Наконец, есть один не связанный способ минимизировать размытие при движении на фотографии: полностью осветить и заморозить изображение вспышкой. Длительность импульса большинства вспышек очень короткая, что замораживает движение даже очень быстрых объектов, таких как птичка колибри. Но вы не сможете осветить каждый предмет вспышкой, так что это далеко не идеальное решение.
Шаг 5. Как улучшить качество фото
Программа «Домашняя Фотостудия» позволяет повысить качество фотоснимка несколькими способами. Первый способ — в пункте меню «Изображение» выбрать функцию «Каталог улучшения». Готовые пресеты с функцией предварительного просмотра, такие как улучшение насыщенности, коррекция теней, подстройка баланса белого, выравнивание гистограммы позволяют быстро оценить результат и выбрать наиболее подходящий вариант.
Выберите один из пресетов
Второй способ — вручную настроить параметры фото. Во вкладке «Изображение» вы найдете пункты «Яркость и контраст», «Цветовой баланс» и «Коррекция освещения». С помощью последнего можно исправить затененные участки фото. Чтобы получить подробную информацию, вам следует изучить еще одну статью нашего учебника — «Как обработать фотографию в домашних условиях». Благодаря данному уроку вы ознакомитесь с более тонкими пропорциями ручной настройки параметров изображения.
Повышайте яркость и контраст
Продвинутые пользователи могут воспользоваться и другими настройками. Например, «кривыми». Эта функция является очень гибким инструментом. С помощью нее вы сможете легко и быстро скорректировать яркость и контраст любой загруженной фотографии. Также опция позволяет настраивать цветовой баланс изображения — достаточно раскрыть меню параметров, выбрать нужный канал, а затем отредактировать его.
Вейвлетное увеличение резкости (Wavelet Sharpen)
Это очередной плагин для увеличения резкости, в Фотошопе такого нет. Плагин очень хороший, но отсутствует в стандартной поставке Гимпа как и прошлый плагин. Скачать для Windows его можно тут, в исходных кодах тут.
Действие плагина сводится к тому, что он разбирает изображение на несколько слоёв детализации и работает только с теми, в которых находится больше информации о наиболее мелких деталях изображения.
Пример работы Wavelet Sharpen
Двумя ползунками регулируются сила и радиус повышения резкости фото. Есть и галочка, которая позволяет производить действия только на канале светимости (Y в YCbCr) для уменьшения количества шума, который появляется на фото.
Плагин прекрасно подходит для увеличения четкости нерезких фотографий.
№2 Как держать камеру устойчиво
Не существует установленного способа, как держать каждый тип камеры, с которым вы можете столкнуться. Но есть определенные базовые принципы, помогающие устойчиво держать камеру во время съемки.
Самое главное, что следует помнить, что чем дальше камера перемещается от центра тяжести, тем более вероятным становится ее движение. Это означает, что нужно максимально близко держать свои руки к телу и избегать образования пространства между вами и камерой.

Вытянутые руки делают камеру неустойчивой.

Руки и локти прижаты, так гораздо устойчивее.
Кроме того, важно, как вы держите камеру в руках. Одной рукой удобно, но твердо держите спуск затвора, а вторая рука придерживает объектив снизу рядом с корпусом камеры, при этом имея возможность регулировать фокус или зум
Ваша левая рука должна слегка прижиматься в обратном направлении относительно правой.

Держите камеру и объектив крепко, но все же сохраняя гибкость
Обратите внимание, что левая рука находится под объективом
Таким образом вы получите больше устойчивости и уменьшите вероятность дрожания. Опять же, экспериментируйте с различными конфигурациями, чтобы вам было максимально удобно. Просто помните о том, что локти должны быть прижаты к туловищу, ваша левая рука крепко держится за объектив под камерой. Ваша правая рука должна сжимать камеру так же крепко с противоположным последующим давлением на левую руку.
Если хотите проверить себя, сделайте глубокий вдох перед каждым снимком и выдохните наполовину перед нажатием на спуск затвора. Этот небольшой нюанс может показаться несколько невротичным, но поможет вам получить резкие фотографии, когда шансы против вас.
Методы исправления или ремонта размытых фотографий
1. Редакторы фотографий, чтобы исправить или восстановить размытые фотографии
- Как исправить размытие в фотошопе
- Как исправить размытые изображения в PaintShop Pro
1. Редакторы фотографий, чтобы исправить или восстановить размытые фотографии
Приложения для редактирования фотографий достаточно продвинуты, чтобы удалить размытость на фотографиях. У них есть опции деблера, фильтры или плагины, которые могут выполнить задачу.
Хотя онлайн-уроки помогут вам удалить размытие с изображений, вы должны быть знакомы с платформой, чтобы эффективно ее использовать.
Некоторыми популярными приложениями, которые удаляют размытие на фотографиях, являются Adobe Lightroom, Adobe Photoshop, PaintShop Pro, PhotoLemur и другие.
Как уменьшить размытие фото в фотошопе
Фотошоп имеет различные фильтры, чтобы удалить размытие на изображениях и сделать их более четкими. Вы можете использовать фильтры Unsharp Mask и Smart Sharpen, которые обеспечивают лучший контроль при удалении размытия на фотографиях.
Метод 1: Используйте Shake Reduction
Способ 2: использовать фильтр Unsharp Mask
Метод Photoshop 1: удаление размытия с помощью фильтра Shake Reduction
В методе Shake Reduction Photoshop анализирует размытие на вашем изображении и вызывает коррекции на всем изображении.
Шаги, чтобы исправить размытое фото:
- Создайте копию своей размытой фотографии
- Откройте копию фото в фотошопе
- В раскрывающемся меню выберите и следуйте Фильтр> Резкость> Уменьшение вибрации
- Предварительный просмотр исправленной фотографии в Уменьшение встряхивания диалоговое окно.
Если ваша фотография имеет размытость в нескольких регионах, и каждая из них отличается, используйте функцию следов размытия. Следы размытия перечислены в продвинутый панель из Уменьшение встряхивания диалоговое окно.
Множество следов размытия, перечисленных на панели «Дополнительно»
Метод Photoshop 2: удаление размытия с помощью маски Unsharp
- Откройте свое изображение в фотошопе
- Выберите и следуйте Filters> Sharpen> Unsharp Mas
- Появится всплывающее окно. Отрегулируйте уровни Radius, Amount и Threshold для повышения резкости размытой фотографии. Поскольку для них нет конкретных настроек, поэкспериментируйте, чтобы получить желаемые результаты.
Как исправить размытые картинки в PaintShop Pro
- Установите PaintShop Pro
- Выберите Unsharp Mask из строки меню
- выберите Настройте> Резкость> Нерезкая маска.
- Установить силу. Установите значение от 1 до 500
- Отрегулируйте отсечение. Установите значение от 0 до 10
- Нажмите ОК
2. Исправьте размытые фотографии с помощью Stellar Repair for Photo
Удаление размытости с фотографий с помощью приложений для редактирования фотографий, таких как Photoshop, требует адекватного знания платформы.
Более простая и быстрая альтернатива Звездный Ремонт для Фото программное обеспечение – инструмент для ремонта фотографий это автоматически исправляет размытые, пиксельные и зернистые фотографии.
Просто скачайте и запустите пробную версию Stellar Repair for Photo на вашем ПК или Mac и выполните три простых шага: Добавить файл, Ремонт а также Предварительный просмотр и сохранение.
Вы можете загрузить несколько размытых фотографий в программное обеспечение и удалить размытие со всех их сразу. Смотрите предварительный просмотр восстановленного изображения, прежде чем сохранить его в нужном месте. Программное обеспечение работает как с изображениями в формате RAW, так и с JPEG.
3,
Также доступны бесплатные онлайн-инструменты, которые помогают уменьшить размытие на фотографиях. Однако вы можете не найти их такими эффективными, как Photoshop или программа для восстановления фотографий. Но да, они могут значительно уменьшить размытость изображений.
Ваше решение очистить размытие с помощью онлайн-инструмента должно зависеть от степени размытия на ваших фотографиях.
Некоторые популярные онлайн-инструменты для повышения резкости и уменьшения размытия – это JPEG Sharpner, GIMP, Pixlr, LunaPic, Fotor и другие.
Подводить итоги
Фоторедакторы значительно опережают по эффективности по сравнению с размытием фотографий, удаляя онлайн-инструменты. Программное обеспечение, как Звездный Ремонт для Фото не предназначены для редактирования платформ, но предназначены для устранения проблем с фотографиями, таких как размытость, зернистость, пикселизация и т. д. В отличие от приложений для редактирования фотографий, таких как Photoshop или Lightroom, программное обеспечение для ремонта не требует каких-либо фундаментальных знаний. Даже новичок может восстановить размытые фотографии с помощью программного обеспечения Stellar Repair for Photo.
Зачем усиливать резкость
«У меня профессиональный фотоаппарат, и оптика очень резкая. Зачем мне дополнительно усиливать резкость?». За всю мою практику (а это почти два десятка лет, включая поточную работу в фотолаборатории) мне ни разу не попадалось изображения, оригинал которого не выглядел бы «мыльно» в сравнении с результатом обработки. Причина проста: в любой момент, когда мы превращаем фотоны в пикселы, мы теряем резкость
И неважно, насколько высоко разрешение устройства захвата, будь то фотокамера или сканер. Некоторые линзы рисуют более резко, чем другие, но даже самые «резкие» линзы привносят смягчение контуров.
Слева — оригинал без усиления контурной резкости после конвертации RAW
Справа — результат восстановления резкости после конвертации
Обратите внимание на отсутствие характерных ореолов по краям объектов.Ключевое понятие здесь — интерполяция. Интерполяция происходит на всех этапах получения цифрового изображения, от получения «сырых» данных с матрицы фотокамеры, преобразования их в цифровой файл до изменения размеров перед публикацией в Интернет
Каждый раз, когда вы обрезаете кадр, меняете размеры снимка и его разрешение, исправляете дисторсию объектива или выравниваете горизонт — происходит интерполяция изображения, а вместе с ней теряется и резкость.
Любое изменение размеров изображения приводит к потере качества и «замыливанию». Поэтому возьмите себе за правило сохранять исходный файл в максимально доступном качестве и размере, и все операции для вывода на конкретное устройство производите только с его копией.
Помимо чисто технических аспектов, резкость — творческий инструмент, позволяющий акцентировать внимание, подчёркивать и усиливать впечатление. Кроме того, усиление резкости необходимо при подготовке изображения к выводу на конечный формат, будь то публикация в интернет, фотопечать, печать на струйном или лазерном принтере
Каждая стадия постобработки может стать причиной утраты резкости и смягчения изображения
Кроме того, усиление резкости необходимо при подготовке изображения к выводу на конечный формат, будь то публикация в интернет, фотопечать, печать на струйном или лазерном принтере. Каждая стадия постобработки может стать причиной утраты резкости и смягчения изображения.
Правильная фокусировка
Чтобы убедиться, что на снимке резким будет именно тот участок, что вам нужен, можно собственноручно выбрать нужную точку автофокусировки или заблокировать фокус. Это поможет и в случае, когда желательна небольшая глубина резкости. Например, снимая портрет, лучше всего сосредоточить фокус на глазах модели, ведь это основная часть снимка.
При использовании штатива для фотоаппарата в съемке, отлично выручит режим Live view. Увеличив кадр в несколько раз, можно навести фокус на необходимый участок. При использовании такого метода не придется угадывать, где на этот раз будет четкий участок.
Улучшаем качество фото с приложением Remini
Редактор Ремини можно найти на платформах App Store и Google Market. Он повышает четкость на размытых снимках, устраняя признаки таких проблем как расфокус и низкая детализация. В результате удается привести к приличному виду фотографии, сделанные на старые камеры и телефоны. По сути, алгоритм дорисовывает недостающие детали.
Принцип работы Remini сводится к «умному» подкручиванию настроек фото. Какие изменения происходят при запуске алгоритма:
- Повышается четкость картинки.
- Выкручивается контрастность.
- Увеличивается насыщенность цветов.
- Удаляются шумы.
- Дорисовывается недостающая информация.
Однако в ходе удаления лишних шумов может снизиться детализация. Итоговый эффект очень схож с функцией бьютификации, хорошо известной пользователям китайских смартфонов и программ.
Среди минусов можно отметить:
- Добавление щетины изображенным на фото людям. Волосы на лице могут появиться даже на гладко выбритых подбородках.
- Невозможность выбрать людей, лица которых необходимо обработать. Даже если на фото размыло только одного человека, приложение повышает четкость всего снимка сразу. В результате лица людей начинают выглядеть неестественно.
- Отсутствие функции по стиранию следов обработки с тех мест, где улучшения не нужны.
- Пользователь не знает заранее, каким будет результат.
- Обработка фото приложением может затягиваться на долгое время.
Приложение Remini по меркам стран СНГ стоит очень дорого. Покупка Премиум-версии для Айфона будет стоить от 5 до 100 долларов. Приблизительно такие же суммы снимает со своих клиентов Google Play. Однако любой желающий пользователь Андроид может обрабатывать и улучшать качество 5 фото каждый день. Если вы пользуетесь IPhone, то вам предоставляется только по 3 попытки. При этом в процессе придется отсмотреть немало рекламы.
Выдержка слишком длинная для съемки с рук
Правило заключается в том, что во избежание дрожания камеры, выдержка всегда должна быть один разделить на фокусное расстояние вашего объектива. Так, если вы используете широкоугольный объектив 30 мм, тогда вам понадобится выдержка 1/30, чтобы гарантировать резкость. Если у вас телеобъектив, такой как 200 мм, то этот совет становится еще более важным, так как вам понадобится выдержка 1/200 секунды, чтобы избежать дрожания.
Фотографы, которые работают в режиме Приоритет диафрагмы, часто попадаются на этом, так как не уделяют внимание выдержке, которая может легко опуститься ниже приемлемого значения
Помните, что, если ваш сенсор кроп или микро 4/3rds, то нужно будет высчитать эквивалент фокусного расстояния для полнокадровой камеры, чтобы узнать необходимую минимальную выдержку. Например, если у ваш кроп сенсор с фактором 1.5x, и вы используете объектив 200 мм, то необходимая минимальная выдержка будет такова: 200 мм x 1.5 = 300 или 1/300 секунды.
Дифракция
Размытие от дифракции не настолько узнаваемо, как предыдущие два типа, но оно так же играет важную роль в фотографии. Дифракция является фундаментальным свойством любых волн, включая световые волны. Когда свет проходит через отверстие, в нашем случае через отверстие диафрагмы ве – световая волна отклоняется от прямолинейного движения и начинает это препятствие огибать. Это очень легко заметить, если понаблюдать за волнами на воде. После успокаивающего созерцания водяных волн станет очевидным и другой немаловажный факт: чем меньше отверстие, через которое проходит волна, тем больше она рассеивается.
Применительно к фотографии это означает, что дифракция света сильнее размывает изображение при сильно закрытых диафрагмах, то есть именно тогда, когда увеличивается глубина резкости.
Физика дифракции выходит за рамки этой статьи, поэтому здесь вам просто важно понять и запомнить, что экстремальное закрытие диафрагмы ведет к потере резкости. В среднем дифракционное размытие начинает становиться заметным с диафрагм f/16 и уже
Почему в среднем? Потому что все зависит в конечном итоге от камеры, вернее ее матрицы.
Технически дифракция присутствует каждый раз, когда свет проходит через отверстие, независимо от его размера. Но дифракционное размытие не имеет большого значения, если оно не распространяется на несколько пикселей. На современных зеркальных и беззеркальных фотокамерах сложно увидеть дифракцию на диафрагмах, более широких, чем f/7,1 (хотя она существует). Воздействие дифракции на снимок минимально до f/11. И только когда вы достигаете особенно малых диафрагм за пределами f/16, дифракция становится серьезной проблемой качества фотоснимка. Взгляните на следующее сравнение (снимок со 100% увеличением), чтобы увидеть эффект дифракции:

Обратите особое внимание на рисунок цветных точек на лице женщины. Но, я все равно обычно снимаю на диафрагмах f/11 и f/16, несмотря на размытие от дифракции
Это две из моих наиболее часто используемых диафрагм для пейзажной фотографии, поскольку преимущество в глубине резкости часто стоит небольшой потери резкости от дифракции. Тем более никто не отменял поднятие резкости при постобработке
Но, я все равно обычно снимаю на диафрагмах f/11 и f/16, несмотря на размытие от дифракции. Это две из моих наиболее часто используемых диафрагм для пейзажной фотографии, поскольку преимущество в глубине резкости часто стоит небольшой потери резкости от дифракции. Тем более никто не отменял поднятие резкости при постобработке.
И чтобы не вдаваться в подробности, мы дадим несколько рекомендаций по установке диафрагмы:
- На диафрагмах шире, чем f/7,1, не беспокойтесь о дифракции
- При диафрагмах от f/7,1 до f/10 дифракция видна при увеличении, но совсем чуть-чуть
- При диафрагмах от f/11 до f/16 отчетливо видна дифракция, но не критично и это не испортит фотографию
- Не используйте диафрагмы от f/22 или выше, если у вас нет особой причины, такой как макросъемка
Обратите внимание, что эти значения предполагают использование полнокадрового датчика камеры. Разделите диафрагму на свой кропфактор, чтобы найти эквивалентный диапазон для вашей камеры с кропфактором

NIKON D810 + TAMRON 15-30 мм F2,8 ФР 15 мм, ISO 64, 1/60, f/16,0
Наконец, что если вам понадобится диафрагма типа f/22 или даже меньше, чтобы получить достаточную глубину резкости. Стоит ли иметь дело с высоким уровнем дифракции? Не обязательно можно снимать со стеком по фокусу. Другими словами, используйте более резкую диафрагму, например, f/8, и сделайте серию фотографий, сфокусированных на разных местах объекта, затем эти фото объединяются при постобработке (современные графические редакторы позволяют это делать автоматически), чтобы получить максимально четкое изображение. Это работает только тогда, когда ваш объект не движется.

Фото сделано из 11 кадров при помощи стека по фокусу
NIKON Z 7 + NIKKOR Z 24-70 мм f / 4 S ФР70 мм, ISO 64, 1/8, f/11,0