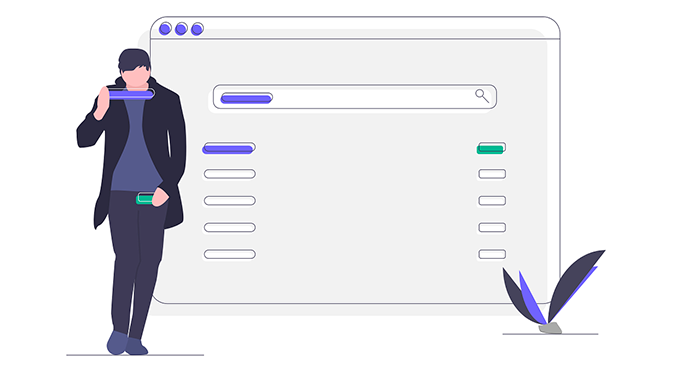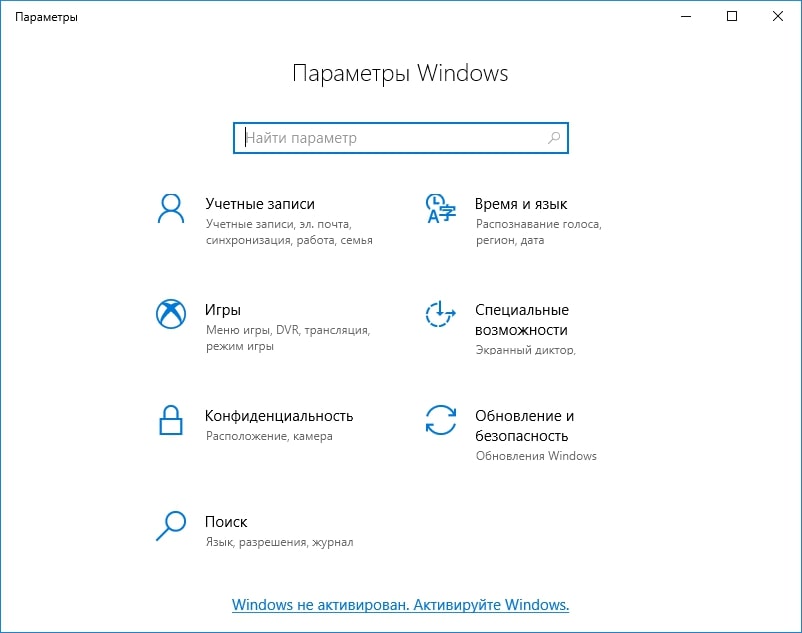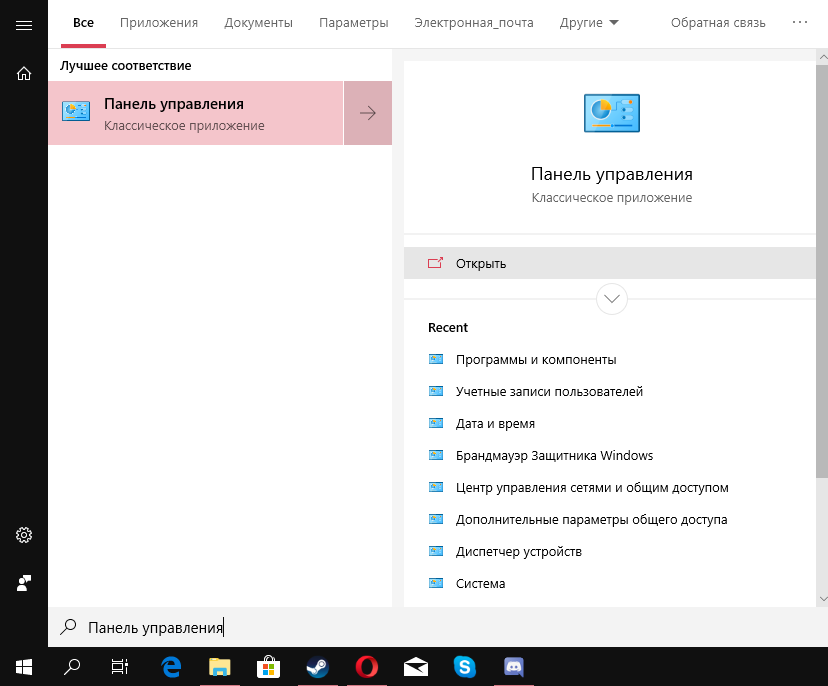How to open the windows control panel
Содержание:
- Что делать, если панель управления не работает
- Другие апплеты, распространяемые Microsoft
- Что такое панель управления Виндовс 7 и 8
- Зачем нужна Панель управления Windows
- Способы, позволяющие открыть панель управления в Windows 8
- Как вызвать строку выполнить?
- Откройте панель управления в Windows 7, Vista или XP
- Различия между методами
- Как управлять журналами событий из командной строки
- Как переместить мебель вручную
- Проводник Windows
- Описание основных элементов Панели управления
- Путешествия по меню «Пуск»
- Запуск при помощи «Выполнить»
- Как вызвать панель управления в Windows 10 из поиска
- Use Cortana
- Как зайти в панель управления windows 8 быстро
- Возможные опции панели управления
Что делать, если панель управления не работает
Панель задач чаще всего перестает полностью или частично работать из-за неправильно установленного ПО или вирусных атак. В таком случае существует несколько вариантов, как можно решить проблему:
- проверить компьютер при помощи антивируса;
- запустить обновление системы;
- обратиться к специалисту;
- переустановить систему.
Таким образом, настроить панель управления достаточно просто. В статье описаны все возможные варианты, которые используются чаще всего. Пользователю остается только выбрать наиболее подходящий. Кроме того, рекомендуется сформировать значок или ярлык на рабочий стол для более быстрого запуска.
Другие апплеты, распространяемые Microsoft
| Биометрические устройства (biocpl.dll) |
|---|
Доступно для систем с поддержкой отпечатков пальцев под управлением версии 7 или более поздней, это позволяет пользователям настраивать считыватель отпечатков пальцев, отображая список всех биометрических устройств, взаимодействующих с системой, в дополнение к следующим элементам;
Перенесено в Настройки в Windows 10 . |
| Устройства Bluetooth (bthprops.cpl) |
Доступно в системах с поддержкой Bluetooth, работающих под управлением XP SP2 или более поздней версии, это позволяет пользователям настраивать соединение Bluetooth, показывая список всех устройств Bluetooth, взаимодействующих с системой, в дополнение к следующим элементам;
Перенесено в Настройки в Windows 10 . |
| Цвет (color.cpl) |
| Инфракрасный (irprops.cpl) |
| Подобно апплету Bluetooth, он используется для настройки того, как компьютер управляет любыми установленными беспроводными инфракрасными портами, включая такие параметры, как подключение и безопасность. |
| Расположение и другие датчики (SensorsCpl.dll) |
| Управляет данными на основе местоположения, такими как адреса и другие датчики местоположения. Доступно только в Windows 7 и 8.x. |
| CSNW (nwc.cpl) |
| Аплет Client Service for NetWare используется для выбора дерева и контекста по умолчанию в среде Novell Directory Services (NDS) или сервера NetWare, наиболее часто используемого в среде, отличной от NDS.
Требование: установка клиентской службы для NetWare. |
| Исследователи программного обеспечения |
| Являясь частью Защитника Windows , пользователи могут просматривать подробную информацию о программном обеспечении, запущенном в данный момент на компьютере, которое может повлиять на конфиденциальность пользователей или безопасность компьютера.
Заменено Defender Центр безопасности Windows на Windows 10 . |
Что такое панель управления Виндовс 7 и 8
Панель управления Виндовс 7 или 8 относится к пользовательскому интерфейсу системы. В панели задач собраны все элементы, необходимые для управления Виндовс. Через нее удаляются программы, вносится корректировка в работу системы и ПК, составляется учетная запись пользователя и т. д.

Панель управления- классический инструмент ПК
К сведению! По сути, панель — это не одна программа, а целый комплекс, с помощью которого можно осуществлять работу с системой, вносить корректировки и т. д. Чтобы взаимодействовать с многочисленными функциями, утилиту обязательно нужно активировать.
Где находится панель управления
Панель управления в Windows 7, 8 и 10 отличается по месту нахождения. В каждом отдельном случае ее необходимо искать:
- через меню «Пуск», если разговор идет именно о семерке;
- в восьмерке нужно провести курсором в правом верхнем углу экрана. В таком случае утилиту будет просто найти в поисковой строке;
- на десятке действовать нужно через панель задач. В строчке поиска просто вбивается «панель управления».
Существуют и другие варианты, как вызвать окно панели. Можно использовать именно тот, который будет наиболее удобным.
Важно! Если необходимо найти функцию в самой панели, стоит воспользоваться поисковой строкой вверху окна. Достаточно просто вбить слово, например, «сеть» или «звук»
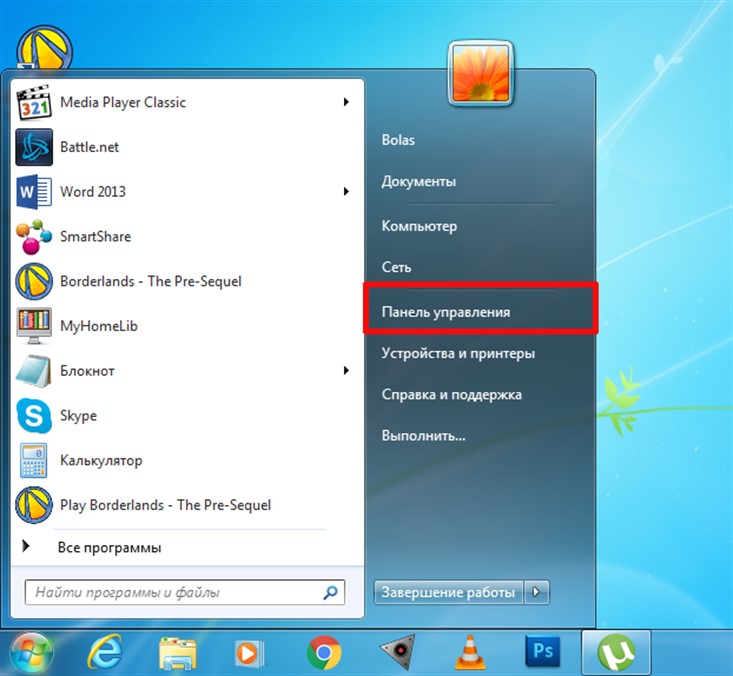
Место нахождения в меню «Пуск»
Зачем нужна Панель управления Windows
Операционная система Windows является программой, которая выступает в роли посредника между устройствами компьютера и нами – пользователями.
Также операционная система обеспечивает необходимые условия для установки и работы программ и приложений. Задачи операционной системы разнообразны и охватывают все области работы на компьютере. Можно сказать, что это самая главная и самая важная программа.
Но, если разобраться детально, то Windows – это не одна программа, а целый пакет программ, который позволяет нам работать с файлами, организовывать компьютерные сети и выходить в Интернет, управлять доступом пользователей к компьютеру, обеспечивать защиту компьютера от проникновения из сети и так далее… Задач операционная система выполняет действительно много.
За отдельные задачи, как правило, отвечают отдельные утилиты (маленькие программы), которые входят в состав операционной системы. Для того чтобы выполнить настройку каких-либо параметров с помощью такой утилиты, ее нужно запустить. Для удобства все основные настройки операционной системы и утилиты, отвечающие за различные аспекты работы на компьютере, собрали в одном месте. Думаю, что вы уже догадались — это место называют Панелью управления Windows.
Способы, позволяющие открыть панель управления в Windows 8
Способов решения проблемы великое множество, но я отобрал наиболее простые. С задачей справится каждый пользователь, вопрос в привычке работы с новым дизайном, новым для привычной домашней операционной системы. В windows 8 панель управления можно отыскать следующими способами:
Способ первый: открыть «Выполнить» — классическое приложение Windows, выполняющее функцию предшественника командной строки. «Выполнить» находится в меню Пуск, также вы можете найти его через поиск (щёлкнув по лупе и введя свой запрос), или вызвать сочетанием клавиш Win + R.
После того, как команда «Выполнить» выполнена, в строчке вводим «control panel», нажимаем Ок (Enter) и радуемся результату
Способ второй: Воспользоваться функцией поиска в меню Пуск (в уже известном нам плиточном интерфейсе Metro).
Для этого, находясь в уже упомянутом интерфейсе, или найдите Поиск (значок лупы), или начните вводить свой запрос «Панель управления» без каких-либо посторонних действий, тогда Поиск через меню «Параметры» инициируется автоматически
Третий способ: через боковую панель. Один из самых простых и быстрых способов.
Главное — правильно провести курсором мышки возле одного из правых углов рабочего стола, тем самым вызвав плавающую панель, среди пунктов которой находится панель управления
Четвёртый способ: создать ярлык. Этот способ потребует начальных навыков работы с ярлыками. Найти панель управления в Windows 8 будет намного проще, если создать постоянную ссылку на него, которую вы сможете разместить, где вам удобно, и там, где находится панель задач. Находясь на рабочем столе, щёлкните по пространству без значков правым кликом, и в контекстом меню нужно будет выбрать создание ярлыка. В появившемся окне от вас потребуют указать адрес к расположению файла или программы, поэтому используйте готовый текст: %windir%\explorer.exe shell:::{26EE0668-A00A-44D7-9371-BEB064C98683}
Не забудьте нажать «Далее», и используйте ярлык так, как вам заблагорассудится
Как вызвать строку выполнить?
На самом деле, ничего сложного здесь вообще нет и запоминать надо по минимуму. Давайте сначала вызовем заветную команду Выполнить.
- В windows XP вам достаточно нажать на меню «Пуск» и внизу меню окажется та самая строка. Вот и всё.
- В windows 7 в пуске этой команды нет, но ее можно активировать. Для этого нажмите на меню «Пуск» правой кнопкой мыши и выберите свойства. После этого откроется окно свойств, где вы должны убедиться, что находитесь во вкладке меню «Пуск». Теперь нажмите на кнопку «Настроить», найдите в новом окне пункт «Выполнить» и поставьте там галочку. А теперь зайдите в меню пуск и вы увидите новоиспеченную кнопку.
- В windows 10 (и даже в восьмерке) можно нажать на левый нижний угол (там где должно быть меню пуск) правой кнопкой мыши и у вас там будет заветная строчка.
- Также в windows 8 переместить мышку в правый верхний или нижний угол, выбрать там поиск (Лупу) и написать там «Выполнить», после чего выбрать первый вариант (со значком).
- Но вообще я сам пользуюсь (И вам настоятельно рекомендую) знакомой сочетанием клавиш WIN+R. Она проста в исполнении и работает во всех версиях windows. У вас сразу откроется искомая строка и никаких проблем, ведь правда? Ну что, дорогие мои, открыли меню ? Тогда идем дальше.
Чтобы воспользоваться данным меню, вам надо лишь вписать имя программы, команду или имя службы и нажать «ОК». Можно также нажать «Обзор» и выбрать программу самому, но тогда смысла в этой команде я не вижу. Когда вы нажмете ОК, то приложение запускается сразу (при условии, что вы всё сделали правильно).
Например, мы хотим убрать какую-нибудь программу из автозагрузки. Тогда вызываем команду выполнить и пишем в строку msconfig. После этого откроется настройка конфигурации системы, среди которых и будет автозагрузка.
Когда вы вызываете вновь строку, то у вас по умолчанию уже стоит та команда, котрой вы пользовались последний раз. Строка Выполнить запоминает последнее введенное значение, и на самом деле это очень удобно, особенно для тех, кто постоянно запускает одну и ту же функцию.
Как запускать программу — решать вам, но как по мне, удобнее всего делать это с помощью горячих клавиш.
Вызываем строку Выполнить с правами администратора
Бывают случаи, когда приложение не может запуститься, и всему виной то, что мы пытаемся запустить задачу с правами обычного пользователя. Но вся штука в том, что нигде нет ни малейшего намека, как вызвать команду выполнить в Windows 10 от имени администратора. Но спешу вас обрадовать. Такой способ есть.
- Для этого вам нужно открыть диспетчер задач, нажав знакомую комбинацию клавиш CTRL+ALT+DELETE, и выбрав ее из доступных вариантов. Либо можно нажать правой кнопкой мыши на меню «Пуск» и также выбрать «Диспетчер задач».
- Теперь, нажмите на значок «Подробнее», чтобы раскрыть окно пошире.
- Далее, идем в меню «Файл» и жмем на пункт «Запустить новую задачу».
- После этого откроется строка «Создание задачи», которая является абсолютно тем же самым, что и «Выполнить». Только теперь, вы можете запустить ее с правами администратора, поставив галочку в определенном месте.
Данный способ мы уже использовали, когда нужно было исправить проблему с неработающей панелью задач. Подробнее об этом вы можете прочитать здесь.
Откройте панель управления в Windows 7, Vista или XP
- Нажмите кнопку Пуск.
- Выберите Панель управления из списка в правом поле.
Windows 7 или Vista: если вы не видите панель управления в списке, ссылка может быть отключена как часть настройки меню «Пуск». Вместо этого введите control в поле поиска в нижней части меню «Пуск», а затем нажмите «Панель управления», когда она появится в списке выше.
Windows XP: если вы не видите опцию «Панель управления», меню «Пуск» может быть установлено на «классический режим» или ссылка может быть отключена как часть настройки. Попробуйте Пуск → Настройка → Панель управления или выполните control из окна «Выполнить».
Во всех трех версиях Windows сгруппированное представление панели управления используется по умолчанию, но не сгруппированное представление предоставляет все отдельные апплеты, облегчая их поиск и использование.
Различия между методами
Пользователи должны знать, что во всех версиях Виндовса есть консоль под названием «Панель управления». С помощью английской фразы «Control Panel» это приложение можно вызвать, используя такие системные инструменты, как Поиск, Выполнить, Проводник, PowerShell или обыкновенную командную строку. Пользователю нужно лишь написать специальные слова в поисковой строчке любого из этих сервисов.
В некоторых вариантах Виндовс 10 в контекстном меню Пуск, то есть в списке программ и служб, нет контрольного окна. Вернуть эту консоль в перечень можно, например, с помощью сторонней утилиты Win+X Menu Editor. Предварительно ее нужно скачать на свой ПК.

Для вызова CP пользователь может использовать любой метод. Разница между ними только в названии инструментов и способе поиска. В конечном итоге открывается привычный сервис. На его площадке находятся службы и программы, позволяющие управлять настройками и параметрами ОС и компьютера.
Если пользователь впервые работает с Виндовс 10, ему необходимо знать, что любую программу (сервис) можно найти и активировать через Пуск или Поиск. Нужно только знать правильное название на русском или английском языке. При входе в Пуск открывается список системных инструментов и приложений. Если нужной программы нет в этом перечне, можно поискать ее через Поиск. Поисковик реагирует на русские слова. Правда, если результат поиска отрицательный, нужно ввести название сервиса на английском. В новейших версиях Виндовс 10 для поиска и активации контрольной консоли можно использовать службу Параметры.

Как управлять журналами событий из командной строки
В этой статье расскажу про возможность просмотра журналов событий из командной строки. Эти возможности можно использовать при подключении через командную строку или в ваших сценариях.
Для просмотра и изучения событий Windows Events на локальном компьютере, вы можете воспользоваться утилитой командной строки Wevtutil.
Утилита может быть полезна, если вы управляете компьютером с Windows 2008 и ролью Server Core из командной строки. Она также может быть полезной, если вы хотите, использовать сценарий настройки журналов событий или экспортировать журналы для архивных целей. Вот некоторые из вещей, которые вы произвести с помощью Wevtutil:
Чтобы получить список имен всех журналов событий в системе, используйте el (enum-logs) с Wevtutil следующим образом:
wevtutil el
Вы можете просмотреть конфигурации журнала событий, таких, как максимальный размер файла журнала, с помощью параметра gl (get-log). Например, для просмотра конфигурации журнала приложений, выполните следующие действия:
wevtutil gl Application
Ниже представлен вывод данной программы:
Вы можете изменить конфигурацию файлов журналов. Например, чтобы увеличить максимальный размер журнала приложений на 100 мегабайт (МБ) и включить ротацию логов, чтобы освободить место для новых событий, когда журнал заполняется, и автоматически создавать резервные копии журналов, когда он становится заполненным, введите:
wevtutil sl Application /ms:104857600 /rt:true /ab:true
Вы можете фильтровать журнале событий по определенному событий или по типу события, используя параметр qe (query-events). Например, для отображения последних двух события в системном журнале в формате обычного текста, используйте параметр /rd, а чтобы задать направление вывода используйте атрибут True (то есть самые последние события возвращаются первыми) воспользуйтесь следующей командой:
wevtutil qe System /c:2 /rd:true /f:text wevtutil
Для просмотра последних критических событий (уровень = 1) или ошибок (уровень = 2) в журнале Task Scheduler, используйте параметр /q следующим образом:
wevtutil qe Microsoft-Windows-TaskScheduler/Operational «/q:*]» /c:1 /rd:true /f:text
Как переместить мебель вручную
Стоит обратить внимание на некоторые правила, которые помогут вам сохранить здоровье. Поднимая тяжелую мебель, сгибайте колени и бедра
Как и при любом поднятии тяжестей, пользуйтесь силой ног и ни в коем случае не сгибайтесь в пояснице и распрямляйте спину. Загружая таким образом спину, вы можете нанести себе серьезный вред. Ваши бедра намного сильнее и их не так просто травмировать.
Сначала нужно просто присесть. После этого поднимайте мебель из приседа, выталкивая себя вверх за счет силы ног.
Когда вам надо перетащить диван или кресло, положите его на бок. Так вам будет гораздо легче протаскивать его в двери и мимо острых углов. Перемещение тяжелой мебели — процесс достаточно сложный и часто маневрировать приходится только благодаря методу проб и ошибок.
Чтобы было легче, нужно снять все откручивающиеся детали, например, ножки столов, или достать ящики из комода. Постарайтесь максимально облегчить предмет, который вам надо передвинуть. Кроме того, без ноже стол будет более компактным, и его будет удобнее переносить. Если шкаф или сервант можно разделить на секции, то передвигайте каждую отдельно.
Вообще, разбирать мебель на составные часто очень удобно. Без ящиков, которые вы перенесете отдельно, комод будет намного легче. Не забудьте предварительно снять все с книжных полок или с полок серванта. Если вы попытаетесь перемещать мебель, загруженную предметами, вам будет очень сложно. Во-первых, это дополнительный вес, во-вторых, вам постоянно нужно будет следить за тем, чтобы оттуда ничего не выпало. Лучше потратить время на то, чтобы достать все предметы.
Проводник Windows
Через Проводник ОС можно открыть средство несколькими способами. Разберем каждый из них более подробно.
Способ 1: поиск исполняемого файла
Файл, запускающий строку, располагается на локальном диске C. Найти директорию можно через системный Проводник. Для начала откройте встроенный файловый менеджер одним из следующих способов:
- Нажать на иконку Проводника в нижней панели задач. Она располагается слева, рядом с меню «Пуск».
- Использовать комбинацию горячих клавиш Win + E.
- Воспользоваться системным поиском Windows.
- Найти приложение в меню «Пуск» в разделе «Служебные».
После открытия Проводника, перейдите на локальный диск C, если он является системным. Затем найдите папку Windows, а в ней откройте каталог System32. В нем находится файл cmd. Терминал можно запустить с правами администратора, если вызвать контекстное меню правой клавишей мыши и выбрать соответствующий пункт.

Также после двойного нажатия левой кнопки мыши на значок приложения откроется Командная строка с ограниченными возможностями.
Способ 2: адресная строка Проводника
Открыть инструмент с помощью Проводника возможно через его адресную строку. Для этого запустите системную утилиту одним из способов, описанных выше, затем сделайте следующее:
- Поставьте курсор на верхнюю адресную строку.
- Наберите CMD.
- Нажмите на клавиатуре клавишу Enter.

После этого запустится утилита, но без прав администратора. Это один из самых удобных и оперативных способов, который может пригодиться, чтобы решить простые задачи.
Способ 3: меню «Файл» Проводника
Следующий метод вызова командной строки из Проводника позволяет выбрать режим утилиты. Для начала перейдите в каталоге, который будет являться стартовым для приложения. Затем следуйте инструкции:
- Зажмите клавишу Shift на клавиатуре.
- Нажмите левой клавишей мыши по верхнему меню «Файл».
- Наведите курсор на пункт «Запустить Windows PowerShell». В некоторых версиях ОС пункт и будет называться командной строкой.
- В дополнительном списке выберите режим запуска, включая с расширенными правами.

Способ также является одним из самых быстрых. Главное, не забыть зажать Shift, иначе пункт меню будет подсвечиваться серым – это значит, что он не активен.
Следует отметить, что при зажатой клавиши Shift можно щелкнуть по свободной области Проводника или по папке. В этом случае в дополнительном меню появится новая опция – «Открыть окно PowerShell здесь». Но средство будет без расширенного доступа.
Описание основных элементов Панели управления
Автозапуск – служит для настройки поведения компьютера при установке съёмных носителей (флешки, CD/DVD диски) с различной информацией. Например, можно сделать так, чтобы при установке DVD диска с фильмом запускался проигрыватель, или фотографии с флешки копировались на жесткий диск компьютера.
Администрирование – содержит в себе ярлыки на различные системные утилиты и журналы, которые нужны системным администраторам и продвинутым пользователям. В будущем мы так или иначе коснёмся этих программ. Здесь можно, например, отключит не нужные службы, тем самым немного (или сильно) ускорить компьютер, разбить или перераспределить место на жёстком диске или посмотреть отчёты о сбоях.
Брандмауэр Защитника Windows – встроенный сетевой экран, который защищает от сетевых атак.
Восстановление – в случае, если произошел не значительный сбой, то этот инструмент поможет вернуть компьютер в первоначальное состояние. Периодически ОС создаёт автоматические точки восстановления, в которые записывается информация о состоянии и параметрах компьютера. После сбоя можно вернуться к одной из точек.
Дата и время – настройка часов и календаря, автоматическая синхронизация с атомными часами через интернет.
Диспетчер устройств – показывает оборудование, которое установлено в вашем устройстве, а также возможные проблемы с ним.
Звук – используется для настройки устройств ввода/вывода звука, а также звуков, которые «издаёт» компьютер при различных действиях, например при включении/выключении.
Параметры Проводника – настройка вида папок, отображения скрытых и системных файлов и т.д.
Программы и компоненты – служит для удаления установленных программ, а также для включения/отключения встроенных компонентов Windows.
Программы по умолчанию – сопоставления типов файлов различным программам, например, можно задать открытие изображений не стандартной программой, а любой другой, которая установлена на вашем компьютере.
Региональные стандарты – без необходимости лучше не трогать. Настраивается язык, валюта, формат времени и даты, которые будут использоваться по умолчанию.
Резервное копирование и восстановление – стандартный инструмент для создания копии и последующего восстановления системы на внешних носителях. В отличие от обычного восстановления поможет при выходе из строя основных компонентов, например жесткого диска. Позволяет настроить автоматическую архивацию отдельных папок или всего жесткого диска.
Свойства браузера – настройка стандартного браузера, старичка Internet Explorer, который больше не поддерживается Microsoft и нужен лишь для запуска старых программ, которые были созданы специально под него.
Система – просмотр сведений о системе, настройка сетевого имени компьютера и рабочей группы.
Устранение неполадок – диагностика и устранение различных неполадок операционной системы и оборудования.
Устройства и принтеры – установка, удаление, настройка периферийного оборудования, подключенного оборудования.
Учётные записи пользователей – если компьютер используют несколько человек, то удобно настроить для каждого свою учётную запись и защитить паролем. Каждый пользователь сможет после этого настраивать интерфейс операционной системы под себя, а также работать только со своими документами не боясь утечки или порчи информации.
Центр безопасности и обслуживания – следит за состоянием безопасности устройства и уведомляет пользователя о проблемах с антивирусом, брандмауэром, обновлениями и т.д.
Центр специальных возможностей – дополнительные инструменты для лиц с ограниченными возможностями. Включают Экранную лупу, которая увеличивает область, на которую наведена, экранную клавиатуру, и др.
Центр управления сетями и общим доступом – создание/настройка сетевых подключений, параметров общего доступа.
Электропитание – выбор и настройка параметров электропитания, отключения неиспользуемых систем, настройка отключения экрана, перехода в спящий режим и режим гибернации.
Путешествия по меню «Пуск»
Если вы только что пересели на Windows 10, то, вероятно, заметили, что «Панели управления» нет по хорошо знакомому адресу. Да и самого адреса более не существует. Теперь все куда сложнее. Но не так сложно, как может показаться на первый взгляд.
Нужный компонент все так же располагается в меню «Пуск». Просто его нужно найти. Сделать это довольно просто. Но нужно следовать предложенной инструкции. Только тогда все получится. А сделать нужно следующее.
1. Открываем меню «Пуск» и перемещаемся в каталог «Служебные – Windows»
2. Открываем папку и видим там «Панель управления». Не так уж далеко, оказывается, ее запрятали
Конечно, можно запускать «Панель управления» и таким способом. Но это долго и нудно. Есть куда более быстрые варианты и сейчас мы их рассмотрим. Также поговорим о том, как создать ярлык для запуска панели на рабочем столе Windows 10.
Запуск при помощи «Выполнить»
Вероятно, многие уже знакомы с таким компонентом ОС. Он позволяет запускать различные приложения и инструменты при помощи соответствующих команд. Пользоваться этим инструментом очень просто.
Стоит отметить, что инструмент «Выполнить» способен запустить что угодно. Нужно только знать соответствующую команду. Но сейчас нам нужна именно «Панель управления». Что нужно сделать для того, чтобы ее запустить? Ответ довольно прост.
1. Вызываем компонент «Выполнить» при помощи сочетания клавиш «Win+R»
2. Теперь вводим в строе команду «control» и нажимаем «ОК» в окошке или «Enter» на клавиатуре
После этого «Панель управления» запустится немедленно. Согласитесь, это гораздо проще, чем путешествовать по меню «Пуск» в поиске нужного компонента. Такой вариант подойдет практически всем. Но есть и другие способы.
Как вызвать панель управления в Windows 10 из поиска
Довольно простой способ запуска панели управления: использование функции поиска в операционной системе Windows 10. При данном способе можно не только запустить приложение, но и выбрать опции для более удобного открытия панели управления на компьютере в дальнейшем.
- На Панели задач нажмите на значок поиска (изображение лупы).
- В поле «Введите здесь текст для поиска» напишите «панель управления» (без кавычек).
- В результатах поиска откроется лучшее соответствие: классическое приложение «Панель управления».
Откройте приложение, кликнув мышкой по результату поиска, или нажмите «Открыть» в дополнительной информационной области.
Разверните список для просмотра различных вариантов, которые можно применить для классического приложения:
- Открыть — запуск панели управления.
- Перейти к расположению файла — открытие папки с ярлыком для запуска панели управления.
- Закрепить на начальном экране — закрепление панели управления на начальном экране в меню «Пуск».
- Закрепить на панели задач — закрепление панели управления на Панели задач.
При переходе к расположению файла откроется окно Проводника с ярлыком Панели управления. Вы можете скопировать ярлык на Рабочий стол или в другую папку, для более удобного запуска панели управления.
После закрепления панели управления на начальном экране, в меню «Пуск» появится плитка «Панель управления». После нажатия на плитку происходит запуск приложения.
Для того, чтобы панель управления Windows всегда была под рукой, необходимо закрепить классическое приложение на Панели задач. После этого, вы сможете быстро запустить приложение, щелкнув по его значку на Панели задач.
Use Cortana
In the end, here’s a method to open the Control Panel for the more talkative users out there: speak with Cortana. On the right side of the search box from your taskbar, click or tap on the Cortana icon to make her listen. Alternatively, you can also use your voice to say «Hey Cortana,» if you enabled this feature in Windows 10. Then, say «Control Panel.»
Asking Cortana to open Control Panel
You might be tempted to use other similar commands, such as «Open Control Panel» or «Start Control Panel.» In our tests, they do not work as expected, meaning that they offer different results but never actually open the Control Panel. The only one that works is the one we have mentioned earlier: plain and simple «Control Panel.»
Как зайти в панель управления windows 8 быстро
Всего два щелчка и готово
Панель быстрого запуска в Windows 8 станет отличным решением проблемы для человека, которому тяжело ориентироваться в новом интерфейсе операционной системы. Перекочевавшая в «восьмёрку» из XP фича, имела преимущества перед прочими решениями разработчиков из Windows, которые в седьмой версии приняли решение отказаться от компактной панели, заключавшей в себе настраиваемый перечень программ и приложений.
Чтобы в Windows 8 использовать панель быстрого запуска и через неё удобно войти в панель управления windows 8, щёлкаем по панели задач и ищем «Создать панель инструментов».
рис.1. Перед вами откроется окно, где потребуется указать путь (адрес) к лаунчеру (загрузчику) — напоминает создание ярлыка для панели управления, не так ли?рис.2. В строчке адреса вставьте вот этот текст: %appdata%/Microsoft/Internet Explorer/Quick Launch
После выполнения этих шагов, в правой углу панели задач появится значок «Quick Launch» — то, что нам и нужно, по сути, та самая, старая добрая панель быстрого запуска.
Да, выглядит она слегка иначе: это решается откреплением от панели задач, перемещением в более привычное место слева, а также отключением подписей и заголовков в свойствах значка
Теперь можно использовать панель быстрого запуска по назначению — перетащить все необходимые ярлыки, в том числе и ярлык панели управления, чтобы открыть их можно было в любой момент одним щелчком.
Возможные опции панели управления
Новая панель управления отличается по дизайну и функционалу, хотя и имеет полноценную версию, какая была в «семёрке» и XP. Новая панель управления вбирает в себя все самые основные опции и параметры, которые могут понадобится пользователю. Таким образом, разработчики решили вопрос с сложность управления — опытный «юзер», если ему понадобятся серьёзные изменение и настройки, отправится в полноценную версию незамедлительно, а новичок освоит вкладку Параметры.
Все элементы панели управления вы найдёте только в полноценной версии панели управления
Вот перечень значимых вкладов панели управления Windows 8:
Первая вкладка — персонализация, то есть настройка базовых элементов системы под пользователя. Здесь можно сменить картинку рабочего стола, заставку ждущего экрана, заставку экрана блокировки (и приложения, которые на нём размещаются) и аватар пользователя.
- Изменение пароля и ПИН-кода, которые можно ввести с клавиатуры и мобильного устройства соответственно.
- Создание и изменение графического пароля — новый для персональных компьютеров способ защиты, представляющий собой совокупность линий, черт, окружностей. Не ново для смартфонов. Кстати, создать графический ключ на ПК без сенсорного экрана возможным не представляется.
- Третья вкладка — Уведомления. Редко используемые опции в век Интернета — можно настроить почтовые приложения и приложения, уведомляющие пользователя о событиях, упоминаниях, новостях, сообщения в соц. сетях.
- Четвёртая вкладка — Конфиденциальность. Двумя-тремя щелчками вы сможете настроить работу интернет-приложений и их доступ к вашим файлам и личной информации.
- Пятая вкладка — Общие настройки. Общие настройки включают в себя настройки времени, языка и региональных стандартов, восстановления ПК, удаления и переустановка данных операционной системы, особые варианты загрузки (без использования F8 при включении компьютера), также здесь можно включить стерео микшер на Windows 8.
- Шестая вкладка — Специальные возможности. Список специальных возможностей возрос по сравнению с предыдущим ОС, здесь среди возможных опций: контрастность, толщина курсора, специальных шрифт, экранный диктор и экранная лупа для слабовидящих.
- Седьмая вкладка — Устройства: перечисление и настройки подключённых устройств: принтеров, факсов, сканеров, микрофонов, bluetooth-устройство
Классическая панель управления и полный перечень параметров рассматривать не имеет смысла, так как она ничем не отличается от панелей управления других версий Windows
ПОСМОТРЕТЬ ВИДЕО
Теперь вы знаете, как открыть панель управления в windows. Остались вопросы? Задавайте!