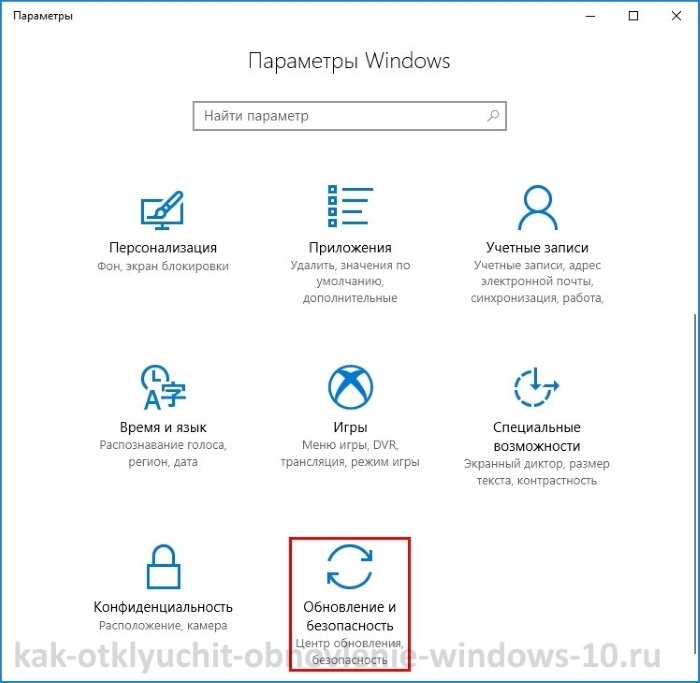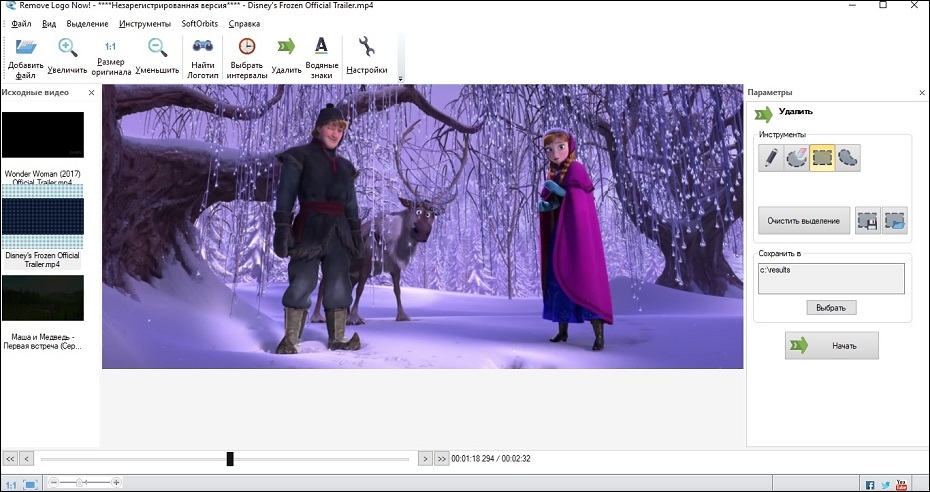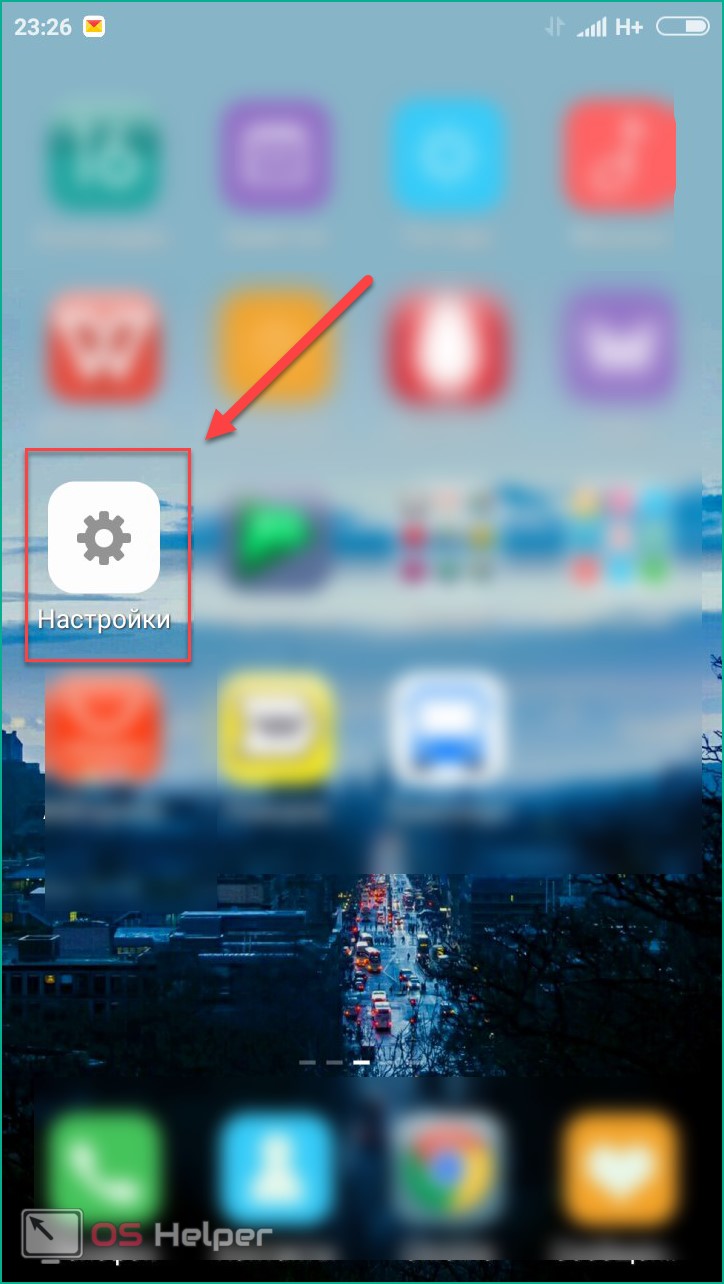5 простых способов обезопасить windows от внешних угроз
Содержание:
- Способ 5: Утилита Выполнить
- Через редактор реестра
- Для чего нужны базовые параметры безопасности?Why are security baselines needed?
- Служба работы с угрозами остановлена. Перезапустите её
- Отключить кнопку Clear TPMDisable the Clear TPM button
- Использование базовых параметров безопасности в вашей организацииUsing security baselines in your organization
- Принцип работы с групповыми политиками
- Основные причины невозможности запуска защитника Windows 10
- Решаем проблему с установкой Kaspersky Anti-Virus в Windows 7
- №2 Используем «реестр Windows»
- Настройка параметра с помощью консоли «Локализованная политика безопасности»To configure a setting using the Local Security Policy console
- Целостность памяти
- Использование антивирусного ПО
- Ошибки сервиса
- Способ 2: Меню Параметры
Способ 5: Утилита Выполнить
Последний метод нашей сегодняшней статьи практически идентичен упомянутому выше, однако само действие выполняется буквально в несколько кликов. Для этого придется запустить утилиту Выполнить клавишами Win + R и ввести там . После нажатия по клавише Enter служба будет автоматически запущена точно таким же образом, как это было показано ранее.
После запуска Защитника в Виндовс 10 каждому пользователю нужно выполнить в данном меню ряд разных действий, например, активировать его, отключить или добавить исключения. Разобраться в этом помогут отдельные материалы на нашем сайте. Перейти к ним можно, нажав по ссылкам ниже.
Сегодня мы разобрали варианты открытия меню Защитника Windows 10. Вам осталось только выбрать подходящий и следовать инструкциям, чтобы справиться с этой задачей без каких-либо трудностей.
Опишите, что у вас не получилось.
Наши специалисты постараются ответить максимально быстро.
Через редактор реестра
Microsoft убрала возможность полного отключения антивируса через реестр. Компания утверждает, когда пользователь устанавливает сторонний антивирус, то безопасность windows автоматически отключается и не работает. В частности убран из реестра параметр DisableAntiSpyware, который не будет работать даже при создании ключей. Не рекомендую проделывать данный способ, так как последствия неизвестны после последних обновлений. Вы можете просто ознакомиться с данным способом, он в точности такой же как и в групповой политики, только через реестр. Также, если у вас редакция HOME, то можно:
Windows 10 Home: Активировать локальную групповую политику
Не рабочий. Только для ознакомления
Шаг 1. Жмем Win+R, пишем regedit для входа в системный реестр и переходим по пути:
- Перейдите к папке Windows Defender.
- Нажмите справа на пустом поле правой кнопкой мыши и выберите Создать > Параметр DWORD (32 бита).
- Создайте новое значение с именем DisableAntiSpyware и значением 1.
Шаг 2. Теперь создайте новую подпапку Real-Time Protection в папке Windows defender для этого:
- Нажмите правой кнопкой мыши на папке Windows defender > Создать > Раздел.
- Назовите новый раздел (папку) Real-Time Protection.
Шаг 3. В новом созданном разделе Real-Time Protection нужно будет создать четыре новых ключа со значением 1. Нажмите справа на пустом поле «Создать» > «Параметр DWORD (32 бита)» и:
-
- DisableBehaviorMonitoring
- DisableOnAccessProtection
- DisableScanOnRealtimeEnable
- DisableIOAVProtection
Для чего нужны базовые параметры безопасности?Why are security baselines needed?
Базовые параметры безопасности предоставляют пользователям важные преимущества, поскольку сочетают в себе глубокие знания специалистов Microsoft, ее партнеров и клиентов.Security baselines are an essential benefit to customers because they bring together expert knowledge from Microsoft, partners, and customers.
Например, для Windows 10 доступно более 3000 параметров групповой политики, а также более 1800 параметров для Internet Explorer 11.For example, there are over 3,000 Group Policy settings for Windows 10, which does not include over 1,800 Internet Explorer 11 settings. Из этих 4800 параметров только некоторые связаны с безопасностью.Of these 4,800 settings, only some are security-related. Хотя Microsoft предоставляет комплексные рекомендации по различным функциям безопасности, изучение каждой из них может занять много времени.Although Microsoft provides extensive guidance on different security features, exploring each one can take a long time. Необходимо самостоятельно определить влияние каждого параметра на безопасность.You would have to determine the security impact of each setting on your own. Затем по-прежнему необходимо определить подходящее значение для каждого параметра.Then, you would still need to determine the appropriate value for each setting.
В современных организациях угрозы безопасности постоянно видоизменяются, а ИТ-специалисты и разработчики политик должны быть в курсе этих угроз и вносить необходимые изменения в параметры безопасности Windows.In modern organizations, the security threat landscape is constantly evolving, and IT pros and policy-makers must keep up with security threats and make required changes to Windows security settings to help mitigate these threats. Чтобы обеспечить более быстрое развертывание и упростить управление Windows, Корпорация Майкрософт предоставляет клиентам базовые показатели безопасности, доступные в расходных форматах, таких как резервное копирование объектов групповой политики.To enable faster deployments and make managing Windows easier, Microsoft provides customers with security baselines that are available in consumable formats, such as Group Policy Objects Backups.
Служба работы с угрозами остановлена. Перезапустите её
Сначала рассмотрим причины, через что может появиться данная ошибка в центре защитника Windows 10, а потом уже разберём, что с ней делать. Какая бы причина ни была, процесс исправления ошибки для всех одинаковый.
- Неудачное обновление системы. В очень редких случаях после обновления до последней версии отказывается работать антивирусная программа защитника Windows 10. Проверяйте наличие обновлений, скорее всего, они исправят ситуацию.
- Использование стороннего антивируса. Установка сторонней антивирусной программы. В этом случае система отключает центр безопасности защитника Windows 10, поскольку у Вас установлена другая антивирусная программа.
- Наличие вредоносного ПО. Самой серьёзной причиной, может быть, заражение компьютера вирусами как раз мы и встретились с такой ситуацией. В этом случае вредоносные файлы и повлияли на работоспособность системы.
- Отключение центра безопасности защитника. Если Вы использовали все возможные способы для отключения защитника, в том числе и сторонние программы, тогда при попытке его использования появится ошибка.
Параметры системы
Бывает достаточно перейти в раздел Параметры > Обновление и безопасность > Центр обновления Windows. Теперь нажимаем Проверить наличие обновлений и дожидаемся установки Обновления механизма обнаружения угроз для Windows Defender Antivirus.
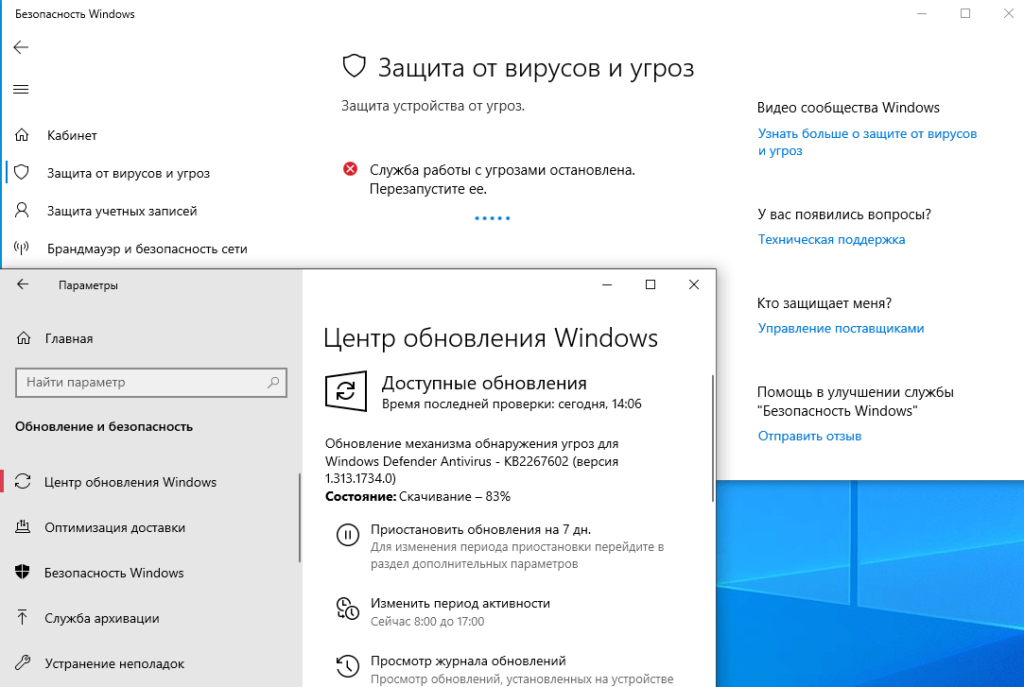
Обратите внимание! В апреле 2020 года вышло очередное обновление механизма обнаружения угроз. Все пользователи, в которых обновление ещё не установилось могут наблюдать ошибку: служба работы с угрозами остановлена
Попытка перезапуска не приводит к успеху. Мгновенная установка обновления исправляет ситуацию.
Редактор реестра
Если же ошибка не связана с выходом очередного обновления, тогда первым делом проверяем систему на вирусы. Мне помогла небольшая антивирусная программа Spy Hunter, которая нашла все вирусы и с лёгкостью их удалила.
Теперь можно попробовать включить службу защитника любым из способов. Например, с помощью классического редактора реестра. Перед внесением изменений, в который рекомендуем создать резервную копию реестра Windows 10.
Итак, чтобы исправить ошибку службы работы с угрозами нужно:
- Открываем редактор реестра выполнив команду regedit в окне Win+R.
- Переходим по пути: HKEY_LOCAL_MACHINE\ SOFTWARE\ Policies\ Microsoft\ Windows Defender.
- В текущем местоположении изменяем значения параметров DisableAntiVirus и DisableAntiSpyware на .
- Последним шагом заходим в Центр безопасности Защитника Windows и нажимаем кнопку Перезапустить сейчас защиту от вирусов и угроз.
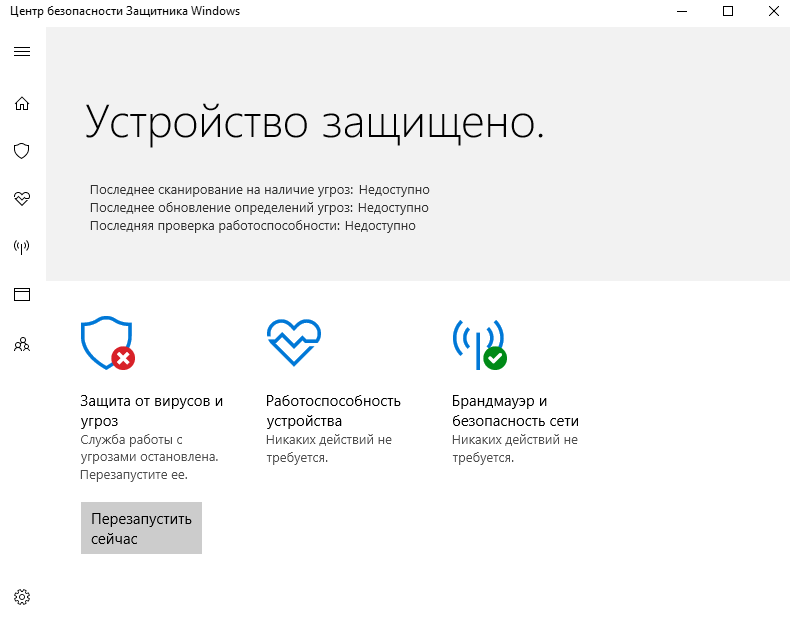 А также после выполненных действий можете самостоятельно запустить службу антивирусной программы защитника Windows, если же она не откроется после выполненных нами действий. Для этого откройте службы, выполнив команду services.msc в окне Win+R или в диспетчере задач.
А также после выполненных действий можете самостоятельно запустить службу антивирусной программы защитника Windows, если же она не откроется после выполненных нами действий. Для этого откройте службы, выполнив команду services.msc в окне Win+R или в диспетчере задач.
Редактор локальной групповой политики
Проверяем, не выключен ли защитник Windows в редакторе групповой политики. Это также может повлиять на работоспособность центра безопасности и службы Защитника.
- Открываем редактор групповых политик, выполнив команду gpedit.msc в окне Win+R.
- Дальше открываем: Конфигурация компьютера > Административные шаблоны > Компоненты Windows > Антивирусная программа «Защитник Windows».
- Ищем параметр Выключить антивирусную программу «Защитник Windows и меняем состояние параметра на Включено.
Заключение
- Проверяйте обновления ОС. Возможно, достаточно установить обновление механизма обнаружения угроз для Windows Defender Antivirus. Даже без перезагрузки работа службы успешно возобновлена.
- Очистите компьютер от вредоносного ПО. В редких случаях, именно вредоносное программное обеспечение и вызывало проблемы работы службы. Статья ранее писалась из-за таких проблем со службой.
- Восстановите целостность системных файлов Windows 10. Не факт, что это Вам понадобится, но всё же. Восстановление целостности может вернуть работоспособность центра безопасности в целом.
Если вы не хотите, чтобы пользователи могли щелкнуть кнопку Clear TPM в приложении Windows Security, вы можете отключить ее.If you don’t want users to be able to click the Clear TPM button in the Windows Security app, you can disable it.
Важно!
ТребованияRequirements
Вы должны иметь Windows 10, версию 1809 или более поздней версии.You must have Windows 10, version 1809 or later. В файлах шаблонов ADMX/ADML для более ранних версий Windows этих параметров групповой политики нет.The ADMX/ADML template files for earlier versions of Windows do not include these Group Policy settings.
-
На компьютере, управляющем групповой политикой, откройте Консоль управления групповыми политиками, правой кнопкой мыши щелкните объект групповой политики, который вы хотите настроить, и выберите команду Изменить.On your Group Policy management computer, open the Group Policy Management Console, right-click the Group Policy Object you want to configure and click Edit.
-
В разделе Редактор управления групповой политикой перейдите в раздел Конфигурация компьютера и выберите Административные шаблоны.In the Group Policy Management Editor go to Computer configuration and click Administrative templates.
-
Расширь дерево до компонентов Windows и > безопасности Windows > безопасности устройств.Expand the tree to Windows components > Windows Security > Device security.
-
Откройте параметр Отключение кнопки Clear TPM и установите его на включенную.Open the Disable the Clear TPM button setting and set it to Enabled. Нажмите OК.Click OK.
-
Разверните обновленный объект групповой политики, как вы обычно это делаете.Deploy the updated GPO as you normally do.
Использование базовых параметров безопасности в вашей организацииUsing security baselines in your organization
Microsoft стремится предоставить своим клиентам защищенные операционные системы, такие как Windows 10 и Windows Server, а также предложить им безопасные приложения, например Microsoft Edge.Microsoft is dedicated to providing its customers with secure operating systems, such as Windows 10 and Windows Server, and secure apps, such as Microsoft Edge. Помимо гарантии безопасности своих продуктов, Microsoft также позволяет точно управлять средой с помощью различных возможностей конфигурации.In addition to the security assurance of its products, Microsoft also enables you to have fine control over your environments by providing various configuration capabilities.
Несмотря на то, что в Windows и Windows Server реализованы встроенные средства безопасности, многим организациям все же требуется более тщательный контроль над конфигурациями безопасности.Even though Windows and Windows Server are designed to be secure out-of-the-box, many organizations still want more granular control over their security configurations. Для ориентации в различных элементах управления организациям необходимы рекомендации по настройке различных функций безопасности.To navigate the large number of controls, organizations need guidance on configuring various security features. Microsoft предоставляет такие рекомендации в виде базовых параметров безопасности.Microsoft provides this guidance in the form of security baselines.
Рекомендуется отказаться от самостоятельного создания конфигураций в пользу развертывания распространенных и тщательно протестированных стандартных конфигураций, например базовых параметров безопасности Microsoft.We recommend that you implement an industry-standard configuration that is broadly known and well-tested, such as Microsoft security baselines, as opposed to creating a baseline yourself. Это обеспечивает большую гибкость и снижает затраты.This helps increase flexibility and reduce costs.
Прочитайте интересный блог: Выбор известных и проверенных решений.Here is a good blog about Sticking with Well-Known and Proven Solutions.
Принцип работы с групповыми политиками
Рассматриваемый в этой статье инструмент позволяет применять множество самых разнообразных параметров. К сожалению, большинство из них понятно только профессионалам, использующим групповые политики в рабочих целях. Однако и обычному пользователю есть что настроить, используя некоторые параметры. Разберем несколько простых примеров.
Изменение окна безопасности Windows
Если в Виндовс 7 зажать сочетание клавиш Ctrl + Alt + Delete, то будет запущено окно безопасности, где осуществляется переход к диспетчеру задач, блокировка ПК, завершение сеанса системы, смена профиля пользователя и пароля.
Каждая команда за исключением «Сменить пользователя» доступна для редактирования путем изменения нескольких параметров. Выполняется это в среде с параметрами или путем изменения реестра. Рассмотрим оба варианта.
- Откройте редактор.
- Перейдите в папку «Конфигурация пользователя», «Административные шаблоны», «Система» и «Варианты действий после нажатия Ctrl + Alt + Delete».
Откройте любую необходимую политику в окне справа.
В простом окне управления состоянием параметра поставьте галочку напротив «Включить» и не забудьте применить изменения.
Пользователям, у которых нет редактора политик, все действия нужно будет выполнять через реестр. Давайте рассмотрим все действия пошагово:
- Перейдите к редактированию реестра.
Подробнее: Как открыть редактор реестра в Windows 7
Перейдите к разделу «System». Он находится по этому ключу:
Там вы увидите три строки, отвечающие за появление функций в окне безопасности.
Откройте необходимую строку и поменяйте значение на «1», чтобы активировать параметр.
После сохранения изменений деактивированные параметры больше не будут отображаться в окне безопасности Windows 7.
Изменения панели мест
Многие используют диалоговые окна «Сохранить как» или «Открыть как». Слева отображается навигационная панель, включая раздел «Избранное». Данный раздел настраивается стандартными средствами Windows, однако это долго и неудобно. Поэтому лучше воспользоваться групповыми политиками для редактирования отображения значков в данном меню. Редактирование происходит следующим образом:
- Перейдите в редактор, выберите «Конфигурация пользователя», перейдите к «Административные шаблоны», «Компоненты Windows», «Проводник» и конечной папкой будет «Общее диалоговое окно открытия файлов».
Здесь вас интересует «Элементы, отображаемые в панели мест».
Поставьте точку напротив «Включить» и добавьте до пяти различных путей сохранения в соответствующие строки. Справа от них отображается инструкция правильного указания путей к локальным или сетевым папкам.
Теперь рассмотрим добавление элементов через реестр для пользователей, у которых отсутствует редактор.
- Перейдите по пути:
Выберите папку «Policies» и сделайте в ней раздел comdlg32.
Перейдите в созданный раздел и сделайте внутри него папку Placesbar.
В этом разделе потребуется создать до пяти строковых параметров и назвать их от «Place0» до «Place4».
После создания откройте каждый из них и в строку введите необходимый путь к папке.
Слежение за завершением работы компьютера
Когда вы завершаете работу за компьютером, выключение системы происходит без показа дополнительных окон, что позволяет не быстрее выключить ПК. Но иногда требуется узнать почему происходит выключение или перезапуск системы. В этом поможет включение специального диалогового окна. Включается оно с помощью редактора или путем изменения реестра.
- Откройте редактор и перейдите к «Конфигурация компьютера», «Административные шаблоны», после чего выберите папку «Система».
В ней нужно выбрать параметр «Отображать диалог слежения за завершением работы».
Откроется простое окно настройки, где необходимо поставить точку напротив «Включить», при этом в разделе параметры во всплывающем меню необходимо указать «Всегда». После не забудьте применить изменения.
Данная функция включается и через реестр. Вам нужно совершить несколько простых действий:
- Запустите реестр и перейдите по пути:
Найдите в разделе две строки: «ShutdownReasonOn» и «ShutdownReasonUI».
Введите в строку с состоянием «1».
В этой статье мы разобрали основные принципы использования групповых политик Виндовс 7, объяснили значимость редактора и сравнили его с реестром. Ряд параметров предоставляет пользователям несколько тысяч различных настроек, позволяющие редактировать некоторые функции пользователей или системы. Работа с параметрами осуществляется по аналогии с приведенными выше примерами.
Опишите, что у вас не получилось.
Наши специалисты постараются ответить максимально быстро.
Основные причины невозможности запуска защитника Windows 10
Как известно, Windows Defender является встроенным в Windows 10 антивирусным ПО, которое очень неплохо справляется с большинством задач. Тем не менее, Defender демонстрирует некоторые «глюки» при своем запуске. Ниже я перечислю наиболее частые жалобы на то, что защитник Windows 10 не включается:
- Окно Windows Defender не хочет открываться
- Windows Defender отключен групповой политикой
- Windows Defender вылетает при запуске с ошибкой
- Windows Defender не включается после удаления антивирусных программ Avast, Bitdefender, McAfee, AVG
- Windows Defender конфликтует с антишпионской утилитой Windows 10 Spybot
- Windows Defender не открывается, не запускается, не работает и не стартует
Теперь мы можем остановиться на самых значительных ошибках запуска защитника Windows 10
Решаем проблему с установкой Kaspersky Anti-Virus в Windows 7
Существует несколько причин появления рассматриваемой неполадки, каждая из которых требует выполнения от юзера определенных манипуляций для исправления. Ниже мы детально разберем все популярные ошибки и предоставим развернутые инструкции по их решению. Давайте начнем с самого простого способа и закончим сложным.
Подробнее: Удаление антивируса
Способ 2: Удаление остаточных файлов
Иногда пользователи обновляют программу или устанавливают ее заново после деинсталляции. В таком случае конфликт может возникнуть из-за наличия на компьютере остаточных файлов. Поэтому сначала потребуется их убрать. Сделать это можно с помощью официальной утилиты от Kaspersky. Следуйте инструкции ниже:
- Перейдите на страницу загрузки утилиты.
- Нажмите на кнопку «Скачать» и дождитесь окончания процесса.
Запустите софт через браузер или папку, куда он был сохранен.
Примите условия лицензионного соглашения.
В открывшемся окне вы увидите код. Введите его в специальную строку ниже.
Выберите используемый продукт, если этого не произошло автоматически, и кликните на «Удалить».
Дождитесь окончания процесса, после чего закройте окно, перезагрузите ПК и повторно запустите инсталляцию Kaspersky Anti-Virus.
Способ 3: Установка или обновление .NET Framework
В случае когда установка зависает на работе с компонентом Microsoft .NET Framework, значит проблема связана именно с этой библиотекой файлов. Решение неполадки очень простое – обновите версию или загрузите актуальную версию компонента. Развернутое руководство на эту тему ищите в других наших материалах по ссылкам ниже.
Подробнее:Как обновить .NET FrameworkПочему не устанавливается .NET Framework 4
Способ 4: Очистка системы от вируса SalityNAU
Если предыдущие способы не принесли никаких результатов, скорее всего, неполадка была вызвана заражением компьютера вирусом SalityNAU. Именно он блокирует попытки инсталляции Антивируса Касперского. Данное программное обеспечение все еще не справляется самостоятельно с вышеупомянутой угрозой, поэтому мы предоставим вам доступные методы лечения файлов вручную.
Теперь поговорим о методах борьбы, если использование специальных утилит не принесло желаемого результата. Одним из проявлений заражения SalytiNAU может служить измененный файл hosts, поэтому стоит проверить его и в случае наличия сторонних строк стереть их. Делается это так:
-
Перейдите по следующему пути, чтобы попасть в директорию хранения файла:
- Нажмите правой кнопкой мыши на hosts и перейдите в меню «Свойства».
Уберите галочку с пункта «Только чтение» и примените изменения.
Откройте этот файл с помощью Блокнота. Проверьте, чтобы содержимое не отличалось от того, что указано на скриншоте ниже. Если присутствуют несоответствия, удалите лишнее, после чего сохраните изменения и закройте Блокнот.
Снова перейдите к свойствам hosts и задайте атрибут «Только чтение».
Кроме этого следует и проверить два параметра в редакторе реестра и задать им значения, если они были изменены. Выполните следующие манипуляции:
- Зажмите комбинацию клавиш Win + R, введите в строку regedit и кликните на «OK».
Перейдите по следующему пути, чтобы найти необходимые файлы:
Проверьте значение параметров Shell и Userinit. Для первого должно стоять , а для второго – .
Если значения отличаются, поочередно нажмите правой кнопкой мыши на параметре, выберите пункт «Изменить» и напечатайте в соответствующую строку необходимое.
После выполнения всех этих манипуляций останется только перезагрузить ПК и повторить попытку инсталляции Kaspersky Anti-Virus. На этот раз все должно пройти успешно. Если проблема заключалась именно в действии вируса, советуем сразу же запустить сканирование для обнаружения и удаления дополнительных угроз.
Выше мы детально разобрали четыре доступных метода исправления ошибки с установкой Антивируса Касперского в операционной системе Windows 7. Надеемся, что наши инструкции были полезны, вы смогли быстро устранить возникшую проблему и начать пользоваться программой.
Опишите, что у вас не получилось.
Наши специалисты постараются ответить максимально быстро.
№2 Используем «реестр Windows»
По сути, реестр управляет всей работой операционной системы. Он же отвечает за обновления и антивирусную защиту. Поэтому продвинутые пользователи и специалисты используют именно редактор реестра для тонкой настройки ОС.
Однако с ним нужно быть предельно аккуратным. Одно неверное действие может повесить всю систему. И тем не менее, мы попробуем полностью отключить «Защитник Windows» при помощи редактора реестра. Вот инструкция.
1. Жмем на клавиатуре «Win+R», вводим в строке «regedit» (1) и нажимаем «ОК» (2).
2. Откроется редактор реестра. Теперь нам нужно найти требуемый раздел. Для этого достаточно просто ввести в строку поиска (что в верхней части окна) текст «HKEY_LOCAL_MACHINE SOFTWAREPoliciesMicrosoftWindows Defender» и нажать на «Enter».
3. Теперь кликаем на пустом месте и выбираем «Создать» (1), затем – «Параметр DWORD 32 бита» (2).
4. Называем параметр «DisableAntiSpyware» (1), присваиваем ему значение «1» (2) и жмем на кнопку «ОК» (3).
5. Далее таким же способом создаем параметры с названиями «AllowFastServiceStartup» и «ServiceKeepAlive». Но им уже присваиваем значение «0» (1), нажимаем на «ОК» (2) в обоих случаях.
6. А теперь нам нужно переместиться в подраздел «Real-Time Protection» (1) и создать там два параметра с именами «DisableOAVProtection» (2) и «DisableRealtimeMonitoring» (3). Им нужно выставить значение «1».
Заключительные действия
После этого даже самое глобально обновление не сможет реанимировать «Защитник Windows». И он больше никогда не попадется на глаза пользователю. Однако после этого всего нужно перезагрузить машину. Ведь изменения можно будет увидеть только после рестарта.
Это один из самых действенных способов, позволяющих полностью выключить встроенную защиту Windows 10. Однако и этот, и предыдущий являются ручными. Но есть возможность немного облегчить себе работу и использовать для этого стороннее приложение.
Настройка параметра с помощью консоли «Локализованная политика безопасности»To configure a setting using the Local Security Policy console
-
Чтобы открыть локализованную политику безопасности, на экране «Начните» введите secpol.mscи нажмите ввод.To open Local Security Policy, on the Start screen, type secpol.msc, and then press ENTER.
-
В области «Параметры безопасности» дерева консоли сделайте одно из следующих параметров:Under Security Settings of the console tree, do one of the following:
- Щелкните «Политики учетных записей», чтобы изменить политику паролей или политику блокировки учетных записей.Click Account Policies to edit the Password Policy or Account Lockout Policy.
- Щелкните «Локальные политики», чтобы изменить политику аудита, назначение правпользователя или параметры безопасности.Click Local Policies to edit an Audit Policy, a User Rights Assignment, or Security Options.
-
При нажатии параметра политики в области сведений дважды щелкните политику безопасности, которую необходимо изменить.When you find the policy setting in the details pane, double-click the security policy that you want to modify.
-
Измените параметр политики безопасности и нажмите кнопку «ОК».Modify the security policy setting, and then click OK.
Примечание
- Некоторые параметры политики безопасности требуют перезапуска устройства до того, как параметр вступает в силу.Some security policy settings require that the device be restarted before the setting takes effect.
- Изменения прав пользователя вступают в силу при его следующем входе в учетную запись.Any change to the user rights assignment for an account becomes effective the next time the owner of the account logs on.
Целостность памяти
Windows 10 версии 1803 или более поздней обладает встроенной функцией под названием «Изоляция ядра», которая обеспечивает дополнительную защиту от вредоносных программ и хакерских атак. С помощью нее пользователь способен изолировать компьютерные процессы Windows 10 и устройства, а также обеспечить дополнительный уровень безопасности от сложноустроенных атак.
Целостность памяти является частью изоляции ядра и гарантирует, что код, запущенный в ядре Windows, надежно спроектирован и безопасен. Здесь используется аппаратная виртуализация и Hyper-V для предотвращения попыток внедрения и запуска вредоносных файлов в процессах режима ядра Windows.
Целостность памяти — это мощная функция безопасности, но по умолчанию она отключена. Чтобы использовать ее, следует выполнить следующий порядок действий:
1. Откройте «Настройки».
2. Перейдите в раздел «Обновление и безопасность» > «Безопасность Windows».
3. Нажмите на кнопку «Безопасность устройства».
4. В разделе «Изоляция ядра» включите тумблер у параметра «Целостность памяти».
5. Перезагрузите Windows, чтобы принятые изменения вступили в силу.
Использование антивирусного ПО
Использование антивирусного ПО — это серьезный шаг по увеличению безопасности операционки. Этот вид приложений способен предоставить различные меры защиты. Они обезопасят вас от вредоносного ПО, которое может попасть на машину с флеш-носителей, USB-дисководов и сети интернета. Но для начала потрудитесь отключить автозапуск съемных устройств.
Лучшим вариантом будет приобретение полноценного защитника, поддерживающего регулярные обновления. Но нет острой необходимости его. В сети можно скачать бесплатные программы со своевременным обновлением. Работать они будут не хуже платной версии.
Примеры бесплатного антивирусного ПО:
● Avg;
● Avast;
● Comodo;
● Dr.Web.
Большинство из этих приложений находит вредоносные объекты и успешно борется с ними.
Троянские или программы для мошенничества могут попасть на машину с сайтов, на которых используется JavaScript. Поэтому желательно, чтобы антивирусник содержал сетевой экран.
Наличие его или отсутствие является личным делом каждого. Только пользователь, понимающий назначение своего компьютера, может привести доводы в пользу его использования.
Об авторе
Павел Угрюмов
Основатель и главный редактор компьютерного журнала PClegko. Маркетолог, предприниматель и и путешественник. Проект интернет-журнал PClegko — моё хобби. Но я планирую вырастить его в мировой проект. Каждая ваша оценка статьи и оставленный комментарий очень важны для меня. Если проект вам нравится, то буду рад если вы меня поддержите:) В ссылке находится мой основной проект. Буду рад, если загляните!
Ошибки сервиса
Однако иногда происходят ситуации, когда нам необходимо открыть интерфейс, но появляется ошибка. Это может быть связано с обновлениями и ошибками реестра.
Например, было отмечено, что после обновления 1607 до 1703 версии антивирус перестал работать. При этом на компьютере были установлены программы Comodo firewall 10 и Ccleaner. По какому-то странному стечению обстоятельств эти приложения начали конфликтовать с системой безопасности. В таком случае не помогает ни чистка реестра, ни другие действия – только переустановка операционной системы.
Совет. Прежде чем выполнять какие-либо действия в реестре, создайте его резервную копию. Это делается в меню «Файл», команда «Экспорт».

Рекомендуем давать копии осмысленное имя – дату и обозначение действий.
И в заключение ответим на вопрос, который иногда возникает у неопытных пользователей: как удалить центр безопасности защитника Windows 10. Никак. За работу антивируса отвечают системные файлы. Их удаление 100% приведет к необходимости переустановки всей операционки. Вы можете только отключить функцию, но не удалить ее.
Читайте далее: как установить Виндовс 10
Способ 2: Меню Параметры
Как известно, Защитник Виндовс в последней версии располагается в отдельном разделе меню Параметры, поэтому основной метод перехода к данному компоненту и осуществляется через эту оснастку. Сделать это можно следующим образом:
- Нажмите по кнопке «Пуск» и перейдите в «Параметры», щелкнув по значку в виде шестеренки.
Здесь вам нужен последний пункт «Обновление и безопасность».
Воспользуйтесь панелью слева, чтобы переместиться в «Безопасность Windows».
Нажмите на «Открыть службу «Безопасность Windows»» или самостоятельно перейдите к областям защиты, выбрав подходящий пункт в списке.
Теперь вы можете перейти к управлению защитой операционной системы. Разобраться в этом поможет краткий обзор безопасности, представленный на главной странице службы.