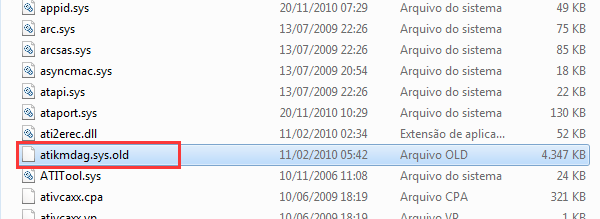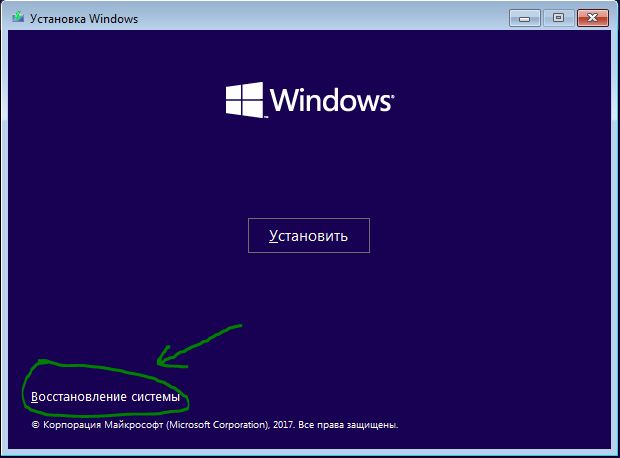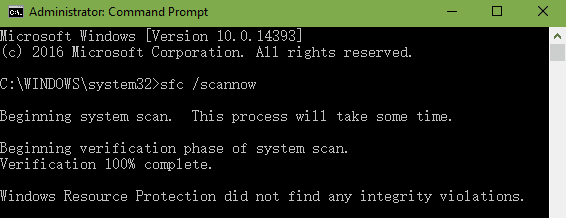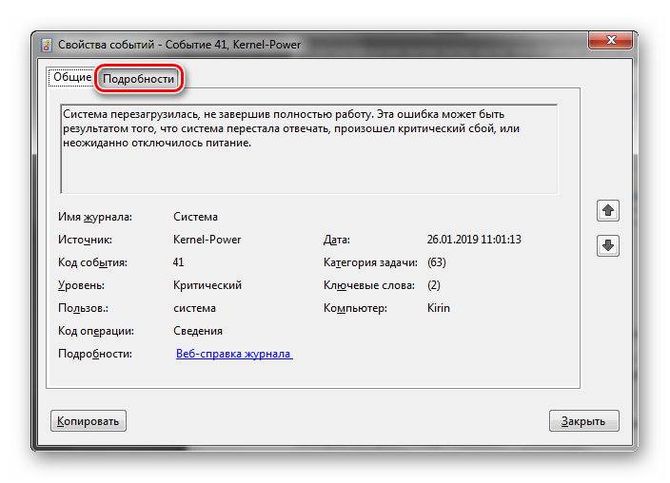Windows ошибка 0xc0000142
Содержание:
- Установка необходимых платформ
- Способ 6. запуск приложения в режиме совместимости.
- Ошибка при входе и запуске в систему
- Как исправить ошибку 0xc0000142 при запуске приложений
- Выполнить чистый запуск windows
- Способ 2: Удаление подозрительных программ
- Как исправить ошибку 0xc0000142? Другие способы решения проблемы
- Ответ от техподдержки Microsoft
- Изменение настроек реестра
- Что означает код ошибки 0xc0000142 ?
- Причины возникновения ошибки 0xc0000142 на Windows 10
- Нежелательные изменения в реестре
- Удалить обновления
- Еще несколько решений
- Что это за ошибка в Айтюнз?
- Проверка жесткого диска в Windows
- Исправить ошибку приложения 0xc0000142
- Способ 1. Удаление неизвестных программ
- Способ 2. Измените значение LoadAppInit_DLLs
- Способ 3: Обновление драйверов графических карт
- Способ 4. Загрузите последние версии C ++, DirectX и .NET Framework.
- Метод 5: Загрузить все с помощью Runtimes (AIO)
- Способ 6. Запуск приложения в режиме совместимости.
- Метод 7: Запуск SFC (проверка системных файлов)
- Варианты устранения ошибки при запуске приложения 0xc0000142
- Переустановить программу
- Запустить программу от имени администратора
- Обновить ПО для видеокарты
- Настроить загрузку в режиме совместимости
- Удалить временные файлы из Temp
- Восстановить системные файлы
- Переустановить библиотеки DirectX и/или .NET
- Проверить систему на наличие вирусов
- Возврат до раннего состояния ОС
- Способ 1: Включение режима совместимости
Установка необходимых платформ
Ошибка приложения 0xc0000142 часто проявляется по причине отсутствия важных библиотек, платформ, которые необходимы для обработки игры. Так важными для всех игр являются DirectX, .Net Framework и Microsoft Visual C++. Необходимо поочередно обновить каждое приложение и проверить, вероятно ошибка устранилась.
Что такое DirectX? Как запустить DirectX?

.Net Framework скачать последнюю версию платформы можно на оф сайте https://www.microsoft.com/ru-RU/download/details.aspx?id=48130 работает по аналогичному принципу, что и DirectX.
Visual C++ нужно обновить до актуальной версии, хотя обычно в составе пакета игры идет подходящий дистрибутив, но если в дальнейшем она обновлялась, то может потребоваться загрузка нового приложения https://www.microsoft.com/ru-ru/download/details.aspx?id=48145.
Также для нормализации работы приложения рекомендуется воспользоваться центром обновления в Windows. Система получит свежие обновления и, вероятно, баг будет закрыт со стороны разработчиков.
Способ 6. запуск приложения в режиме совместимости.
Запустите приложение в режиме совместимости и всегда запускайте приложение как администратор.
- Нажмите на файл ( дайте ошибку приложения 0xc0000142 ).
- Нажмите « Свойства» и откройте вкладку «Совместимость» .
- Щелкните « Запустить средство устранения неполадок совместимости », если игры работают, сохраните настройки, если они не будут продолжены.
- Установите флажок « Запуск этой программы в режиме совместимости» .
- Выберите операционную систему, к которой доступен драйвер.
- Установите флажок « Запуск этой программы в качестве администратора вразделе« Уровень привилегий ».
- Нажмите «Применить» и затем выйдите. Еще раз проверьте, исправлена ли ошибка приложения 0xc0000142 или нет.
Ошибка при входе и запуске в систему
Иногда сбой появляется сразу же после загрузки операционной системы. В этом случае практически на 100 % виновата та или иная программа, сидящая в автозагрузке ОС. Необходимо перейти в «Диспетчер задач» и найти вкладку «Автозагрузка», отключив все ненужные или сомнительные процессы, стартующие вместе с запуском виндовс.
Важно! После очистки этого списка желательно выполнить полную перезагрузку компьютера и проверить, появляется ли ошибка 0xc0000142. Если ничего из вышеперечисленного не помогло, то следует приступить к ознакомлению с другими способами решения проблемы, которые находятся в следующих разделах статьи
Если ничего из вышеперечисленного не помогло, то следует приступить к ознакомлению с другими способами решения проблемы, которые находятся в следующих разделах статьи.
Как исправить ошибку 0xc0000142 при запуске приложений
Как отмечалось выше, однозначно определить причину, из-за которой возникает ошибка 0xc0000142, невозможно. Именно поэтому ниже будет приведен список рекомендаций как ее устранить, которые необходимо выполнять последовательно. После выполнения каждого пункта, пробуйте запустить программу или игру, которая сигнализирует об ошибке 0xc0000142. Если запуск произошел без проблем, следующие советы можно не выполнять, в ином случае продолжайте экспериментировать.
Чтобы исправить ошибку 0xc0000142 проделайте следующее:
- Первым делом нужно попробовать выполнить восстановление системы, которое помогает в большинстве случаев. Проблема в том, что не все пользователи компьютеров на Windows создают точки восстановления. Если восстановить операционную систему невозможно или это ни к чему не привело, переходите к следующему шагу;
- Обновите драйвера DirectX и NET Framework на компьютере до актуальных версий. Часто ошибка 0xc0000142 возникает при запуске современной игры, которая требует новые версии драйверов. Их можно загрузить бесплатно с сайта Microsoft. Также попробуйте обновить драйвера видеокарты, скачав их с официального сайта производителя;
- Не исключено, что при установке приложения или игры произошли сбои, которые привели к повреждению файлов, что вызывает ошибку 0xc0000142. Чтобы это исключить, попробуйте переустановить программу, которая не работает и сигнализирует о неисправности;
- Нельзя исключать вирусы, которые могли удалить важные файлы или заблокировать доступ к определенным библиотекам со стороны приложений. Чтобы исправить 0xc0000142, попробуйте проверить компьютер любым антивирусом, рекомендуем использовать бесплатную утилиту Dr.Web CureIt;
Важно: Если в ходе проверки антивирусом действительно были найдены подозрительные файлы, нельзя исключать вероятность, что они повредили важные системные библиотеки. Восстановить их можно без переустановки Windows, для этого достаточно запустить операционную систему в безопасном режиме с поддержкой командной строки и ввести к ней sfc /scannow
Данная команда служит для проверки целостности файлов операционной системы. Если системная утилита обнаружит проблемы, они будут устранены, а недостающие файлы восстановлены.
- Запустите приложение или игру от имени администратора. Также можно попробовать настроить у них совместимость. Для этого нажмите правой кнопкой мыши на ярлыке, перейдите во вкладку «Совместимость» и выберите режим совместимости с более ранней версией операционной системы. Например, если ошибка 0xc0000142 проявляет себя на Windows 10, попробуйте запустить программу в режиме совместимости с Windows 7 или Windows XP SP3. Желательно опробовать все варианты совместимости прежде чем переходить к следующему шагу;
- Исправить ошибку 0xc0000142 может помочь очистка компьютера от временных файлов. Для этого включите в «Панели управления» или непосредственно в папке режим просмотра скрытых файлов и найдите папку Temp по адресу: Системный_Диск/Windows/Temp. Удалите все элементы из данной папки;
- Попробуйте выключить компьютер и отключить силовой кабель от блока питания. Пусть компьютер простоит в подобном состоянии в течение суток, а после вновь подключите элемент питания и загрузите систему. Имеются случаи, когда подобная «разрядка» для блока питания помогала решить проблему.
Если исправить ошибку 0xc0000142 не получилось ни одним из перечисленных выше способов, вероятно, виновата несовместимость программы или игры с конкретными компонентами системы или их неисправная работа. Если сразу несколько приложений на компьютере сообщают об ошибке 0xc0000142, попробуйте обновить BIOS, а после поэкспериментируйте с подключением и отключением компонентов компьютера.
Выполнить чистый запуск windows
Если запустить ОС в состоянии чистой загрузки, можно исправить проблемы с системой, вызванные неправильной работой драйверов, служб, ПО и их конфликтами. Необходимо сделать следующее:
- В поисковую строку окна «Выполнить» вписать команду msconfig, нажать «Enter».
- Откроется средство настройки системы.
- Перейти во вкладку «Службы». Отметить галочкой пункт «Не отображать службы…».
- Кликнуть по кнопке «Отключить все», чтобы запретить запуск всех сервисов, отличных от Microsoft, при включении ПК.
- Перейти во вкладку «Автозагрузка». В версиях Windows 10 и 8 необходимо дополнительно открыть «Диспетчер», клацнув по соответствующей кнопке.
- Отключить автозапуск всех программ.
- Выйти из «Диспетчера», нажать по очереди кнопки «Применить» и «Ок».
- Перезагрузить компьютер.
После того как ПК включится, нужно попробовать запустить приложение, которое отображает ошибку 0xC0000142. Если проблема устранена, снова запустить инструмент настройки системы и включать один за другим все отключенные элементы (и перезагружать систему), пока не найдется тот, который вызывает проблему.
Важно! Чтобы выйти из состояния чистой загрузки, следует запустить утилиту настройки системы, на вкладке «Общие» отметить пункт «Обычный запуск»
Способ 2: Удаление подозрительных программ
Иногда на компьютер пользователя попадают неизвестные программы, которые он сам не устанавливал. Они могут провоцировать появление различных проблем, в том числе и той, о которой идет речь в данной статье. Рекомендуется вручную проверить список такого софта и по необходимости удалить подозрительные компоненты.
- Откройте «Пуск» и перейдите в «Параметры».
Там выберите категорию «Приложения».
Ознакомьтесь со списком программ и удалите те, в которых не нуждаетесь или чье присутствие вызывает у вас подозрения.
Существуют дополнительные варианты удаления софта в Windows 10, в том числе и того, который не деинсталлируется стандартными средствами. Детальные руководства по этим темам ищите в статьях по ссылкам ниже.
Подробнее:Удаление игр на компьютере с Windows 10Методы удаления удаленных программ в Windows 10
Отметим, что после удаления странных программ, если они все-таки были обнаружены, рекомендуется просканировать систему на наличие вирусов, чтобы исключить заражение различного рода угрозами. Разобраться в этом поможет отдельный материал от другого нашего автора далее.
Подробнее: Борьба с компьютерными вирусами
Как исправить ошибку 0xc0000142? Другие способы решения проблемы
Windows ошибка 0xc0000142 часто проявляется из-за несовместимости или устаревшего состояния драйверов на видеокарту и это не удивительно. Необходимо проверить имеет ли место данная проблема:
- Клик по Пуск и ПКМ на «Компьютер», затем «Свойства»;
- Далее «Диспетчер устройств»;
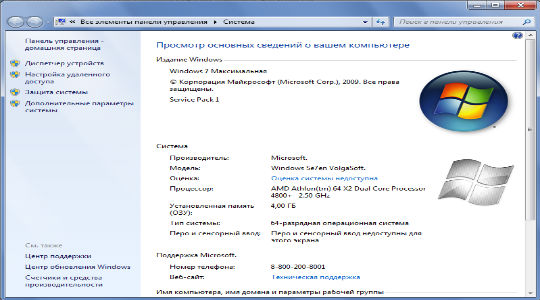
- Разверните список «Видеоадаптеры»;
- Двойной клик на элемент и следуйте в раздел «Драйвер»;
- Нажмите на «Обновить».
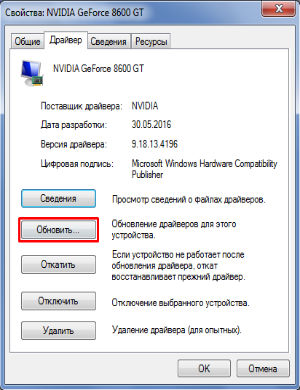
Также видеокарты имеют приложения для контроля за состоянием драйвера, найти их можно в панели уведомлений, нажав на стрелочку вверх. Зачастую свидетельствует о наличии новой версии отображение желтого восклицательного знака возле иконки, но следует проверить обновления вручную.
Если ошибка появилась после того, как ранее уже запускалось приложение, то вероятно причина в битом кэше. Его необходимо очистить с помощью программы CCleaner, затем снова запустить игру.
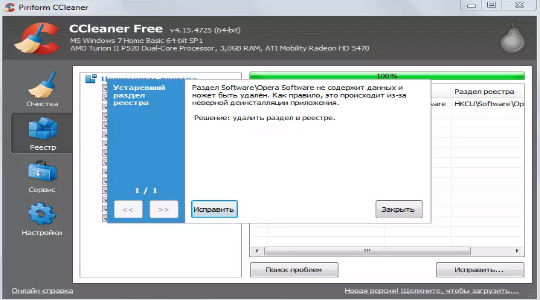
Иногда диск содержит какие-либо ошибки или битые сектора, которые препятствуют корректной работе. Чтобы удостовериться в догадке следует:
- Клик по Пуск, а далее «Компьютер»;
- ПКМ по системному разделу и «Свойства»;
- Перейдите на вкладку «Сервис»;
- Клик по кнопке «Проверить диск на ошибки»;
- Повторите процедуру с разделом, на котором находится игра.
Когда проявление ошибки не исчезло, можно выполнить откат всей системы. Для этого следует ввести фразу «Восстановление системы» и перейти в одноименный инструмент, где выполнить откат к прежнему месту.
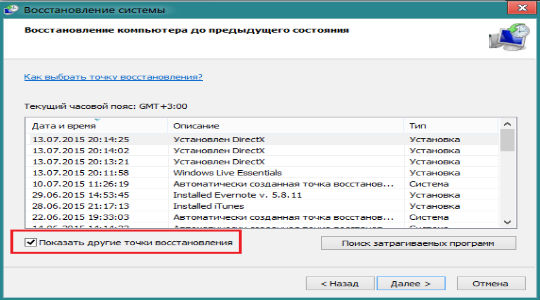
Ответ от техподдержки Microsoft
На компьютере могут быть повреждены системные файлы. Предложите вам запустить SFC-сканирование, которое сканирует поврежденные системные файлы на компьютере и заменяет их.
Шаги для выполнения сканирования SFC:
1. Нажмите кнопку «Пуск»
2. В меню «Пуск» выберите «Все программы», а затем «Аксессуары»
3. В меню «Аксессуары» щелкните правой кнопкой мыши опцию «Командная строка»
4. В раскрывающемся меню, которое появляется, нажмите кнопку «Запуск от имени администратора»
5. Если у вас включен контроль учетных записей (UAC), вам будет предложено получить авторизацию до открытия командной строки. Вам просто нужно нажать кнопку «Продолжить», если вы являетесь администратором или вставьте пароль администратора и т. Д.
6. В окне командной строки введите: sfc / scannow и нажмите Enter.
7. Появится сообщение о том, что «начнется сканирование системы»,
8. Будьте терпеливы, потому что сканирование может занять некоторое время
9. Если какие-либо файлы требуют замены, SFC заменит их. Вас могут попросить вставить DVD-диск Vista для этого процесса, чтобы продолжить
10. Если все в порядке, после сканирования вы должны увидеть следующее сообщение: «Защита ресурсов Windows не обнаружила нарушений целостности»
11. По завершении проверки закройте окно командной строки, перезагрузите компьютер и проверьте.
Для получения дополнительной информации см. Ссылку ниже.
Как восстановить операционную систему и как восстановить конфигурацию операционной системы в более ранний момент времени в Windows Vista
Если результаты сканирования с обнаруженными ошибками и не могут исправить их, вы предложите выполнить обновление Windows Vista.
Шаги для выполнения обновления.
1. Запустите, введите «Программы и функции» в поле «Начать поиск», а затем «Программы и компоненты» в списке «Программы».
2. В разделе «Задачи» выберите «Включить или отключить функции Windows».
3. Если вам будет предложено ввести пароль администратора, введите пароль. Если вам будет предложено подтвердить подтверждение, нажмите «Продолжить».
5. Снимите флажки следующих функций:
• Microsoft .NET Framework 3.0 \ XPS Viewer
• Удаленное дифференциальное сжатие
• Служба репликации Windows DFS
6. Перезагрузите компьютер
7. Убедитесь, что все внешние устройства отключены.
8. Вставьте компакт-диск
9. На экране автозапуска выберите установку
10. На экране установки убедитесь, что вы выбрали опцию обновления и следуете инструкциям на экране.
После завершения обновления inplace проверьте, работает ли вторая жизнь.
Надеюсь, эта информация полезна.
Дайте мне знать, если это сработает.
Всего наилучшего!
Спасибо и приветствую:
Halima S — поддержка Microsoft.
Изменение настроек реестра
Вирусы, как и любые другие сбои могут изменять параметры реестра по своему усмотрению. Если говорить конкретнее, то нас интересует параметр «LoadAppInit_DLLs», его мы и будем изменять.
Теперь поговорим о том, где его найти и какое значение ему выставить:
- Нажимаем комбинацию клавиш .
- В строку вводим regedit и щелкаем «ОК».
- В левом окне идем по пути «HKEY_LOCAL_MACHINE\SOFTWARE\ Microsoft\Windows NT\CurrentVersion\ Windows».
- Ищем параметр «LoadAppInit_DLLs», дважды щелкаем по нему и задаем значение «0». Если значение и так стоит «0», то ничего менять не нужно, видимо проблема находится в другом месте.
Тут следует заметить тот факт, что после перезагрузки компьютера, значение может изменить и его придется править заново. Чтобы этого избежать, необходимо заново войти в реестр, переместить в тот раздел, где находится данный параметр, затем нажать в меню «Файл», выбрать пункт «Экспорт», задать любое имя и сохранить на ПК.
Теперь достаточно запустить сохраненный «.reg» файл и все необходимые изменения автоматически внесутся в нужный нам параметр.
Что означает код ошибки 0xc0000142 ?
В общем случае 0xc0000142 является системной ошибкой с любыми существенными недостающими файлами или поврежденными файлами. Это относится к INVALID_IMAGE_FORMAT . По этой причине его необходимо исправить для запуска определенных приложений или программы. Даже он не может запустить некоторые из .exe-файлов из RUN.
Ошибка указывает в шестнадцатеричном формате с именем 0xc0000142 . Он дает сообщение о местоположении стандартного местоположения ошибки, но это еще не все об идентификации ошибки. Хотя вы можете решить это, выполнив несколько простых методов, и приложения или программа будут работать. Я покажу вам всех, просто останься со мной.
Причины ошибки приложения 0xc0000142 :
Ошибка приложения 0xc0000142 вызвана неисправностью или повреждением программы, которую вы пытаетесь использовать. Многие люди сообщают об этой ошибке при попытке запустить « cmd.exe », который является программой эмулятора DOS для вашего компьютера. Хотя эта ошибка не указывает фактическую проблему с рассматриваемой системой или приложением, вы можете исправить ее с помощью стандартного метода.
Наиболее типичной причиной появления ошибки приложения 0xc0000142 является повреждение или повреждение файлов, которые требуются для различных приложений. Эти файлы необходимы для использования вашим компьютером, и если они каким-либо образом повреждены, они сделают ваш компьютер крайне ненадежным и вызовут ошибки, такие как ошибка 0xc0000142.
Рекомендуемые решения:
- Программа под названием «Защита поиска» или «Усилитель SW» (попробуйте удалить)
- Неправильно переключаемый ключ рег
- Драйверы NVIDIA (обновление или переустановка)
- Поврежденная установка C ++ (попробуйте переустановить C ++)
- Установите DirectX 11
- Установка Microsoft .NET Framework
- Антивирус или пакеты защиты (попробуйте отключить антивирус)
Причины возникновения ошибки 0xc0000142 на Windows 10
Ошибка с кодом 00000142 зачастую возникает при попытке запустить приложение на операционной системе Windows 10 (и ниже). Причиной такой неполадки выступают:
Кроме того, программа может не запускаться по причине несовместимости с самой версией операционной системы. Поэтому, если после обновления до Windows 10 вы пытаетесь запустить старый софт, стоит выполнить данную операцию в режиме совместимости.
Как исправить ошибку 0xc0000142 на Windows 10?
Способов, как исправить ошибку 0xc0000142, достаточно много. Поэтому рассмотрим их подробнее.
Способ №1. Проверка системы на вирусы
Если программа на вашем ПК ранее запускалась, а затем, по неизвестной причине, начала появляться ошибка 0xc0000142, стоит проверить систему на вирусы. Для этого можно воспользоваться штатным антивирусом. Однако, если защитник пропустил вирус, он уже может его не найти. Рекомендуем для проверки воспользоваться лечащей утилитой Dr.Web, которая имеет актуальные базы и всегда находит вредоносные объекты. Исправленный файл программы будет запускаться. Если же полечить его не удастся, придется программу переустановить.
Способ №2. Запуск софта в режиме совместимости
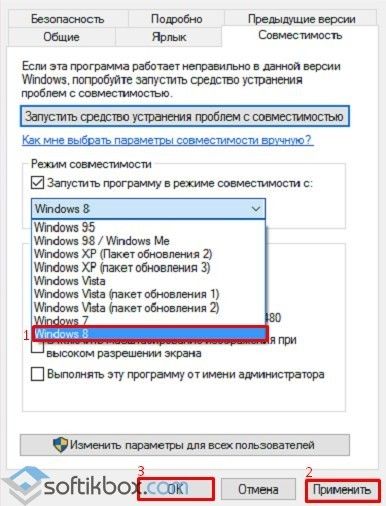
Жмём «Применить» и «Ок». Проверяем софт на работоспособность.
Способ №3. Переустановка библиотек
Часто отсутствие нужных библиотек делает невозможным запуск игры или программы. Такие современные игры как Mad Max самостоятельно устанавливают нужные версии библиотек. Однако, если софт не запускается, стоит переустановить NET Framework и DirectX.
Способ №4. Установка обновлений
На форуме Microsoft чтобы решить данную проблемы предлагают обновить операционную систему Windows 10. Для этого стоит перейти в «Параметры», «Обновление и безопасность».
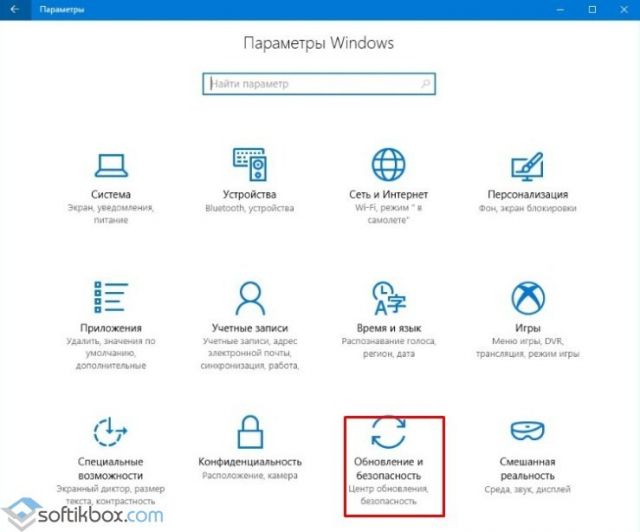
В новом окне в меню слева нужно выбрать «Центр обновлений», кликнуть «Поиск обновлений» и дождаться установки новых компонентов.
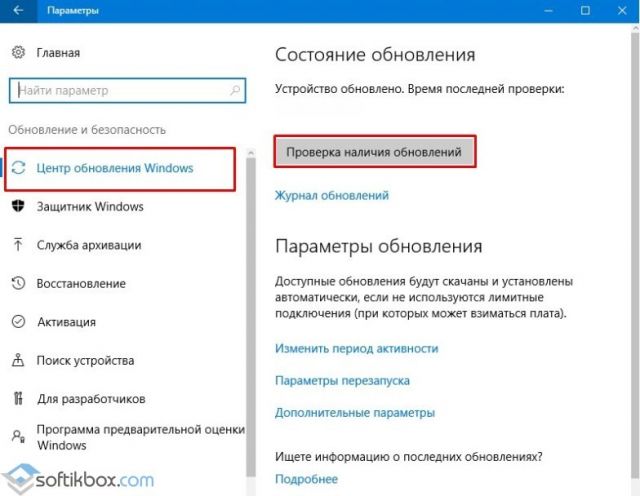
После обновления системы стоит перезагрузить ПК.
Способ №5. Очистка папки Temp
Папку Temp, которая расположена по адресу диск С, папка Windows можно очистить вручную или с помощью программы CCleaner.
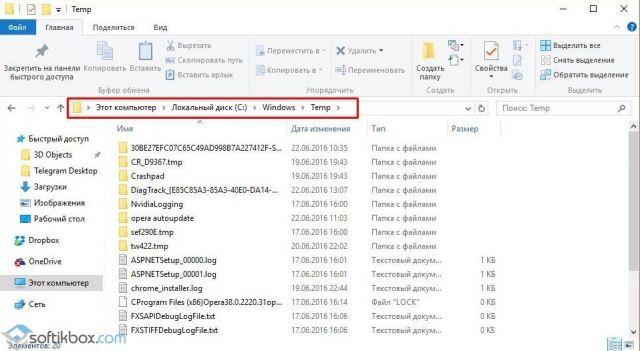
Способ №6. Переустановка графического драйвера
Если в игре появляются лаги или возникает ошибка 0xc0000142, стоит обновить драйвер видеокарты. О том, как это сделать читайте далее.
Способ №7. Проверка системы на наличие повреждённых файлов и диска
Если вы проверили систему на вирусы и антивирус обнаружит и удалил вредоносные объекты, стоит выполнить проверку Windows 10 на наличие поврежденных файлов. Для этого стоит запустить командную строку с правами Администратора и ввести «sfc /scannow».
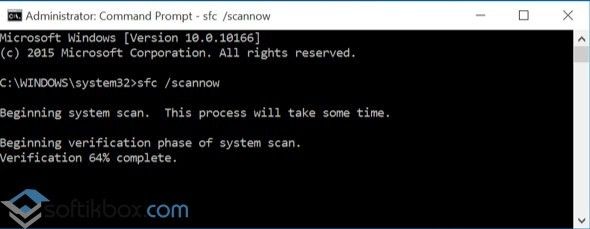
Также не мешало бы проверить сам диск на ошибки. Для этого стоит использовать команду chkdsk I: /f /r, где I – буква диска, r – проверка поврежденных секторов и их восстановление, f – проверка на ошибки и их автоматическое исправление.

После выполнения команды необходимо перезагрузить ПК.
Способ №8. Редактирование реестра
Вирусы могут менять значения параметров Windows 10. Поэтому стоит проверить и отредактировать некоторые параметры в реестре. Для этого выполняем следующее:
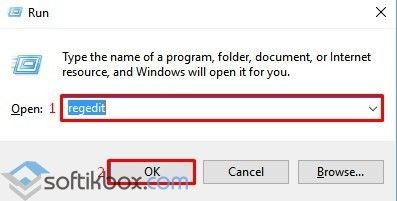
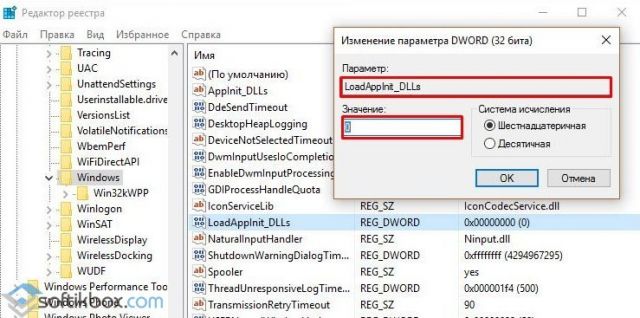
Важно отметить, что если вышеописанные способы не помогли избавиться от неполадки, стоит запустить восстановления системы или переустановить программу (желательно попробовать другой установочный файл). Источник
Источник
Нежелательные изменения в реестре
В системном реестре Windows есть особый ключ, отвечающий за использование библиотек. Иногда из-за действия вирусов или работы сторонних приложений он оказывается измененным, из-за чего возникает ошибка 0xc0000142. Исправить ее в Windows 10 можно восстановлением исходных значений параметра.
Откройте редактор реестра командой regedit, разверните ветку HKLM/SOFTWARE/Microsoft/Windows NT/CurrentVersion/Windows, найдите справа параметр LoadAppInit_DLLs и убедитесь, что в качестве его значения выставлен 0. Если там прописано что-то другое, обязательно внесите нужные правки.
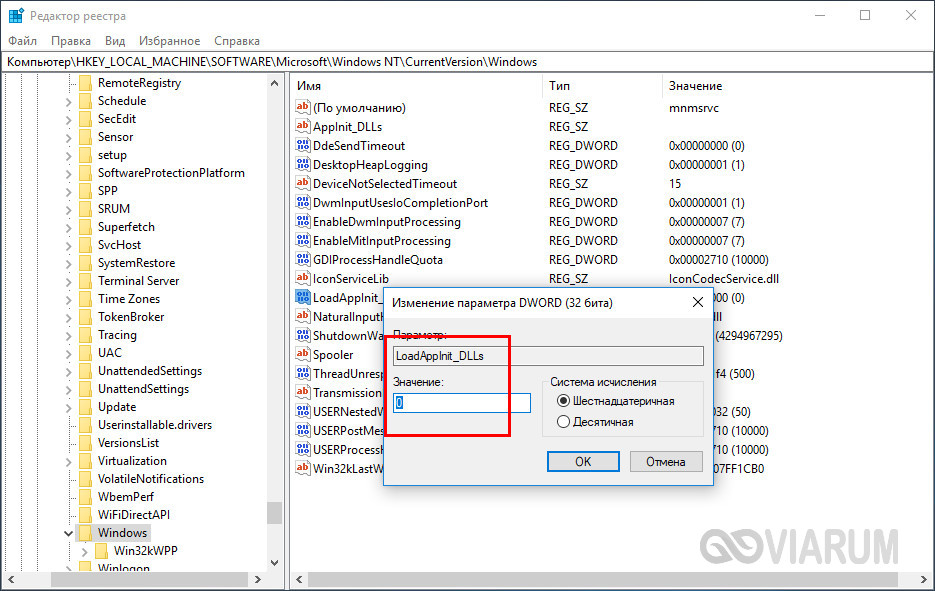
Удалить обновления
В Windows 10 обновления устанавливаются автоматически в фоновом режиме для повышения стабильности и безопасности системы. Но иногда Microsoft выпускает «плохие» обновления, которые вызывают много проблем, включая ошибки с кодом 0xc0000142.
Чтобы удалить обновления через параметры системы, необходимо:
- Используя клавиши Win I, открыть раздел «Обновление и безопасность».
- Перейти во вкладку «Центр обновления». Теперь нужно просмотреть историю, кликнув по соответствующей кнопке.
- Выбрать пункт «Удалить обновления». В новом окне выделить проблемный компонент и удалить его.
Еще несколько решений
Самое основное мы с вами разобрали, теперь предлагаю рассмотреть дополнительные варианты устранения неисправности, которые встречаются куда реже.
- Неверные настройки биос. В таком случае лучше всего выполнить сброс настроек до значения по умолчанию.
- Программа изначально была повреждена. Тогда скачайте ее заново, еще лучше другую версию.
- Недостаточный объем оперативной памяти. Данный пункт скорее относится к более современным играм и приложениям, которые весьма требовательны к компьютерному железу. Краткий список требовательных игр: GTA 5 и GTA 4, Mafia 3, Fortnite, Crossout, Fallout 4, Deus Ex: Mankind Divided, Injustice 2 и прочие.
- Поврежденные или некорректно установленный игровой клиент.
Подробное видео
Что это за ошибка в Айтюнз?
Эта неполадка редко возникает на ОС Windows 10, обычно появляется на более ранних версиях. Может произойти из-за повреждения или потери необходимого файла системы, сложностей с совместимостью установленной версии операционки и условий запускаемой программы. На самом деле причин появления ошибки 0xc0000142 есть масса, вариантов исправления также существует немало.
Перед тем, как попробовать различные способы, просто перезагрузите ПК, отключите на несколько минут от питания, а потом включите опять. Этот вариант является самым примитивным, но довольно часто помогает.
Многие любители «яблочных» продуктов сталкиваются со сложностями при работе с iTunes. Некоторые специалисты предлагают просто удалить его и скачать более успешную версию, к примеру, если не работает 12.6, попытайтесь найти iTunes 12.7. Сами разработчики никак не комментируют такой сбой. Более того, обязательства по устранению не берет на себя ни компания Microsoft, ни Apple.
В проблеме также отсутствует системность: на одном компьютере софт может запускаться обычно, а на другом выплывет ошибка 0xc0000142. Если провести небольшой анализ, то можно сделать вывод, что операционка Виндовс не пропускает некоторые службы и библиотеки ПО от Apple.
Проверка жесткого диска в Windows
Со временем ваш жесткий диск может выйти из строя, не полностью, а только некоторые его сектора. Разработчики позаботились о том, чтобы пользователи смогли самостоятельно проверить такие сектора специальной встроенной программой. Чтобы ею воспользоваться, необходимо снова открыть командную строку.
- Далее написать следующую команду: «chkdsk». После этого через пробел необходимо указать название тома (букву диска), который необходимо проверить – chkdsk D:, при этом системный диск не может быть проверен в текущей сессии. После того, как вы выберите его проверку, ОС перезапустится и перед загрузкой будет произведена проверка.
- После буквы диска через слэш пишутся дополнительные опции утилиты, например, chkdsk D: /f – будет произведена проверка секторов с автоматическим исправлением, если это возможно.
- Проверку диска можно сделать только в том случае, если его разделы отформатированы в системах NTFS и FAT
Исправить ошибку приложения 0xc0000142
Не забудьте создать точку восстановления, если что-то пойдет не так. Кроме того, после проверки каждого метода проверьте, не удалось ли исправить ошибку приложения 0xc0000142 или нет.
Способ 1. Удаление неизвестных программ
Удалите « Search Protect » или « SW Booster » или « Оптимизатор производительности». »
- Откройте панель управления Windows .
- Выберите установленную программу список
- Выберите и удалите «Поиск защиты». Снова проверьте, не удалось ли исправить ошибку приложения 0xc0000142 или нет.
Способ 2. Измените значение LoadAppInit_DLLs
- Откройте команду «Запустить команду» нажатием клавиши «Удержание окна» и кнопкой «R», затем введите « Regedit ».
- Перейти к следующему расположению в редакторе реестра:
HKEY_LOCAL_MACHINE \ SOFTWARE \ Microsoft \ Windows NT \ CurrentVersion \ Windows \ LoadAppInit_DLLs
- Дважды щелкните LoadAppInit_DLLs и измените значение от 1 до 0.
- Щелкните OK для подтверждения и выхода. Теперь запустите свое программное обеспечение или игру.
Способ 3: Обновление драйверов графических карт
Обновите драйверы для вашей видеокарты с веб-сайта NVIDIA (или с сайта вашего производителя).
Иногда обновление драйвера графической карты кажется Fix Application Error 0xc0000142, но если это не так, переходите к следующему шагу.
Способ 4. Загрузите последние версии C ++, DirectX и .NET Framework.
Если есть ошибка установки C ++, удалите модули C ++ и переустановите. Установите DirectX 11 и последнюю версию Microsoft .NET Framework.
Скачать C ++ из здесь .
Загрузите DirectX 11 отсюда .
Скачать. NET Framework отсюда .
Скачать DirectX для конечного пользователя установки во время выполнения из здесь .
Метод 5: Загрузить все с помощью Runtimes (AIO)
Загрузите и установите
Это дополнение объединяет все важные и текущие версии в пакете и предлагает выбор того, что вы хотите установить. Включены все версии .NET Framework, включая исправление.
Способ 6. Запуск приложения в режиме совместимости.
Запустите приложение в режиме совместимости и всегда запускайте приложение как администратор.
- Нажмите на файл ( дайте ошибку приложения 0xc0000142 ).
- Нажмите « Свойства» и откройте вкладку «Совместимость» .
- Щелкните « Запустить средство устранения неполадок совместимости », если игры работают, сохраните настройки, если они не будут продолжены.
- Установите флажок « Запуск этой программы в режиме совместимости» .
- Выберите операционную систему, к которой доступен драйвер.
- Установите флажок « Запуск этой программы в качестве администратора вразделе« Уровень привилегий ».
- Нажмите «Применить» и затем выйдите. Еще раз проверьте, исправлена ли ошибка приложения 0xc0000142 или нет.
Метод 7: Запуск SFC (проверка системных файлов)
Запустите команду sfc / scannow, чтобы она сканировала все защищенные системные файлы и заменила неправильные версии правильными версиями Microsoft.
- Нажмите на кнопку Windows.
- Нажмите на командную строку (admin) .
- Будет предложено нажать «Да», и откроется командная строка с правами администратора.
- Введите sfc / scannow и дождитесь завершения процесса.
Варианты устранения ошибки при запуске приложения 0xc0000142
За сбой в загрузке может отвечать, как один, так и несколько факторов сразу. Поэтому у этой задачи нет единственного решения: придется применять разные методы, чтобы получить положительный результат.
Переустановить программу
Если появившаяся ошибка непосредственно связана с конкретной программой, то проще переустановить ее. Требуется полностью удалить программу со своего девайса, а затем загрузить снова. Постарайтесь воспользоваться официальным источником для скачивания.
Запустить программу от имени администратора
Если файл не доступен из-за отсутствия прав у пользователя, то можно произвести запуск от имени администратора. На вкладке программы в разделе «Свойства» есть пункт «Уровень прав», где нужно изменить на фразу «Выполнить эту программу от имени администратора».
Обновить ПО для видеокарты
Эта рекомендация обусловлена тем, что драйверы старой версии часто конфликтуют с современным ПО. Иногда присутствуют неполадки в установке самих драйверов. Поступите следующим образом: скачайте самую последнюю версию у официального разработчика видеокарты. После запуска приложения проверьте результат обновления.
Настроить загрузку в режиме совместимости
Ошибка 0xc0000142 при запуске приложения бывает, если пользователь перешел к более современной версии ОС Microsoft. Из-за добавленных нововведений могут возникать конфликты с некоторыми программами, работающие со старыми версиями ОС. Для активации режима совместимости необходимо сделать следующее:
- Нажать на ярлык программы правой кнопкой мыши, затем открыть «Свойства».
- В открывшейся вкладке «Совместимость» выбрать нужную версию операционной системы (начинать надо с более ранней по сравнению с вашей). К примеру, с 7 или XP, если установлена Windows
- Экспериментируйте с совместимостью, загружая приложение с разными версиями ОС.
Удалить временные файлы из Temp
В папке Temp хранятся все временные папки, созданные системой в процессе работы. Иногда такие файлы противодействуют загрузке нового приложения. Алгоритм очистки папки Temp:
- перейти на системный диск;
- открыть папку с ОС (именуется как Windows);
- затем удалить все содержимое из папки Temp и перезагрузить ПК.
Восстановить системные файлы
Иногда в появлении ошибки 0xc0000142 виноваты поврежденные системные файлы. Чтобы это выяснить, нужно продиагностировать ОС при помощи специальной утилиты System File Checker. Для ее запуска:
- в меню нажать правой кнопкой мыши «Пуск»;
- в графе поиска ввести CMD;
- для активации командной строки нажать комбинацию Win+R (Win+X);
- для проверки и восстановления системных файлов предусмотрена команда SFC (прописать в открывшемся окне cfc/scannow);
- после нажатия клавиши Enter начнется сканирование файлов и последующее восстановление;
- после окончания проверки потребуется перезагрузить ПК и снова запустить программу.
Переустановить библиотеки DirectX и/или .NET
Сбой запуска может произойти из-за некорректной работы библиотеки DirectX и пакетов .NET. Скачать последние версии можно прямо на сайте Microsoft (раздел загрузок).
Проверить систему на наличие вирусов
Отсутствие доступа к приложению можно объяснить наличием вирусов. Для «лечения» воспользуйтесь штатными или специальными антивирусами. Существует предположение, что некоторые антивирусные ПО блокируют нелицензионные программы, видеоигры. Проверить это мнение просто – на время запуска отключить антивирусное ПО.
Возврат до раннего состояния ОС
Если предыдущие способы не помогают, то специалисты советуют восстановить систему до ее раннего состояния. Сложность заключается в том, что не все пользователи смогут сделать откат, поскольку не пользуются функцией по созданию точки восстановления. Остальные «счастливцы» могут использовать ее, если она была создана до первого предупреждения об ошибке. Иначе система будет восстановлена на состоянии сбоя или исчезнет все, созданное после него. Клавишу по восстановлению системы находят в стандартных программах.
На этом перечень способов не заканчивается. Они могут быть уникальными или очень простыми. Некоторые пользователи сумели устранить сбой, лишь отключив силовой кабель от блока питания и оставив на сутки выключенным в таком состоянии компьютер.
Способ 1: Включение режима совместимости
Предлагаем начать с самых простых вариантов решения проблемы с кодом 0xc0000142, которая появляется при попытке запуска приложения в Windows 10. Первый метод заключается во включении режима совместимости с предыдущими версиями ОС, что особенно актуальным будет для старых программ.
- Для начала отыщите исполняемый файл или ярлык целевого приложения и кликните по нему правой кнопкой мыши, где выберите пункт «Свойства».
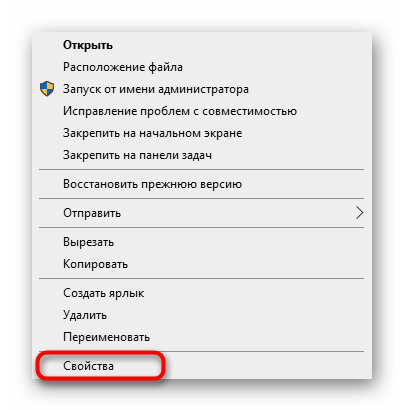
Находясь на вкладке «Совместимость», щелкните по «Запустить средство устранения проблем с совместимостью» для проверки автоматических параметров.
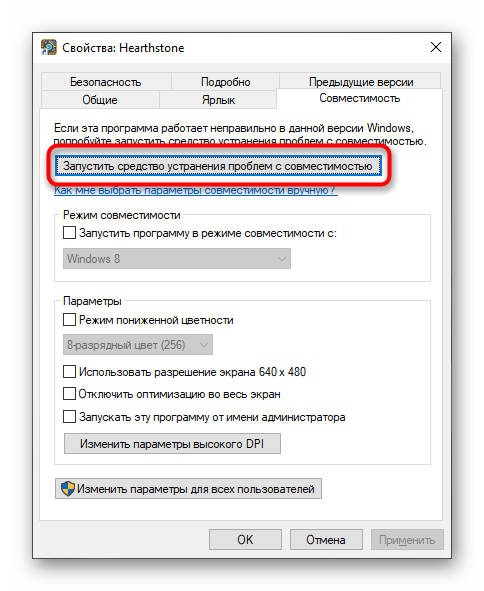
Ожидайте окончания сканирования, а затем нажмите «Использовать рекомендованные параметры».
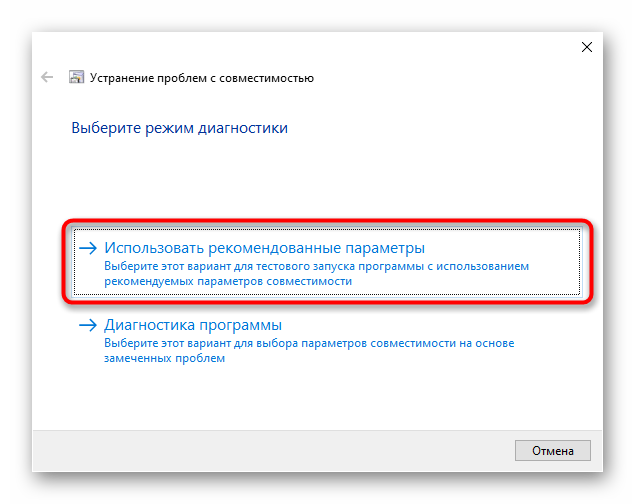
Запустите проверку приложения, и если ошибка снова появится, отмените настройку и переходите далее.
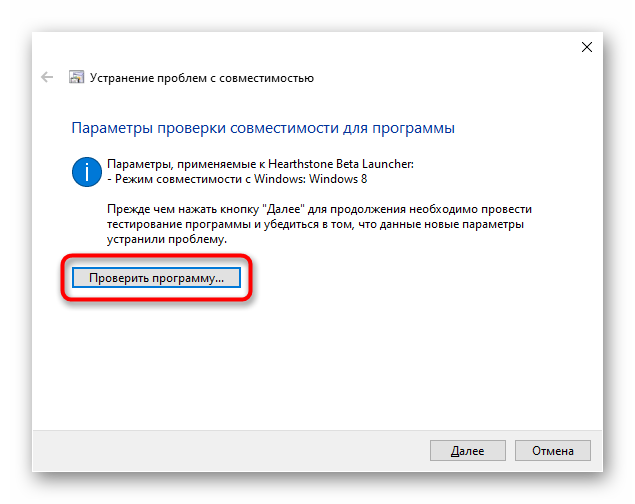
В случае, когда автоматически выбранные параметры не подошли, попробуйте выставить их вручную, проверяя каждое значение. Для этого снова вернитесь в то же самое меню окна «Свойств» и выполните такие действия:
- Отметьте галочкой пункт «Запустить программу в режиме совместимости с:».
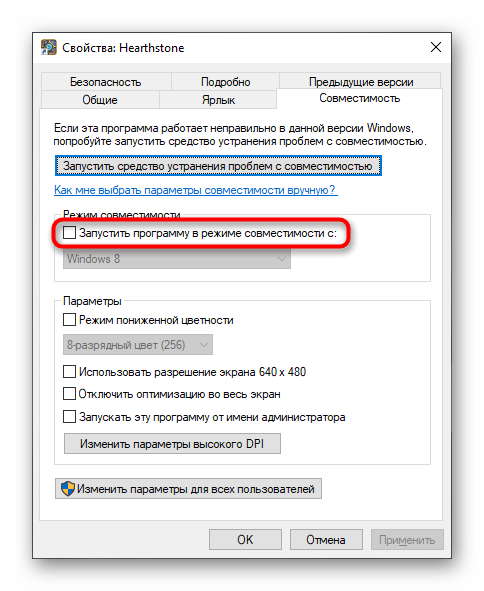
Разверните выпадающее меню и выберите один из вариантов совместимости с предыдущими версиями.
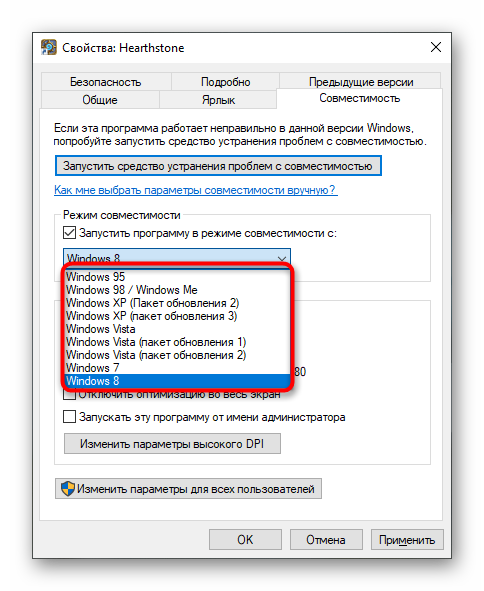
Задайте дополнительные параметры, поочередно проверяя каждый из них.
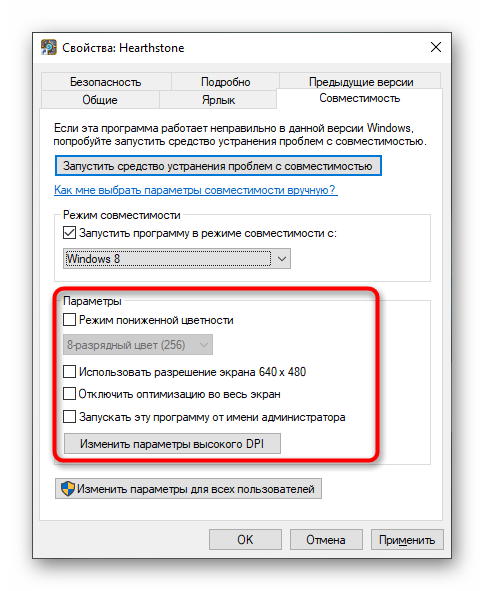
После каждой проверки меняйте параметры, если ошибка снова будет появляться. В ситуациях, когда ни одна из настроек не оказала эффекта, отключите режим совместимости и переходите к следующим способам решения.