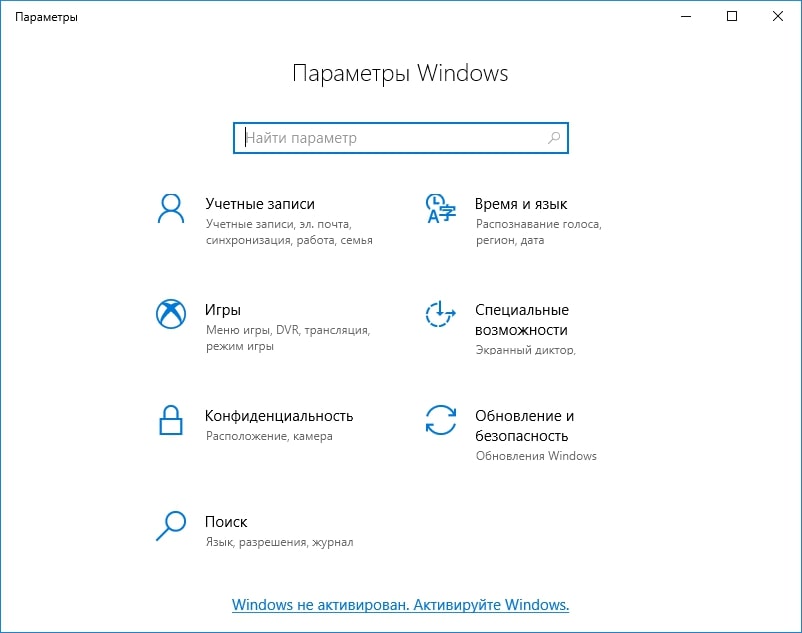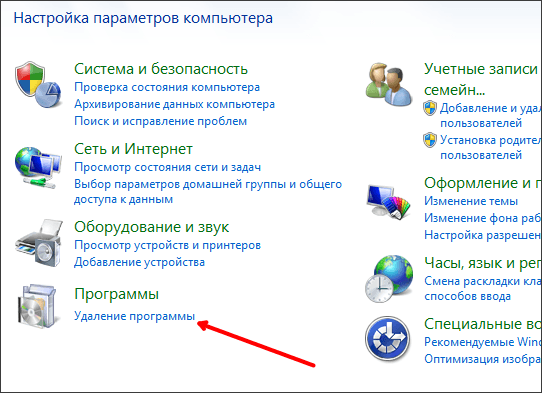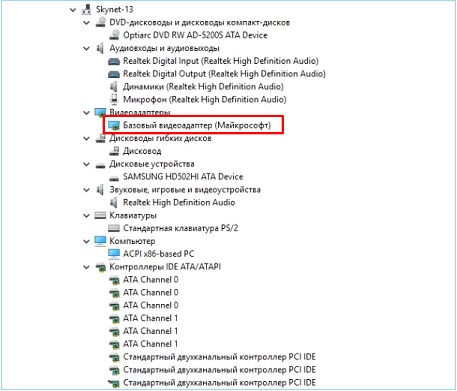Nvidia geforce experience для windows 7
Содержание:
- Как оптимизировать игры при помощи GeForce Experience
- Достоинства и недостатки
- Как пользоваться
- Плюсы и минусы
- Решение частых проблем
- Похожие программы
- Плюсы и минусы
- Другие способы отключения оверлея
- Плюсы программы
- Меню приложения
- Преимущества NVIDIA GeForce Experience
- Решение проблем с сохранением видео
- Назначение GeForce Experience
- Обновление драйверов
- Заключение
Как оптимизировать игры при помощи GeForce Experience
Уже одной только возможности скачивать драйверы достаточно для того, чтобы установить GeForce Experience. Если вам нужны другие причины, в их числе можно назвать оптимизацию игр. При помощи данной программы вы сможете улучшить их работу всего одним щелчком. Вы получите баланс между производительностью и качеством графики без того, чтобы часами копаться в настройках.

Когда вы запускаете GeForce Experience, программа сканирует компьютер в поиске установленных игр. Новые игры добавляются в библиотеку. Если вы не хотите ждать следующего запуска GeForce Experience, то можете вручную начать сканирование, нажав на кнопку с тремя вертикальными точками в верхнем правом углу и выбрав команду «Сканировать игры».
Когда игра, которую вы хотите оптимизировать, находится в игровой библиотеке, проведите над ней мышью и выберите «Подробности». Здесь вы увидите игровые настройки и их нынешние значения, а также рекомендованные значения. Если вы хотите быстро оптимизировать игру, нажмите на кнопку «Оптимизировать». Все настройки изменятся автоматически до рекомендованных значений.
Можно провести дальнейшую оптимизацию, нажав на иконку гаечного ключа и выбрав разрешения, режим монитора и расположение ползунка между качеством и скоростью. Если у вас нет на это времени, можно просто нажать на кнопку с тремя вертикальными точками в правом верхнем углу экрана библиотеки игр и выбрать команду «Оптимизировать все игры».
Достоинства и недостатки
Как и у любой другой программы, у GeForce Experience для Windows 10 64 Bit присутствует список характерных положительных и отрицательных особенностей. Давайте рассмотрим их подробнее.
Плюсы:
- Максимальная производительность при записи игр. Если позволяет аппаратное обеспечение, запись ведется при помощи вычислительной мощности графического адаптера. В это же время центральный процессор остается разгружаем.
- Присутствует огромное количество функций, среди которых: потоковое вещание, запись, создание скриншотов и так далее.
- Установив данную программу, мы всегда будем иметь свежую версию драйвера для видеокарты NVIDIA. Причем проверять их наличие самостоятельно не нужно, приложение уведомит нас, как только последняя редакция программного обеспечения станет доступной.
- Любые игры, установленные на компьютере, автоматически настраиваются под производительность нашей машины.
Минусы:
Программа довольно тяжеловесна и, постоянно вися в фоне, она поедает какую-то часть оперативной памяти.
Использовать данное приложение на компьютерах с 4 Гб и меньшим количеством оперативной памяти мы не рекомендуем.
Как пользоваться
Итак, с теорией покончено, и мы можем переходить к инструкции по бесплатному скачиванию и установке GeForce Experience для Windows 10 64 Bit.
Загрузка и установка
Начинать мы будем именно с установки программы. Производится она следующим образом:
- Переходим в самый конец этой же странички и жмем кнопку, которая позволит бесплатно скачать последнюю русскую версию нужного нам программного обеспечения.
- Когда архив с приложением будет получен, распаковываем его, применив код, идущий в комплекте.
- Устанавливаем наше приложение и сразу переходим к работе с ним.
А как это делается мы распишем ниже.
Инструкция по работе
Итак, допустим, программа установлена на вашем компьютере и нам можно переходить к работе с ней. В первую очередь делаем следующее:
- В левой верхней части окна жмем ссылку с надписью «Драйверы».
- Если свежая версия программного обеспечения для вашего графического адаптера будет доступна, вы увидите кнопку, при помощи которой его можно скачать и установить.
- Нажимаем кнопку и дожидаемся завершения загрузки всех нужных файлов. Когда скачивание будет окончено, кликаем по кнопке установке драйвера.
- Когда с загрузкой и установкой нового драйвера для видеокарты будет покончено, мы можем перейти на вкладку «Главное» (находится в левой верхней части окна) и оптимизировать все наши игры под ту производительность, которую может обеспечить конкретный компьютер или ноутбук.
Плюсы и минусы
Список положительных и отрицательных особенностей приложений, работающих под управлением операционных систем от Microsoft, это основополагающий фактор, заставляющий пользователей скачивать программу либо отказываться от нее. Ниже вы увидите, какими положительными свойствами обладает GeForce Experience.
Достоинства:
- Внешний вид приложения радует глаз. Он выполнен в темных тонах, придающих ПО серьезности.
- Радует огромное количество различных функций, назначение которых мы описали выше.
- Программа подходит для любых видеокарт от NVIDIA.
- Благодаря использованию аппаратных вычислительных мощностей, утилита при записи игры практически не просаживает FPS.

В некоторых случаях автоматический профиль настроек, примененный к той или иной игре, может не слишком точно соответствовать действительности. Например, приложение выставит анизотропную фильтрацию, тогда, когда она совсем неуместна либо может быть, наоборот, улучшена.
Решение частых проблем
Некоторые пользователи сталкиваются с проблемами при попытке активировать ShadowPlay. Чаще всего неполадки возникают на стадии включения записи, видео просто не сохраняется или не начинается его захват. Есть несколько разных способов, позволяющих найти причину ошибки и исправить ее.
Способ 1: Перезапуск службы NVIDIA
За работу оверлея от NVIDIA в операционной системе отвечает служба, запускаемая автоматически. Если по каким-то причинам она перестала работать или произошел сбой, существует вероятность возникновения проблем с запуском ShadowPlay. Для проверки службы ее нужно перезапустить, что производится так:
- Откройте «Пуск», через поиск отыщите «Службы» и перейдите в это приложение.
В списке вас интересует параметр «NVIDIA Display Container LS», по которому следует нажать правой кнопкой мыши.
Из появившегося контекстного меню выберите вариант «Перезапустить».
Отобразится окно управления службой, в котором показан процесс перезапуска. Дождитесь его закрытия и повторно запишите видео.
Способ 2: Установка обновлений для Windows Media Player
Неочевидный метод решения возникшей проблемы — установка обновлений для Windows Media Player в Виндовс 10. Дело в том, что вместе с новой версией плеера скачиваются и связанные компоненты, в том числе и кодеки, позволяющие воспроизводить видео и аудио разных форматов на компьютере. Отсутствие данных кодеков иногда приводит к проблемам с началом записи или ее просмотром в GeForce Experience.
Способ 3: Проверка обновлений в GeForce Experience
GeForce Experience предназначена не только для взаимодействия с играми — программа отслеживает обновления для драйвера видеокарты и предлагает установить их в автоматическом режиме. Мы рекомендуем проверить наличие новой версии, поскольку как раз после ее инсталляции проблема может исчезнуть сама собой.
- Для этого запустите приложение и перейдите в раздел «Драйверы».
Нажмите кнопку «Проверить наличие обновлений».
После поиска драйверов нажмите на «Загрузить», если обновления были найдены.
Загрузка займет несколько минут, а пока вы можете заняться другими делами, свернув приложение.
Способ 4: Проверка обновлений для видеокарты
- Кликните кнопку выше и после загрузки скачайте средство автоматического обновления драйвера.
Запустите полученный исполняемый файл.
Ожидайте отображения уведомления о найденных обновлениях. Если они отсутствуют, закройте окно и переходите к следующему методу.
Подробнее: Обновляем драйверы видеокарты NVIDIA
Способ 5: Переустановка драйвера
Последний метод самый радикальный, поскольку подразумевает полную переустановку драйвера графического адаптера. Для этого подходят как стандартные функции Windows, так и решения от других разработчиков. Выберите оптимальный метод, переустановите драйвер и проверьте выполненные действия, запустив запись видео через GeForce Experience.
Подробнее: Переустановка драйверов видеокарт NVIDIA
Опишите, что у вас не получилось.
Наши специалисты постараются ответить максимально быстро.
Похожие программы
- Auslogics Driver Updater. Данная утилита позволяет вовремя обновлять драйвера, которые имеются на вашем компьютере. Прежде всего утилита создает резервную копию того, что у вас уже имеется. Затем анализирует «дрова», выискивая среди них устаревшие версии. Следующий этап — скачивание новейших версий ваших драйверов и установка их на компьютер для повышения производительности работы системы.
- Driver Booster — еще одна программа, которая борется с устаревшими драйверами. Она в автоматическом режиме проводит проверку и предлагает старые драйвера заменить на новые. Причем на случай, если обновленные версии будут конфликтовать с системой, благодаря предварительно сделанной резервной копии можно все вернуть обратно.
Плюсы и минусы
Как известно, у любого программного обеспечения есть свои положительные и отрицательные особенности. Не обошлось без них и в нашем случае.
Достоинства NVIDIA GeForce Experience:
- полностью русифицированный программный интерфейс;
- режим записи экрана без потери производительности ПК;
- наличие функции стримминга;
- широкий набор инструментов для создания скриншотов в режимах: HDR, 3D и 360о;
- автоматический режим выбора оптимальных графических настроек;
- автоматическое обновление драйверов.

Недостатки:
При работе с устаревшими графическими адаптерами возможны сбои в работе данного ПО.
Другие способы отключения оверлея
Если описанный выше способ отключения оверлея GeForce Experience вам не подошел, то есть еще несколько вариантов, которыми вы можете воспользоваться.
Отключение службы
Для отключения службы NVIDIA нужно нажать Win-R и выполнить команду «services.msc». После появления окна «Службы» нужно найти программу «NVIDIA Display Container LS», открыть ее свойства и изменить ее тип запуска на «Отключен». Минусом данного способа является то, что вместе с GeForce Experience перестанут работать и настройки драйвера NVIDIA.
Полное удаление программы
Если вам не нужны остальные функции программы GeForce Experience, то вы можете ее просто удалить. В Windows 10 для этого нужно нажать Win-I, перейти в раздел «Приложения» и найти там программу GeForce Experience. После этого ее можно будет удалить, как и любую другую программу.
В Windows 7 для этого нужно открыть «Панель управления» и перейти в раздел «Программы – Удаление программ». Здесь можно будет найти и удалить GeForce Experience как и любую другую программу.
Кром этого, старые версии GeForce Experience можно удалить из автозагрузки. Но, если у вас установлена одна из последних версий, то это не сработает.
Плюсы программы
GeForce Experience удобен в использовании, не перегружает ПК, полностью переведен на русский язык. Есть и другие преимущества.
- Интуитивно понятный интерфейс. Меню простое и быстро осваивается владельцем. Слева расположена вкладка «Главная», где можно выбрать параметры графики для определенных игр или установить те, что рекомендует программа. Справа в верхнем меню находится вкладка «Драйверы». В ней можно узнать, нет ли на данный момент обновлений, а при необходимости и установить их. В разделе настроек, отмеченным привычным механическим колесиком, можно выбрать сочетания клавиш для записи стримов, видео и быстрой отправки материалов в социальные сети.
- Автоматическая оптимизация игр. Утилита собирает данные тысяч компьютеров и на основе этой информации приходит к выводу, какие настройки будут оптимальны для игрового процесса. Чтобы выбрать их, достаточно нажать кнопку «Оптимизировать». Всего за 1-2 минуты программа изменит конфигурацию, снизив ФПС и сделав картинку более плавной и глубокой. Новые параметры помогут избежать перегрузки.
- Начало трансляции в один клик. Специальная функция Share позволяет, не переключаясь на программу, прямо из окна с игрой запустить трансляцию. Для этого нужно вызвать всплывающее меню в верхней части экрана.
- Запись видео без перегрузки ПК. ПО не перегружает процессор, поэтому можно спокойно играть и одновременно вести видеозапись. Таким не могут похвастаться даже специальные программы для захвата видео с экрана.
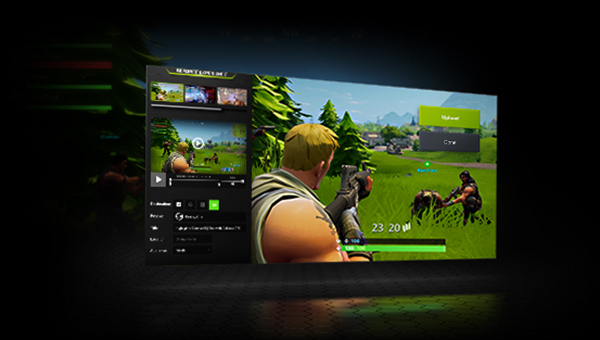
Меню приложения
Программное обеспечение Гефорс Экспириенс будет полезно всем пользователям, на ПК которых установлен видеочип от Нвидиа. Пользоваться софтом не так уж и сложно, поскольку каждый его раздел предельно понятен и отвечает за выполнение определённых задач:
- Игры – этот пункт меню используется для запуска видеоигр и оптимизации игрового процесса (отложенное сглаживание, экранный режим, затенение фонового освещения и т.д.). Эта функция позволит вам значительно сэкономить время на ручных настройках. Также в этом окне можно посмотреть список всех видеоигры, установленных на компьютере.
- Драйверы – здесь представлена информация о версии и дате выпуска драйвера. Кроме того в этом разделе можно проверить наличие новой версии драйвера и при необходимости обновить его.
- Моя система – в данном окне вы сможете посмотреть сведения о системе. Кроме того этот раздел софта Нвидиа Джифорс Экспириенс для операционной системы Виндовс 10 отвечает за запись игрового процесса с помощью технологии ShadowPlay, при этом нагрузка на центральный процессор будет минимальной, что является большим преимуществом.
- Параметры – данное окно имеет три дополнительных подраздела, а именно «Общие» (здесь представлена документация и перечень языков интерфейса), «Игры» (можно указать путь к играм на ПК), «Обновление» (отвечает за настройку периодичности и времени обновлений).
Преимущества NVIDIA GeForce Experience
К достоинствам пакетного комплекта следует отнести:

- аппаратную поддержку технологий GameWorks/Game Ready – они способствуют запуску и оптимизации игровых приложений на разных сборках ПК/ноутбуков;
- уникальная возможность ведения онлайн видеопоказов в сервисах Facebook Live, YouTube или Twitch – за это отвечает опция ShadowPlay;
- программное создание и корректировка фотоизображений в максимальном качестве HD, включая панорамные снимки с углом обзора 360 градусов;
- интеграция на сервисах Google Фото, Facebook и Imgur;
- улучшение производительности видеоплаты за счет обновления графического драйвера на самую актуальную версию;
- доступна настройка визуального фильтра (HDR, цветокоррекция, постобработка и т.д.) через оверлей в процессе игры;
- программные опции анализа частоты кадров и подсчета числа зрителей во время стриминговой трансляции.
Следует обратить внимание, что ряд функций в приложении предоставлены пока в режиме бета-теста и возможны незначительные сбои. В ближайшее время специалисты обещали доработать и выпустить новую исправленную версию
Пользователям пакетного комплекта NVIDIA GeForce Experience предложен профессиональный цифровой медиа сборник. По техническим возможностям программный продукт уже составляет серьезную конкуренцию известным разработкам XSplit и OBS.
Решение проблем с сохранением видео
Если недавно вы записали видео при помощи GeForce Experience, но теперь его не получается найти и при переходе в стандартное расположение запись тоже отсутствует, скорее всего, она вовсе не сохранилась. Для начала попробуйте поменять путь вручную, сделать тестовое видео и отыскать его. В случае его отсутствия переходите к реализации следующих методов.
Способ 1: Обновление драйверов в GeForce Experience
Первое, что нужно сделать — проверить обновления драйверов в GeForce Experience. Программа может обнаружить новые версии как драйвера для видеокарты, так и для нее самой, а вам останется только подтвердить установку.
- Запустите софт и перейдите в раздел «Драйверы».
Нажмите кнопку «Проверить наличие обновлений», если сейчас в списке «Доступно» нет ни одной загрузки.
Дождитесь отображения результатов и скачайте найденные драйверы, кликнув по «Загрузить».
Начнется процесс скачивания и установки, во время которого можно свернуть приложение и заняться своими делами. По завершении перезагрузите компьютер и снова произведите тестовую запись видео.
Способ 2: Автоматическое обновление GeForce Experience
Разработчики предлагают использовать GeForce Experience как средство автоматического обновления драйверов NVIDIA. Помимо файлов, необходимых для работы видеокарты, оно загрузит и новую версию упомянутой программы, если такая уже вышла. В некоторых случаях это помогает в решении рассматриваемой проблемы, поскольку иногда записи не сохраняются как раз из-за использования устаревшей версии софта.
- Кликните по кнопке выше и на странице нажмите «Скачать» для загрузки приложения по поиску обновлений.
Начнется сохранение исполняемого файла, который по завершении нужно запустить.
Произойдет проверка обновлений и, если они будут найдены, появится соответствующее оповещение о скачивании. При использовании актуальной версии на экране отобразится уведомление «Продолжить установку NVIDIA невозможно».
Способ 3: Очистка ключей реестра
Иногда во время работы GeForce Experience возникают ошибки, связанные с временными файлами и настройками программы. Параметры сохраняются в реестре в виде отдельных ключей, которые и мешают корректному функционированию софта во время записи видео. Для исправления ситуации нужно вручную удалить файлы, чтобы при следующем использовании функций они создались автоматически уже без ошибок.
- Запустите GeForce Experience через «Пуск» или значок на рабочем столе.
Перейдите в «Настройки».
Найдите блок «Внутриигровой оверлей» и пока отключите данную функцию, переместив переключатель.
Нажмите сочетание клавиш Win + R для запуска утилиты «Выполнить». В поле ввода напишите и нажмите Enter для перехода.
Скопируйте путь , вставьте его в адресную строку и перейдите по нему нажатием на Enter.
Отыщите параметр с именем «DefaultPathW» и щелкните по нему правой кнопкой мыши.
Из появившегося контекстного меню выберите пункт «Удалить».
Ниже найдите другой параметр с названием «TempFilePath» и тоже удалите его.
Вернитесь к настройкам программы, включите оверлей и приступайте к записи роликов.
Способ 4: Переустановка драйвера видеокарты
Прибегать к этому методу стоит только в том случае, если выполненные ранее рекомендации не принесли должного результата. Проблема с записью может быть связана с некорректно работающим драйвером графического адаптера, а после его переустановки ошибка исчезнет сама собой. К использованию доступны как стандартные средства ОС, так и решения от сторонних разработчиков, предназначенные для автоматической переустановки драйвера видеокарты от NVIDIA.
Подробнее: Переустановка драйверов видеокарт NVIDIA
Опишите, что у вас не получилось.
Наши специалисты постараются ответить максимально быстро.
Назначение GeForce Experience
Программа является универсальным помощником для настройки графики. Она выполняет следующие функции:
- Автоматическое обновление драйверов.
- Быстрая оптимизация настроек графики под различные игры (поддерживается более 350 популярных игр).
- Запись стримов, не выходя из игры, нажатием всего двух клавиш (функция Share).
- NVIDIA Highlights — запись последних 30 секунд геймплея нажатием одной кнопки, если хочется поделиться интересным моментом, а захват экрана еще не был настроен.
- Создание скриншотов с обзором 360 градусов.
- Пост-обработка в режиме реального времени – возможность изменять насыщенность и цветовую гамму игр.
Программа понравится геймерам, которые регулярно делятся своими достижениями. В нее встроены горячие клавиши, позволяющие в два клика отправить летсплей, скриншот в разрешении 4К или GIF файл на Twitch, Facebook и Youtube.
Обновление драйверов
Приложение NVIDIA GeForce Game Ready Driver используется для автоматизации процесса обновления видеодрайверов. Новые версии драйверов появляются после релиза новых крупных игровых проектов. Главная их задача – повышение оптимизации в игре.
Как только обновление появится на серверах Nvidia пользователи получают оповещение в программе GeForce Experience о необходимости установки последней версии драйвера. Доступно два варианта инсталляции:
- Экспресс. Установка видеодрайвера и сопутствующих компонентов приложения производится в автоматическом режиме.
- Выборочная. Пользователи могут выбрать компоненты для установки программы самостоятельно.
Проверить наличие новых версий можно в ручном режиме. Для этого нужно перейти в раздел «Драйверы» в интерфейсе приложения NVIDIA GeForce Experience и нажать на кнопку, отвечающую за запуск этого процесса.
Заключение
Нельзя не согласиться, что плюсы от программы существенные. Но если пользователь не нуждается в указанных выше функциях, а программа лишь доставляет дискомфорт нагрузкой на систему и прочими неудобствами, то лучше всего действительно ее удалить.
В данной статье мы расскажем Вам за чем нужна программа NVIDIA GeForce Experience.
Приложение NVIDIA GeForce Experience
это целый комплекс разнообразных функций, которые способны автоматически обновлять драйверы, осуществлять оптимизацию игр, совершать видеозапись игр и управлять LED
подсветкой на некоторых видеокартах.
Начнем по порядку. Первое и самое главное, это конечно обновление драйверов. Программа GeForce Experience
способна автоматически проверять наличие самых актуальных драйверов, для Вашей видеокарты, а так же загружать и устанавливать их.
– осуществляет автоматическую настройку графики в играх. Настройка графики происходит за счет анализа конфигурации ПК. Если Ваш компьютер не сильно мощный, настройки будут средними или минимальными, а если ПК игровой – то Оптимизатор сделает соответствующие настройки, после чего Вы сможете наслаждаться игрой без лагов. Так же оптимизатор осуществляет поиск поддерживаемых игр на Вашем ПК.
Предупреждаем сразу, что оптимизатор работает не на всех компьютерах. Для его корректной работы нужна определенная конфигурация ПК. С системными требованиями данной программы Вы можете ознакомиться на этой странице.
– данная программа, входит в состав GeForce Experience, способна записывать видео игр, в которые Вы играете. В отличии от других средств записи вилео (Fraps, Bandicam), приложение Shadow Play практически не влияет на производительность Вашего ПК во время игр. Так же Shadow Play способен транслировать игровой процесс на сервис Twitch. Помимо Twith приложение Shadow Play может транслировать поток видео с ПК на NVIDIA Sheield (если он у Вас имеется конечно).
С системными требованиями Shadow Play Вы можете ознакомиться на этой странице.
– Управляет Led подсветкой на видеокарте. Особой полезной нагрузки данное приложение не несет. Просто некоторые топовые видеокарты имеют LED подсветку, на торцевой стороне. Если Ваш ПК имеет прозрачную крышку и не установлен под столом – смотреть в настройках данный пункт бессмысленно.
В общем, надеюсь, мы смогли ответить на Ваш вопрос, зачем нужна программа nvidia geforce experience.
Заметная тенденция разработчиков графических видеокарт по регулярному выпуску нового программного обеспечения для своих продуктов весьма радует пользователей компьютеров. Обновления могут содержать и улучшенный функционал, и усовершенствованный графический дизайн приложения. Но постоянно проверять наличие обновлений вручную — это прошлый век. Оказалось, этого и не требуется. Именно для этих целей компания NVIDIA разработала программу – Nvidia GeForce Experience, объединяющую в себе несколько полезных функций, в том числе и инструмент для своевременного обновления драйверов видеокарты.
Дизайн приложения выполнен в современном и интуитивно понятном стиле. Даже неопытному пользователю не составит особого труда разобраться с основными функциями программы. В главном окне находятся четыре вкладки:
- Игры (Games).
- Драйверы (Divers).
- Моя система (My rig).
- Параметры (Preferences).
Во вкладке «Игры» показаны все установленные игры, их настройки и кнопка оптимизации, позволяющая загрузить рекомендуемые графические установки для определенной игры через облачный сервер NVIDIA. В верхней части экрана находится кнопка «ShadoyPlay», которая делает видеозахват игрового процесса для дальнейшего выкладывания в интернет или сразу же транслирует происходящее на экране компьютера на популярные видеосервисы, например, Twitch.
Через вкладку «Драйверы» производится обновление или установка драйверов видеокарт в автоматическом (экспресс) или ручном режимах.
«Моя система» содержит актуальные данные об операционной системе и комплектующем оборудовании компьютера. Через вкладку «Параметры» регулируются настройки самой программы.
Пользователи в интернете оставляют разные отзывы о Nvidia GeForce Experience, спорят о необходимости автоматизации или голосуют в пользу управления настройками игр вручную, но в любом случае приложение послужит отличным помощником для каждого игромана.