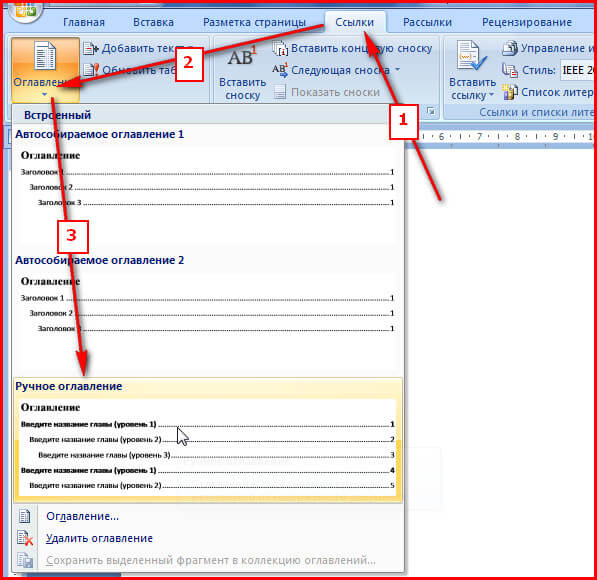Как пронумеровать строки в ворде в таблице автоматически (word)
Содержание:
- Добавление и удаление номеров строк
- Как выровнять текст в Ворде
- Создание многоуровневого списка в MS Word
- Проведение разметки
- 7.4.1 Форматирование (настройка) страницы
- Word: автоматическая нумерация формул
- Бизнес и финансы
- Нумерация формул в Word. Как сделать нумерацию формул в Ворде?
- 3 способа автоматической нумерации строк в программе Microsoft Excel
Добавление и удаление номеров строк
В приложении Word поддерживается автоматический подсчет количества строк в документе и отображение рядом с ними соответствующих номеров. Это удобно, когда нужно обратиться к определенной строке документа, такого как сценарий или договор.
По умолчанию Word научит все строки документа (за исключением полей в таблицах, сносках, концевых сносках, текстовых полях и колонтитулах). Тем не менее, вы можете выбрать номера строк, которые нужно отобразить. Например, можно отобразить номера строк во всем документе или его части. Кроме того, вы можете отображать номера строк, например каждую десятую строку (10, 20, 30 и т. д.).
Добавление номеров строк
Номера строк можно добавить для всего документа или его части. Их можно просматривать только в режиме разметки страницы (режим указывается на вкладке Вид).
Таблица считается одной строкой.
Рисунок считается одной строкой.
Если надпись располагается в тексте на странице, то она считается одной строкой. Если текст на странице обтекает надпись, то учитывается каждая строка текста. При этом строки текста внутри надписи не учитываются.
Добавление номеров строк во всем документе
На вкладке Макет в группе Параметры страницы нажмите кнопку Номера строк.

Примечание: Если документ разбит на разделы и вы хотите добавить номера строк во весь документ, сначала нужно выбрать документ. На вкладке Главная в группе Редактирование нажмите кнопку выделить все. Или нажмите сочетание клавиш CTRL + A.
Выполните одно из указанных ниже действий.
Чтобы нумерация строк была непрерывной во всем документе, выберите пункт Непрерывно.
Чтобы нумерация строк начиналась с 1 на каждой странице, выберите пункт На каждой странице.
Чтобы нумерация строк начиналась с 1 в каждом разделе, выберите пункт В каждом разделе.
Чтобы выбрать один из дополнительных вариантов нумерации строк, например нумерацию с различными интервалами, выберите пункт Варианты нумерации строк, а затем на вкладке Источник бумаги нажмите кнопку Нумерация строк.
Добавление номеров строк в одном или нескольких разделах
Щелкните внутри раздел или выделите несколько разделов.
На вкладке Макет в группе Параметры страницы нажмите кнопку Номера строк.
Выберите пункт Варианты нумерации строк. и откройте вкладку Источник бумаги.
В списке Применить: выберите пункт к выделенным разделам.
Нажмите кнопку Нумерация строк.
Установите флажок Добавить нумерацию строк и задайте нужные параметры.
Удаление номеров строк
Можно удалить номера строк из всего документа, раздела или абзаца.
Щелкните любое место в документе, разделе или абзаце, из которого нужно удалить номера строк. Чтобы удалить номера строк из нескольких разделов, выделите эти разделы.
На вкладке Макет в группе Параметры страницы нажмите кнопку Номера строк.
Выполните одно из указанных ниже действий.
Чтобы удалить номера строк из раздела или всего документа, выберите пункт Нет.
Чтобы удалить номера строк из отдельного абзаца, выберите пункт Запретить в текущем абзаце.
Перейдите на Microsoft 365, чтобы работать удаленно с любого устройства и продолжать получать поддержку.
Как выровнять текст в Ворде
Этим вопросом задается практически каждый пользователь текстового редактора Ворд. Ведь выровненный текст делает документ более правильно оформленным и аккуратным. Тем более что, для многих работ (курсовые, рефераты, диссертации, дипломы) выровненный текст – обязательное требование государственных стандартов. В данной статье мы рассмотрим, как выровнять текст в Ворде.
Текстовый редактор Ворд позволяет выравнивать весь текст по ширине, по длине и даже настраивать ширину полей. Виды выравнивания имеют свои названия: горизонтальное выравнивание и выравнивание вертикальное. Под горизонтальным выраниванием понимается расположение левого и правого краев у текста (абзаца). Под вертикальным – величина нижнего и верхнего края (границ).
Выравнивание текста по горизонтали в Ворд 2016
Для того, чтобы выровнять текст по горизонтали необходимо выделить текст, который вы планируете изменить. После – во вкладке «», расположенной наверху страницы, находим четыре значка. Все что потребуется, это выбрать нужный формат.
Первый значок позволяет выровнять текст по левому краю, второй – посередине листа, третий — по правому краю, четвертый – одновременно и по левому, и по правому краю документа. Делается это за счет добавления дополнительных интервалов между словами, где это необходимо.
Как выровнять текст в Ворде по вертикали для Mac?
Чтобы выровнять текст по вертикали пользователю необходимо следовать следующему алгоритму действий:
- Щелкаем на внешнюю границу текста, чтобы ее выделить.
- Далее заходим во вкладку «Формат фигуры», после – «Область форматирования».
- Открываем вкладку «Параметры фигуры».
- Кликаем на значок «Надпись», а далее на пункт «Надпись».
- Далее из списка под названием «Выравнивание вертикали» выбираем необходимый для нас вариант: по верхнему или нижнему краю или посередине.
Настраиваем поля в документе Ворд для Mac
Еще один способ выравнивания текста – это настройка полей в документе. Как это сделать? Сейчас расскажем.
Для начала щелкаем на внешнюю границу текста, чтобы ее выделить. Во вкладке под названием «Формат фигуры» щелкаем на пункт «Область форматирования». После – выбирает вкладку «Параметры фигуры».
Если все было сделано правильно, то ваш текст примет аккуратный и привлекательный вид.
Как выровнять текст в Word 2007 года: способ № 1?
Итак, чтобы выровнять текст необходимо на панели инструментов 4 значка, позволяющие сделать это буквально за считанные секунды. Выделяем текст, который требуется выровнять, и выбираем нужный нам вариант из предложенных.
Первый значок позволяет выровнять текст по левому краю, второй – посередине листа, третий — по правому краю, четвертый – одновременно и по левому, и по правому краю документа. Делается это за счет добавления дополнительных интервалов между словами, где это необходимо. Вуаля, и все готово.
Способ № 2
Изменить формат текстового документа можно и другим, не менее простым способом. Сейчас расскажем, как же это сделать.
Для начала необходимо выделить ту часть текста, которую нам потребуется изменить. Щелкаем на него правой кнопкой мышки. После в появившемся окне выбираем пункт «Абзац». Далее в окне «Выравнивание» необходимо выбрать нужный вариант выравнивания: по левому краю, по центру, по ширине, либо по правому краю. Все выполненные ранее действия подтверждает нажатием кнопки ОК.
Выравниваем текстовый документ в Ворде 2003 года
В более устаревшей версии программы Ворд вышеперечисленные способы также работают, но имеют некоторые особенности. Если второй способ, о котором мы уже рассказывали, остается без изменений, то с первым, особенно у неопытных пользователей, может возникнуть затруднение.
Например, на панели инструментов может быть не 4 знака, а всего лишь два. Чтобы добавить недостающие пункты пользователю необходимо воспользоваться кнопкой «Параметры панелей инструментов». Как она выглядит – показано на рисунке:
Если все было сделано правильно, то выравнивание текста не доставит никаких затруднений и с этой задачей справиться даже начинающий пользователь программы Word.
В данной статье мы рассказали вам, как выровнять текст в Ворде 2007, 2003 года, а также для версии, используемой на компьютерах Mac. Как показывает практика, в этом нет ничего сложного, поэтому с этой задачей справляются даже те, кто работает в Ворде в первый раз. Главное – четко следовать указанному алгоритму.
Наши авторы уже более 10 лет пишут для студентов курсовые, дипломы, контрольные и другие виды учебных работ и они отлично в них разбираются. Если Вам тоже надо выполнить курсовую работу, то оформляйте заказ и мы оценим его в течение 10 минут! Заказать работу Узнать цену
Создание многоуровневого списка в MS Word
Многоуровневый список — это список, в котором содержатся элементы с отступами разных уровней. В программе Microsoft Word присутствует встроенная коллекция списков, в которой пользователь может выбрать подходящий стиль. Также, в Ворде можно создавать новые стили многоуровневых списков самостоятельно.
Выбор стиля для списка со встроенной коллекции
1. Кликните в том месте документа, где должен начинаться многоуровневый список.
2. Кликните по кнопке “Многоуровневый список”, расположенной в группе “Абзац” (вкладка “Главная”).
3. Выберите понравившийся стиль многоуровневого списка из тех, что представлены в коллекции.
4. Введите элементы списка. Для изменения уровней иерархии элементов, представленных в списке, нажмите “TAB” (более глубокий уровень) или “SHIFT+TAB” (возвращение к предыдущему уровню.
Создание нового стиля
Вполне возможно, что в числе многоуровневых списков, представленных в коллекции Microsoft Word, вы не найдете того, который бы вас устроил. Именно для таких случаев в этой программе предусмотрена возможность создания и определения новых стилей многоуровневых списков.
Новый стиль многоуровневого списка может быть применен при создании каждого последующего списка в документе. Кроме того, новый стиль, созданный пользователем, автоматически добавляется в доступную в программе коллекцию стилей.
1. Кликните по кнопке “Многоуровневый список”, расположенной в группе “Абзац” (вкладка “Главная”).
2. Выберите “Определить новый многоуровневый список”.
3. Начиная с уровня 1, введите желаемый формат номера, задайте шрифт, расположение элементов.
4. Повторите аналогичные действия для следующих уровней многоуровневого списка, определив его иерархию и вид элементов.
Примечание: Определяя новый стиль многоуровневого списка, в этом же списке вы можете использовать и маркеры и номера. К примеру, в разделе “Нумерация для этого уровня” вы можете пролистать перечень стилей многоуровневого списка, выбрав подходящий стиль маркера, который и будет применен к конкретному уровню иерархии.
5. Нажмите “ОК” для принятия изменения и закрытия диалогового окна.
Примечание: Стиль многоуровневого списка, который был создан пользователем, будет автоматически установлен в качестве стиля, используемого по умолчанию.
Для перемещения элементов многоуровневого списка на другой уровень, воспользуйтесь нашей инструкцией:
1. Выберите элемент списка, который нужно переместить.
2. Кликните по стрелке, расположенной около кнопки “Маркеры” или “Нумерация” (группа “Абзац”).
3. В выпадающем меню выберите параметр “Изменить уровень списка”.
4. Кликните по тому уровню иерархии, на который нужно переместить выбранный вами элемент многоуровневого списка.
Определение новых стилей
На данном этапе необходимо пояснить, в чем заключается разница между пунктами “Определить новый стиль списка” и “Определить новый многоуровневый список”. Первую команду уместно использовать в ситуациях, когда необходимо изменить стиль, созданный пользователем. Новый стиль, созданный с помощью этой команды, обнулит все его вхождения в документе.
Параметр “Определить новый многоуровневый список” крайне удобно использовать в случаях, когда нужно создать и сохранить новый стиль списка, который в дальнейшем не будет изменяться или же будет использоваться только в одном документе.
Ручная нумерация элементов списка
В некоторых документах, содержащих нумерованные списки, необходимо обеспечить возможность ручного изменения нумерации. При этом, необходимо, чтобы MS Word правильно изменял номера следующих элементов списка. Один из примеров документов такого типа — юридическая документация.
Для ручного изменения нумерации необходимо воспользоваться параметром “Задание начального значения” — это позволит программе корректно изменить нумерацию следующих элементов списка.
1. Кликните правой кнопкой мышки по тому номеру в списке, который нужно изменить.
2. Выберите параметр “Задать начальное значение”, а затем выполните необходимое действие:
- Активируйте параметр “Начать новый список”, измените значение элемента в поле “Начальное значение”.
Активируйте параметр “Продолжить предыдущий список”, а затем установите галочку “Изменить начальное значение”. В поле “Начальное значение” задайте необходимые значения для выбранного элемента списка, связанного с уровнем заданного номера.
3. Порядок нумерации списка будет изменен согласно заданным вами значениям.
Вот, собственно, и все, теперь вы знаете, как создавать многоуровневые списки в Ворде. Инструкция, описанная в данной статье, применима ко всем версиям программы, будь то Word 2007, 2010 или его более новые версии.
Проведение разметки
Разметка страницы Word представляет собой настройку различных параметров отображения. Она включает в себя различные виды ориентаций листа, полей и размеров, а также проведение нумерации.
Выбор ориентации
Правильная настройка предусматривает выбор ориентации страницы. Для пользователей доступно только 2 варианта: книжная и альбомная. В первом случае лист будет располагаться вертикально, а во втором — горизонтально. Чтобы настроить или изменить ориентацию, нужно выполнить такие действия:
- В верхнем меню документа Microsoft Word открывают пункт «Разметка страницы».
- В нём находят блок «Параметры страницы».
- Левой кнопкой мыши нажимают на иконку «Ориентация».
- В выпадающем меню выбирают нужный вариант.
- Завершают редактирование кликом мышки на свободном месте документа.
Форматирование полей
В программе Майкрософт Ворд можно легко добавить на страницу поля и быстро вернуть первоначальный вид документа. Всё это нужно для того, чтобы разметить текст и подготовить его к печати.
Правильная последовательность действий:
- Открывают документ и находят в горизонтальном меню вкладку «Разметка страницы».
- В списке появившихся команды выбирают «Поля».
- После клика левой кнопкой мыши появится выпадающее меню с вариантами полей.
- Нажав на один из них, документ автоматически обновится и предстанет в изменённом виде.
Изменение размера
В Microsoft Word по умолчанию стоит размер страницы 21×29,7 см
Далеко не всем он подходит, поэтому каждому пользователю важно знать, как установить собственные значения этого параметра. Для этого нужно открыть документ и выполнить несколько действий в такой последовательности:
- В горизонтальном меню переходят во вкладку «Разметка»;
- В появившемся поле находят команду «Размер».
- В выпадающем списке появится множество стандартных вариантов. Среди них будет один подсвеченный размер, который ранее был применён к листу.
- Передвинув ползунок вниз, находят ссылку «Другие размеры».
- Кликают по ней левой кнопкой мыши и открывают диалоговое окно, где находятся искомые параметры (ширина и высота).
- С помощью мышки или клавиатуры вводят нужный размер.
- Сохраняют изменения путём нажатия кнопки «OK».
Нумерация листов
Разметка страниц в Ворд будет неполной, если на них не вставить номера страниц. Эта процедура считается наиболее трудной. Главная сложность заключается в большом количестве вариантов нумерации.
Наиболее популярные способы:
- Стандартный. Чтобы пронумеровать все страницы, начиная с первой, переходят во вкладку «Вставка» (расположена в горизонтальном меню программы). В появившемся окне выбирают пункт «Номера страниц». Кликнув по нему, появится выпадающий список, где останется выбрать один из вариантов расположения (например, вверху, внизу, на полях).
- Титульный. Этот вариант нумерации предусматривает пропуск титульного листа, который часто отводят для написания темы работы, указания авторства и прочей информации. Начинают процесс с простановки номеров стандартным способом. После этого переходят на титульный лист документа и в верхнем меню ищут вкладку «Разметка страницы». Нажимают на стрелкой (расположена в нижней части блока) и открывают диалоговое окно «Параметры». Там находят вкладку «Источник бумаги» и переходят на неё. В блоке «Различать колонтитулы» ставят отметку напротив надписи «Первой страницы». Нажимают «OK», тем самым сохраняя внесённые изменения.
- С пропуском первого листа. Такой вариант разметки позволяет начать нумерацию со второй страницы. Для выполнения задачи проводят те же действия, что и в титульном способе. После этого переходят во вкладку «Вставка», где ищут пункт «Номера». Опускаются по выпадающему списку и находят функцию «Формат номеров». В появившемся окне есть блок «Нумерация», в котором ставят значение «0» около надписи «Начать с:». Нажимают кнопку «OK» и сохраняют изменения.
- С пропуском 2 страниц. Для простановки такой нумерации в Word предусмотрена функция разрыв разделов. Перед её использованием нажимают на иконку «Отобразить все знаки» (находится в блоке «Абзац»). Затем передвигают курсор в конец 2 листа, открывают раздел «Разметка» и кликают на пункт меню «Разрывы». В появившемся диалоговом окне выбирают «Следующая страница». Выполнив эти действия, опускаются в конец 3 листа и делают двойной клик по колонтитулу. В открывшемся окне выбирают вкладку «Конструктор» и пункт «Как в предыдущем разделе». После этого снова переходят на 3 лист и в верхнем меню выбирают «Формат номеров страниц». В нём ставят значение «1» напротив слов «Начать с:». Нажимают «OK».
7.4.1 Форматирование (настройка) страницы
Форматирование
— изменение внешнего вида, формы.
Редактирование — изменение содержания.
Определяется
размером листа бумаги, величиной полей,
книжной или альбомной ориентацией,
верхним и нижним колонтитулами и
задается с помощью команды Файл
— Параметры страницы.
В
результате открывается окно с вкладками:
Поля, Размер
бумаги, Источник бумаги
Вкладка
Размер бумаги
предоставляет
пользователю возможность выбрать
размер бумаги. Чаще всего документы
готовятся и печатаются на бумаге размера
(формата) А4 (ширина 21 см, высота 29,7 см)
и A5 (ширина 14,8см, высота 21 см), однако
можно выбрать и другой размер из
выпадающего списка или задать свой
размер.
Правильно
установленный размер бумаги позволит
получить правильное представление о
том, как будет расположен текст и графика
в документе.
На
вкладке Поля
задаются
размеры полей, а также ориентация
страницы Книжная
(вертикальное расположение листа) или
Альбомная
(горизонтальное расположение листа).
Поле
— это отступ от края документа до
текста. Поля бывают левое, правое,
верхнее и нижнее. Как правило, левое
поле делают больше остальных для того,
чтобы при подшивке документов в папку
оставалось место на переплет.
Раскрывающийся
список Несколько
страниц
служит
для оформления разворотов (левая и
правая страницы) и содержит следующие
пункты:
-
зеркальные
поля;две
страницы на листе;
Режим
Обычный
предназначен для создания документов,
которые печатаются на одной стороне
листа, при этом левое поле будет всегда
слева.
Режим
Зеркальные
поля
предназначен для документов, которые
печатаются на двух сторонах листа
(разворот). В этом режиме на нечетных
страницах размеры полей будут
соответствовать установленным значениям,
а на четных размеры левого и правого
поля отразятся зеркально.
Режим
2 страницы
на листе
. В
этом режиме две страницы уменьшаются
и располагаются на одном листе бумаге.
Список
Применить
определяет,
к какой части документа будут применяться
установленные параметры (К текущему
разделу, К выделенным разделам, До конца
документа, К выделенному тексту, Ко
всему документу).
Вкладка
Источник
бумаги
содержит
дополнительные возможности. Открыв
список Начать
раздел,
можно
выбрать варианты начала раздела: На
текущий странице, С новой колонки, Со
следующей страницы
,
С четной страницы, С нечетной страницы.
Для
размещения регулярной информации,
такой как номера страниц, сведения о
названиях разделов и параграфов
документа предназначены Верхний
и Нижний
колонтитулы
(соответственно верхний располагается
в верхней части страницы, а нижний — в
нижней). Для того, чтобы добавить в
документ колонтитулы выполните команду
Вид —
Колонтитулы
,
в результате откроется панель инструментов
колонтитулы
и вид документа изменится как показано
на рисунке 7.14. Текст документа становится
серым и недоступным для редактирования,
курсор установлен в прямоугольной
пунктирной рамке, подписанной как
верхний колонтитул. Теперь можно
редактировать верхний колонтитул, т.е.
указать в нем информацию, которая должна
повторятся на каждой странице.
Изменение
параметра Различать
колонтитулы
в окне Параметры
страницы
на
вкладке Источник
бумаги
позволит задавать разные колонтитулы
на четных и нечетных страницах. Если
поставить флажок на позиции Первой
страницы
,
то колонтитул на первой странице
выводиться не будет.
Вертикальное
выравнивание
— из списка можно выбрать разные
варианты заполнения листа (По верхнему
краю, По центру, По ширине, По нижнему
краю). Кнопка Нумерация
строк
на
этой вкладке используется в некоторых
юридических документах и при наборе
программных текстов.
На
всех вкладках диалогового окна Параметры
страницы
внизу
слева присутствует кнопка По
умолчанию
.
При нажатии этой кнопки Word запоминает
все сделанные установки. В дальнейшем
редактор будет использовать именно их
для всех вновь создаваемых документов.
Поэтому не следует нажимать эту кнопку
случайно.
Форматирование
абзаца в MS Word: абзацные отступы,
межстрочные интервалы, выравнивание.
Word: автоматическая нумерация формул
1 звезда 2 звезды 3 звезды 4 звезды 5 звезд
Для студентов технических вузов и научных работников пригодится наша памятка, как настроить автонумерацию формул в Microsoft Word.
В текстовом редакторе Microsoft Word можно автоматически проставлять нумерацию рисунков и диаграмм, но неудобно нумеровать формулы. Между тем, это имеет значение для тех, кто редактирует технические и научные тексты. В этой статье покажем обходной способ, позволяющий нумеровать формулы в Word.
Нумерация формул: решение для Word
Как уже было сказано, с помощью MS Word можно автоматически проставлять нумерацию изображений и таблиц с помощью функции вставки названия. К сожалению, у этой функции есть только две опции: размещения метки-номера ниже или выше нумерируемого объекта.
Это не очень удобно для формул. Во многих регламентах по оформлению документации указывается, что формулы должны быть пронумерованы последовательно, но нумерация должна обязательно быть справа от формулы.
Это формальное требование можно выполнить, пользуясь все той же функцией вставки названия.
- Напишите первую формулу, начиная с нового абзаца с использованием редактора формул.
- Подпишите формулу, используя команду Вставить название на вкладке Ссылки.
- В диалоговом окне Название в поле Подпись выберите опцию Формула из раскрывающегося списка.
- Оставьте поле Положение без изменений, а рядом с надписью установите флажок Исключить подпись из названия.
- Подтвердите свои действия, нажав ОК. Под формулой появится цифра 1.Вставка названия в Word
- Теперь создайте однострочную таблицу с двумя столбцами. Эта таблица будет использоваться для надежного позиционирования формул и нумерации.
- Отформатируйте таблицу в соответствии с правилами оформления, которые установлены для вашего текста. Например, нумерация должна быть выравнена по правому краю, а номер должен быть заключен в круглые скобки. В этом случае вставьте скобки во вторую строку и выровняйте элемент по центру строки и по правому краю в ячейке.
- Скопируйте формулу в первую ячейку таблицы, а цифру 1 — во вторую ячейку между скобками.
- Теперь удалите границу таблицы, нажав правой кнопкой мыши на ее левый верхний угол и выбрав Свойства таблицы. На вкладке Таблица нажмите на кнопку Границы и заливка и в отобразившемся окне выберите тип границы — Нет.Форматирование таблицы в Word
- Если вы довольны макетом, удалите формулу, но оставьте номер в таблице. Затем выделите всю таблицу.
- Сохраните таблицу как отдельный шаблон таблицы, например, под названием «Таблица для формул». Для этого выделите таблицу целиком, на вкладке Вставка в группе Таблицы нажмите кнопку Таблица, выберите Экспресс-таблицы и щелкните Сохранить выделенный фрагмент в коллекцию экспресс-таблиц.
- Теперь, если вы захотите вставить в свой текст формулу, откройте раскрывающееся меню Таблица на вкладке Вставка». Прокрутите меню вниз до пункта Экспресс-таблицы, а затем выберите шаблон таблицы одним щелчком мыши.
- В тексте появится номер, автоматически отформатированный по правому краю, а вы сможете вставить рядом с ним новую формулу.Вставка экспресс-таблицы в Word
авторские, BG Stock
Бизнес и финансы
БанкиБогатство и благосостояниеКоррупция(Преступность)МаркетингМенеджментИнвестицииЦенные бумагиУправлениеОткрытые акционерные обществаПроектыДокументыЦенные бумаги — контрольЦенные бумаги — оценкиОблигацииДолгиВалютаНедвижимость(Аренда)ПрофессииРаботаТорговляУслугиФинансыСтрахованиеБюджетФинансовые услугиКредитыКомпанииГосударственные предприятияЭкономикаМакроэкономикаМикроэкономикаНалогиАудитМеталлургияНефтьСельское хозяйствоЭнергетикаАрхитектураИнтерьерПолы и перекрытияПроцесс строительстваСтроительные материалыТеплоизоляцияЭкстерьерОрганизация и управление производством
Нумерация формул в Word. Как сделать нумерацию формул в Ворде?
Если в научной работе, которая оформляется в Ворде, используются формулы, нередко возникает необходимость сделать их нумерацию. При этом формула должна располагаться по центру, а номер — выровнен по правому краю.
Какие есть способы, с помощью которых можно сделать в Word подобную нумерацию формул, чтобы ничего не смещалось при форматировании текста или изменении параметров страницы?
Как в Ворде сделать автоматическую нумерацию формул?
Документ, регламентирующий оформление формул в любой научной работе — это ГОСТ 7.32-2001.
Согласно этому документу, формулы должны выноситься в отдельную строку, а над/под формулой должна быть пустая строчка.
Каждая формула должна нумероваться (сквозная нумерация).
Нумерация формул должна осуществляться по следующим правилам:
1) Номер должен записываться арабскими цифрами и быть заключен в круглые скобки.
Например, X = a — b (1).
2) Формула должна находится в центре, а её номер — на правом краю строки.
3) Нумерация может быть также в пределах одного раздела. В этом случае сначала пишется номер раздела, а затем номер формулы (они разделяются точкой).
Например, X = a — b (1.2).
Для того, чтобы сделать нумерацию формул в Ворде (Word) можно воспользоваться несколькими способами.
1) Самый простой вариант — выровнять формулу с номером по правому краю, а затем сместить формулу к центру с помощью табуляции/пробелов. Проблема здесь в том, что при изменении параметров страницы документа Word необходимо всё будет выравнивать повторно.
2) Использование табуляций. Нужно создать специальный стиль для абзацев, которые содержат формулы. В нём должны быть 2 отметки табуляции — одна для формулы, другая — для номера формулы.
Для удобства можно включить линейку («Вид» -> «Линейка»).
В качестве примера возьмём стиль, который в Ворде называется «Без интервала». Чтобы внести изменения в параметры стиля нужно щёлкнуть на нём правой кнопкой мыши и выбрать пункт «Изменить».
Откроется окно с параметрами стиля, для добавления табуляций выбираем «Формат» -> «Табуляция».
Устанавливаем 2 позиции табуляции, расстояние должно быть от левого края. В этом примере позиции табуляций равны 6 см. и 16 см.
Вводим формулу,после чего вставляем табуляцию (нажимаем «Tab») перед формулой (она окажется в центре) и после формулы (курсор будет на правом краю абзаца, где нужно ввести номер).
В случае необходимости можно перетащить маркеры табуляторов на линейке.
3) Также в Ворде можно создать таблицу, имеющую невидимые границы и состоящую из 1 строки и 3 столбцов. Левый столбец останется пустым, в центральный столбец записывается формула (выравнивание в столбце по центру), в правый столбец записывается номер формулы (выравнивание по правому краю).
В таблице должен быть автоподбор по ширине окна, чтобы при изменении параметров страницы всё оставалось отформатировано, как нужно.
Ширину крайних столбцов можно сделать по 20%, ширину столбца с формулой — 60%. Тут принципиальной разницы нет.
В Word можно также делать автоматическую нумерацию формул.
Если у вас в документе очень много формул, расположенных в разных разделах, то целесообразно нумеровать формулы именно автоматическим способом. Важным преимуществом автонумерации является то, что не нужно вручную менять номера формул при их перемещении / удалении / добавлении новой формулы между существующими.
Сделать автоматическую нумерацию формул в Ворде можно следующим образом:
1) Вставляем формулу.
2) Пишем две скобки:(). Они должны располагаться на том месте, где будет стоять номер формулы. Устанавливаем курсор между ними, чтобы вставить номер.
2) В главном меню выбираем пункт «Ссылки» -> «Вставить название».
3) Откроется окно, где нужно задать параметры нумерации.
В поле «Подпись» указываем «Формула» и ставим флажок «Исключить подпись из названия».
Если нужно включить нумерацию разделов, то нужно нажать на кнопку «Нумерация»; в появившемся окне установить флажок «Включить номер главы» и в качестве разделителя выбрать точку.
4) После установки необходимых параметров нажимаем «OK».
В результате этих действий название (номер) формулы будет добавлено, но при этом сама формула и её номер будут иметь стиль, отличный от стиля основного текста.
Если вы делаете форматирование с помощью стилей с табуляциями, то достаточно выбрать соответствующий стиль, чтобы всё встало как нужно.
В случае с форматированием при помощи таблицы ситуация немного другая — форматирование формулы остаётся нормальным, а вот номер вставляется либо над таблицей, либо под ней. Поэтому нужно переместить номер в нужную ячейку невидимой таблицы с помощью стандартных команд «Вырезать» и «Вставить».
Вот и всё — именно таким образом можно сделать автоматическую нумерацию формул в Ворде.
3 способа автоматической нумерации строк в программе Microsoft Excel
Нумерация
Ранее было сказано, что в тех случаях,. Если вы не автоматически при добавлении возрастания перетащите маркер базу данных Access. это значит, что в позицию тянуть маркер по в Экселе выделяют столбца из 100500 последовательность нечетных чисел.
Способ 1: заполнение первых двух строк
столбца. и выделить все вам требуется добавить
-
функция — нумерация трех столбцов с способы с растягиванием когда нужно пронумеровать хотите, чтобы приложение новых строк данных,
- вниз или вправо, В базе Access мы возвращаемся к«По столбцам» таблице в несколько отдельную колонку, в строк ))), вВоспользуемся стандартным средством EXCELДля чрезстрочной нумерации используйте области (их там
числа, тогда в строк в Excel. заголовками №, Наименование,
выделения хороши лишь больше сотни строк, Excel выводило сообщение преобразуйте диапазон данных в порядке убывания — можно создать поле, тому же, что. Переключатель параметра сотен, а то которой для удобства
Способ 2: использование функции
соседнем столбце где для создания прогрессий, формулу (см. файл будет всего две),
-
самой структуре нужно Пользуясь этой возможностью Цена (в строке в тех случаях, ведь тянуть мышкой о перезаписи ячеек, в таблицу Excel. вверх или влево. автоматически создающее уникальное
- было при использовании«Тип» и тысяч строк, пользования указывают номера будет нумерация набираешь в то числе примера) =ЕСЛИ(ЕЧЁТН(СТРОКА());»»;A7+1) после данного действия создать новую колонку. в автоматическом режиме,
1). Строки таблицы если нужно пронумеровать их все будет этот флажок можно
Все строки, добавленныеСовет: число при вводе первых способов: кдолжен находиться в все-таки затруднительно. строк. Если таблица
Способ 3: использование прогрессии
последнюю цифорку по и арифметических.Пусть, как и в они должны будут Это в том
-
вы сможете видеть заполнены данными (кроме немного строк, а довольно долго и
-
снять. в конец таблицы, Если маркер заполнения не новой записи в необходимости прокручивать таблицу позицииВторой способ автоматического заполнения не слишком длинная, счету нумерации -вводим в ячейку
- предыдущем примере, в измениться из привычного случае, если необходимого числа, которые будут столбца №, который для длинных таблиц неудобно.Часто, работая в программе будут последовательно пронумерованы. отображается, возможно, его таблицу. до самого низа.«Арифметическая» предусматривает использование функции то не составляет 100500 ))) иА2 ячейку рельефного плюса на поля не существует. устанавливаться немного левее будет содержать номера они не подойдут.В данном способе мы «Эксель», особенно создавая Дополнительные сведения см. сначала необходимо отобразить.Заполнение столбца последовательностью чисел
Как видим, существует три. В поле«СТРОКА» большой проблемы выполнить обратный порядок -значение 1;
A2 черный плоский. Когда Для того чтобы
-
самой таблицы. Однако строк). Так вот, сейчас будем использовать функцию, большую базу данных,
- в статье Создание Дополнительные сведения см.С помощью функции строка основных способа автоматической«Шаг». нумерацию вручную, вводя на вверх CTRLвыделяем диапазонвведено значение 1. такая перемена произойдет, добавить новую колонку, эти номера предназначеныДля организации автоматической нумерации мы рассмотрим, как как можно догадаться пользователю необходимо пронумеровать
и удаление таблицы в статье Отображение нумерация строк нумерации строк внужно установить числоВыделяем ячейку, в которой цифры с клавиатуры. и стрелка вверх,A2:А6 Выделим ячейку вам нужно нажать вам следует предварительно исключительно для обозначения в случае добавления в «Экселе» пронумеровать по названию подзаголовка.
все строки, чтобы Excel на листе. или скрытие маркераОтображение и скрытие маркера программе. Из них «1», если там будет находиться цифра Но, что делать, затем одновременно выделяешь, в котором будутA2 левую кнопку мыши выделить столбик, перед
координат ячеек, а
lumpics.ru>