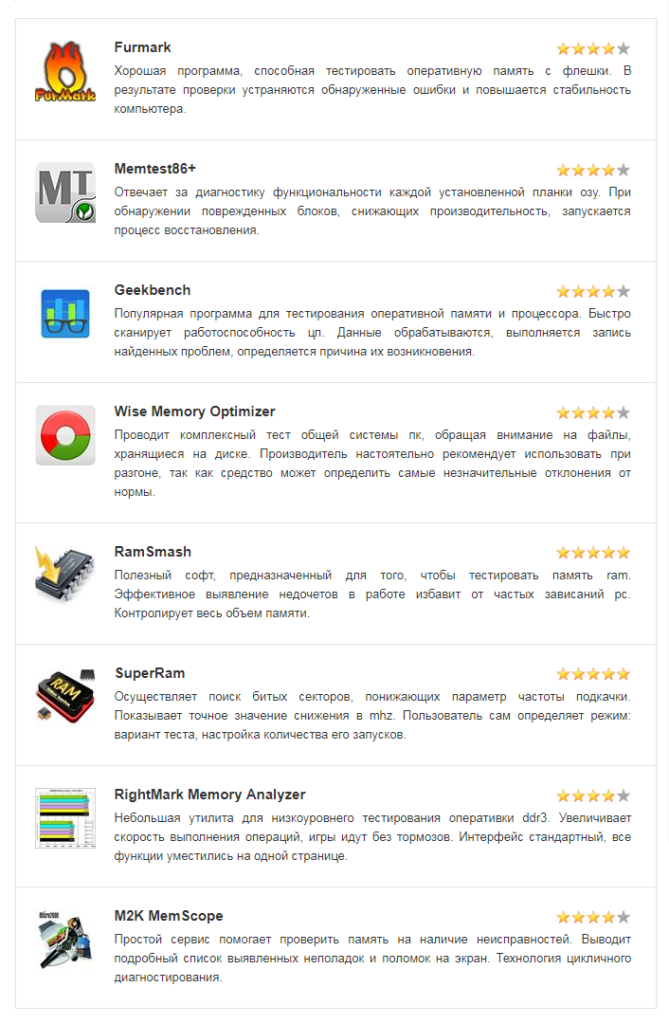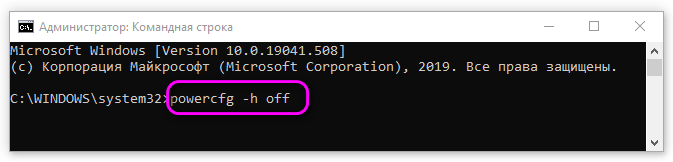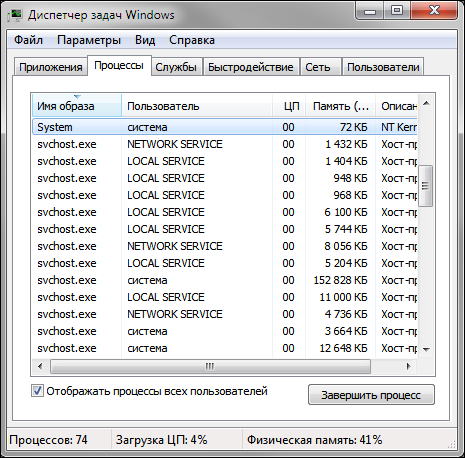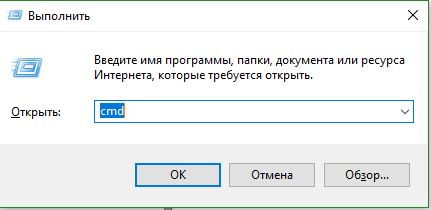Синий экран смерти с ошибкой ntoskrnl.exe на windows 7 и выше
Содержание:
- Сканирование на вирусы
- Суть и причины ошибки Ntoskrnl.exe
- Сбой из-за программы
- Загрузите и замените файл ntoskrnl.exe
- Как исправить Ntoskrnl.exe синий экран в Windows 7
- Могу ли я удалить или удалить ntkrnlmp.exe?
- Анализ BSOD
- Ntoskrnl.exe Windows 10/7 BSOD Fix
- Причины возникновения ошибки
- Ntoskrnl.exe file information
- Причины по которым возникают ошибки Ntoskrnl.exe
- Возможные решения
- Почему процесс System грузит процессор, диск или потребляет много оперативной памяти
- Конфликт приложений
- Неполадки с памятью
- Как исправить ntoskrnl.exe Windows 10
- Причины появления ntoskrnl.exe (синего экрана) на Windows 10×64
Сканирование на вирусы
Нередко в Windows ntoskrnl.exe может подвергаться вирусному воздействию (это, кстати, самые опасные угрозы). Если система загружается, после старта необходимо выполнить полную проверку с углубленным сканированием.
Использовать рекомендуется исключительно портативные антивирусные инструменты вроде KVRT, Dr. Web CureIt и т. д. В таких программах мало отметить только системный диск и логические разделы, необходимо выделить еще загрузочные и скрытые области.
Теперь посмотрим на ситуацию, когда не загружается версия системы 7 (ntoskrnl.exe был атакован вирусом). В этом случае выход тоже есть. Для проверки неработоспособной Windows на вирусы можно использовать программы с общим названием Rescue Disk, предварительно записав их на съемный носитель, с которого можно загрузиться еще до старта самой операционной системы.
После старта останется выбрать желаемый интерфейс и язык, после чего произвести сканирование, отметив в списке все, что есть
Обратите внимание, что вирусы могут маскироваться под оригинальный файл, поэтому, если увидите в результатах проверки одноименный файл, поверьте его расположение
Путь к нему на системном диске должен быть таким: Windows\System32\ ntoskrnl.exe. Если путь другой, смело давайте подтверждение удаления, но для оригинального файла задавайте исключительно лечение (если это, конечно, возможно).
Суть и причины ошибки Ntoskrnl.exe
Название файла Ntoskrnl.exe является сокращением трёх лексем: «nt», «оs» и «kernel» (вместе — «ядро операционной системы NT»). Указанный файл запускается с помощью системного загрузчика NTLDR, инициализирует работу системных драйверов, в его структуру также входит загрузочный экран (boot screen), который пользователь видит во время загрузки своей системы.
Данный файл может располагаться сразу в нескольких местах вашего ПК (обычно в папках System32, winsxs, Driver Cachei386), а его версии могут напрямую коррелировать с количеством ядер ЦП и объёмом оперативной памяти (ОЗУ).
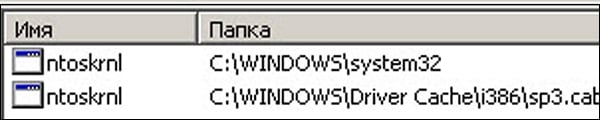 Расположение файлов Ntoskrnl.exe на жёстком диске
Расположение файлов Ntoskrnl.exe на жёстком диске
Причины, вызывающие дисфункции Ntoskrnl.exe различны, и могут быть следующими:
- Случайное или намеренное удаление файла exe пользователем;
- Удаление (повреждение) файла сторонней программой (в том числе вирусной)
- Повреждение системного реестра;
- Устаревшие, некорректные, нестабильно работающие драйвера;
- Ошибки в работе файловой системы жёсткого диска;
- Отсутствие в системе необходимого системного обновления;
- Нестабильная работа планок оперативной памяти;
- Перегрев ПК (в частности, из-за разгона системы пользователем).
Устраняем BSoD с причиной Ntoskrnl.exe
Сбой из-за программы
Обычно результатом сбоя становится удаление или повреждение файлов, но прежде, чем восстановить правильное положение ntoskrnl.exe Windows 10, необходимо устранить проблему. Здесь следует основываться на воспоминаниях, что предшествовало проблеме, возможно вы меняли настройки или устанавливали новое приложение. Обновление уже существующих программ также может стать причиной.
Уберите максимальное количество второстепенных программ из автозапуска, а затем восстановите файл и методом тыка нужно определить проблему. Эта же рекомендация и при конфликте приложений. Процедура копирования файла описана в конце.
Загрузите и замените файл ntoskrnl.exe
Последнее решение — вручную загрузить и заменить файл ntoskrnl.exe в соответствующей папке на диске. Выберите версию файла, совместимую с вашей операционной системой, и нажмите кнопку «Скачать». Затем перейдите в папку «Загруженные» вашего веб-браузера и скопируйте загруженный файл ntoskrnl.exe.
Перейдите в папку, в которой должен находиться файл, и вставьте загруженный файл. Ниже приведен список путей к каталогу файлов ntoskrnl.exe.
- Windows 10: C:\Windows\System32\
- Windows 8.1: C:\Windows\System32\
- Windows 8: 1: C:\Windows\System32\
- Windows 7: C:\Windows\SysWOW64\
- Windows 7: C:\Windows\SysWOW64\
- Windows Vista: —
- Windows XP: —
Если действия не помогли решить проблему с файлом ntoskrnl.exe, обратитесь к профессионалу. Существует вероятность того, что ошибка (и) может быть связана с устройством и, следовательно, должна быть устранена на аппаратном уровне. Может потребоваться новая установка операционной системы — неправильный процесс установки системы может привести к потере данных.
Как исправить Ntoskrnl.exe синий экран в Windows 7
Чтобы избавиться Ntoskrnl.exe Windows 7 рекомендую выполнить следующее:
- Откажитесь от разгона системы. Если вы ранее использовали оверклокинг и специальный софт – отключите (деинсталлируйте) последний, и приведите систему к стандартному состоянию;
- Загрузите в БИОС настройки по умолчанию. Перейдите в ваш БИОС (при включении ПК несколько раз быстро жмите на клавиши F2 или Delete), и выберите в БИОСе пункт «Load setup defaults» (или «Load optimized defaults»). Сохраните изменения (обычно нажав на F10), а затем перезагрузите ваш ПК;
Загрузите установки БИОС по умолчанию
- Проверьте работоспособность планок вашего ПК. Для этого прекрасно подойдёт инструментарий программы Memtest86 (или нажмите на кнопку «Пуск», в строке поиска введите mdsched и нажмите ввод);
- Используйте системное средство проверки драйверов. Нажмите на кнопку «Пуск», в строке поиска введите verifier и нажмите ввод. Дальше действуйте согласно инструкции.
- Установите свежие драйвера для компонентов вашей системы. Для этого подойдут такие специальные инструменты как DriverPack Solution, Driver Genius, Driver Easy и другие;
Используйте DriverPack Solution для обновления драйверов
Проверьте целостность системных файлов. Запустите командную строку от имени администратора, в ней введите sfc /scannow и нажмите ввод, это может помочь пофиксить ошибку Ntoskrnl.exe;
Проверьте файловую систему диска на наличие ошибок. Кликните на «Мой компьютер», выберите диск С, наведите на него курсор, и нажмите правой клавишей мыши. В появившемся меню нажмите на «Свойства» — «Сервис» — «Выполнить проверку». Поставьте две галочки рядом с имеющимися пунктами, и нажмите на «Запуск» (системе может понадобиться перезагрузка для активации проверки системного диска);
Установите все необходимые системные обновления для вашей ОС Виндовс;
Установите все необходимые обновления для вашей версии ОС Виндовс
Проверьте системный реестр на наличие ошибок. В этом помогут такие программы как CCleaner, RegClener и другие аналогичные программы;
Проверьте ваш компьютер на вируса. Помогут такие программы как Dr.Web CureIt!, Trojan Remover, Malwarebytes Anti-Malware и ряд других аналогов;
Откатите вашу систему к дате, когда проблем не наблюдалось. Нажмите на кнопку «Пуск», в строке поиска введите rstrui и нажмите ввод. Выберите точку восстановления, когда система работала стабильно, и откатите её на данное состояние;
Выполните откат системы на стабильную точку восстановления
Почистите материнскую плату ПК и в особенности систему охлаждения от пыли. Чрезмерное количество пыли внутри компьютера может стать причиной его перегрева, и появления рассматриваемой мной ошибки.
Во время работы или при включении компьютера внезапно может появиться так называемый «синий экран смерти». Если вчитаться в текст, написанный поверх, то там будет указана причина сбоя – некорректная работа файла Ntoskrnl.exe. Этот элемент очень важен для функционирования ОС, и когда с ним что-то происходит, пользоваться ПК становится невозможно.
Методика устранения ошибки Ntoskrnl.exe.
Могу ли я удалить или удалить ntkrnlmp.exe?
Не следует удалять безопасный исполняемый файл без уважительной причины, так как это может повлиять на производительность любых связанных программ, использующих этот файл. Не забывайте регулярно обновлять программное обеспечение и программы, чтобы избежать будущих проблем, вызванных поврежденными файлами. Что касается проблем с функциональностью программного обеспечения, проверяйте обновления драйверов и программного обеспечения чаще, чтобы избежать или вообще не возникало таких проблем.
Лучшая диагностика для этих подозрительных файлов — полный системный анализ с ASR Pro or это антивирус и средство для удаления вредоносных программ, Если файл классифицирован как вредоносный, эти приложения также удалят ntkrnlmp.exe и избавятся от связанных вредоносных программ.
Однако, если это не вирус, и вам нужно удалить ntkrnlmp.exe, вы можете удалить Microsoft Windows с вашего компьютера, используя его деинсталлятор. Если вы не можете найти его деинсталлятор, то вам может потребоваться удалить Microsoft Windows, чтобы полностью удалить ntkrnlmp.exe. Вы можете использовать функцию «Установка и удаление программ» на панели управления Windows.
1. в Меню Пуск (для Windows 8 щелкните правой кнопкой мыши в нижнем левом углу экрана), нажмите Панель управления, а затем под Программы: o Windows Vista / 7 / 8.1 / 10: нажмите Удаление программы. o Windows XP: нажмите Установка и удаление программ.
2. Когда вы найдете программу Microsoft Windows,щелкните по нему, а затем: o Windows Vista / 7 / 8.1 / 10: нажмите Удалить. o Windows XP: нажмите Удалить or Изменить / Удалить вкладка (справа от программы).
3. Следуйте инструкциям по удалению Microsoft Windows,.
Анализ BSOD
В результате ошибки, создается файл с содержанием тех процессов, которые происходили в тот момент – файл дампа памяти. Для определения, что же было причиной возникновения BSOD, нам потребуется для начала выставить создание файла мини-дампа ошибки, так как он занимает мало памяти (в отличии от memory.dmp, который может быть и более гигабайта) и отображает именно важную нам информацию.
Для того, что бы создать необходимы для анализа файл, пройдите в окно Система
и выберитеДополнительные параметры системы. В пункте откройтеПараметры… Затем, выберите Малый дамп памяти (256 Кб) и подтвердите действие нажатием кнопки ОК.
Соответственно, после возникновения BSOD, дамп будет сохранен по пути C:\Windows\Minidump.
BlueScreenView
BlueScreenView – приложение для простейшего анализа дампов BSOD и выявления сбойного модуля или драйвера, который был причиной ошибки. Загрузка приложения выполняется с сайта разработчика.
агрузив архив, запустите приложение BlueScreenView. Интерфейс довольно прост и интуитивен, загружаете дамп и получаете информацию о процессах и сбойных модулях.
Разберем работу приложения на примере файла Dump.dmp, который возник при возникновении синего экрана при просмотре YouTube в браузере Chrome. Как видно скриншоте, BlueScreenView показывает, что сбойным модулем был – ntoskrnl.exe. Сразу забегу вперед, данный файл принадлежит системе Windows и является одним из важнейших процессов ядра системы, поэтому не сложно предположить, что причиной является системный сбой Windows.
Но перед тем, как начать обновление системы из образа или переустановку, попробуем проверить дамп другим инструментом.
OSR Online
OSR Online – сайт с возможностью онлайн анализа дампа. По сравнению с BlueScreenView функционал богаче, анализ выполняется на порядок качественнее, и информация подаётся в большем количестве, что в случае с BSOD наиболее приоритетно. Страница сервиса OSR Online. Для выполнения анализа необходимо указать файл минидампа на жестком диске и загрузить на сервер кнопкой — Upload Dump.
После того, как выполнится полноценный анализ, будет предоставлена информация по ошибке. Как видно по скриншоту, предоставленный анализ более информативен и подробен. В отличии от BlueScreenView, который указывал на сбой ntoskrnl, тут сбойные модули nt, hal – системные процессы) и nvlddmkm – драйвер видеокарты Nvidia.
Сбойные процессы будут отображаться в пункте STACK_TEXT. Также, исходя из данного анализа, основной сбойный модуль, вызвавший ошибку указан в пунктах FOLLOUP_IP, SYMBOL_NAME, MODULE_NAME, IMAGE_NAME и BUCKET_ID
Следовательно, при оценке дампа, необходимо обращать большее внимание на эти пункты
Ntoskrnl.exe Windows 10/7 BSOD Fix
Fix 1: Repair corrupt data
Though the ntoskrnl.exe is a very well protected system file, it might still get damaged or corrupt, in which case the memory handling in your PC would get disrupted and wouldn’t be occurring properly. Here is what you can try in order to repair a damaged/corrupt ntoskrnl.exe.
- In you Start Menu search box type command prompt and then right-click on the first result that you see displayed. Select Run as Administrator from the drop-down list.
- Type in the command sfc /scannow in the elevated command prompt and then hit the Enter button.
- Do not disrupt the following process – wait for it to finish. After the scan and repair are completed, three possible outcomes could be reported to you. The first possible report is that no issues were found in which case the problem is likely not coming from a corrupt ntoskrnl.exe file. The second report message is that issues were found and Windows managed to repair them – in this case, restart your PC and see if the problem is gone. The third possible message tells you that issues were found and Windows was not able to fix them all. If you get the first or the third message, try some of the next methods.
Fix 2: Update your drivers
Outdated/bad drivers, especially on machines that first had Windows 7 or 8 and were later upgraded to 10, is another likely reason why you might be experiencing the ntoskrnl.exe Windows 10 memory leak. Here is how you can update any potentially problematic drivers.
- Type Device Manager in the Start Menu search field and open the first icon from the list of found items.
- In the Device Manager window, expand the different device icons and then right-click on each driver icon. Select Update Driver Software. Here, we advise you to start with important devices such as Processors, Display Adapters and Memory technology driver as their drivers are more likely to be causing the issue.
- Next, choose the Search automatically for updated driver software.
- Wait for the search to be over and if any updates are found, install them following the prompts.
Fix 3: Runtime Broker disable
Due to bad optimization of RAM and CPU use, this service might also be responsible for ntoskrnl.exe Windows 10 memory leaks. Here is how to disable it:
- Go to Settings in your Start Menu.
- Go to System and then select Notification and Actions.
- Uncheck the option labeled Get tips, tricks and suggestions as you use Windows (“Show me tips about Windows” on some systems).
- Finally, restart your PC to apply the changes.
Fix 4: Scan your PC for malware
Malware and viruses that try to mess with your PC’s memory handling might also be a possible reason for ntoskrnl.exe windows 10 memory leaks, so it might be a good idea to scan your computer with a reliable antivirus program. If you don’t have one at the moment, we advise you to get an antivirus ASAP and have your machine scanned by it.
Причины возникновения ошибки
«Синий экран смерти» – это не только набор машинного кода, непонятного человеку. Здесь, помимо этого, вы можете найти сообщение о причине неисправностей. На скриншоте ниже вы можете увидеть, на какую строчку нужно смотреть, чтобы узнать, почему ntosknl exe показывает синий экран и как это исправить:
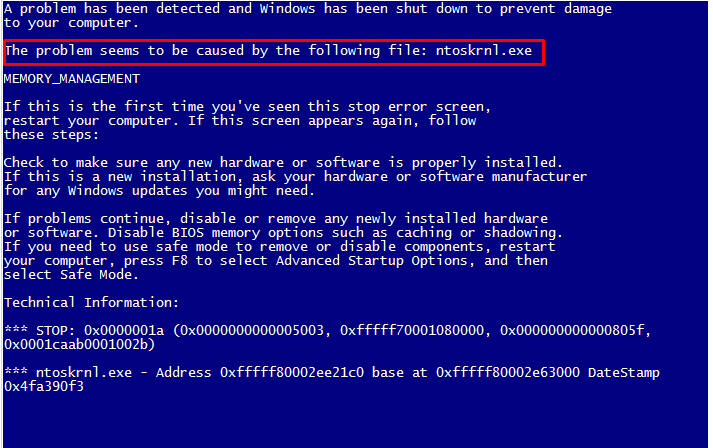
Далее, будут приведены сообщения ошибок и причины неисправностей, которые соответствуют этим уведомлениям:
- «Page fault in nonpaged area ntoskrnl.exe» – некорректное завершение работы Windows вследствие резкого обесточивания компьютера.
- «Ошибка в файле ntoskrnl.exe» – повреждения ключей реестра Виндовс.
- «Файл ntoskrnl.exe не найден» – в процессе какой-нибудь ошибки были удалены файлы, необходимые для работы приложения ntoskrnl.exe или же этот файл был заменен вирусным ПО.
- «Отказ ntoskrnl.exe» — наличие ошибок в файловой системе (возможно, имеются битые сектора на жестком диске).
Конечно, описания ошибок, которые вы увидите, не будут на русском языке, однако сделав элементарный перевод с английского, вы поймете, о чем идет речь.
Как видим, причин, чтобы синий экран появился в Виндовс очень много. Нашей рекомендацией в такой ситуации будет перестать зацикливаться на какой-то одной проблеме, а выполнить комплексную проверку и починку операционной системы, независимо от её версии (Windows 7 или Windows 10) и независимо от разрядности (Windows x32 или Windows x64).
Ntoskrnl.exe file information
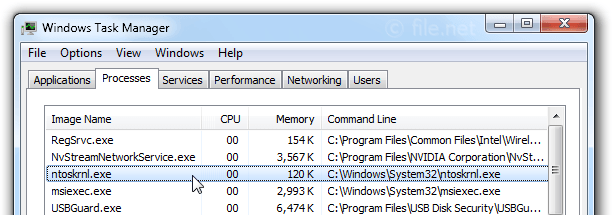 Ntoskrnl.exe process in Windows Task Manager
Ntoskrnl.exe process in Windows Task Manager
The process known as NT Kernel & System belongs to software Microsoft Windows Operating System by Microsoft (www.microsoft.com).
Description: The original ntoskrnl.exe is an important part of Windows and rarely causes problems. The file ntoskrnl.exe is located in the C:\Windows\System32 folder.
Known file sizes on Windows 10/8/7/XP are 3,945,704 bytes (19% of all occurrences), 3,960,552 bytes and .
The file is a Windows system file. The program has no visible window. It is digitally signed. The ntoskrnl.exe file is a Microsoft signed file.
ntoskrnl.exe appears to be a compressed file.
Therefore the technical security rating is 0% dangerous, however you should also read the user reviews.
Uninstalling this variant:
If there are any problems with ntoskrnl.exe, you can also uninstall the software Microsoft Windows or Microsoft using the Uninstall a Program function of Windows Control Panel (Windows: Start, Settings, Control Panel, Uninstall a Program) or contact www.microsoft.com to assist you.
Recommended: Identify ntoskrnl.exe related errors
Причины по которым возникают ошибки Ntoskrnl.exe
Дефекты в этих файлах возникают при старте компьютера и загрузке его операционной системы, либо при пуске сторонней программы или применения какой-либо конкретной функций, по большей части в результате следующих причин:
- Перегрева компьютера вследствие некорректной работы кулеров и других устройств системы охлаждения.
- Повреждения ntoskrnl вследствие воздействия вирусных атак.
- Ошибочного или преднамеренного удаления Ntoskrnl другой программой.
- Внесения ошибочных записей в ключи реестра операционной системы Windows, связанных прямо или косвенно с рассматриваемыми файлами.
- Неправильной либо недостаточно полной установкой ОС.
- Конфликтов различного рода между программным обеспечением или некорректным программным обновлением.
Возможные решения
Ошибка ntoskrnl.exe – это серьёзно, но не всегда фатально, и сейчас мы расскажем, как её исправить.
- Для начала нужно добраться до «Десктопа» и получить доступ к функциям ПК, так как, синий экран закрывает собой все пространство.
- Для этого выполните перезагрузку, и нажимайте клавишу F2 или Del (иногда бывают и другие варианты, это зависит от внутренней структуры системы ввода-вывода).
- Перед вами развернутся опции БСВВ.
- Выберите пункт Load setup defaults («Загрузить настройки по умолчанию»).
- Кликните по F10, чтобы подтвердить выбор.
- Снова перезапустите ПК – синий экран исчезнет, и можно будет переходить к исправлению ошибки.
Очистка реестра
Пока не вернулась ошибка ntoskrnl.exe с синим экраном (кстати, чаще всего она возникает на windows 7), нужно начать действовать. Первым делом попробуйте почистить реестр от неправильно выполненных и устаревших записей. Удобнее и безопаснее всего делать это с помощью специальных утилит, например, небезызвестной CCleaner.
- Скачайте программу и установите её.
- Откройте окно и слева в списке найдите главу «Очистка реестра».
- Нажмите «Анализ» и дождитесь обнаружения всех проблемных записей.
- Вверху укажите «Выделить все» и «Исправить выделенное».
- Программа предложит сделать копию реестра – соглашайтесь, только сохраняйте ее не в «Документы» на диске «С», как указано по умолчанию, а в отдельную папку на диске «D».
- После очистки запустите «Анализ» ещё раз – и так до тех пор, пока список повреждённых элементов не останется пустым.
Исправление диска
Далее нужно проверить системный диск и исправить кое-какие ошибки, если они будут обнаружены. Для этого:
- Найдите значок «Компьютер» и разверните содержимое.
- Дважды щелкните ПКМ по диску «С» (у вас он может называться как-нибудь еще – главное, помните, что нам нужен раздел, где хранится ОС);
- Выберите последний пункт «Свойства», а затем подпункт «Сервис» и запустите проверку.
- Компьютер может несколько раз перезагрузиться в процессе – это нормально, не волнуйтесь.
Для этих же целей проверяем внутренние системные файлы и исправляем неполадки следующим образом:
- Нажмите Win+R и дождитесь появления небольшого окошка со строкой ввода.
- Впишите в нее «cmd».
- Теперь появится окно с черным полем, куда нужно ввести: «sfc/scannow» и нажать «Интер».
- Также можно задать команду «chkdsk».
Подождите, пока не появится сообщение об успешном выполнении операции, а потом перезагрузите ПК.
Проверка на вирусы
Нередко причиной остановки запуска Windows бывают вирусы, которые удаляют файл Ntoskrnl.exe из корневой папки Winnt_root\System32. Не сбрасывайте со счетов такую возможность и обязательно проверьте систему:
- Установите какой-нибудь хороший антивирус: Касперского, «Доктор веб», «Эсет» и т. п.
- Запустите полную проверку всех дисков.
- Дождитесь окончания процедуры (это может занять много времени, можно оставить на ночь).
- Удалите все вредоносные файлы или переместите в карантин – лучше поступить так, как рекомендует антивирус.
- Проверьте файловую систему на ошибки и восстановите все поврежденное, как это было описано выше.
Если вирус занесен какой-то программой, ее необходимо деинсталлировать. Скорее всего, добровольно удаляться она не захочет – тогда вам поможет деинсталлятор (например, Uninstall Tool) и опция «принудительное удаление».
Обновление ОС и драйверов
Иногда проблемы с ntoskrnl.exe и синий экран возникают из-за того, что система давно не обновлялась: в Windows 10 сложно отключить автоматическую установку пакетов, но в седьмой версии такое часто происходит – просто зайдите в Update Center и запустите обновления, а для драйверов оборудования скачайте их отдельно (только обращайте внимание на разрядность: x64 или х86 для 64-bit систем). Удалите все драйвера старого, не используемого оборудования: принтеров, графических планшетов, сканеров, МФУ и т.п. («Панель управления» — «Диспетчер устройств» — клик правой кнопкой по устаревшему устройству – команда «Удалить»)
Восстановление системы
И, наконец, если все предыдущие шаги не увенчались успехом, можно восстановить систему до того состояния, когда все нормально работало. Чтобы сделать это, нужно:
- На Windows 7 последовательно открываем: «Пуск» – «Все программы» – «Стандартные» – «Служебные» – «Восстановление системы», на Windows 10 в «Поиск» наберите «Создание точки восстановления» и откройте соответствующий значок.
- Нажмите «Далее» в появившемся окне и выбираем «Показать точки восстановления».
- Выберите дату, когда компьютер стабильно работал.
- Нажмите «Готово».
Дождитесь окончания процесса – ни в коем случае не выключайте компьютер из сети и позаботьтесь о том, чтоб у ноутбука не села батарея.
Почему процесс System грузит процессор, диск или потребляет много оперативной памяти
Причин, по которым процесс System может проявлять активность с нагрузкой на процессор, жесткий диск или оперативную память, много. Среди них, в частности, такие как: слабый или перегретый процессор, медленный или работающий с ошибками жесткий диск, сильная фрагментация последнего или наличие в нем битых секторов, работа отдельных антивирусов и файерволов, проблемы с обновлениями Windows, проникновение вредоносного ПО и пр. Причиной использования процессом System больших объемов оперативной памяти в Windows 8.1 и 10 является улучшение производительности этих систем за счет сжатия данных и помещения их в оперативную память вместо выгрузки в файл подкачки.
Перед тем, как приступать к изложенным ниже радикальным способам борьбы с активностью процесса System, необходимо проверить жесткий диск на ошибки и битые сектора. Также не будет лишним измерить температуру процессора, особенно, если чистка компьютера от пыли проводилась давно. При повышенной температуре процессор может блокировать новые процессы, чтобы обезопасить себя от сгорания. Если на маломощном компьютере установлены ресурсоемкие антивирусные продукты, например, от Eset, Dr.Web, Лаборатории Касперского, необходимо протестировать поведение процесса System без них. Если предположение подтвердится, придется прибегнуть к защите более легковесных альтернатив. Кстати, антивирус Касперского предусматривает настройку приоритета использования аппаратных ресурсов.
Если активность процесса System, нагружающая системные ресурсы, наблюдается сразу после установки Windows, следует подождать, пока проиндексируются диски и установятся обновления. Переустановка Windows из-за проблемной активности процесса System в большей части случаев положительных результатов не даст, и этот процесс через время снова будет нагружать системные ресурсы. Но, возможно, проблема решится, если она возникла в 64-битной Windows на компьютере с оперативной памятью меньше 4 Гб, а для переустановки выбрана 32-битная Windows.
Приведенные ниже способы решения проблемы с активностью процесса System затронут важные системные настройки. Перед применением этих способов желательно создать точку восстановления или резервную копию Windows. Не все эти способы будут эффективны в каждом конкретном случае, тестировать их необходимо по отдельности. Для применения способов необходимы права администратора.
Большая часть способов борьбы с активностью System будет связана с отключением системных служб Windows. Попасть в оснастку «Службы» можно либо в диспетчере задач Windows 8.1 и 10,
либо введя в поле внутрисистемного поиска или службы «Выполнить»:
Конфликт приложений
Зачастую конфликт возникает не столько между приложениями, сколько между драйверами. Причем это не только драйвера видеоадаптера, но и всевозможные другие. Обычно, если такое происходит по вине производителя, то проблема устраняется достаточно быстро перевыпуском драйвером. Поэтому все, что нужно сделать, — это обновить драйвера.
Но проблема может быть и в чем-то другом, поэтому стоит предварительно попытаться выявить неисправность. Для этого перезапустите компьютер и при помощи клавиши F8 зайдите в Безопасный режим. Если система работает исправно и корректно, то причина, вероятней всего, кроется во второстепенных программах и драйверах.
Неполадки с памятью
Проблемы с модулем памяти – это самая частая причина, по которой возникает сбой в ntoskrnl.exe с кодом 1ba069 под Windows 10. Убедиться в том, что вы столкнулись именно с этой проблемой можно двумя способами: вы можете либо попробовать заменить плашку, либо протестировать память при помощи специальных программ.
Первый вариант является не самым удобным, так как вам не только придётся разбирать компьютер и копаться в его начинке, но и где-то достать нужную деталь. Хорошо если у вас есть старый компьютер с подходящим модулем или друг, который одолжит вам его для проверки, ведь в противном случае вам придётся покупать деталь, которая вполне возможно и не ломалась.
Сам процесс замены довольно простой, а потому давайте сразу перейдём к процессу тестированию памяти.
В сети есть много программ для тестирования памяти системы, которые вы можете установить на свой ПК в любой момент. Однако самый простой вариант провести диагностику – воспользоваться уже установленной утилитой.
Чтобы воспользоваться ей проделайте следующие действия:
- Откройте “Панель управления”.
- Затемперейдите в раздел “Администрирование”.
- В предложенном списке найдите и запустите “Средство проверки памятиWindows”.
- И после этого, в появившемся окне, нужно выбрать вариант “Выполнить проверку”.
К сожалению, использование утилиты (в том числе и от стороннего разработчика) не даёт стопроцентный результат и может не обнаружить неисправность.
Если вам удалось установить, что синий экран с ntoskrnl.exe ошибкой появляется из-за повреждения модуля памяти, то единственным решением будет полная замена детали, так как ремонту она не подлежит.
Как исправить ntoskrnl.exe Windows 10
Рассмотрим подробнее способы, которые могут решить проблему.
Совет! После выполнения каждой инструкции проверяйте наличие ошибки, перезагружая компьютер, чтобы находить решение методом исключения.
Очистка реестра
Со временем, база данных системы (реестр), содержащая в себе настройки программ и всей ОС, засоряется ненужными или некорректными записями. Это приводит к различного рода сбоям. Необходимо почистить реестр для восстановления нормально работы. Для примера использован CCleaner.
Важно! Иногда очистка приводит к повреждению системы. Все действия выполняются на свой страх и риск
- Скачайте и запустите CCleaner.
- Нажмите «Реестр» → «Поиск проблем».
- По окончанию поиска нажмите «Исправить выбранное…».
- Откажитесь от создания резервной копии.
- Нажмите «Исправить отмеченные».
- Дождитесь окончания процесса.
- Закройте программу.
Иногда после этой процедуры наблюдается ухудшение работы ОС, ввиду чего необходима ее переустановка (о том, как это сделать, рассказано в статье «Переустановка Windows без потери лицензии»). Более того, это покажет, что в реестре есть взаимозависимые записи, «ломающие» систему при очистке, которые отследить практически невозможно.
Исправление диска
Битые секторы вызывают ошибки в работе ОС, а также могут стать причиной сбоя работы ntoskrnl.exe. Для исправления используется встроенная в Windows утилита.
- Откройте «Проводник».
- Щелкните ПКМ по диску C → «Свойства».
- Выберите «Сервис» → «Выполнить проверку…».
- Поставьте галочки для обоих пунктов → «Запуск».
- Дождитесь окончания процесса.
Проверка на вирусы
Вредоносное ПО может заразись системные файлы. Для проверки ПК на наличие вирусов используйте портативный антивирус (для примера использован «Dr. Web CureIt!»).
Обратите внимание! Внешний вид ПО может отличаться ввиду его периодических обновлений, но принцип работы остается тот же
- Скачайте и запустите антивирус.
- Выберите «Начать проверку».
- После сканирования системных разделов будет сформирован список найденных угроз. Очистите их кнопкой «Обезвредить».
Обновление ОС и драйверов
Версия системы должны быть актуальной. Это влияет на ее безопасность и стабильность работы. Чтобы проверить и установить обновления:
- Откройте «Пуск» → «Панель управления».
- Выберите «Центр обновления Windows».
- Нажмите «Установить обновления» при их наличии.
- Дождитесь окончания установки.
Драйверы также должны быть актуальными для правильной работы компонентов.
Откройте «Пуск» → щелкните ПКМ по «Компьютер» → «Свойства».
Выберите «Диспетчер устройств».
Щелкните ПКМ по проблемному устройству → «Обновить драйверы…».Обратите внимание! О явном наличии проблемы говорит восклицательный знак возле иконки устройства.
Укажите автоматический поиск (если вы скачали драйвер из Интернета, выберите «Выполнить поиск драйверов на этом компьютере»).
Дождитесь скачивания и инсталляции ПО.
Восстановление системы
Предыдущие процедуры не гарантируют исправление проблемы ввиду возможного наличия в Windows критических ошибок. Для их устранения поможет встроенный в систему инструмент восстановления.
Важно! Процесс возможен только в том случае, если на ПК уже есть точка восстановления, созданная ранее
- Откройте в «Пуск» → «Все программы».
- Перейдите в папку «Стандартные» → «Служебные».
- Запустите «Восстановление системы».
- В появившемся окне жмите «Далее».
- Выберите из списка точек восстановления последнюю → «Далее».
- По завершению процесса нажмите «Готово».
- После этого будет перезагружен компьютер.
Важно! Если на ПК точка восстановления отсутствует, то необходима полная переустановка системы. Как это сделать, рассказано в статье «Переустановка Windows без потери лицензии»
Причины появления ntoskrnl.exe (синего экрана) на Windows 10×64
Наверняка каждый из вас знает о том, что перед тем как приступать к решению проблемы нужно найти её корень. Для этого нам нужно разобраться, что привело к появлению синего экрана у вас на мониторе.
Как уже было сказано, понять, что именно происходит с вашим ПК, опираясь только на текст с синего экрана для рядового пользователя практически нереально. Самое лучшее, что вы можете сделать в такой ситуации, это попробовать установить название ошибки, а затем поискать информацию о ней в сети. Это самое название вы сможете найти в начале самой нижней строки.
Таких ошибок существует довольно много, но мы с вами сейчас говорим об одной конкретной, об ошибке “ntoskrnl.exe”.
Как вы могли догадаться по её названию, связанна она с файлом «ntoskrnl». Данный файл это очень важный компонент системы Windows, отвечающий за взаимодействие между другими компонентами. Говоря проще, он является связующим звеном между многими «жизненно важными файлами”.
Причин для возникновения данной ошибки может быть несколько:
- Проблемы с компонентами ПК, чаще всего с модулем памяти.
- Повреждение системных файлов.
- Критические ошибки в работе системы из-за устаревшего ПО.
- Неполадки с жёстким диском.
- Устаревшие или нерабочие драйвера.
- Устаревшая версия BIOS.
- Вирус.
Далее мы постараемся определить, с каким из данных вариантов столкнулись вы. Вы узнаете, из-за чего у вас на ПК появилась ошибка «ntoskrnl.exe» (синий экран Windows 10 x64 и Windows 7 x64), как исправить её и устранить причину появления.