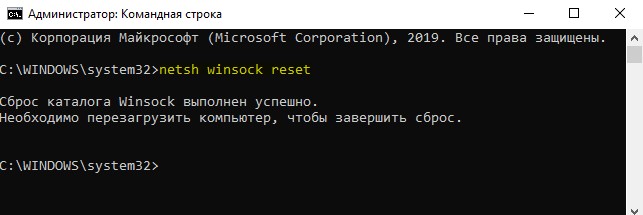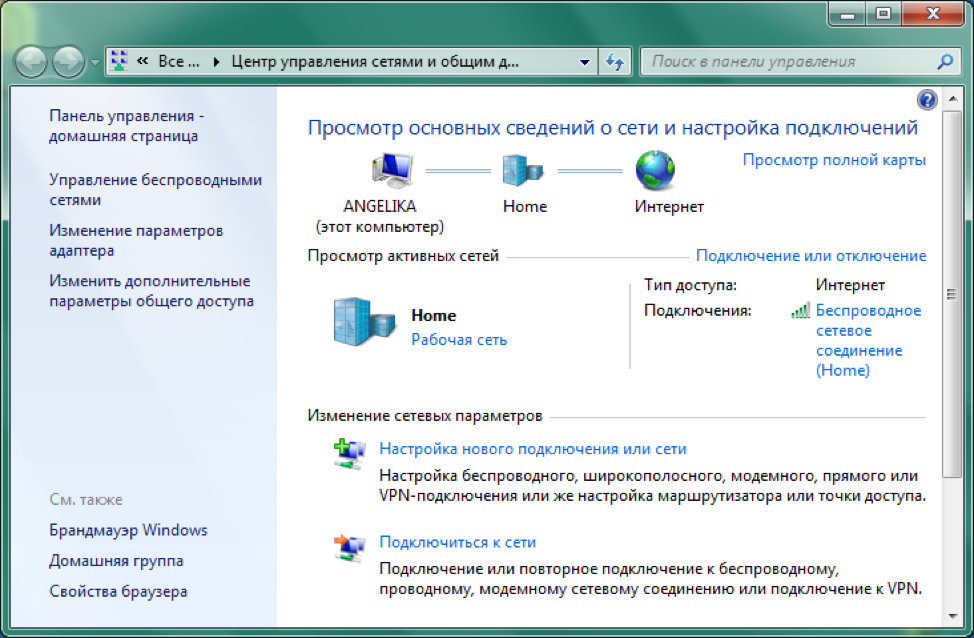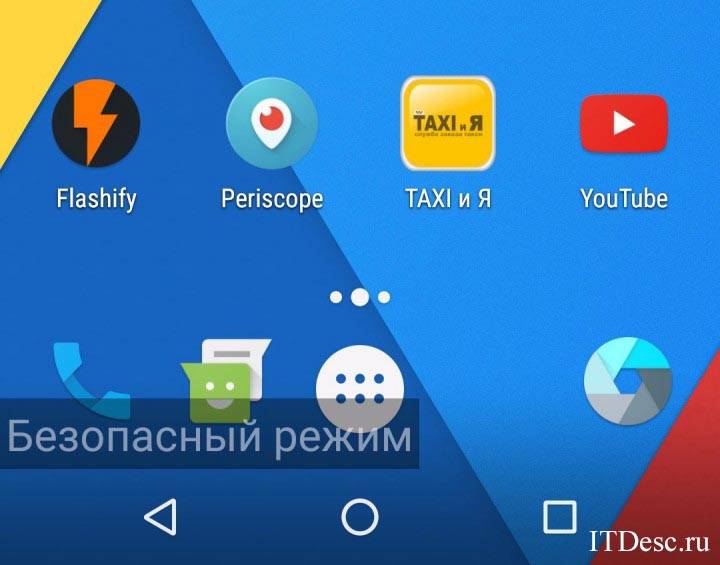Почему на ноутбуке может не работать wi-fi ? анализируем причины
Содержание:
- Типичные причины
- Что делать, если не работает и не включается интернет на ноутбуке
- Решение проблемы на стороне роутера
- Проверяем драйвер WiFi сети
- Находим и устраняем проблему на стороне Wi Fi роутера
- WiFi долго подключается
- Ноутбук не подключается к сети Wi-Fi – что делать?
- Проблемы с роутером
- Как подключить ноутбук к вайфаю в таких случаях
- В чем причина, если на ноутбуке Windows не работает интернет по WiFi?
- Все неисправности, которые могут быть на ноутбуке
- Решение проблемы на стороне ноутбука
Типичные причины
Случается часто такое, что устройство пользователя находит и показывает список доступных соединений, но не может подключиться к искомой точке доступа. Желательно проверить доступность этой точки, подключившись, например, с личного iPhone. Наиболее распространенные неполадки для различных версий самой популярной операционной системы «Виндовс» будут представлены ниже.
Важно! В половине случаев невозможность подключения устраняется перезагрузкой ноутбука и маршрутизатора. Рекомендуется всегда начинать именно с этого
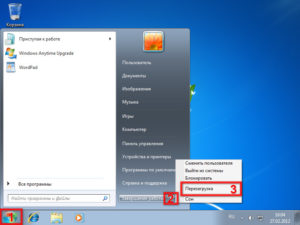
ОС не удалось соединиться
Появление сообщений наподобие «Windows не удалось подключится к…» или «Не удается подключиться к этой сети» говорит о наиболее распространенном типе ошибок. Они встречаются чаще всего и являются одним из основных поводов для гневных отзывов вроде «Не могу подключиться к Wi-Fi с ноутбука» на различных сетевых ресурсах.
Для большинства версий операционных систем есть некоторые способы отладки. Однако в связи с непонятностью причин возникновения подобной проблемы сложно отыскать подходящий способ исправления.
Специалистами рекомендуется для начала попробовать удалить представленное соединение, если ранее к нему уже приходилось подключаться. После этого следует попробовать соединиться снова.
Важно! В «Виндовс» 10 можно не удалять подключение, а использовать функцию «Забыть эту сеть». Кроме этого, рекомендуется попробовать зайти в раздел «Беспроводное сетевое соединение» и проверить протокол версии TCP/IPv4
Нужно, чтобы там было установлено автоматическое получение IP-адреса
Кроме этого, рекомендуется попробовать зайти в раздел «Беспроводное сетевое соединение» и проверить протокол версии TCP/IPv4. Нужно, чтобы там было установлено автоматическое получение IP-адреса.
Также в параметрах маршрутизатора желательно поменять тип безопасности сети. Установить следует WPA2-PSK как самый оптимальный и подходящий. Все это выполняется в настройках роутера. Для каждой модели есть своя инструкция, поэтому следует заранее с ней ознакомиться в документах из комплекта или Интернете.
Несоответствие параметров сети ее требованиям
Это вторая из наиболее распространенных неполадок с доступом. Ее возникновению предшествует смена различных параметров в маршрутизаторе. Наиболее часто к ним относится изменение пароля и имени. Полное название ошибки — «Параметры сети, сохраненные на этом устройстве, не соответствуют требованиям этой сети». Устранить проблему можно удалением подключения или функцией «Забыть сеть». После этого требуется заново подсоединиться. При этом система запросит ввод пароля, который необходимо ввести и подтвердить.
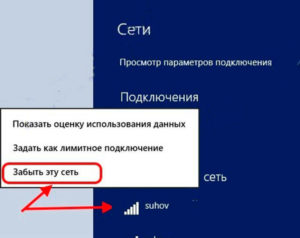
Ключ безопасности не подходит
Таким образом операционная система говорит о том, что пользователь пытается ввести неправильный пароль. Возникает такое предупреждение сразу после ввода ключа безопасности, а соединения после этого не происходит.
Как показывает практика, зачастую пользователь на самом деле вводит неверный пароль. Дело в том, что поле под ввод символов чувствительно к регистру. То есть, если в пароле есть заглавные буквы, их требуется вводить именно большими. Кроме этого, следует проверить, чтобы клавиша «капслок» была неактивна.
В случае возникновения такого предупреждения есть два варианта исправления ситуации. Все они заключаются в настройках маршрутизатора. То есть можно сделать следующее:
- попытаться вспомнить пароль или посмотреть его в параметрах раздающего устройства;
- изменить пароль в том же разделе параметров роутера. Рекомендуется сначала установить максимально легкий код и проверить возможность доступа. Потом его можно будет заменить на сложный.
Что делать, если не работает и не включается интернет на ноутбуке
Существует несколько полезных рекомендаций, с помощью которых можно решить проблему, когда нет подключения к интернету на ноутбуке по вай-фай.
Включение Wi-Fi
Wi-Fi индикатор на передней панели поможет понять, включен ли беспроводной адаптер
Сначала необходимо включить беспроводной адаптер. На разных моделях ноутбуков это делается различными способами:
- ASUS. На устройствах от этой фирмы для включения вай-фай необходимо использовать клавиши FN и F2.
- Acer. Чтобы Wi-Fi заработал на современных моделях ноутбуков от Acer, надо зажать клавишу FN и не отпуская ее, нажать на F3.
- НР. Большинство современных моделей НР оснащены специальной сенсорной кнопкой с изображением антенны. После нажатия на нее включится Wi-Fi.
- Lenovo. На устройствах Lenovo включать беспроводной адаптер довольно легко. Для этого достаточно зажать клавиши F5 и FN.
- Samsung. Включение адаптера на ноутбуках Samsung во многом зависит от особенностей модели. На одних для включения Wi-Fi надо нажать FN и F9, а на других FN и F12.
Переподключение к сети
Окно с доступными точками подключения к беспроводной сети
Если нет интернета на ноутбуке через вай-фай, можно попробовать просто переподключиться к сети. В некоторых случаях это помогает восстановить доступ к интернету.
Чтобы подключиться повторно к сети, необходимо выполнить следующие действия:
- Перейти в «Панель управления».
- В открывшемся окне нужно выбрать «Сеть и интернет», после чего перейти в «Сетевые подключения». На экране появится окошко с подключенными адаптерами. Нужно щелкнуть правой кнопкой мыши по значку «Беспроводное подключение» и нажать на пункт подменю «Включить».
- Найти точку доступа. Чтобы сделать это, надо в нижней части правого угла на экране щелкнуть на значок с Wi-Fi. После этого должно появиться окошко с перечнем доступных сетей для подключения. Надо выбрать нужную сеть и попробовать подключиться к ней.
- Подключиться к сети. Если точку доступа решили защитить, то перед подключением к сети появится окно с полем для ввода пароля.
Перезагрузка ноутбука
Если ноут подключается к Wi-Fi, но интернета нет, достаточно просто перезагрузить ноутбук. Существует несколько распространенных способов перезагрузки:
- Через «Пуск». Чтобы перейти в «Пуск», надо нажать на клавишу «Win». После этого надо в самом низу появившегося меню найти значок выключения и щелкнуть на него.
- Через ALT+F4. На рабочем столе нужно нажать эти две клавиши, после чего появится небольшое окошко. В нем можно выбрать вариант перезапуска ноутбука.
- Через кнопку на ноутбуке. На всех устройствах есть специальная кнопка выключения. Нажав на нее, можно перезапустить ноутбук.
Выключение антивирусных программ
Иногда отсутствие интернета связано с установкой антивирусных программ. Некоторые из них могут заблокировать доступ к интернету. В таком случае придется или удалить антивирус, или временно отключить.
Диагностика неисправностей Windows
Диагностика неисправностей – одно из средств восстановления подключения к сети
Если на ноутбуке не работает интернет через Wi-Fi хотя подключение есть, можно воспользоваться встроенной в Виндовс «Диагностикой неисправностей». Чтобы использовать ее, необходимо на панели задач щелкнуть правой кнопкой мышки на значке подключения к интернету и выбрать пункт «Диагностика неполадок.
Чаще всего после проведения диагностики на экране появляются сообщения о следующих проблемах:
- установленный по умолчанию шлюз не отвечает;
- отсутствие протоколов, которые нужны для нормальной работы сети;
- неправильно настроенные параметры сетевого адаптера.
Решение проблемы на стороне роутера
Также могут быть ситуации, что проблема с подключением к интернету возникла из-за роутера, то есть вай-фай работает, а интернета нет по причине неисправности или неверных настроек устройства. Это может произойти по таким причинам, например:
- не правильно указаны параметры;
- устройство после выполнения настроек не перезагружалось;
- провайдер поддерживает иной тип подключения.
Что касается последнего пункта, то все дело в том, что провайдеры могут использовать разные технологии подключения, такие как: Static IP, PPTP или Dynamic IP. Если они будут отличаться от данных в настройках роутера, то получается, что устройство создать сеть может, а интернет нет.
Перезагрузка
В ситуации, когда есть интернет на компьютере, но нет Wi-Fi, первое, что можно попробовать, это перезагрузить устройство. То есть после настройки роутера необходимо, чтобы все установленные параметры активировались. Такая процедура целесообразна, если все было правильно указано.
Сброс настроек
Если перезагрузка не помогла, то рекомендуется произвести сброс настроек до заводских. Такая мера необходима, если были указаны в роутере неправильные параметры или он раньше работал на другом провайдере.
Стоит учесть, что при сбросе настроек, в роутере удаляются все имеющиеся параметры, которые на нем ранее устанавливались. То есть, оборудование придется настраивать с нуля.

Сброс настроек на примере роутера TP-Link
Настройки DHCP
Изначально нужно сказать, что DHCP — это протокол динамического конфигурирования хостов, который является своего рода ай-пи адресом пользователя в интернете. В каждом роутере установлена служба DHCP, предоставляющая возможность в автоматическом режиме подключаться к сети. Но можно внести свои настройки.
Для этого потребуется:
- Открыть меню роутера и с правой стороны найти подпункт «Настройки DHCP»
- Далее следует указать начальный и конечный ай-пи адрес. Это необходимо, чтобы обозначить число адресов, которые можно будет использовать за определенное время.
- Также рекомендуется указать срок действия IP-адреса. Дело в том, что конкретный ай-пи адрес присваивается устройству на соответствующее время, например на несколько минут или часов. После он автоматически меняется (именно поэтому называется динамическим).
Если уже производилась резервация, то пользователю предоставляется возможность внести изменения (отредактировать). Когда требуется обозначить новый адрес, необходимо нажать на кнопку «Добавить». Затем указать МАС-адрес устройства, а также ай-пи, который должен оставаться все время неизменным. После следует кликнуть на кнопку «Сохранить».
Стоит учесть, что DHCP-сервер необходим, если пользователь пожелает смотреть мультимедийный контент на телевизоре, подключив к нему компьютер.
Проверяем драйвер WiFi сети
Первое, что может послужить неисправностью — отсутствующий или неправильно установленный драйвер сети. Убедиться в этом можно следующим образом:
1Правый щелчок мышки на значок «Мой компьютер» или «Этот компьютер» в зависимости от установленной системы Windows. Впоследствии, в выпавшем маленьком списке нажимаем Свойства.
2
Далее в диалоговом окне характеристик – «Диспетчер устройств».
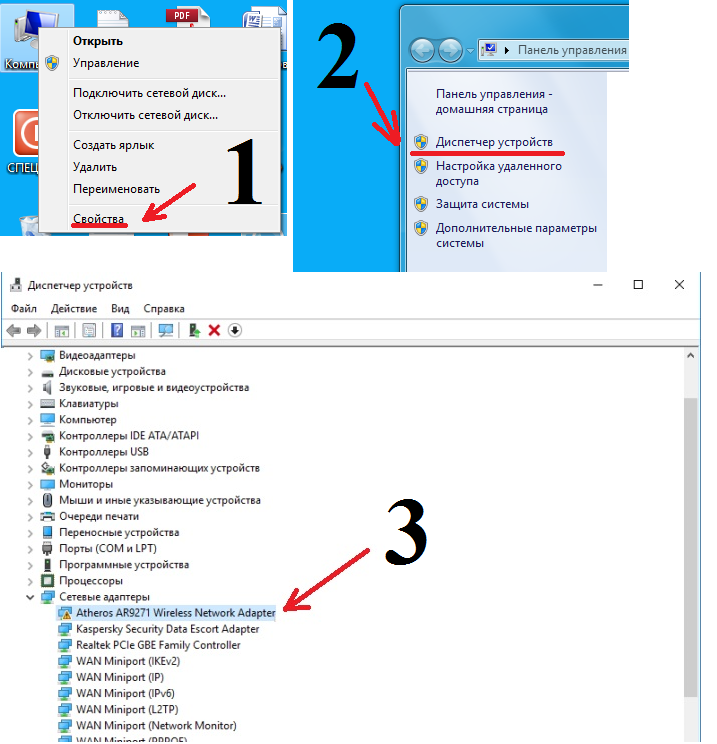
Проверяем свойства адаптера
3Как правило, если с устройством сети действительно имеются какие-то неполадки, то в Диспетчере устройств они будут отображаться как желтый значок на названии компонента системы (Часто название адаптера будет иметь в своем имени в середине слово «Wireless» от анг. — беспроводной).
Находим и устраняем проблему на стороне Wi Fi роутера
Вы видите, что подключились к Wi Fi роутеру, но нет доступа к интернету. В таком случае в первую очередь давайте начнем искать и устранять неполадку на маршрутизаторе.
Проверяем, приходит ли интернет от провайдера
У любого интернет провайдера случаются поломки или периодически проводятся ремонтные работы. В последнем случае, провайдер должен оповестить на официальном сайте о дате и времени проведения таких работ. Поэтому ваша задача убедиться, что интернет через кабель в WiFi роутер приходит. Для этого вытащите штекер RG 45 из роутера и вставьте в ПК, предварительно настроив соединение к провайдеру. Как настраивать, смотрите в нашей статье: как подключить проводной интернет.
Если от провайдера интернет есть, но пишет без доступа, значит, неполадка в роутере или ноутбуке. Смотрим ниже как это исправить.
Перезагружаем вай фай роутер
Если вай фай работает на компьютере а глобальной сети нет, самое простое, что можно сделать, это перезагрузить маршрутизатор. Выполнить это под силу любому человеку, здесь не нужны особые познания, достаточно просто вытащить блок питания из розетки.
Существует вероятность, что один из процессов находится в зависшем состоянии, из-за этого ваш компьютер будет без доступа в интернет. После перезагрузки все процессы в маршрутизаторе начнут работать по-новому и всемирная паутина появиться на вашем устройстве.
Подключаем стороннее устройство к вай фай
Что делать если вай фай подключен а интернет отсутствует? Возьмите любой гаджет (смартфон, планшет) и подключитесь к роутеру по WiFi. Дальше можно наблюдать два варианта:
- Первый – подключение есть, но без доступа к интернету. В таком случае необходимо проверить настройки вайфай роутера.
- Второй – после подключения, всемирная сеть будет работать. Тогда ищем причину неполадки на ноутбуке.
Сброс на заводские настройки
Если вы убеждены что виновником является именно маршрутизатор, тогда приступайте к проверке всех настроек на нем. Перепроверка всех установок не дала результат? В таком случае рекомендуем сбросить роутер на заводские установки. Поможет вам это реализовать кнопка «Reset». Расположена она сзади устройства, в виде маленькой кнопочки или отверстия.
- Зажмите кнопку на 20 секунд, до момента пока не мигнули одновременно все светодиоды. Если у вас отверстие, тогда воспользуйтесь спичкой, вставьте её до щелчка и удерживайте около 20 секунд.
- Подождите 2 — 4 минуты и можно настраивать. Как настроить вай фай роутер смотрите на нашем сайте.
Далее попробуйте на ноутбуке подключить вай фай в Windows 10, 8, 7, а потом подключится к интернету.
Меняем вай фай канал
Одна из причин почему в вашем беспроводном WiFi отсутствует доступ к интернету. Большинство людей, когда настраивают роутер в графе канал (Channel) ставят значение «Auto». Тогда роутер ваш раздает вай фай с учетом подбора лучшего канала для вещания. Но никто не учитывает тот факт, что роутер может поставить 13 WiFi канал.
А ведь далеко не каждый гаджет может работать на этом канале. У многих данный канал попросту отсутствует. Включить его можно, но для этого необходимо выполнить ряд манипуляций. В связи с этим рекомендуем перейти на фиксированный канал вещания. Пример как это сделать смотрите ниже:
Выполняем вход в меню роутера ( IP и пароль с логином смотрите на нижней стороне).
- Входим в раздел «WiFi или Wireless», «Основные настройки». Находим канал (Channel) и выставляем любой от 1 до 12.
- Жмем кнопку «Сохранить», или «Применить».
DHCP на маршрутизаторе не выдает компьютеру IP
Вот вам еще одна из причин, почему нет интернета. На некоторых моделях роутеров служба DHCP может работать некорректно. В таких случаях обычно помогает обычная перезагрузка. Или ввод данных DHCP в ручном режиме.
- Через браузер войдите в меню маршрутизатора.
- Найдите там пункт «Настройка DHCP» и пропишите начальный IP и конечный IP.
Плохой вай фай сигнал
Иногда бывает, не работает интернет в ноутбуке из-за плохого Wi-Fi сигнала. Он как бы подключен к сети вай фай, но интернет не работает. Попробуйте поднести поближе ПК к роутеру, или усильте сигнал передачи. Как это сделать, можно посмотреть в статье: различные методы усиления wi fi сигнала.
WiFi долго подключается
Иногда происходит, что соединение к интернету зависает и долго крутится синее колесико.
В таких ситуациях советуется нажать на WiFi соединение, которое «долго думает», а после этого выбрать «Диагностика неполадок», если неполадка устраниться – благополучно продолжайте пользоваться выходом в интернет.
Если же нет, вот ряд советов, как избежать такого зависания:
1Перезагрузить свой ноутбук или роутер.
2Проверить правильность подключения кабелей к самому роутеру.
3Проверить оплату по счетам за интернет.
4Установите на персональный компьютер антивирусное оборудование и проведите полное сканирование системы, возможно, попавший из сети вирус заблокировал выход в интернет.
Так же можно попытаться активировать режим совместимости с федеральными стандартами:
Ноутбук не подключается к сети Wi-Fi – что делать?
Стоит заметить, что чаще всего проблемы с подключением к беспроводной сети заключаются в неправильных настройках маршрутизатора. Именно его параметры стоит проверять в первую очередь.
Проверьте работу роутера
Для начала убедитесь, что роутер подключён к сети и является активным. Затем проверьте, могут ли другие устройства видеть сеть, которую создаёт маршрутизатор. Используйте для этих целей, например, смартфон или другой ноутбук.
Если иные гаджеты также не могут обнаружить сеть, то, вероятнее всего, на роутере деактивировано Wi-Fi соединение.
Первое, что можно сделать в этом случае – это просто перезагрузить маршрутизатор и проверить его работу ещё раз.
Если изменений не произошло, то проделайте следующие действия (рассмотрено на примере маршрутизатора фирмы DSL):
- подключитесь к роутеру с помощью кабеля, который шёл с ним в комплекте;
- зайдите в любой браузер и введите в адресную строку 192.168.0.1 либо 192.168.1.1 и нажмите Enter;
- в появившемся окне авторизации в поля «Имя пользователя» и «Пароль» введите слово admin и нажмите кнопку «Вход»;
- перейдите во вкладку «Настроить Wi-Fi»;
- убедитесь, что установлена галочка в поле «Включить беспроводное соединение», затем нажмите «Далее»;
- при необходимости внесите настройки подключения (чтобы узнать точные параметры, свяжитесь с вашим провайдером);
- в конце не забудьте сохранить внесённые изменения.
Проблемы с роутером
Здесь возможны два варианта:
Подключение есть, но без доступа к интернету
Это когда такой значок wifi:
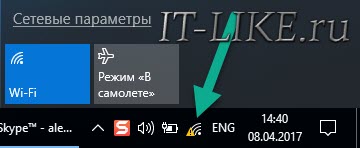
Это значит, что wifi подключён и работает, но сеть есть только между ноутбуком и роутером. Т.е. роутер не настроен или не имеет доступа к интернету. Посмотрите на переднюю панель маршрутизатора, светится/мигает ли лампочка WAN? Если нет, то проблема с кабелем от провайдера, нужно звонить им. Если лампочка горит, тогда нужно зайти в админку роутера и настроить выход в интернет под провайдера. Как зайти в админ-панель есть в .
Сразу оговорюсь, что у всех поставщиков интернета свои способы организации доступа. В идеале вам нужно найти договор, в котором всё прописано. Ну или позвонить в службу техподдержки.
Суть вот в чём: в админке нужно зайти в раздел WAN и внести туда настройки с листика. На примере роутера TP-Link это выглядит вот так:
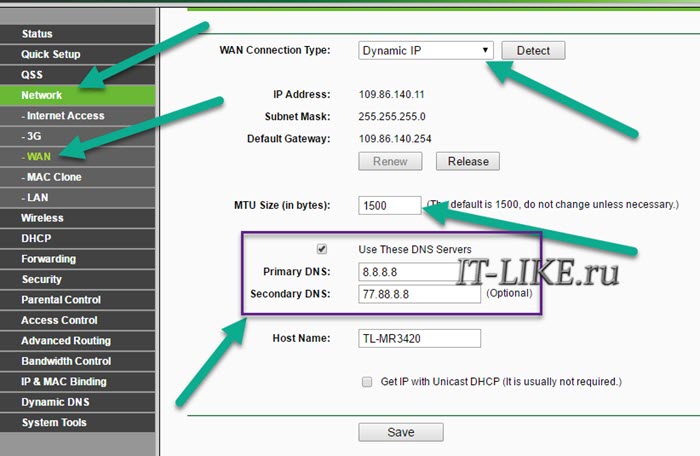
И раз уж мы оказались здесь, то сразу порешаем проблемы, когда не открываются сайты, но работает Skype и значок вай-фай показывает, что всё, типа, работает. Ставим галочку «Use These DNS Servers» и вписываем в поля:
8.8.8.8
77.88.8.8
Это публичные DNS-сервера Google и Яндекса соответственно. Или:
1.1.1.1
1.0.0.1
Это будут новые более быстрые DNS от CloudFlare. Мы делаем это потому что днс-ы (сервера имён) провайдеров очень часто сбоят, в итоге интернет как бы есть, но браузеры не понимают имена сайтов и не видят их.
Ещё, если сайты работают очень медленно, загрузка прерывистая, тогда в разделах WAN обратите на параметр «MTU Size». Если тип подключения «Dynamic IP» или «Static IP», то значение должно быть 1500. Для L2TP: 1460, PPPoE: 1420. Если у вас сеть через 3G-модем, тогда ставьте MTU 1476. Это тонкая сетевая настройка, и если соединение не наладилось на стабильную работу, то надо позвонить провайдеру и спросить какой MTU нужно использовать.
Ещё такая ситуация могла возникнуть, если раньше вы были подключены кабелем напрямую, а потом поставили роутер. Многие провайдеры связи при первом соединении записывают ваш MAC-адрес, чтобы никто, кроме вас, не мог пользоваться вашим интернетом. У компьютера и роутера свои уникальные мак-адреса. И получается, что ваш маршрутизатор для провайдера оказывается чужим.
Нужно присвоить роутеру такой же mac, как и у сетевой карты компьютера. Для этого в админке находим раздел «Network -> MAC Clone» и жмём кнопку «Clone MAC Address», сохраняем, перезагружаем.
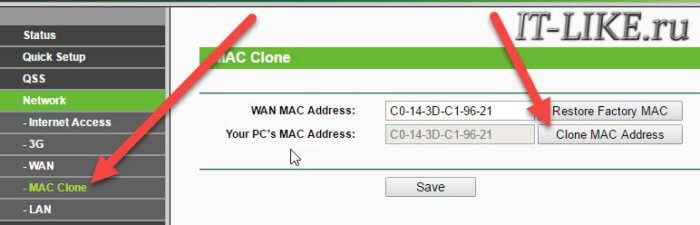
Wi-Fi плохо работает, отключается
Если всё работало, а потом резко перестало, или грузится всё очень долго и с обрывами, то очень вероятно, что забился радиоканал, который использует роутер. Нужно зайти в админку в раздел настроек «Wireless» и посмотреть какой стоит канал:
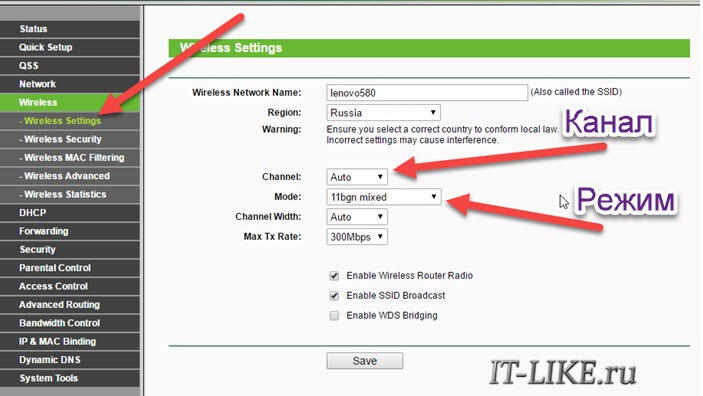
Должно быть «Auto». Если не помогает, то можно попробовать выбирать любые числа из выпадающего списка. Пары попыток хватит, чтобы понять, что дело не в этом.
Если не подключается к Wi-Fi вообще или пишет «Статус Ограничено», тогда там же нужно выбрать смешанный режим работы «11bgn mixed». Называться может и по-другому, ключевое здесь буквы «bgn». Это означает три стандарта wifi-сетей. «B» — это самый старый и медленный, «G» — до 54 Мбит, «N» — самый ходовой на сегодня. Но зайти на роутер придётся с другого устройства, ведь с ноутбука не получается. Или просто сбросьте его по умолчанию.
Также плохая и медленная связь может быть из-за схемы электропитания в Windows. При определённых настройках может включаться щадящий режим работы адаптера. Поменять нужно здесь:
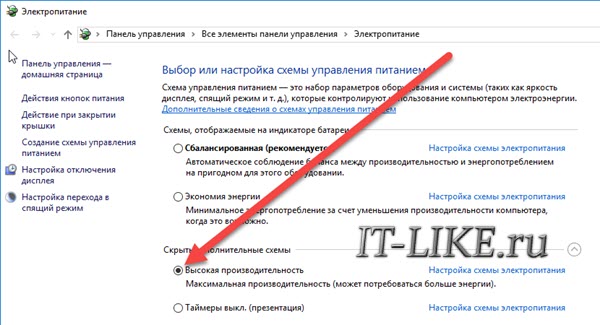
Как подключить ноутбук к вайфаю в таких случаях

- Полезно отключать модуль питания роутера на 10-15 секунд и снова его включать.
- Помогает и перезагрузка системы.
- Не стоит забывать и про диагностику адаптера. Периодически виртуальный помощник дает ценные рекомендации.
- После переустановки операционки помните, что драйвера, которые работали на седьмой версии могут не состыковаться с восьмой версией Windows.
- Проверьте службу автонастроек WLAN, отвечающей за адаптеры сети. Если она не запущена, то и адаптеры не смогут запуститься. Найти ее можно через меню «пуск» и службу автонастройки WLAN. Ее нужно просто активировать.
Проверьте настройки роутера. Они могут сбиваться не по вине пользователя. Бывают и смешные случаи, когда кто-то из членов семьи поменял пароль и забыл предупредить об этом. Если значок приглушенного оттенка, то кликните на его и нажмите подключиться, предварительно выяснив, не поменялся ли пароль. Далее, следует заглянуть в настройки роутера. В этом может помочь мастер настроек беспроводной сети. Конечно, многое зависит от параметров самого роутера. Но, главное — убедиться, что проставлена галочка включения беспроводного соединения.
Пользователь сам задает имя сети и пароль для входа, а также выбирает режим. Изучите раздел о сетевых данных LAN и измените характеристики в зависимости от провайдера.
Проблема отсутствия или некорректного отображения беспроводных сетей встречается довольно часто среди ПК, ноутбуков, планшетов и других дивайсов. Возможных причин неполадки множество. Поэтому, чтобы грамотно подобрать метод решения, следует как можно точнее оценить конкретную ситуацию. Надеемся, что эта статья окажется полезной и поможет в настройки wifi.
В чем причина, если на ноутбуке Windows не работает интернет по WiFi?
Прежде всего нужно определиться с причиной возникновения трудностей с работой интернета через wifi на ноутбуке с операционной системой Windows. Я уточняю, что проблема свойственна именно ноутбуку, так как обычный стационарный ПК чаще всего подключается к маршрутизатору по кабелю, либо вообще получает доступ в интернет по прямому подключению к провайдеру. Но все нижеизложенные инструкции подходят и для решения вопросов с большим ПК, если на нем установлен беспроводной модуль и также присутствует рассматриваемая сегодня проблема.
Итак, все причины можно разделить на 2 группы:
- Ошибки на самом ПК, когда ноутбук не видит wifi изначально или просто в один «прекрасный» день он перестал работать
- Причины, связанные с конфигурацией беспроводной сети — неправильные настройки, не работает wifi роутер или просто не раздает wifi
На ноутбуке не работает беспроводной адаптер
Чаще всего разгадка, почему ноутбук не может подключиться к WiFi сети, кроется в неправильной конфигурация параметров в Windows. Отметим три самые часто встречающиеся ситуации, в зависимости от которых решение вопроса будет отличаться.
- Когда ноутбук вообще не ловит wifi сеть, а на значке состояния беспроводного подключения Windows изображен красный крестик и высвечивается надпись «Нет доступных подключений»
- Когда Windows видит сеть, но ноутбук не может подключиться к wifi
- Когда подключается к беспроводному сигналу, но браузер не может открыть страницы, а Windows пишет, что нет подключения к интернету или оно ограничено
WiFi на ноутбуке не работает с самого начала
Начать необходимо с того, что убедиться, что на вашем ноутбуке вообще физически имеется WiFi модуль. Как это узнать? Во-первых, из наклеек с характерным логотипом WiFi на коробке или на корпусе. В принципе, мне сложно представить, чтобы современный лэптоп не был оснащен сетевой картой wifi — речь может идти только о совсем уж допотопных моделях. В таком случае нужно просто приобрести внешний беспроводной USB адаптер.
Если все же ноутбук оснащен поддержкой беспроводной связи, но он не распознает wifi адаптер в системе Windows, проверьте, включен ли он. Это делается, как правило, кнопкой или ползунком на корпусе, либо сочетанием горячих клавиш (Fn + значок обозначения WiFi)
Также это можно сделать, зайдя в «Панель управления > Сеть и интернет > Центр управления сетями и общим доступом > Изменения параметров адаптера» (на Windows 7) и кликнуть дважды по иконке «Беспроводное подключение», чтобы она стала активной.
После этого при нажатии на иконку в виде «Wi-Fi» или «Глобуса» появится список сетей, к которым ноутбук имеет возможность подключиться
WiFi перестал работать на ноутбуке после переустановки Windows
Если иконки беспроводного подключения в «Центре управления сетями» нет, это означает, что на ноутбуке вообще не работает присутствующий на нем wifi адаптер. Этому могут быть следующие объяснения:
- Отсутствуют драйверы
- WiFi адаптер сломался
- Неисправен USB порт, к которому присоединен внешний беспроводной модуль
Чаще всего встречается именно первый вариант. В результате многочисленных установок различных программ, антивирусного ПО или переустановок системы Windows драйверы на встроенное железо могут перестать корректно работать, или на жаргоне компьютерщиков, «слететь». Проверить это не сложно — достаточно войти через окно поиска в диспетчер устройств Windows 10 или 7.
Если все подключено и настроено, wifi адаптер определяется системой, но он все равно не может найти доступные для подключения сети, то зайдите в «Диспетчер устройств» Windows и удалите устройство. Затем установите драйвера заново.
После этого при клике на иконку сетевых подключений в правом нижнем углу должен появиться список доступных сетей.
Ваше мнение — WiFi вреден?
Да
24.14%
Нет
75.86%
Проголосовало: 9750
Кстати, попробуйте также на время отключить антивирус — в отдельных случаях именно он может блокировать подозрительные на его взгляд подключения, из-за чего ноутбук не ловит wifi.
Все неисправности, которые могут быть на ноутбуке
Давайте рассмотрим наиболее распространенные проблемы. Которые чаще всего встречаются у пользователей. Из-за которых ноутбук не хочет подключаться сети вай фай.
Проверяем, активирован ли вообще Wi Fi на ноутбуке
Способов включить вайфай не так уж много, все самые быстрые можно почитать в нашей отдельной статье: как включить WiFi на ноутбуке. Тут простым языком все написано, понятно будет даже пользователю который второй раз сел за компьютер. Просто читайте и выполняйте все пошагово.
Делаем проверку вай фай драйвера, переустанавливаем
Самый быстрый способ проверить драйвер можно через «Диспетчер устройств».
Нажимаем на ярлыке «Мой компьютер» правой клавишей мыши, выбираем «Свойства», «Диспетчер устройств».
Появится окно, выбираем из списка «Сетевые адаптеры», жмем на строке ПКМ «Realtek 8821AE Wireless LAN…..» (у вас название беспроводного адаптера будет другое), выбираем «Свойства».
В окошке нажимаем «Общее». Внизу будет написано «Состояние устройства»
Вдруг увидите на беспроводном сетевом адаптере восклицательный знак или желтый треугольник, значит проблема с драйвером. Удалите полностью старый, скачайте самый последний с сайта производителя и установите. Во вкладке «Драйвер» вы найдете все необходимые данные о версии и производителе драйвера.
Отличное решение для пользователей, которые не хотят искать драйвера по просторам всемирной паутины, это установить бесплатную программу DriverPack Solution. Это утилита проверит весь ваш компьютер на устаревшие или отсутствующие драйвера. После чего вам будет представлен выбор драйверов, которые можно установить, остается только поставить галочки и смотреть за установкой.
Вносим корректировку в управлении электропитанием
Данное действие, написанное ниже, может помочь некоторым пользователям. Выполнив его, ваш ПК перестанет отключать беспроводной адаптер во время спящего режима. Вай фай подключение будет постоянно включенным.
- Заходим в «Диспетчер устройств», как это сделать написано выше в статье. Жмем на сетевом адаптере правой кнопкой мыши, выбираем «Свойства».
- Из верхнего ряда нажмите на раздел «Управление электропитанием», тут необходимо убрать галочку из строки «Разрешить отключение этого устройства…..», клацаем «ОК».
Теперь пробуем подключитесь на Windows 10 если не подключается значит читаем статью дальше.
Обновите IP на вашем ПК
Легко это сделать с помощью командной строки. Начнем.
Запускаем командную строку, для этого прописываем в «cmd» в поиске.
Выскочит черное окно где нужно ввести поочередно команды. Первая — ipconfig /release, благодаря которой IP будет удален, а ноутбук отключиться от беспроводной сети.
Вторая команда — ipconfig /renew, ноутбук подключиться к этой же WiFi сети, получит новый IP. Давайте попробуем подключимся на Windows 7, если не подключается переходим к другому способу. Кстати, данный метод подходит и для Windows 10.
Перепробовав все способы, написанные в статье результата не дали? Попробуйте поискать причину, почему перестал работать WiFi на ноутбуке в другой статье, возможно, там есть решения вашей проблемы с подключением.
Решение проблемы на стороне ноутбука
Если в ходе вышеописанных инструкций по выявлению причины поломки вы узнали, что сеть не работает исключительно на ноутбуке, то последовательно воспользуйтесь всеми нижеприведенными методами. Один из них, вероятнее всего, вернёт вам доступ к Wi-Fi сети.
Переподключение
Откройте панель управления сетями, отключитесь от Wi-Fi и заново выполните соединение. Возможно, на этот раз ноутбук сможет правильно настроить все параметры сети, и доступ в интернет вернётся.
Отключаемся от сети и снова подключаемся к ней
Перезагрузка
Перезагрузите ноутбук, в течение этого процесса перезапустятся все процессы, имеющиеся в системе. Их повторное включение приведёт к тому, что зависшие элементы начнут работать.
Перезагружаем компьютер
Деактивация антивируса
В каждом современном антивирусе есть встроенный Firewall (брандмауэр), обеспечивающий безопасность при работе в интернете. Но есть вероятность, что он по ошибке засчитывает ваше подключение потенциально опасным и блокирует его. Отключив антивирус, снова попробуйте выполнить соединение, не активируя его. Если в этот раз интернет появится, то дело в защитнике, придётся его заменить на другой.
Выключаем антивирус
Но ни в коем случае не оставляйте устройство без антивируса, обязательно поймаете вирус. Установите другой, хотя бы бесплатный, антивирус, или обратитесь в техническую поддержку используемого вами защитника, сообщив им, что ваша домашняя сеть ошибочно считается опасной. Они скажут, какие действия необходимо выполнить, чтобы избавиться от подобной ошибки.
Автоматическая диагностика
В Windows 10 присутствуют средства, позволяющие автоматически исправить большинство проблем, с которыми часто сталкиваются пользователи. Подобное средство есть и для интернет-модуля.
-
Откройте список сетей и перейдите к параметрам сети.
-
Оказавшись в параметрах, перейдите к блоку «Состояние» и откройте параметры адаптера.
-
Развернётся список адаптеров, дважды кликните по тому, который отвечает у вас за подключение к Wi-Fi сети. Определить нужный можно по названию.
-
Запустите процедуру диагностики, кликнув по одноимённой кнопке.
-
Дождитесь, пока автоматическое сканирование завершится. О его результатах система вас уведомит. Если какие-нибудь проблемы решены, то стоит проверить, появился ли доступ в интернет.
Ручное изменение настроек
Возможно, настройки подключения сбиты, необходимо проверить их самостоятельно:
-
Находясь в окошке списка адаптеров, разверните свойства нужного вам.
-
Отыщите протокол IPv4, используемый каждый раз при подключении к сети, и откройте его свойства.
-
Назначьте автоматический поиск IP и адреса DNS сервиса, если данные значения не были установлены ранее. Проверьте, помогло ли это получить доступ в интернет.
-
Возможно, проблема в DNS серверах, поэтому попробуем использовать аналоговые бесплатные сервера от Google. Установите основной и запасной шлюз соответственно: 8.8.8.8 и 8.8.4.4. Снова проверьте наличие состояние сети.
-
Изменение IP также может помочь. Для основного IP меняем последнюю цифру на любую, а значение основного шлюза ищем на самом роутере. На нём должна быть наклейка, имеющая значение, похожее на IP и состоящее из четырёх цифр, разбитых точками.