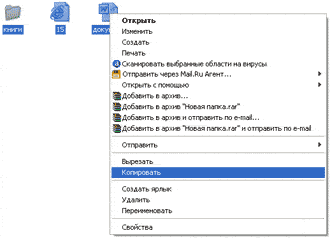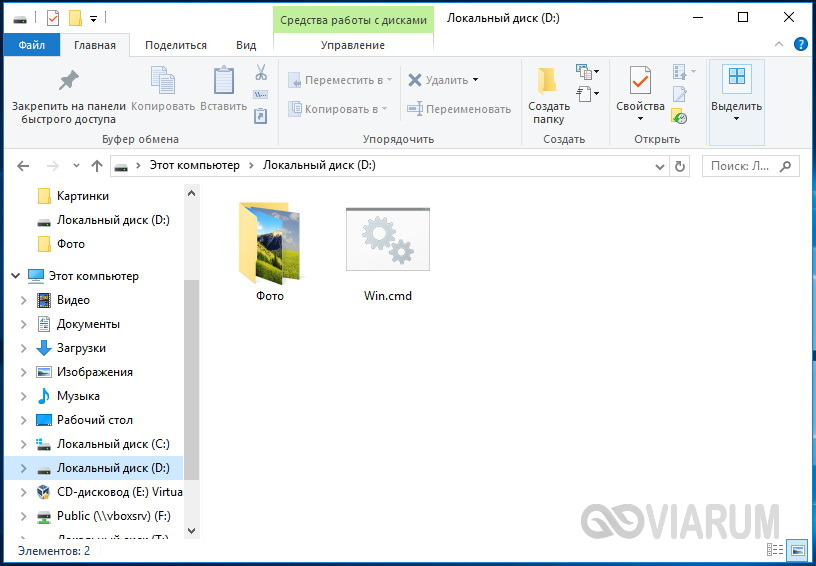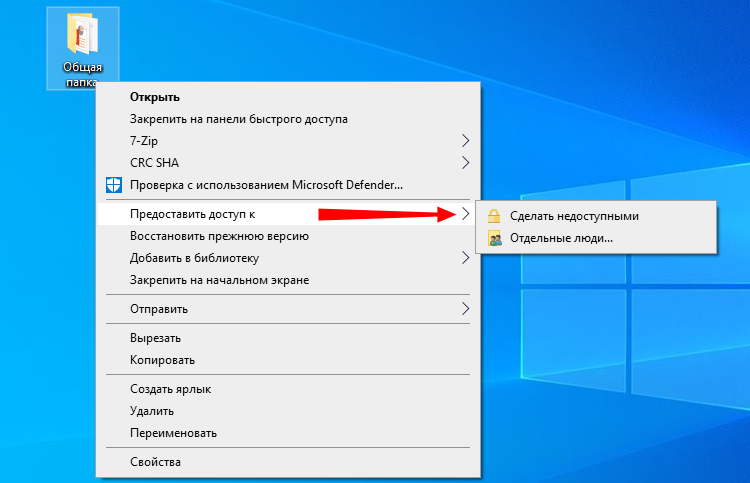Диски ssd с интерфейсом m.2
Содержание:
- Что такое Socket 1, Socket 2, Socket 3 в применении к M.2 (NGFF) устройствам?
- Альтернатива: адаптер PCIe
- Перегрев жесткого диска
- Технология NVMe
- Новые решения в хранении данных
- Развитие интерфейса SATA
- Преимущества выбора интерфейса M.2
- Подготовка к подключению SSD
- Что, если ничего из этого не сработает?
- Как подключить к компьютеру M.2 SSD
- Характерные для ноутбука
- Могу ли я добавить карту M.2, если на моем ПК нет слота?
- Можно ли подключить М2 в другой слот
- Какие устройства используют слот M.2?
- Кабеля и разъемы
- Подключение передней панели к материнской плате
- To boot or not to boot?
- Номенклатурное обозначение M.2 (NGFF) устройств
- Особенности разъемов
Что такое Socket 1, Socket 2, Socket 3 в применении к M.2 (NGFF) устройствам?
Действительно встречается понятие сокет для M.2 устройств. Принцип деления наглядно показан в следующей таблице:
| Припаиваются к материнской плате | Для установки в разъем M.2 | ||||||
| Типоразмер модуля M.2 | Высота | Контакты идентичны ключу | Ключ разъема M.2 | Типоразмер модуля M.2 | Высота модуля | Ключ коннектора M.2 на модуле | |
|
Обычно, модули связи (WIFi адаптеры, Bluetooth, NFC и прочее) |
1216 | S1 | E | ||||
| A, E | 1630 | S1, D1, S3, D3, D4 | A, E, A+E | ||||
| 2226 | S3 | E | A, E | 2230 | S1, D1, S3, D3, D4 | A, E, A+E | |
| 3026 | S3 | A | A, E | 3030 | S1, D1, S3, D3, D4 | A, E, A+E | |
|
Для компактных 3G/4G модемов M.2, но возможно появление другого оборудования |
B | 3042 | S1, D1, S3, D3, D4 | B | |||
|
Для M.2 SSD и другого оборудования с универсальным ключом B+M |
B | 2230 | S2, D2, S3, D3, D5 | B+M | |||
| B | 2242 | S2, D2, S3, D3, D5 | B+M | ||||
| B | 2260 | S2, D2, S3, D3, D5 | B+M | ||||
| B | 2280 | S2, D2, S3, D3, D5 | B+M | ||||
| B | 22110 | S2, D2, S3, D3, D5 | B+M | ||||
|
Только для SSD дисков с интерфейсом M.2 (по крайней мере, пока что) |
M | 2242 | S2, D2, S3, D3, D5 | M, B+M | |||
| M | 2260 | S2, D2, S3, D3, D5 | M, B+M | ||||
| M | 2280 | S2… D2, S3, D3, D5 | M, B+M | ||||
| M | 22110 | S2… D2, S3, D3, D5 | M, B+M |
По данным в таблице видно, что любой SSD с универсальным ключом B+M можно установить в слот M.2 M Key. В свою очередь SSD с ключом M установить в слот B невозможно физически, даже если логический интерфейс устройств совпадает.
Альтернатива: адаптер PCIe
Есть и другой вариант, обычно рекомендуемый, если на вашей плате отсутствуют разъемы M.2 NVMe для вашего SSD, если у вас все они заняты или если он может быть только один, но это вызывает проблемы с температурой: адаптеры PCIe.
Адаптеры этого типа позволяют нам устанавливать один или несколько SSD-дисков M.2, занимающих гнездо PCI-Express, на материнской плате, хотя в этом случае следует помнить, что на вашей плате должны быть доступны гнезда PCIe. Эти типы адаптеров могут помочь вам решить проблемы с температурой, которые возникают при установке SSD непосредственно в гнездо M.2 на материнской плате, и многие из них также имеют возможность RAID-накопителей с собственным контроллером.
Напротив, имейте в виду, что многие из этих устройств нуждаются в определенных драйверах и встроенном программном обеспечении, и поэтому в некоторых случаях не позволяют операционной системе загружаться с него (то есть его нельзя использовать в качестве системного запоминающего устройства, поскольку ПК не возможность загрузки с подключенного к нему SSD).
Перегрев жесткого диска
Перегрев жесткого диска является довольно распространенной проблемой. Это не обязательно является результатом нарушений в работе компьютера, хотя часто является результатом чрезмерной загрузки системы.
Причиной перегрева может быть и прозаическая температура воздуха в помещении, в котором работает ноутбук, неадекватное его удержание (например, работа «на коленях», засорение вентиляторов или удерживание ноутбука на кровати или на другом мягком основании, которое перекрывает подачу воздуха).
Обычно утверждается, что немного более высокая температура безопаснее для диска, чем слишком низкая, но, конечно, её нельзя доводить до крайности. Как правило, оптимальная температура для работы с диском составляет от тридцати до сорока с небольшим градусов. Этого можно добиться, если ноутбук находится на ровной твердой поверхности, например, стол или специальный стенд. Если ноутбук достигает более высокой температуры, это может оказать существенное влияние на его работу.
Каковы симптомы перегрева?
- перегрев корпуса
- медленное выполнение команд
- сбои
- самопроизвольные перезапуски
- плохое отражение цветов, искажение цветов
- громкая работа
Это звучит серьёзно, но любая странная реакция компьютера должна быть сигналом, которые требует проверки оборудования. Полезно знать, как проверить нагрузку на систему – например, открыть диспетчер задач, чтобы проверить, сколько программ открыто в данный момент и сколько фактически используется.
Как уменьшить нагрузку на диск? Прежде всего, путём регулярного удаления ненужных программ и приложений, закрытия программ, которые вы не используете, регулярной «очистки» от таких ресурсов, как фильмы, фотографии или игры. Если нет возможности, или если вы не хотите навсегда удалять какой-либо контент, вам следует подумать о внешнем диске. Это кажется логичным, но мало кто практикует этот вид ухода за ноутбуком, а постоянная перегрузка и перегрев диска значительно влияет на работу даже самого лучшего оборудования.
Также стоит помнить, что тот факт, что новый ноутбук работает быстро, эффективно и без задержек, не означает, что так будет всегда. Об этом следует позаботиться как «внутри», так и снаружи, чтобы обеспечить достаточную вентиляцию и чистоту.
Технология NVMe
Старое поколение обычных магнитных и SSD дисков используют протокол AHCI, который был создан сравнительно давно и до сих пор поддерживается многими операционными системами. Но с появлением более современных и быстрых ССД, он не справляется со своей задачей и не может использовать все их возможности на максимум.
В качестве решения этой проблемы был создан протокол NVMe. Он характеризуется наиболее высокой скоростью, меньшими задержками и задействует минимум ресурсов процессора при выполнении операций.
Чтобы носитель работал по данной технологии, он должен ее поддерживать, поэтому при выборе, обратите на это отдельно внимание, ровно также как и материнская плата (она должна быть с поддержкой стандарта UEFI)
Подведем итоги
После того как мы провели обзор SSD со стандартом M.2 можно сказать, что это самый компактный форм-фактор твердотельных устройств. И в случае его поддержки материнской платой, рекомендуется использовать именно его.
Давайте рассмотрим несколько рекомендаций, которые помогут вам сделать правильный выбор
Итак, в первую очередь при покупке следует обращать внимание на следующие моменты:
- Имеет ли системная плата необходимый слот M.2, и какой размер модулей она позволяет использовать (2260, 2280 и т.д).
- Тип ключа, который использует слот (M, B или B+M).
- Поддерживает ли материнская плата интерфейс SATA или PCI-E, и какая версия используется (например, PCIe 3.0 4x).
- Поддерживаются ли операционной системой, самим SSD диском и материнской платой протоколы AHCI или NVMe.
Ведь отвечая на вопрос, что лучше, SSD со стандартным разъемом или M.2, понятное дело, что следует выбрать второй вариант с поддержкой NVMe и установить его на PCIe 3.0×4.
Это позволит не только освободить больше места путем сокращения количества проводов, но и увеличит скорость передачи, быстродействие системы и ее производительность. Главное – он сделает работу за компьютером более комфортной, приятной и эффективной.
Новые решения в хранении данных
Начало XXI века – это время наибольшей популярности HDD – их цены были низкими, так что каждый мог позволить себе на несколько десятков гигабайт памяти, а спустя несколько лет – несколько терабайт.
В то же время начали выпускать твердотельные диски, которые использовались в мобильных устройствах, картах памяти, переносных USB-накопителях, а также в компьютерах, как диски SSD (solid-state drive).

Преимущество SSD в несравненно большей скорости записи и чтения данных, а также в отсутствии механических элементов, что повышает устойчивость к ударам и падения.
SSD-накопители могут иметь небольшие размеры, но из-за популярности интерфейса SATA их стали производить в формате 2,5-дюймовых дисков, подобных HDD.
Развитие интерфейса SATA
Этот интерфейс пришел на смену PATA, став более компактным, заменив широкий шлейф более тонким и удобным. Стремление к компактности – нормальная тенденция. Даже для SATA понадобилась разновидность, которая позволила бы его использовать в мобильных устройствах или там, где к размерам комплектующих предъявляются особые требования. Так появился вариант mSATA – тот же SATA, но в более компактной упаковке.
Этот разъем прожил недолго, т. к. ему на смену довольно быстро пришел другой – M.2, обладающий большими возможностями
Обращу внимание, что в аббревиатуре нет букв «SATA», да и я не сказал, что это новый вариант именно этого интерфейса. Почему – это будет понятно чуть позже
Скажу только, что и mSATA, и M.2 позволяют обходиться без шлейфов, кабелей питания, что повышает удобство, позволяет сделать компьютер компактнее. Тем более, что M.2 еще меньше, чем mSATA.
Преимущества выбора интерфейса M.2
Прежде всего, стоит упомянуть пропускную способность нового стандарта, которая значительно выше по сравнению с SATA III. Всё благодаря использованию разъёмов PCIe, с помощью которых накопители SSD M.2 обмениваются данными с материнской платой. Одним из них является разъем PCI Express или PCIe. В отличие от других разъемов PCI, PCIEe не является шиной, а напрямую подключен к самому контроллеру, то есть полосу пропускания не нужно разделять между несколькими устройствами, что влияет на скорость соединения.
Их конструкция, а также способ эксплуатации, позволяют справиться со многими проблемами, которые были характерны для предыдущих стандартов. В результате пропускная способность обсуждаемых дисков может варьироваться от 1 ГБ/с до 8 ГБ/с. Получение конкретных параметров зависит от количества поддерживаемых линий PCIe. Мы добьемся максимальной производительности при использовании моделей PCIe 3.0 x4.
Даже самые медленные твердотельные накопители M.2 работают быстрее, чем устройства, использующие стандарты SATA, поскольку они гарантируют пропускную способность 600 МБ/с. Всё это означает, что даже SSD-накопители, работающие в стандарте SATA III, не могут в полной мере продемонстрировать свои возможности.
Это, конечно, не все преимущества твердотельных накопителей M.2. Они также включают в себя:
- Компактный дизайн – твердотельные накопители M.2 определенно меньше, чем HDD диски или стандартные модели твердотельных накопителей. Благодаря этому, мы легко можем установить их прямо на материнскую плату
- Ускорение работы, в том числе на ноутбуках – интерфейс M.2 был создан не только для настольных компьютеров. Всё больше и больше ноутбуков используют этот тип решений, так что стандарт mSATA может утратить свою популярность
- Технология NVMe – протокол, созданный специально для интерфейса M.2. Благодаря этому задержка операций с диском была решительно ограничена, само устройство также может выполнять больше операций в секунду, минимизируя при этом нагрузку на процессор. В этом отношении технология NVMe намного эффективнее, чем протокол AHCI, используемый старыми жесткими дисками. Здесь стоит подчеркнуть, что NVMe поддерживается только материнскими платами, поддерживающими стандарт UEFI.
- Повышенная долговечность – мы можем говорить об этом для каждого SSD. В отличие от моделей с магнитными дисками, они не имеют движущихся частей. В результате намного более устойчивы к ударам и вибрациям
Конечно, мы не должны забывать, что разъем M.2 имеет свои недостатки. Прежде всего следует упомянуть высокую цену этого решения. Цена SSD-накопителя M.2 с разъёмом PCI-Express емкостью 512 ГБ составляет около 15000 рублей. В случае твердотельного накопителя SATA III мы заплатим около 10000 рублей, а диск HDD той же емкости обойдётся в сумму меньше 3000 рублей.
Это, конечно, минимальные цены, часто за SSD M.2 мы должны платить даже вдвое больше, чем за стандартную модель SSD. Разница в цене, конечно, будет постепенно уменьшаться, но вам нужно будет это сделать.
Следует упомянуть, что для того, чтобы модернизировать компьютер с помощью нового диска SSD, dы должны проверить, поддерживает ли ваша материнская плата стандарт M.2.
Здесь вы должны проверить, совместим ли новый диск с протоколами PCIe и SATA или только с PCIe. Если не позаботится об этом, система может вообще не обнаружить новый носитель. Однако, есть способ «адаптировать» диск M.2 к более старой материнской плате. Вы должны приобрести специальный адаптер, который поставляется в виде платы расширения – он подключается к разъёму PCIe.
Подготовка к подключению SSD
Решение о замене накопителя требует предварительной подготовки, которая заключается в программной части и физической установке винчестера. Большинство SSD выпускаются в формате 2.5 дюйма, что потребует подобрать место под монтаж нового диска. В случае модернизации ноутбука проблем не возникнет, так как штатный разъем точно подойдёт под формат SSD. Компьютер использует в работе диск размерами в 3.5 дюймов, что потребует подобрать место под установку. Для закрепления устройства в стандартный разъем нужен специальный переходник, который обеспечит фиксацию винчестера меньшего размера.
SSD гарантирует высокую скорость обмена данными и его установка в качестве системного наиболее целесообразна. В этом случае потребуется перенести операционную систему на твердотельный диск или установить её заново. Для клонирования используется стороннее ПО, которое позволяет быстро развернуть Windows на новом диске. Установка ОС займёт чуть больше времени, но даст возможность получить чистую систему.
Установка SSD
Размеры твердотельных дисков позволяют выполнить их монтаж практически в любом месте стандартного корпуса компьютера. Наиболее правильно будет произвести установку в штатный отсек для HDD размером в 3.5 дюймов. Для реализации подобных задач потребуется выполнить такую последовательность работ:
- Подготовить переходник для установки SSD, и проверить возможность закрепления в нём винчестера с помощью крепёжных винтов.
- Выключить компьютер, и дождавшись его полного отключения, снять боковую панель или крышку, освободив доступ к винчестеру.
- Установить салазки с твердотельным винчестером внутрь 3.5-дюймового отсека и закрепить их винтами.
Коммутация SSD выполняется с помощью SATA-кабелей, причем более широкий предназначен для питания, а маленький для обмена данными.
Подающий кабель идет непосредственно от блока питания и подключается в соответствующий разъём SSD.
SATA-кабель соединяет материнскую плату и твердотельный накопитель, причем разъём SATA 3 (он обозначен соответствующей подписью возле портов SATA на материнской плате) более предпочтителен для подключения.
После установки жесткого диска компьютер можно собрать обратно и запустить для определения SSD.
Подготовка к работе с SSD в качестве логического диска
При включении компьютера с уже установленной операционной системой произойдёт автоматическая инициализация нового оборудования. Следует войти в настройки утилиты «Управление дисками» и отформатировать подключенный накопитель. При необходимости можно разделить диск на несколько частей, а также изменить размер кластера или букву диска. После выполнения этих операций и перезагрузки ПК диск готов к работе и его можно заполнять информацией.
Наиболее просто открыть консоль оснастки с помощью комбинации клавиатурных клавиш. Следует одновременно нажать клавиши «WIN» + «X», после чего выбрать в меню пункт «Управление дисками». Можно также воспользоваться комбинацией «WIN» + «R», и в появившемся окне ввести diskmgmt.msc, что даст аналогичный результат.
Данные операции можно выполнить и через меню настроек. Следует кликнуть правой кнопкой мыши на значке «Мой компьютер» и выбрать пункт «Управление» и перейти в «Управление дисками».
Подробнее: Как инициализировать жесткий диск или SSD
Подготовка к работе с SSD в качестве загрузочного диска
Для установки или клонирования операционной системы потребуется зайти в BIOS. Для выполнения таких действий необходимо при включении компьютера нажать клавишу «Esc» или «F1» и выставить в настройках загрузку с SSD. Выбор клавиши для попадания в меню настроек BIOS зависит от конкретной модели ноутбука и это могут быть «F2», «F3», «F10», «F12» или «Del». Зачастую при включении ноутбука или компьютера на несколько секунд появляется информационное сообщение «BIOS setup press F1» или аналогичного содержания.
При возникновении трудностей с запуском этой микропрограммы следует воспользоваться инструкцией к ноутбуку или материнской плате ПК. Навигация в меню BIOS современных устройств выполняется с помощью компьютерной мыши. В остальных случаях следует воспользоваться клавиатурой выбрав кнопки с указателем в виде стрелки. Для выполнения настроек необходимо перейти в меню «Boot».
Там нужно выбрать пункт «Boot Device Priority», в котором выставить загрузку с установленного SSD.
Сохранение введенных настроек выполняется с помощью клавиши «F10», после чего компьютер будет перезагружен. Далее можно приступать к установке Windows или воспользоваться ПО для клонирования образа системы на новый диск.
Что, если ничего из этого не сработает?
Конечно, возможно, что SSD пришел к вам поврежденным с завода. Если вы уже испробовали на своем ПК все, что мы обсуждали в предыдущих разделах, вы можете попробовать убедиться, установив новый твердотельный накопитель M.2 на другой ПК, чтобы проверить, работает ли он, например, у члена семьи или друг. Если устройство работает правильно на другом ПК и плата его правильно определяет, значит, устройство исправное и проблема, вероятно, в вашем ПК. Теперь, если, с другой стороны, он не работает на другом ПК, вполне вероятно, что он был доставлен с завода неправильно, и вам придется вернуть его или управлять его гарантией.
Как подключить к компьютеру M.2 SSD
Разъем M.2 рассчитан на установку плат разной длинны. Поэтому, перед тем как приступать к установке SSD накопителя нужно закрутить установочный винт в правильную позицию на материнской плате, которая соответствует длине вашего диска.

После это можно начинать установку SSD накопителя. Для этого аккуратно вставьте его в разъем M.2 под углом 30 градусов к материнской плате. При установке SSD накопитель должен располагаться этикеткой вверх, а пропил на контактах должен совпадать с ключом в разъеме.

Чтобы полностью вставить SSD накопитель в разъем M.2 нужно применить небольшое усилие. Если плата не входит, то скорее всего, не совпадают ключи.

После установки накопитель будет располагаться в поднятом положении, под углом 30 градусов к материнской плате. Это нормально, теперь его нужно зафиксировать с помощью винта.

Для этого прижмите SSD накопитель к материнской плате, так чтобы он лег прямо на крепежный винт, который вы закручивали ранее.

После этого SSD накопитель нужно зафиксировать на плате с помощью еще одного винта.

На этом установка SSD накопителя закончена. Можно завершать сборку компьютера, включать и проверять работу.
Характерные для ноутбука
Стоит пару слов сказать про редкие, я бы даже сказал «экзотические» разъемы, которые встречаются в ноутбуках или каких-то других устройствах, но которые не встретить на обычном ПК. Это два разъема: PCMCIA (ExpressCard) и Kensington Lock. Последний используется для защиты устройства от кражи. В разъем «Kensington Lock» вставляется специальный шнур с замком и привязывается к любому предмету, будь то стол или батарея, например. Естественно, ключи от замка есть только у вас.
А вот «ExpressCard» представляет собой узкую прорезь, прикрытую заглушкой, в которую вставляется некая карта расширения, на которой могут размещаться порты для подключения иных устройств. С помощью такой карты вы запросто можете добавить себе немного USB 3.0 портов в ноутбук, хотя бы потому, что на любом ноутбуке ощущается их нехватка.
Могу ли я добавить карту M.2, если на моем ПК нет слота?
Что касается ноутбуков, ответ будет отрицательным — современные ноутбуки настолько компактны, что нет места для каких-либо незапланированных расширений. Если вы используете настольный компьютер, вам повезло. В продаже есть множество адаптеров, которые используют слот PCIe x4 уже на вашей материнской плате. Однако, если ваша материнская плата не может загружаться с PCIe, вы не сможете установить этот диск M.2 в качестве загрузочного, а это значит, что вы не выиграете от большой скорости. Так что имейте это в виду — если вы хотите использовать все преимущества диска M.2, вам, вероятно, потребуется материнская плата, которая его поддерживает.
Можно ли подключить М2 в другой слот
При апгрейде компьютера может случиться, что на материнке нет разъема М.2. В этом случае можно использовать адаптер, который подключается в порт PCIe x4. На материнской плате обычно их несколько, поэтому свободный, скорее всего, найдется.
Как видите, ничего сложного в подключении твердотельного накопителя нет.
Также, если вы занимаетесь сборкой компа самостоятельно, рекомендую почитать как вставить оперативную память в компьютер и как установить твердотельный накопитель SSD. Сколько стоит собрать ПК, вы можете узнать здесь.
И на сегодня все. Не забудьте подписаться на новостную рассылку, чтобы своевременно получать уведомления о публикации свежих инструкций. До завтра!
Какие устройства используют слот M.2?
На данный момент M.2 в основном используется в качестве интерфейса для сверхбыстрых твердотельных накопителей как на ноутбуках, так и на настольных компьютерах. Если вы войдёте в магазин компьютерной техники и попросите диск M.2 — конечно, при условии, что вы найдёте действующий компьютерный магазин, — вам почти наверняка покажут SSD с разъемом M.2.
Некоторые модели ноутбуков также используют порт M.2 в качестве средства беспроводного подключения, устанавливая крошечные маломощные карты, сочетающие в себе радиомодули Wi-Fi и Bluetooth. Это менее характерно для настольных компьютеров, где предпочтительнее использовать USB-разъём или карту PCIe 1x (хотя нет никаких причин, по которым вы не могли бы сделать это на совместимой материнской плате).
Наконец, некоторые компании начинают расширять использование слотов на категории, которые не подходят для хранения или расширения. Хотя ещё никто не сделал видеокарты M.2, Intel продаёт потребителям свою увеличивающую скорость кэш-память «Optane» в формате M.2.
Кабеля и разъемы
Для подключения жесткого диска с помощью Serial ATA потребуется два кабеля. Первый кабель служит для передачи данных и имеет 7 контактов. Второй же SATA кабель является питанием и подключается непосредственно к блоку питания через 4-х контактный MOLEX-разъём. Напряжение, которое проходит через кабель питания равняется 3, 3,5 и 12 В, при этом сила тока 4,5 А.
Чтобы не создавать резких скачков в переходе с одного интерфейса на другой, в плане питания, на многих HDD присутствуют старый 4-х контактный разъём.
Более новые HDD используют уже только 15-контактный SATA разъём.
Кабель SATA
Кабель питания
Интерфейс SATA и IDE
Подключение передней панели к материнской плате
На передней панели системного блока находятся кнопки, которые необходимы для включения/выключения/перезагрузки ПК, жёсткие диски, световые индикаторы и дисковод, если последние два предусмотрены конструкцией. Процесс подключения к материнской плате передней части системного блока – это обязательная процедура.
Важная информация
Для начала изучите внешний вид каждого свободного разъёма на системной плате, а также кабели для подключения компонентов передней панели
При подключении важно соблюдать определённую очередность, т.к. если вы подключите тот или иной элемент в не той очередности, то он может работать некорректно, не работать вовсе или нарушить работу всей системы
Поэтому важно заранее изучить расположение всех элементов. Будет очень хорошо, если к материнской карте найдётся инструкция или другая бумага, объясняющая очерёдность подключения тех или иных компонентов к плате
Даже если документация к материнке на другом, отличном от русского языке, не выкидывайте её.
Запомнить расположение и название всех элементов несложно, т.к. они имеют определённый внешний вид и маркируются. Следует помнить, что инструкция, приведённая в статье, носит общий характер, поэтому расположение некоторых компонентов на вашей материнской карте может быть немного другое.
Этап 1: подключение кнопок и индикаторов
Данный этап жизненно необходим для работы компьютера, поэтому его требуется выполнить в первую очередь. Перед началом работ рекомендуется отключить компьютер от сети, чтобы избежать внезапного скачка напряжения.
На материнской плате выделен специальный блок, который предназначен только для расстановки проводов индикаторов и кнопок. Он носит название «Front panel», «PANEL» или «F-PANEL». На всех материнских платах он подписан и расположен в нижней части, поближе к предполагаемому месторасположению передней панели.
Рассмотрим соединительные провода более детально:
- Красный провод – предназначен для подключения кнопки включить/выключить;
- Жёлтый провод – подсоединяется к кнопке перезагрузки компьютера;
- Кабель синего цвета отвечает за один из индикаторов состояния системы, который обычно светится при перезагрузке ПК (на некоторых моделях корпусов такого нет);
- Зелёный кабель предназначен для соединения материнки с индикатором питания компьютера.
- Белый кабель нужен для подключения питания.
Иногда красный и жёлтые провода «меняются» своими функциями, что может запутать, поэтому желательно перед началом работы изучить инструкцию.
Места для подключения каждого провода обычно обозначены соответствующим цветом или имеют специальный идентификатор, который прописывается либо на самом кабеле, либо в инструкции. Если вы не знаете куда подключить тот или иной провод, то подключите его «наугад», т.к. потом можно всё заново переподключить.
Для проверки корректности подключения кабелей, подключите компьютер к сети и попробуйте включить при помощи кнопки на корпусе. Если компьютер включился и все индикаторы горят – значит, вы правильно всё подключили. Если нет, то снова отключите компьютер от сети и попробуйте поменять провода местами, возможно, вы просто установили кабель не на тот разъём.
Этап 2: подключение остальных компонентов
На этом этапе необходимо подключить коннекторы для USB и спикера системного блока. Конструкция некоторых корпусов не предусматривает данных элементов на передней панели, поэтому если вы не нашли на корпусе никаких выходов для USB, можете пропустить данный этап.
Места для подсоединения коннекторов находятся неподалёку от слота для подключения кнопок и индикаторов. Они тоже носят определённые названия – F_USB1 (самый распространённый вариант). Следует учитывать, что данных мест может быть более одного на материнской плате, но подключиться можно к любому. Кабели же имеют соответствующие подписи – USB и HD Audio.
Подключение провода USB-входа выглядит так: возьмите кабель с надписью «USB» или «F_USB» и подключите его к одному из разъёмов синего цвета на материнской плате. Если у вас версия USB 3.0, то придётся прочесть инструкцию, т.к. в этом случае придётся подключать кабель только к одному из разъёмов, в противном случае компьютер будет некорректно работать с USB-накопителями.
Аналогично нужно подключить звуковой кабель HD Audio. Разъём под него выглядит практически так же, как под USB-выходы, но имеет другую окраску и называется либо AAFP, либо AC90. Обычно находится рядом с местом подключения USB. На материнке он всего один.
Подключить элементы передней панели к материнской плате несложно. Если вы допустите в чём-то ошибку, то это можно исправить в любое время. Однако если не исправить это, компьютер может работать некорректно.
To boot or not to boot?
Самый распространенный вопрос про переходники KT015/KT016: можно ли его использовать для загрузки операционной системы? Другими словами — для системного диска. Ответ: ДА.
Но есть одно «но». Загрузкой операционной системы заведует UEFI. Если UEFI вашей платы умеет грузиться с NVMe-устройства, значит все ОК. Ведь любая плата с PCI Express шиной может быть оснащена твердотельным накопителем, который устанавливается в PCIe-слот, и она обязана(!) с него загружаться. Если нет — нужно обновить код UEFI. Возможно, производитель материнской платы уже устранил эту недоработку.
В данном контексте совершенно неважно, есть слот M.2 на плате или его нет. В нашей тестовой лаборатории NVMe-диск Transcend MTE110S с конвертором KT015 отлично на материнской плате ASUS H110M-R
Важное замечание: на платах, стартующих при помощи BIOS (не UEFI!), загрузиться с адаптера-переходника можно только в том случае, если это умеет делать сам SSD. На сегодня известен только один накопитель, способный запускать операционную систему на старых платах — это Samsung 950 PRO, уже снятый с производства
Legacy Boot с инициализацией MBR поддерживается NVMe-накопителями с помощью собственного BIOS — PCI ROM по типу SCSI BIOS. Если у SSD такая прошивка на борту предусмотрена, загрузка возможна. И только в случае NVMe, операционка с SATA SSD стартовать не будет. Похоже, что Samsung 950 PRO был последним, кто обладал данной функциональностью
Номенклатурное обозначение M.2 (NGFF) устройств
Type XX XX-XX-X-X*
| Выступающие компоненты модуля М.2, мм | ||
| Сверху (максимум) | Снизу (максимум) | |
| S1 | 1.2 | |
| S2 | 1.35 | |
| S3 | 1.5 | |
| D1 | 1.2 | 1.35 |
| D2 | 1.35 | 1.35 |
| D3 | 1.5 | 1.35 |
| D4 | 1.5 | 0.7 |
| D5 | 1.5 | 1.5 |
Type XX XX-XX-X-X*
| Название ключа M.2(Key ID) | Количество задействованных контактов разъема M.2, шт. | Варианты логического интерфейса разъема M.2 |
| A | 8-15 | PCIe x2 / USB / I2C / DP x4 |
| B | 12-19 | PCIe x2 / SATA / USB / PMC / IUM / SSIC / UART-I2C |
| C | 16-23 | Ключ зарезервирован для будущих применений |
| D | 20-27 | Ключ зарезервирован для будущих применений |
| E | 24-31 | PCIe x2 / USB / I2C-ME / SDIO / UART / PCM |
| F | 28-35 | Будущий интерфейс памяти (FMI) |
| G | 39-46 | Не будет использоваться для стандартных M.2 устройств. Зарезервирован для сторонних устройств. |
| H | 43-50 | Ключ зарезервирован для будущих применений |
| J | 47-54 | Ключ зарезервирован для будущих применений |
| K | 51-58 | Ключ зарезервирован для будущих применений |
| L | 55-62 | Ключ зарезервирован для будущих применений |
| M | 59-66 | PCIe x4 / SATA |
*
Например, SSD с обозначением 2280-D2-B-M можно расшифровать так: ширина – 22 мм, длина 80 мм, двусторонняя компоновка, элементы выступают на 1.35 мм сверху и снизу, подходит для установки в разъем с ключами B или M.
Вообще, производители не часто указывают номенклатурное обозначение M.2 модулей. Но, по факту, обозначение можно составить самостоятельно по визуальным признакам, а также путём нехитрых измерений устройства.
Особенности разъемов
Хотя ширина разъема стандартная, их существует несколько видов. Отличаются они между собой по типу ключа:
- Тип B – зазор расположен в правой части печатной платы, левее от контроллера хоста. Справа от зазора расположены еще 6 контактов. Такое устройство работает также с шинами PCIe x2.
- Тип M – зазор находится с левой части планки, а слева есть еще пять штырьков. Поддерживает шины PCIe x4, что позволяет удвоить пропускную способность.
- Тип B+M. Есть оба вышеперечисленных зазора. Карты ограничены скоростью стандарта PCIe x2.
При установке проконтролируйте, соответствует ли ключ на ССД, слоту на материнской плате, так как даже если у вас получиться подключить такой накопитель, работать он не будет.