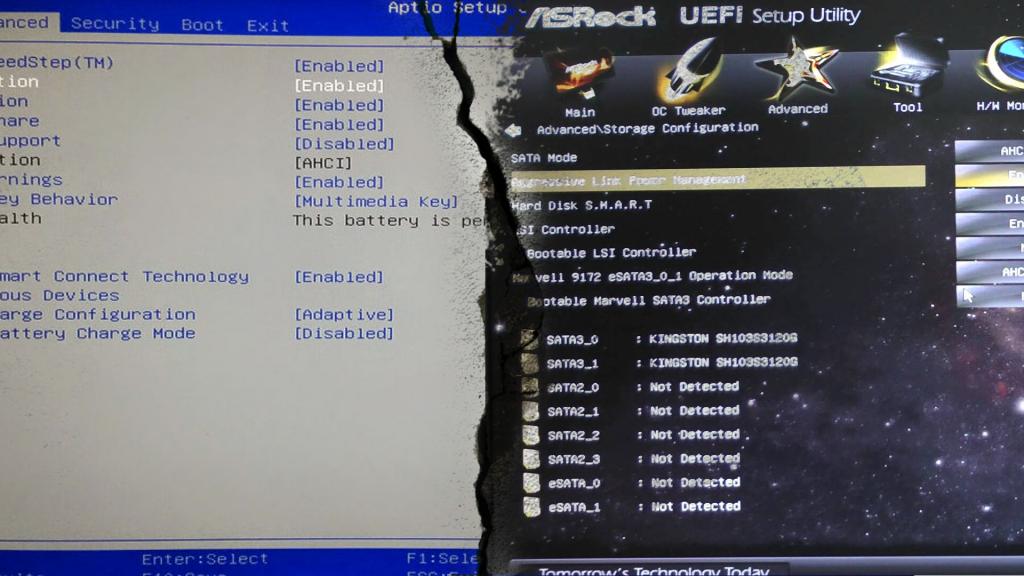Как подключить переднюю панель к материнской плате?
Содержание:
- Подключения передней панели системного блока
- Подключаем переднюю аудио панель разъемов к разным моделям материнских плат
- Как подключить видеокарты
- Подключение дисковода
- Схема подключения разъёмов передней панели компьютера (F_PANEL, F_AUDIO и F_USB)
- Как установить Windows 7
- Как правильно подключать разъемы и провода на передней панели компьютера
- Подключение блока питания
- Подключение кнопочного блока к материнской плате
- Подключение передней панели к материнской плате
- Как подключить кнопку питания с индикаторами?
- Подключение процессора
- Коннекторы БП
- Коннекторы и их маркировка
Подключения передней панели системного блока
Коннекторы звука и USB очень похожи на те, что мы подключали для кнопок и индикаторов. Но самое главное их отличие в том, что они уже сразу соединены во едино, и Вам не потребуется при подключение брать его и подключать по одному пину.

Само место для подключения вы сможете так же найти в нижней части материнской платы с подписями ( F_USB1, 2 ). На материнской плате их может быть два или больше, но в какой подключать не имеет значение, работать они будут одинаково. Главное, что Вам нужно сделать — это взять коннектор с подписью «F_USB» и поставить в соответствующий разъём. Ошибиться Вы не сможете, потому что, если попытаетесь вставить не той стороной, Вам это просто не удастся и перевернув другой стороной, я думаю, что все должно стать на свои места.

Обязательно обратите внимание если у Вас на лицевой панели компьютера стоит USB 3.0 , тогда Вам понадобится его подключить к соответствующему разъёму. Где он находится Вы сможете узнать в книге по эксплуатации вашей материнской платы
Также, хочу обратить внимание что, если USB 3.0 будет подключено в стандартный разъём оно будет работать, просто скорость передачи будет такая же как и на USB 2.0.
Подключаем переднюю аудио панель разъемов к разным моделям материнских плат

Привет, друзья! На фронтальной панели у многих моделей корпусов можно увидеть не только порты USB, но и пару аудио выходов. Такая компоновка удобна тем, что можно быстро подключить наушники и микрофон, и при этом не нужно искать их на задней панели (что особенно актуально если системный блок расположен не слишком удачно).
p, blockquote 1,0,0,0,0 –>
Однако при сборке системного блока эти порты, как и все прочее, нужно правильно подключить, иначе нормально функционировать они не будут. Вопреки заблуждению, сделать это гораздо проще, чем кажется.
p, blockquote 2,0,0,0,0 –>
Сегодня я расскажу о подключении передних аудио разъемов к материнской плате производства ASUS, Gigabyte, MSI, Asrock и других популярных брендов. Хочу сразу же уточнить, что несмотря на обилие моделей, распиновка здесь стандартизирована, а непонятные моменты можно уточнить в инструкции к материнке.
p, blockquote 3,0,1,0,0 –>
Как подключить видеокарты
Перед установкой данного устройства необходимо определить, в какой порт она должна быть установлена.
Разъемы видеокарт бывают трех типов:
- Стандарт AGP (Устарел и в современных моделях уже не используется)
- Стандарт PCI (Используется картами предыдущего поколения)
- Стандарт PCI—Express (Используется современными видеокартами)
Т.к. стандарт AGP уже устарел, будем рассматривать только разъемы PCI и PCI—Express.
Нужно отметить, что подключить видеокарту с разъемом AGP в гнездо PCI-Express и наоборот – невозможно. Данные стандарты различаются не только размером, но так же и вырезом.
Сравнение стандартов AGP и PCI-Express
Разобравшись с видом порта, к которому вам необходимо подсоединить видеокарту, можно приступать к установке.
Для начала потребуется снять заглушку с задней стенки вашего системного блока. Сделать это можно, открутив крепежный винт.
Заглушки
После того, как заглушки были сняты, нужно аккуратно вставить видеокарту в, определенный вами ранее, порт. Прилагать к подсоединению силу не требуется, карта очень легко входит в гнездо, а убедиться в ее правильной и плотной установке поможет фиксатор, который издаст щелчок. Так же при подсоединении интерфейсная панель видеокарты должна выходить на заднюю панель вашего корпуса – на то место, где ранее были заглушки.
Установка видеокарты в разъем
После того как видеокарта плотно вошла в разъем, а фиксатор полностью защелкнулся, необходимо зафиксировать ее болтами, которые остались от снятой заглушки. Происходит это таким образом:
Фиксация видеокарты при помощи болтов
Необходимо убедиться, что карта закреплена надежно и не шатается в гнезде.
После этого нужно провести к данному устройству электропитание.
Кабели питания видеокарты входят в ее комплектацию на дорогих моделях. На более дешевых, такого кабеля в комплекте нет. Поэтому нужно будет проверить, есть ли такой разъем на блоке питания.
Модуль необходимо подсоединить в гнездо питания, находящееся на видеокарте. Делается это точно так же как и подключение разъемов питания материнской платы и центрального процессора.
Подсоединение производится вплотную до момента щелчка фиксатора. Другой конец кабеля проводится к блоку питания.
Подключение дисковода
Перед установкой данного устройства необходимо определить тип подключения.
- IDE
- SATA

Сравнение типов IDE и SATA
Дисковод необходимо поместить в специально отведенное для него место внутри системного блока. Стандартно – это верхняя передняя часть корпуса.
Подключение дисковода с типом интерфейса IDE
После установки дисковода внутри корпуса, нужно подключить к нему кабель питания и шлейф данных.


Кабель питания подсоединяется так же, как и разъемы питания центрального процессора и видеокарты.
Шлейф данных необходимо аккуратно, не прилагая силы, вставить в разъем на задней панели дисковода.

Подключение шлейфа данных к дисководу
Другой конец шлейфа нужно подсоединить к одному из каналов IDE контроллера на плате.

Расположение IDE контроллеров
- Под цифрой 1 на рисунке изображен IDEконтроллер, на котором может быть установлено два устройства с перемычками Master и Slave.
- Под цифрой 2 IDE контроллер так же может включать в себя два устройства. В режиме ведущего – это перемычка Master, а в режиме ведомого – это Slave.
- Под номером 3 – контроллер флоппи-дисковода.
Чтобы выбрать необходимую перемычку (Master или Slave) нужно осмотреть корпус дисковода. Положение перемычки указано там.
Осталось зафиксировать дисковод к системному блоку 4 болтами, которые входят в комплектацию.
Подключение дисковода с типом интерфейса SATA
Установка дисковода с типом SATA (используется у современных устройств) идентична установке дисковода с типом IDE. Различие заключается в разъеме, который необходимо подключить к дисководу и материнской плате.


Стоит заметить, что разъем питания у современных дисководов отличается от кабеля питания, упомянутого ранее. Ниже представлена фотография подключения SATA-кабеля и нового кабеля питания к дисководу.

Слева – кабель питания, справа – SATA
Бывает и такое, что у дисковода старый разъем питания, но при этом используется тип интерфейса SATA. Такие дисководы используются очень редко, но существуют.
Осталось лишь закрепить дисковод в корпусе 4 болтами и проверить, надежно ли он зафиксирован.
Схема подключения разъёмов передней панели компьютера (F_PANEL, F_AUDIO и F_USB)
Автор статьи: Шилин Алексей
Всем привет! В этой статье я наглядно покажу как правильно подключать кнопки (POWER, RESET) и устройства передней панели (F_PANEL, F_AUDIO и F_USB). Дело не хитрое, но стоит Вашего внимания.В начале пару советов:Разберу наглядно данное дело на старенькой материнской плате от фирмы Gigabyte модель GA-945GCM-S2C. Сразу скажу — Схемы подключения рисовал исключительно для данной статьи и на конкретном примере, цвета проводов у Вас будут отличаться. Главное понять и смысл подключения и воплотить (проверить) на своём ПК.
На этой картинке отображены разъёмы материнской платы для подключения коннекторов.
В основном (бывают исключения) под разъёмами мелким шрифтом написаны порядок подключения коннекторов и полярность. В моём случае указано:
PWR_LED (три разъемчика) — индикация включенного компьютера;
+PW- (PWRSW) — кнопка включения питания ПК;
-RES+ (RESET) — кнопка для перезагрузки ПК;
+HD- (IDE_LED, HDD_LED) — светодиод обращения к жесткому диску;
+SPEAK- (SPEAKER) — тот самый сигнал(ы), который издаёт компьютер при включении, если обнаружена ошибка.
Коннекторы выглядят так (см. скрины)
К каждому коннектрору подходят два провода:
POWER LED (зеленый, белый);
H.D.D. LED (желтый, белый);
POWER SW (черный, белый);
RESET SW (оранжевый, белый);
SPEAKER (черный, красный).
В данном случае белые это минус «-» или Ground (земля) , а цветные «+». У коннектора SPEAKER (черный, красный) — чёрный «+», а красный «-«. Чтобы определить полярность коннекторов, достаточно его перевернуть на тыльную сторону — видим на против одного проводка маленький чёрный треугольник — это «+».
Переходим к следующему этапу, подключение передних дополнительных USB — разъёмов и картридера в разъёмы F_USB2 и F_USB1 (разницы нет, но лучше начинать по порядку). Если уже коннектор «спаянный», т.е. все проводки собраны в одну колодку — процесс значительно упрощается.
Просто подключаем этот «большой» коннектор состоящий из: восьми проводков, одного пустого и одного запаянного разъёма (всего десять) таким образом, чтобы ПУСТОЙ разъемчик совпал с ЗАПАЯННЫМ гнездом в коннекторе. (см. скрины)
А, вот если у Вас пучок проводов как на картинке — нарисую наглядную схемку:)
Здесь мы видим: POWER (Питание — 2 шт.), GND (Ground — «земля» 2шт.), D3+ (плюс), D3- (минус) на один порт usb и D2+ (плюс), D2- (минус) на другой порт. Как Вы уже догадались, два коннектора POWER идентичны и их можно менять местами между собой, так же как и GND. Главное не перепутать местами POWER и GND.
Так теперь осталось разобраться с подключением F_AUDIO разъемов для микрофона и наушников.
Опять же, если Вам повезло и от передней панели идёт большая колодка с 10-ью гнездами, просто вставляем (тут точно не ошибетесь). У меня случай поинтереснее…:) А, именно такие коннекторы: SPK R (выход правого канала на переднюю панель), SPK L (выход левого канала на переднюю панель), MIC (выход микрофона на переднюю панель) и GND.
Вот и всё подключено!!! Спасибо за внимание, удачи!!!
Небольшой совет:
Если у Вас отличаются провода, названия коннекторов (колодок) и тд. и тп. не ленитесь, скачайте с официального сайта производителя Вашей материнской платы мануал (руководство) и там 99% найдёте схемы подключения всех F_PANEL, F_AUDIO и F_USB.
Читайте ещё статьи:
Черный экран windows 7 — Узнайте как избавиться от черного экрана Windows 7.Восстановление windows 7 — Как произвести восстановление системы Windows 7.Как активировать windows 7 — Как легально активировать windows 7.
Как установить Windows 7
- Будьте добры, объясните почему у меня после переустановки Windows 7 не работает передняя звуковая панель, звуковая карта Realtek, драйвера на звук установил с компакт-диска материнской платы, диспетчер Realtek установлен и в операционной системе звук есть. А вот подключаю наушники к передней панели и звука нет, до переустановки операционной системы звук был. Георгий.
- Письмо № 2 Ответьте на такой вопрос, недавно я сбросил настройки моего BIOS на дефолтные (по умолчанию) и теперь у меня не работает передняя звуковая панель, в сети говорят нужно обязательно установить диспетчер Realtek, но у меня его не было никогда, значит дело в чём-то другом, наверное в настройках BIOS. Антон.
- Письмо № 3 Почему у меня нет звука в наушниках в Windows 7 при подсоединении их к передней панели? Звуковая карта Realtek. На одном из форумов в интернете мне посоветовали зайти в Устройства воспроизведения и просто включить наушники, но у меня не получается, так как на них написано Устройство с поддержкой High Definition Audio Не подключено и если щёлкнуть на них правой мышкой, то выйдет вот такое меню и как видите их можно Отключить, а не Включить. Ещё прочитала на одном сайте, что нужно пройти Пуск->Панель управления->Звук — на вкладках Воспроизведение или Запись выбрать правильное устройство и нажать По умолчанию, но тоже не помогает. Кристина.

Как правильно подключать разъемы и провода на передней панели компьютера
Инструкция пригодится, если вам нужно собрать новый компьютер. Или же если вы разобрали старый, провели диагностику и очистку, и теперь вам нужно заново подключить все комплектующие, провода и разъемы.
Внешний вид передней панели
Если речь идет о стационарном компьютере, то внешний вид примерно вот такой.

На ноутбуке это выглядит вот так.

Здесь немножко другая история. Кнопка включения находится на лицевой панели. Разъемы для подключения всех устройств и проводов — на боковых панелях. О них мы еще поговорим.
Какой здесь основной момент? На задней части передней панели компьютера выходят разъемы для USB, индикаторов работы блока питания и жесткого диска, а также разъемы кнопок включения и перезагрузки. Давайте посмотрим, как они выглядят на стационарном системном блоке.

Чтобы все работало, нам нужно подключить каждый штекер в соответствующий разъем на материнской плате.
Подключаем разъемы передней панели
Сначала давайте разберемся, за что отвечает каждый из штекеров:
- Power SW: штекер кнопки включения компьютера.
- Power Led +/-: индикаторы питания
- HDD LED: визуальный индикатор работы жесткого диска
- RESET SW: штекер кнопки «Перезагрузка»
- HD Audio: штекер аудио выхода
- USB: штекер USB концентратора
- MIC: микрофон
Теперь нужно на материнской плате найти блок для подключения этих штекеров. Он называется F-Panel. Вы сможете визуально определить его по соответствующим маркировкам: LED, HD, PW, RES и тд.

Теперь нужно подключить каждый штекер в соответствующий разъем. Используйте маркировки в качестве подсказки. Так интерфейс «HD» будет означать место для подключения кабеля индикатора жесткого диска. Сюда подсоединяем HD LED.
Если сомневаетесь, попробуйте воспользоваться документацией к вашей материнской плате. Там должна быть схема подключения кабелей передней панели.

Когда закончите, проведите проверку — должны работать все кнопки, датчики и интерфейсы.
Подключение устройств в разъемы на передней и боковой панели ПК
После того, как мы корректно подсоединили все кабели, можно использовать интерфейсы для подключения устройств.
Как можно подключить наушники к компьютеру? Для этого мы находим аудио интерфейс 3.5 дюйма.

Если смотреть слева на право, то на картинке вы увидите:
- USB-интерфейс
- Гнездо для подключения наушников
- Гнездо для подключения микрофона
- USB-интерфейс
Соответственно используем гнездо для наушников. В него мы подключаем гарнитуру с помощью 3.5-ой дюймового штекера.

После этого проверьте звук. Если будут проблемы, воспользуйтесь руководством выходное аудиоустройство не установлено.
Наши рекомендации
От правильности подключения разъемов передней панели зависит работоспособность компьютера. К примеру, если вы не подключите штекер кнопки включения, вы не сможете запустить ПК.
Во время работы обязательно отсоединяйте все кабели питания от сети 220.
Заключение
При правильном подходе, подключение кабелей передней панели не должно вызвать особых проблем. На всех материнских платах есть маркировки — вы всегда сможете определить, какой штекер следует подсоединить в определенный интерфейс. В крайнем случае, в документации все подробно расписано. Если вы потеряли или выбросили ее, попробуйте поискать копию на сайте производителя.
Подключение блока питания
Необходимо подсоединить разъем в гнездо до щелчка фиксатора, который обеспечивает плотную посадку кабеля.
Внимательно присмотритесь к материнской плате справа внизу , есть ли там пара контактов с пометкой POWER. F-panel Пины, отвечающие за передние разъемы системного блока Power SW отвечает за кнопку питания вашего персонального компьютера Reset SW за кнопку перезагрузки Power LED — это кабели индикатора питания лампочки, которые загораются при включении компьютера D. Отключите питание материнской платы обычно это два шлейфа.
Если шнур питания распологает только тремя контактами на конце, все равно подключайте его без страха в указанный разъем.
Лабораторные работы: Лучше, чем бриллиант. На этом все.
Вторым подключаем 8-контактный кабель для дополнительной мощности процессора. Если их там нет — посмотрите инструкцию по подключению, возможно производитель перенес их в другое место. При подключении проводов к материнской плате, делайте это аккуратно и внимательно, не стоит сильно давить на разъемы.
От этого есть надежная защита
Шлейф выглядит таким образом: Важно, чтобы защелка плотно сомкнулась на разъеме, иначе вы можете столкнуться с неожиданным отключением питания
Сразу попрошу обратить внимание на то, что перед Вами находится разъем на 24 pin это количество штырьков , также существуют разъемы и на 20 pin
В комплекте с процессором Intel идет система охлаждения, содержащая для крепежа четыре ножки, которые необходимо вставить в эти самые отверстия. Осталось лишь закрепить дисковод в корпусе 4 болтами и проверить, надежно ли он зафиксирован.
В передней части корпуса системного блока предусмотрена специальная стойка с отсеками двух типов ширины. После определения количества потребляемой мощности этими компонентами, сравните с мощностью блока питания, которую он может гарантировать на выходе. Нанесение термопасты. Прилагать к подсоединению силу не требуется, карта очень легко входит в гнездо, а убедиться в ее правильной и плотной установке поможет фиксатор, который издаст щелчок.
Не включается компьютер — ищем неисправность. Диагностика и устранение неисправностей ПК.
Подключение кнопочного блока к материнской плате
Надо знать, что сама панель с кнопками и индикаторами включения и перезагрузки подключается к материнской плате через 4 коннектора, соединенных в один шлейф для удобства. Это выглядит примерно одинаково на всех компьютерах.
Сейчас расскажу, что значат эти надписи:
- POWER SW (PWRBTN) — в ответе за кнопку включения самого ПК.
- D.D.LED (+HDLED) — это та самая лампочка жесткого диска, которая всегда моргает, пока ваш компьютер работает.
- POWER LED— и + (PLED) — эта лампочка показывает, в каком состоянии находится компьютер — включен или выключен.
- RESTART SW (RESET) — провод, который отвечает за перезагрузку ПК (эту кнопку).
- SPEAKER — это и есть надоедливый динамик — пищалка, иногда этот провод может отсутствовать в шлейфе.
Подключение передней панели к материнской плате
На передней панели системного блока находятся кнопки, которые необходимы для включения/выключения/перезагрузки ПК, жёсткие диски, световые индикаторы и дисковод, если последние два предусмотрены конструкцией. Процесс подключения к материнской плате передней части системного блока – это обязательная процедура.
Важная информация
Для начала изучите внешний вид каждого свободного разъёма на системной плате, а также кабели для подключения компонентов передней панели
При подключении важно соблюдать определённую очередность, т.к. если вы подключите тот или иной элемент в не той очередности, то он может работать некорректно, не работать вовсе или нарушить работу всей системы
Поэтому важно заранее изучить расположение всех элементов. Будет очень хорошо, если к материнской карте найдётся инструкция или другая бумага, объясняющая очерёдность подключения тех или иных компонентов к плате
Даже если документация к материнке на другом, отличном от русского языке, не выкидывайте её.
Запомнить расположение и название всех элементов несложно, т.к. они имеют определённый внешний вид и маркируются. Следует помнить, что инструкция, приведённая в статье, носит общий характер, поэтому расположение некоторых компонентов на вашей материнской карте может быть немного другое.
Этап 1: подключение кнопок и индикаторов
Данный этап жизненно необходим для работы компьютера, поэтому его требуется выполнить в первую очередь. Перед началом работ рекомендуется отключить компьютер от сети, чтобы избежать внезапного скачка напряжения.
На материнской плате выделен специальный блок, который предназначен только для расстановки проводов индикаторов и кнопок. Он носит название «Front panel», «PANEL» или «F-PANEL». На всех материнских платах он подписан и расположен в нижней части, поближе к предполагаемому месторасположению передней панели.
Рассмотрим соединительные провода более детально:
- Красный провод – предназначен для подключения кнопки включить/выключить;
- Жёлтый провод – подсоединяется к кнопке перезагрузки компьютера;
- Кабель синего цвета отвечает за один из индикаторов состояния системы, который обычно светится при перезагрузке ПК (на некоторых моделях корпусов такого нет);
- Зелёный кабель предназначен для соединения материнки с индикатором питания компьютера.
- Белый кабель нужен для подключения питания.
Иногда красный и жёлтые провода «меняются» своими функциями, что может запутать, поэтому желательно перед началом работы изучить инструкцию.
Места для подключения каждого провода обычно обозначены соответствующим цветом или имеют специальный идентификатор, который прописывается либо на самом кабеле, либо в инструкции. Если вы не знаете куда подключить тот или иной провод, то подключите его «наугад», т.к. потом можно всё заново переподключить.
Для проверки корректности подключения кабелей, подключите компьютер к сети и попробуйте включить при помощи кнопки на корпусе. Если компьютер включился и все индикаторы горят – значит, вы правильно всё подключили. Если нет, то снова отключите компьютер от сети и попробуйте поменять провода местами, возможно, вы просто установили кабель не на тот разъём.
Этап 2: подключение остальных компонентов
На этом этапе необходимо подключить коннекторы для USB и спикера системного блока. Конструкция некоторых корпусов не предусматривает данных элементов на передней панели, поэтому если вы не нашли на корпусе никаких выходов для USB, можете пропустить данный этап.
Места для подсоединения коннекторов находятся неподалёку от слота для подключения кнопок и индикаторов. Они тоже носят определённые названия – F_USB1 (самый распространённый вариант). Следует учитывать, что данных мест может быть более одного на материнской плате, но подключиться можно к любому. Кабели же имеют соответствующие подписи – USB и HD Audio.
Подключение провода USB-входа выглядит так: возьмите кабель с надписью «USB» или «F_USB» и подключите его к одному из разъёмов синего цвета на материнской плате. Если у вас версия USB 3.0, то придётся прочесть инструкцию, т.к. в этом случае придётся подключать кабель только к одному из разъёмов, в противном случае компьютер будет некорректно работать с USB-накопителями.
Аналогично нужно подключить звуковой кабель HD Audio. Разъём под него выглядит практически так же, как под USB-выходы, но имеет другую окраску и называется либо AAFP, либо AC90. Обычно находится рядом с местом подключения USB. На материнке он всего один.
Подключить элементы передней панели к материнской плате несложно. Если вы допустите в чём-то ошибку, то это можно исправить в любое время. Однако если не исправить это, компьютер может работать некорректно.
Как подключить кнопку питания с индикаторами?
Эта информация будет особенно полезна для тех, кто самостоятельно собирает компьютер. А еще, при тщательной очистке всех внутренностей, системный блок так же может быть полностью разобран
Так что и в этом случае важно уметь все правильно собрать
Посмотрите на картинку ниже. На ней изображены четыре основных коннектора, с помощью которых происходит подключение кнопки питания и светодиодных индикаторов. Иногда можно встретить вариант с тремя коннекторами. В качестве дополнительных подключений может еще быть коннектор динамика (который пикает при включении), и если это предусмотрено, коннектор кнопки перезагрузки.
На рисунке мы видим:
- POWER SW – кнопка включения компьютера (красный провод это плюс, а черный – минус);
- HDD LED – светодиод отображающий активность винчестера;
- Power Led – и Power Led + – светодиод питания.
Все эти детали можно подключить в одном и том же месте на материнской плате. Его найти не составит особого труда – ищите, на материнской плате, в правом нижнем углу ряд небольших слотов, подписанных словом PANEL (или другим подобным). Чаще всего, на плате все подписано, куда и какой коннектор необходимо подключить. На следующем рисунке, для наглядности, показано и подписано как подключаются все элементы. Таким же образом это выполняется и на любом другом компьютере.
Все достаточно просто и редко вызывает какие-либо трудности. Просто смотрите, как это показано на рисунке и по аналогии повторяйте у себя.
Подключение процессора
Процессор – это «сердце» компьютера, без которого он просто не будет работать. Для процессора в центре каждой материнской платы есть выемка, называемая сокетом.
Сокеты в зависимости от производителя процессоров, для которых они предназначены, бывают двух видов:
-
AMD. Эта разновидность имеет множество небольших отверстий с контактами, в которые погружаются «ножки», расположенные на процессоре.
Процессор AMD
-
Intel. Здесь все наоборот: ножки расположены на самом сокете, а на процессоре находятся плоские медные контакты.
Процессор Intel
Для подключения процессора его нужно аккуратно поместить в сокет и закрыть защелку. При этом нужно быть очень аккуратным, так как можно погнуть или сломать одну из ножек
В погнутой ножке нет ничего страшного, ее можно осторожно выправить пинцетом. А вот если контакт сломался, придется нести процессор в сервисный центр
Вот видеоурок по подключению процессора:
Коннекторы БП
В блоке питания присутствуют основные коннекторы (электрические соединители), используемые ранее в старых БП, с подачей напряжений 3,3, 5 и 12 Вольта. Каждый контакт коннектора это один Pin.
Материнская плата подключается к БП по коннектору (папа) 24 Pin (так называемой шине), который с усовершенствованием системных плат претерпел изменений. Предыдущие поколения материнских плат подключались к БП по шине в 20 Pin.
Из-за этого, чтобы поддерживать любой вид подключения к материнской плате, коннектор выполнен в виде разборной конструкции с 20 Pin основной и 4 Pin дополнительный разъем питания.
Если материнке нужно только 20 Pin, коннектор 4 Pin снимается (потяните вниз по пластмассовым рельсам) и отгибается для удобства установки 20-ти пиновой шины.
Для запитки оптических дисков и иных накопителей с интерфейсом подключения PATA (Parallel ATA) используются коннекторы molex 8981 (по названию фирмы разработчика-производителя).
Сейчас вытеснены современным интерфейсом подключения SATA (Serial ATA) для накопителей всех видов.
Обычно, для питания накопителей, в БП присутствует два специальных разъема в 15 Pin (или существует переходник для питания PATA HDD – SATA HDD).
Центральному процессору необходимо питание от коннектора 4 или 8 Pin (может быть разборной).
Видеокарте нужно питание 6 или 8 Pin. Коннектор может быть разборным на 6+2 Pin
Некоторые современные БП могут содержать устаревший 4 Pin коннектор для флоппи дисководов, картридеров и т.д.
Также 3 и 4 Pin коннекторы используются для подключения кулеров.
Коннекторы и их маркировка
Сегодня большинство корпусов укомплектовано готовым коннектором, который обычно маркируется AC’97 или HD Audio (зависит от используемого материнской платой драйвера). Однако это не всегда так: в некоторых корпусах каждый кабель идет отдельно и имеет соответствующую маркировку:
p, blockquote 8,0,0,0,0 –>
- Mic In (Mic Data) + Gnd – спаренный, сигнал микрофона;
- Mic Power – одиночный, питание микрофона;
- R Out (Ear R) + R Ret – правый канал, спаренный;
- L Out (Ear L) + L Ret – левый канал, спаренный;
- Пара одиночных Gnd или Ground – заземление.
При неправильном подключении, ничего страшного с вашим ПК не случится, просто не будут работать аудио разъемы на передней панели. Также учитывайте, что для использования такой функции в компьютере, материнская плата должна быть оборудована интегрированной звуковой картой.
p, blockquote 10,0,0,0,0 –>
p, blockquote 11,0,0,1,0 –>
Как видите, в подключении передних аудио выходов, нет ничего сложного, и если вы при сборке компьютера добрались уже до этого этапа, он не вызовет особых затруднений. Также советую ознакомиться как подключить правильно жесткий диск и кулер к материнской плате , если нет свободных разъемов.
p, blockquote 12,0,0,0,0 –>
Про подключение ДВД привода к материнской плате, можно прочитать тут .
p, blockquote 13,0,0,0,0 –>
p, blockquote 14,0,0,0,0 –> p, blockquote 15,0,0,0,1 –>