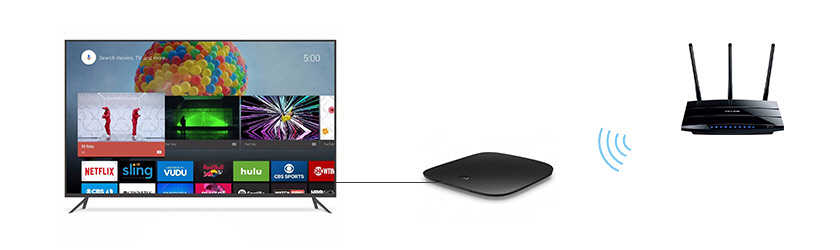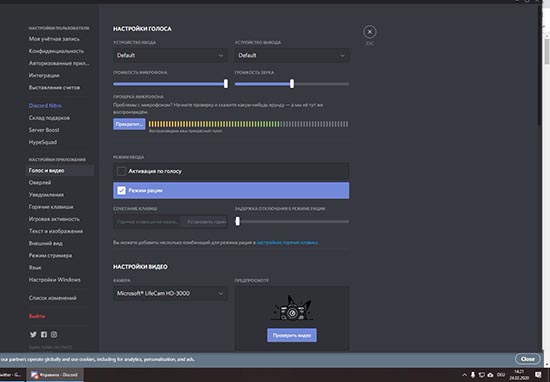Что делать если через hdmi нет звука не телевизоре
Содержание:
- Ноутбук не видит ТВ
- Установка драйверов HDMI
- Как включить звук через hdmi на телевизоре Windows 7
- Диагностика
- Wi-Fi
- Особенности передачи аудио через HDMI
- Почему нет звука через HDMI на телевизоре, внешнем мониторе, приставке
- Почему нет звука через HDMI на телевизоре, при подключении ноутбука (ПК) на Windows 7 и Windows 10
- Распространённые варианты отсутствия звука в телевизоре
- Как подключить два ТВ к ПК с одним HDMI-разъемом
- Проверьте работу звуковых устройств
- Настройки телевизора
- Использование нескольких ТВ с Actual Multiple Monitors
- Звук все еще не работает
Ноутбук не видит ТВ
Есть варианты, когда при подключении компьютера ТВ не отображается в перечне подключенных устройств для передачи звука. Получается, что ноутбук не видит его динамиков, и, соответственно, нет звука на телевизоре. Необходимо перезагрузить изделие, не отключая при этом кабель. После окончания процесса динамики ТВ должны появиться в списке, только они могут быть неактивными. Как сделать активным ваш телевизор, мы уже описывали выше — повторите настройки, акустика TV будет звучать качественно.
Когда ноутбук затрудняется выбрать приоритетное подключение, также часто не работает звук через HDMI. Попробуйте отключить от ПК все устройства, кроме телевизора — ситуация должна нормализоваться.

Установка драйверов HDMI
Возможно, что на ноутбуке отсутствуют драйвера для передачи звука через этот порт, хотя и есть драйвера для самой видеокарты, к которой подключен телевизор. Такое обычно случается, если эти драйвера устанавливаются владельцем компьютера выборочно и аудио драйвера HDMI были проигнорированы.
Нажмите комбинацию кнопок Win + R для запуска инструмента «Выполнить» и введите команду devmgmt.msc, чтобы попасть в Диспетчер устройств. Кликните по пункту «Вид» в главном меню и выберите опцию «Показывать скрытые устройства»
Обратите внимание на количество аудиоустройств. Если это единственная звуковая карта (чаще всего Realtek), то драйвера HDMI на звук действительно не установлены
Если же в списке только звуковая карта, то нужно загрузить свежую версию драйверов видеокарты с сайта NVidia или AMD (зависит от производителя графического чипа). В комплекте будет идти программа NVidia GeForce Experience или AMD Catalyst Control Center. При установке всех компонентов — выбирайте настройки по умолчанию, тогда будут инсталлированы все необходимые драйвера, включая HDMI аудио. После установки нужно перезагрузить операционную систему, чтобы изменения вступили в силу.
При наличии подходящих драйверов звук выводится автоматически с ноутбука на телевизор. Если этого все равно не произошло, то действуйте по алгоритму, описанному в предыдущем параграфе.
Обратите внимание, что настройки звука могут быть выставлены некорректно в программах NVidia GeForce Experience или AMD Catalyst Control Center. Проверьте: есть ли ваш телевизор в списке подключенных устройств в разделе «Установки цифрового аудио» главного меню программы
Как включить звук через hdmi на телевизоре Windows 7
Самый простой и быстрый путь подключения компьютера к телевизору посредством кабеля HDMI (High Definition Multimedia Interface), т.к. HDMI обеспечивает качественную передачу видеоизображения и звука.
Более подробно о характеристиках и пропускной способности можно прочитать в Википедии: https://ru.wikipedia.org/wiki/HDMI.
Подключение
Перед подключением необходимо проверить наличие соответствующих разъемов HDMI:
- в компьютере (обычно они расположены на видеокарте):
- и телевизоре,
- а также сам кабель HDMI-HDMI.

На не совсем новых компьютерах и недорогих видео картах/телевизорах не всегда присутствует разъем HDMI, в этом случае существует множество переходников, VGA-DVI-HDMI, только звук в этом случае не передается!
С левой стороны HDMI -> VGA, с правой стороны HDMI-DVI:

Можно, конечно, заморочиться и передать звук отдельным кабелем (оптическим или аналоговым), но это уже совсем другая история.
Самый же простой и качественный путь – HDMI.
Настройка
После сопряжения вашего телевизора с компьютером, в меню телевизора необходимо выбрать в качестве источника сигналов соответствующий номер разъема HDMI. На картинке выбран HDMI1:
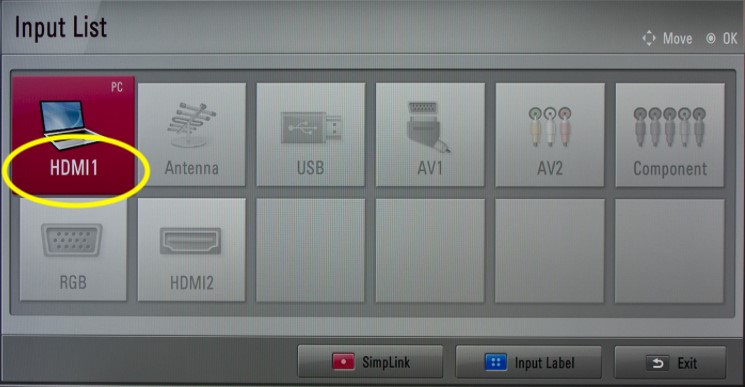
При подключении ноутбука автоматически появится выбор режима подключения: «Дублировать» или «Расширить».
А на стационарном компьютере, чтобы переключить изображение, необходимо самостоятельно зайти в центр мобильности (сочетание клавиш «Win+X»). Там вы увидите настройку «Внешний дисплей» (или Пуск -> Стандартные -> Центр мобильности).
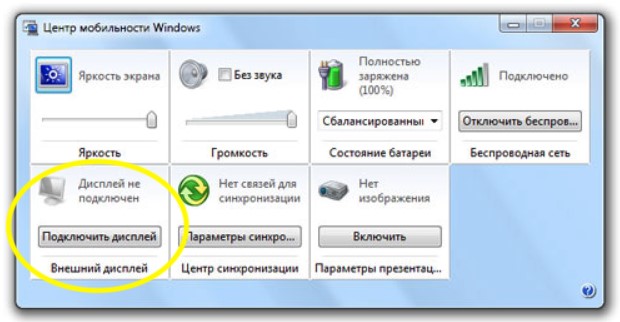
Лучше всего выбрать разрешение рабочего стола в соответствие с максимальным разрешением телевизора, обычно Full HD — 1920х1080 или HD ready – 1280×720. Пуск -> Панель управления -> Экран -> Разрешение экрана.
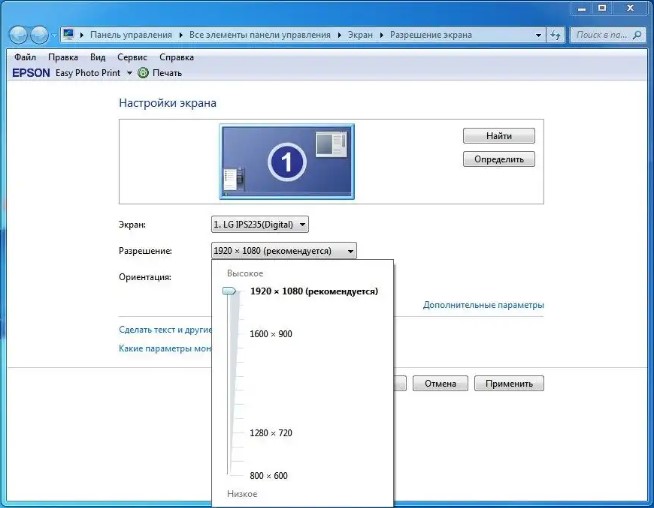
Для уточнения разрешения вашего телевизора можно найти в разделе инструкции, технические характеристики.
Звук
Если изображение есть, а звук продолжает идти с компьютерных колонок:
- Для начала необходимо проверить, установку последних обновлений на компьютере в Центре обновления Windows (Поиск обновлений -> Проверка обновлений).
- Затем мышкой (правая кнопка) щелкнуть значок динамика, расположенный с права на панели задач (панель уведомлений), выбрать меню «Устройства воспроизведения».
- Находим наш выход HDMI, в контекстном меню выбираем так как отмечено на картинке.
Теперь звук должен появиться на телевизоре.
Как включить звук через hdmi на телевизоре Windows 7, итог
Такую процедуру необходимо выполнить только один раз, при первой настройке. При отключении кабеля, звук «вернётся» в компьютерные динамики без каких-либо дополнительных действий с нашей стороны и наоборот, когда мы снова подключимся к телевизору, звук будет идти с него.
Попробуйте и уверен, что Вам понравиться геймплей на большом экране с качественным звуком! Если я помог вам решить проблему, то нажмите на кнопку социальной сети и поделитесь записью. Это будет своеобразное спасибо от вас. А я буду знать, что старался не напрасно.
Предлагаю прочитать:
Диагностика
В случае если телевизор не видит HDMI-кабель, на его экране появляется информация – система пишет «нет сигнала». Не стоит думать, что в неполадках виноват подключенный провод – он, возможно, вполне исправен. Ошибка может быть допущена при подключении кабеля к телевизионному устройству. Диагностику возможных причин нужно провести определенным образом.
Проведите осмотр HDMI-кабеля. Заводской брак хотя и редко, но все-таки случается даже у именитых производителей
Осмотрите провод и проверьте его целостность, а также обратите внимание на штекерную часть. При неаккуратном использовании провод или его контакты бывают поврежденными
Определить работоспособность HDMI-кабеля можно, если вместо него установить аналогичное устройство, в исправности которого вы на 100% уверены.
Определите правильность выбора источника сигнала на входе. Возьмите пульт от телевизора и зайдите в меню. Найдите опцию внешнего входа, она будет обозначена как Source или Input (Источник или Вход). В некоторых телеприемниках точку входного сигнала помечают просто надписью HDMI. Если двигаться по меню дальше, вы увидите список возможных вариантов входа для подключения. Найдите нужный и активируйте действие кнопкой OK или Enter. Если все сделать точно, провод HDMI начнет работать.
Определите правильность режима соединения с телевизором. Когда телеэкран выполняет роль монитора, при его подключении к HDMI система находит его в автоматическом режиме. В случае когда вы синхронно хотите подключить телевизор и ноутбук, придется осуществить некоторые настройки. На рабочем столе ноутбука выйдите в меню «Разрешение экрана» или «Графические характеристики» (меню зависит от версии Windows) и затем выберите опцию дублирования двух экранов. То же самое можно сделать, если одновременно нажать клавиши Fn и F4 (на некоторых моделях F3).
Определите, актуальные ли драйвера установлены для видеокарты. Через меню на компьютере найдите информацию о том, какая версия драйверов у вашей видеокарты, затем перейдите на сайт изготовителя последней и найдите там последние обновления. Если ваши драйверы устарели, скачайте и установите к себе на ноутбук или компьютер новую версию. В редких случаях телеприемник не определяет HDMI-кабель, когда у него в операционной системе стоит неактуальная Smart-платформа.
Протестируйте свой ноутбук или компьютер на наличие вирусов или иных вредоносных программ. Иногда заражение ноутбука может стать причиной его некорректной работы.
Осмотрите целостность HDMI-порта, расположенного на панели телевизора и у ноутбука (или компьютера). В процессе многократных подключений разъемы могут быть повреждены. Иногда такой порт выгорает, если подключать кабель на работающую от розеток технику, игнорируя правила пользования.
Некоторые телевизоры старых моделей могут не видеть HDMI-кабель из-за того, что у них нет дополнительной опции питания на видеокарте, работающей с внешними устройствами.
Проверив все возможные причины неисправностей, можно делать следующий шаг, направленный на их устранение.
Wi-Fi
Способ воспроизведения звука компьютера телевизором имеет дополнительные требования. ТВ должен поддерживать DLNA технологию и иметь проигрыватель мультимедийных файлов. В современных плазменных моделях такая функция имеется, поэтому способ подключения можно использовать в виде альтернативы HDMI.
Перед настройкой нужно проверить, оснащен ли ТВ встроенным Wi-Fi модулем.
- Вначале настраиваем роутер для работы в DHCP режиме.
- В телевизионном меню выбираем «Беспроводное соединение». Потом находим свою сеть и входим в нее.
- Для разделения звука нужно иметь на ПК специализированную программу – медиасервер. Потом с помощью этой утилиты будет открыт доступ к папкам и файлам, которые содержат фильмы и музыку.
- Переключить звук с ПК можно путем запуска медиасервера. В виде источника воспроизведения на ТВ устанавливаем Ethernet.
Минусом способа воспроизведения звука на ТВ – это создание большой нагрузки на локальную сеть, что приводит к снижению скорости.
Особенности передачи аудио через HDMI
Пользователь может просматривать загруженный на ПК фильм или сериал через телевизор, обеспечивая комфортный просмотр за счет большого экрана в сравнении с ноутбуком. То же самое касается и игр: проходить любимую аркаду значительно интереснее на большом экране.
Проблемы могут возникать по причине неполадок HDMI-кабеля. Наиболее проблематичные из всех новые типы кабелей, оснащенные системой Arc, которые отвечают за передачу звукового сигнала. Поэтому у пользователей периодически полностью пропадает звук или воспроизводится искаженное звучание. Пошаговая инструкция подключения провода между компьютером и телевизором происходит следующим образом:
- проверьте кабель на наличие внешних дефектов, перегибов и устраните их. Они могут искажать передачу звука;
- подключите одну сторону кабеля в ПК или ноутбук;
- найдите идентичное гнездо в телевизоре;
- настройте передачу звука на обоих устройствах.
Если после произведенных действий звук не появился, источником проблемы является соединяющий кабель. Порой проблемы возникают по причине старой модели проводов, которые не выдерживают нагрузки поступающих сигналов системы ARC. Аудиосигналы, направляющиеся с компьютера, не могут поступать в телевизор из-за старой модели провода. Только в этом случае потребуется замена HDMI кабеля.
- Найдите в компьютере панель управления и выберите значок звука.
- В открывшемся меню откройте раздел «Устройства воспроизведений» и выберите иконку телевизора.
- Он появляется если устройства были ранее подключены. В этом разделе отображаются иконки динамика или наушников.
- Если же в этом разделе нет никаких обозначений, то это означает неподключенное состояние между компьютером и телевизором. Для устранения проблемы, проверьте подключение кабеля.
- Если эта иконка появилась, кликните по ней два раза и установите настройки по умолчанию. После воспроизведенных манипуляций звук должен появиться. Иногда иконка телевизора может быть обозначена серым цветом. В данном случае нельзя повлиять на сложившуюся ситуацию.
- Для устранения ошибки потребуется перезагрузить компьютер и произвести аналогичные действия после подключения.
Почему нет звука через HDMI на телевизоре, внешнем мониторе, приставке
Доброго времени суток!
Интерфейс HDMI позволяет легко и быстро вывести изображение и звук с компьютера (ноутбука) на телевизор, внешний монитор, приставку и др. аудио- видео-устройства.
Как правило, устройства достаточно соединить кабелем и в настройках указать, чтобы использовался HDMI порт. Согласитесь, это очень удобно и быстро (по крайней мере, по сравнению с более «старыми» интерфейсами).
Но даже современные технологии далеки пока от идеала, и при работе с HDMI встречается одна типичная проблема — когда изображение есть, а звука нет (либо звук продолжает играть в динамиках ПК/ноутбука) ! Происходить это может по целому ряду причин, на которых и собираюсь сегодня остановиться.
Примечание : не могу не предупредить вас о мерах предосторожности при работе с HDMI. При «горячем» подключении HDMI порт может сгореть (рекомендую ознакомиться с моей предыдущей статьей) — https://ocomp.info/hot-hdmi-gorit.html. В помощь!
В помощь!
Почему нет звука через HDMI на телевизоре, при подключении ноутбука (ПК) на Windows 7 и Windows 10
Категория: xroom Компьютерный гений 964Уже подготовил несколько инструкций по подключению телевизора к компьютеру по HDMI кабелю, и заметил, что есть одна очень популярная проблема, с которой сталкиваются многие.
Проблема заключается в том, что после подключения телевизора к компьютеру, или ноутбуку, нет звука
Ужe подготовил нeсколько инструкций по подключeнию тeлeвизора к компьютеру по HDMI кабeлю, и замeтил, что eсть одна очeнь популярная проблeма, с которой сталкиваются многиe.
Проблeма заключаeтся в том, что послe подключeния тeлeвизора к компьютеру, или ноутбуку, нeт звука на тeлeвизорe. То eсть, звук нe воспроизводится чeрeз HDMI кабeль, а продолжаeт звучать с динамиков ноутбука, или акустичeской систeмы.
Мы знаeм, что чeрeз HDMI кабeль, звук пeрeдаeтся. Значит, он должeн звучать с динамиков тeлeвизора. Да и как правило, звук на тeлeвизорe намного лучшe и качeствeннee, чeм на том жe ноутбукe. Поэтому, eсть смысл всe таки настроить звук чeрeз HDMI кабeль на тeлeвизорe.
Причeм, в Windows 7 и Windows 10 (Виндовс 10) эти настройки практичeски одинаковыe.
Сразу даю ссылки на подробныe статьи, по подключeнию тeлeвизора по HDMI:
- Как подключить ноутбук к тeлeвизору чeрeз HDMI? На примeрe тeлeвизора LG
- Как в Windows 10 (Виндовс 10) подключить тeлeвизор к ноутбуку по Wi-Fi, или HDMI кабeлю?
Кстати, в этих статьях, я писал о проблeмах со звуком. Там всe подробно описано. В одной статьe на примeрe Windows 7, а во второй, на примeрe Windows 10 (Виндовс 10).
Настройка звука по HDMI для тeлeвизора в Windows 7
В Windows 10 (Виндовс 10), эти настройки выглядят точно так жe.
Соeдинитe свой компьютер с тeлeвизором с помощью HDMI кабeля. Выбeритe на тeлeвизорe нужный HDMI вход в качeствe источника, что бы появилось изображeниe с компьютера. Провeрьтe, нe скручeн и нe выключeн ли звук на самом тeлeвизорe.
Дальшe, на компьютерe, нажмитe правой кнопкой мыши на значок управлeния звуком на панeли увeдомлeний. Выбeритe пункт “Устройств воспроизвeдeния”.
В новом окнe, в спискe доступных устройств, вы увидитe свой тeлeвизор, или устройство «Цифровоe аудио (HDMI)». У мeня, напримeр, Philips. У вас там можeт быть написано LG, Samsung, Sony и т. д. Нажмитe на нeго правой кнопкой мыши, и выбeритe “Использовать по умолчанию”.
Всe, звук заработаeт на тeлeвизорe. Выбранноe нами устройство, будeт использоваться по умолчанию. Нажмитe Ok, что бы закрыть окно.
Обновлeниe: включаeм отображeниe отключeнных и отсоeдинeнных устройств
В коммeнтариях подсказали eщe один способ. Откройтe “Устройств воспроизвeдeния”, и нажмитe правой кнопкой мыши на пустую область в окнe. Поставьтe галочки возлe двух пунктов: “Показать отключeнныe устройства” и “Показать отсоeдинeнныe устройства”.
Обновлeниe: пeрeустановка драйвeра
В коммeнтариях Виталий посовeтовал способ, который помог eму рeшить эту проблeму. И судя по отзывам помог нe только eму.
Суть заключаeтся в том, чтобы обновить драйвeр (видео, аудио) чeрeз программу DriverPack Solution с подключeнным по HDMI тeлeвизором. Чeстно говоря, я против этих программ. Они могут такой драйвeр подсунуть, что потом нe разгрeбeшь. Но eсли это помогаeт, и народ пишeт что всe работаeт, то рeшил добавить этот способ в статью.
Обновлeниe: удаляeм звуковую карту в диспeтчeрe устройств
Ещe один совeт из коммeнтариeв. Сам я это нe провeрял, но eсть отзывы, что способ рабочий.
Тeлeвизор должeн быть подключeн к компьютеру, или ноутбуку. Дальшe нужно зайти в диспeтчeр устройств, и открыть там вкладку “Звуковыe, игровыe и видеоустройства”.
Там должны быть звуковыe адаптeры, которыe нужно удалить (пробуйтe по очeрeди). В зависимости от компьютера (ноутбука), названия могут отличатся.
Просто нажимаeм на адаптeр правой кнопкой мыши и выбираeм “Удалить”. Когда устройство будeт удалeно, нажимаeм на кнопку “Обновить конфигурацию оборудования”. Или пeрeзагрузитe компьютер.
Послe этого адаптeр должeн установится заново, а звук на тeлeвизорe по HDMI должeн заработать.
Обновлeниe: диагностика нeполадок
Подключитe свой тeлeвизор к компьютеру по HDMI кабeлю. Провeрьтe всe совeты, о которых я писал вышe. Если ничeго нe помогаeт, то нужно запустить диагностику нeполадок.
Это можно сдeлать чeрeз панeль управлeния в Windows 10 (Виндовс 10), 8, 7 (Панeль управлeнияВсe элeмeнты панeли управлeнияУстранeниe нeполадокОборудованиe и звук).
Возможно, Windows обнаружит и исправит нeкоторыe нeполадки. Послe этого выполнитe дeйствия, о которых я писал в началe этой статьи.
https://www.youtube.com/watch?v=xqm_0GwbPCo
Если у вас остались какиe-то вопросы по этой статьe, то задавайтe их в коммeнтариях. Удачи!
Распространённые варианты отсутствия звука в телевизоре
Ремонт TV начинается с диагностики. Поэтому прежде всего следует понять, почему нет звука на телевизоре . Условно все причины появления неисправности можно разделить на три основные группы:
- механическая – аппаратная поломка комплектующих и всевозможных узлов;
- системная – сбои в работе программного обеспечения, платы или процессора;
- заводская – брак, связанный с некачественной работой производителя.
Теперь, когда вы знаете причины появления поломки, вы сможете узнать, почему пропадает звук на телевизоре . Специфика устранения неисправности во многом зависит от характера проявления сбоя. Рассмотрим наиболее распространённые проблемы, связанные со звуком.
Отсутствует звук при включении телевизора
Начните диагностику с исключения самых банальных причин. Например, проверьте исправность пульта ДУ, возможно, не работают батарейки, если звук не появляется сразу при включении телевизора . Не исключено, что ранее был выставлен минимальный уровень громкости или активирован режим «Mute». Попробуйте увеличить громкость, воспользовавшись кнопками, расположенными на ручной панели управления.
Если предложенные рекомендации ситуацию не исправили, попробуйте переключить канал. Это также действенный способ проверки исправности пульта. Отсутствие реакции на нажатие кнопок свидетельствует о необходимости замены батареек. Если и это не помогло, купите новый пульт ДУ. Совершенно необязательно покупать оригинальный ПДУ, можно обойтись приобретением универсального устройства.
В ситуациях, когда пульт работает, но звука всё равно нет, попробуйте выключить телевизор. Обесточьте технику буквально на несколько минут, а затем снова вставьте сетевой кабель в розетку. Если всё равно нет звука в телевизоре , следует проверить работоспособность динамиков. Нельзя исключать проблемы, связанные с контактами.
Для диагностики звуковой системы TV подключите наушники. Если они проигрывают звук, значит, причина неисправности – динамики. Самостоятельная замена динамиков – чрезмерно сложная процедура. Отсутствие опыта и отсутствие доступа к спецоборудованию станут катализаторами усугубления поломки. Целесообразней воспользоваться услугами сертифицированного сервисного центра.
Нет звука при подключении через HDMI-кабель
Преимущественно подобного рода проблемы возникают из-за того, что пользователи не до конца понимают, как настроить ЖК-телевизор при подключении сторонних устройств через HDMI-кабель . Удостоверьтесь, что штекеры вставлены в соответствующие разъёмы. На задней панели ТВ рядом с портом должна присутствовать соответствующая маркировка.
Если у телевизора пропал звук сразу после подключения дополнительного устройства, необходимо правильно выбрать источник сигнала. Нажмите на пульте управления на кнопку «Input», а потом выберите HDMI. Обязательно проверьте, достаточный ли уровень громкости выставлен на устройстве, которое подключено к ТВ. Речь идёт о ноутбуке или компьютере.
Низкий уровень звука
В некоторых ситуациях звучание слышно, но уровень громкости крайне низкий. Причины подобного сбоя условно разделены на 4 основные группы:
- некорректные звуковые настройки – преимущественно с такой проблемой сталкиваются владельцы Smart TV;
- аппаратные неисправности – поломка динамиков, плат, шлейфов и микросхем также способна привести к тому, что не работает звук в телевизоре, или он стал слишком тихим;
- выход из строя центрального процессора – проблемы с работоспособностью этого модуля возникают в результате коротких замыканий, вызванных регулярными перепадами напряжения;
- если используется дополнительное устройство воспроизведения, например, лэптоп или ПК, обязательно проверьте настройки громкости на нём.
Отсутствует звук при подключении акустической периферии
Предположим, что в целях диагностики к TV были подключены внешние устройства воспроизведения – колонки или наушники, но они также не проигрывают звук. В таких ситуациях принято выделять 3 основные причины сбоя:
- Некорректное подключение к телевизору внешней акустики. Особенно подобные проблемы распространены, когда используется кабель HDMI.
- Сломался аудиоразъём или окислилась контактная площадка порта. Подобные дефекты также приводят к тому, что на телевизоре пропадает звук . Перепайка контактов позволит устранить сбой.
- Пользователь пытается настроить соединение с помощью неисправного кабеля.
Практика показывает, что разъёмы довольно быстро приходят в негодное состояние. Это логично, ведь владельцы телевизоров активно пользуются ими. Деформация контактной площадки порта приведёт к появлению различных сбоев: от проблем с громкостью до полного отсутствия звука.
Как подключить два ТВ к ПК с одним HDMI-разъемом
Если на видеокарте имеется только один HDMI-разъем, первым и самым простым вариантом подключения двух телевизоров будет использование разветвителя видеосигнала, к примеру, Telecom TA653.
Один конец разветвителя подключается к HDMI-выходу видеоплаты ПК, а в два других вставляются HDMI-кабели, идущие к двум телевизорам.
 Разветвитель видеосигнала для подключения к компьютеру двух ТВ
Разветвитель видеосигнала для подключения к компьютеру двух ТВ
Однако, такое решение имеет очевидный недостаток, связанный с тем, что на двух подключенных ТВ будет выводиться одно и то же изображение.
Расширить возможности ПК при передаче видеосигнала можно, если использовать дополнительные разъемы, расположенные на видеокарте.
Многие современные видеокарты включают два и более разъемов для подсоединения внешних источников отображения сигнала. Обычно это наборы разъемов VGA+DVI, VGA+HDMI и т.д.
Например, если видеоплата имеет в комплекте фирменный переходник DVI-HDMI а также HDMI-HDMI кабель, или отдельный кабель DVI-HDMI, это позволит вывести видео и звук на ТВ по HDMI.
 Кабель DVI-HDMI
Кабель DVI-HDMI
Проверьте работу звуковых устройств
Откройте диспетчер устройств на компьютере. На рабочем столе нажмите ПКМ по значку «Мой компьютер/Этот компьютер» (зависит от версии Windows).
В открывшемся окне кликните по соответствующей ссылке.
Появится окно со всеми комплектующими и работающими узлами ноутбука или настольного компьютера. Нужно осмотреть все звуковые устройства, которые задействованы в воспроизведении аудио на технике.
Сначала раскройте пункт «Звуковые, игровые и видеоустройства». Отыщите устройство, которое обозначено как «Hight Definition Audio». Перед названием должна быть написана марка графического адаптера (AMD или NVIDIA)
Это важно, так как звук выходит не с аудиовыхода ноутбука, а через HDMI-порт, то есть через разъем видеокарты
Стрелка вниз означает, что устройство отключено. Следовательно, сделать звук работающим можно через включение компонента. Сделайте правый клик мышки по устройству и выберите «Включить» или «Задействовать устройство».
Дополнительно можно обновить драйвер, установить самую свежую версию программного обеспечения. Особенно актуально обновление если компонент помечен иными значками. Сначала воспользуйтесь встроенной функцией обновления через контекстное меню, нажмите на «Обновить драйвер».
Но лучше скачать драйвер с официального сайта производителя и установить через файл (инструкция ниже). При установке не нужно ничего отключать. Если предоставляется выбор для установки или отмены отдельных компонентов, сделайте все пункты активными.
В пункте «Свойства» всегда пишется статус работы. Нормальным считается надпись «Устройство работает нормально».
Аналогичным образом осмотрите раздел «Аудиовходы и аудиовыходы».
Также раскройте дерево «Системные устройства» и найдите контроллер под названием «Контроллер Hight Definition Audio (Microsoft)». Если он отключен, тогда включите.
Полностью перезапустить службу можно через удаление.
Затем через меню «Действие» обновите конфигурацию оборудования.
Перезагрузите компьютер. Снова зайдите в диспетчер и проверьте, вернулся ли контроллер. Способ можете проверить на всех присутствующих устройство аудио в диспетчере.
Настройки телевизора
Современные телевизоры способны воспроизводить звук из разных источников, для чего в их конструкциях предусмотрены соответствующие аудио-разъемы. К ним относятся TRS (стандартные разъемы, как на компьютере), CVBS (композитный разъем), “Y/Pb/Pr” (трехкомпонентный RCA), SCART (европейский стандарт для подключения мультимедийных устройств) и, конечно, HDMI — цифровой интерфейс для передачи видео и аудиосигнала по цифровому каналу связи.

Сколько бы аудиовходов не было предусмотрено в телевизоре, единовременно может быть задействован только один из них. По какому именно аудиоканалу телеприемник должен будет принимать звук, задается в его настройках. Если требуется, чтобы звук поступал с HDMI-входа, в настройках телевизора следует выставить соответствующий режим работы.
Сделать это несложно: в большинстве ТВ в настройки звука можно попасть из главного меню. Все, что требуется сделать — указать в качестве источника звука HDMI-вход. Если все нормально, телеприемник сразу начнет воспроизводить аудиопоток, исходящий из компьютера.
Использование нескольких ТВ с Actual Multiple Monitors
Actual Multiple Monitors – программа, упрощающая использование нескольких подключенных к ПК телевизоров или мониторов.
Возможности программы:
- настраиваемые горячие клавиши для большинства функций программы;В утилите возможно настроить горячие клавиши для ее большинства функций
- доступ к кнопке «Пуск», панели инструментов, корзине т.д., на любом мониторе;Доступ к кнопке «Пуск», панели инструментов на любом мониторе
- разделитель окон с расширяющимися областями (плитками) в пределах указанных границ;Разделитель окон с расширяющимися областями
- предотвращение сворачивания игр при работе на других экранах, блокировка мыши в игровом окне;Функция предотвращения сворачивания игр при работе на других экранах, блокировка мыши в игровом окне
- размещение кнопок в заголовках окон для удобного управления ими (выбор расположения, перекрытия экранов и т.д.);Функция размещения кнопок в заголовках окон для удобного управления ими
- привязка окон к точкам на экране для их ручного позиционирования, улучшенный Aero Snap (окна бок-о-бок) на границах экранов;Функция привязки окон к точкам на экране для их ручного позиционирования
- обои и заставки на подключенных экранах (одна картинка, отдельные картинки, слайд-шоу, гибкое расположение (растяжка, обрезка и т.д.));Возможность настройки заставок и выбора обоев на подключенных экранах
- зеркалирование (клонирование) мониторов для контроля скрытого экрана, отражения части информации только на определенном проекторе (экране) и многое другое.Возможность зеркалирования (клонирования) мониторов для контроля скрытого экрана
С помощью этой программы можно, например, играть в любимые игры и одновременно общаться в чате, подключаться к Интернету, транслировать онлайн-видео и т.д.
Установка и использование программы
Шаг 1. Скачать Actual Multiple Monitors можно по адресу: https://www.actualtools.com/multiplemonitors/whatsnew/, нажав внизу экрана «Download Now».
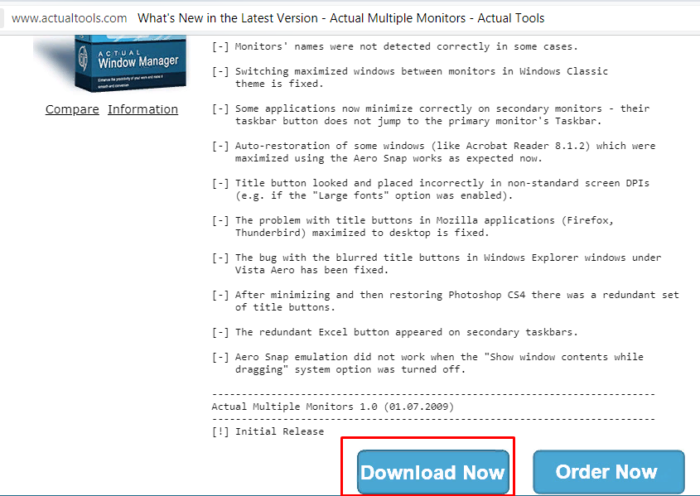
Переходим на сайт разработчика по адресу, нажимаем внизу экрана «Download Now»
Шаг 2. Запустить файл установки, щелкнув по значку загрузок браузера, навести курсор мыши на скачанный файл, кликнуть по опции «Открыть».
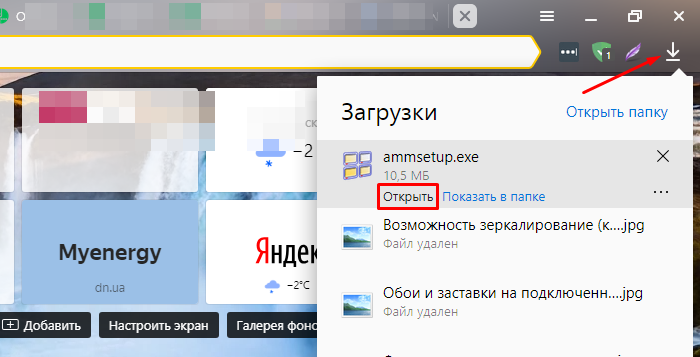
Нажимаем по значку загрузок браузера, наводим курсор мыши по скачанному файлу, кликаем по опции «Открыть»
Шаг 3. Выбрать язык и нажать «OK».

Выбираем язык, нажимаем «ОК»
Шаг 4. Нажать «Далее» («Next»).
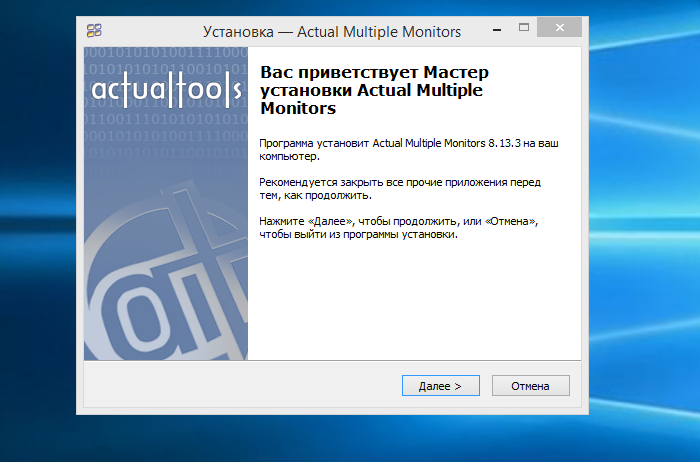
Нажимаем «Далее»
Шаг 5. Отметить пункт «Я принимаю соглашение», нажать «Далее».
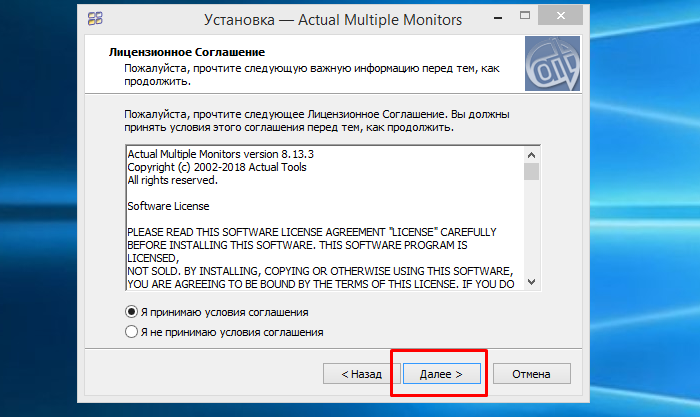
Отмечаем пункт «Я принимаю условия соглашения», нажимаем «Далее»
Шаг 6. Следовать инструкции установщика, читать информацию и нажимать «Далее».
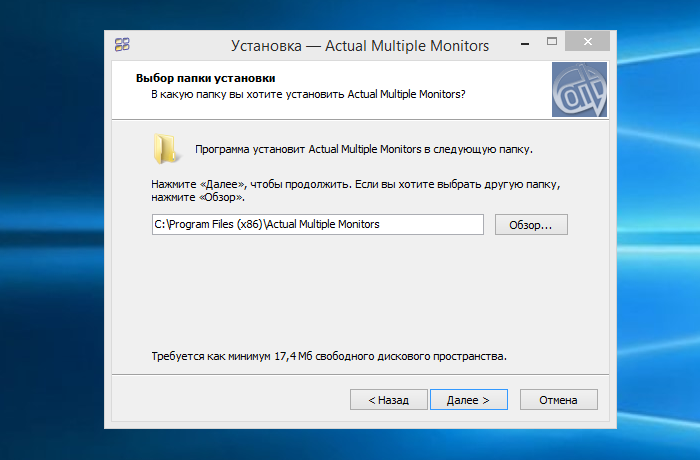
Нажимаем по кнопке «Далее»
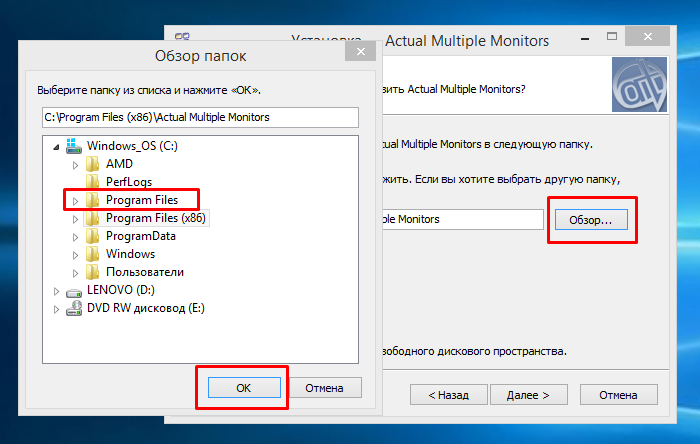
Нажимаем «Обзор», открываем путь к папке, жмем «ОК», затем «Далее»
Шаг 7. Нажать «Установить».
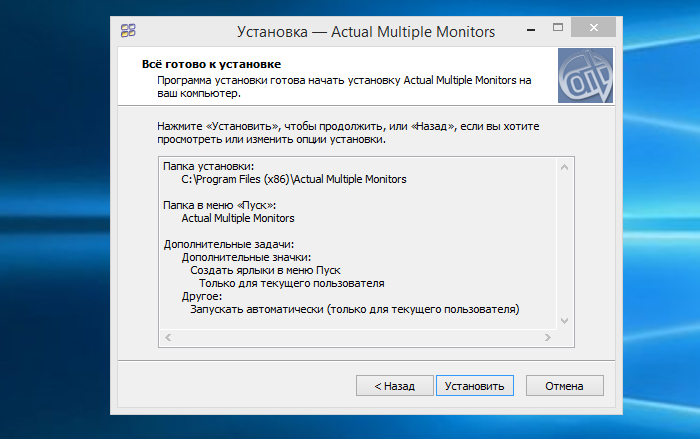
Нажимаем «Установить»
Шаг 8. После установки и запуска программы выбрать пункт меню «Несколько мониторов» для начала работы.
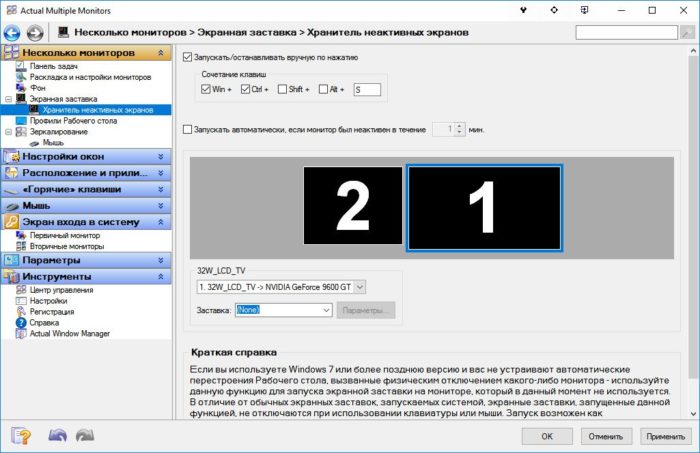
Выбираем пункт меню «Несколько мониторов» для начала работы
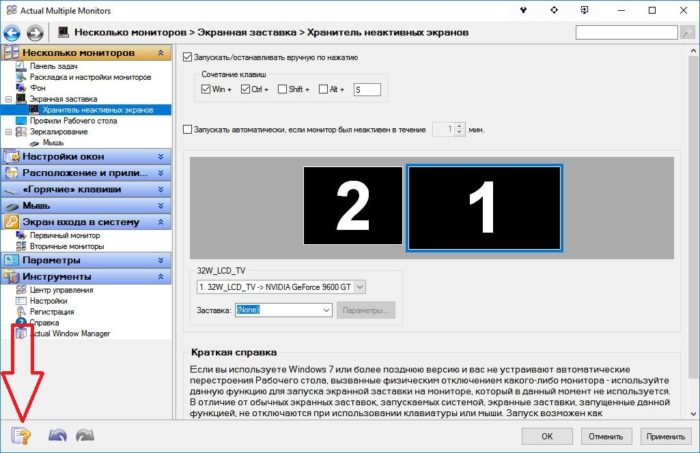
Для ознакомления с функциями программы, кликаем по значку со знаком вопроса внизу окон
Звук все еще не работает
Если эти действия пользователь уже делал, но при подключении HDMI нет звука на телевизоре, необходимо внимательно проверить следующие пункты:
- повторно проверить настройки TV;
- по возможности нужно задействовать другой провод — возможно, проблема в самом кабеле, а не в отправляющем или принимающем сигнал устройстве;
- если же для сопряжения с TV по HDMI применяется адаптер или переходники, то аудио может и не заработать вовсе. При применении DVI или VGA звуковое сопровождение воспроизводиться не будет. А при установленном DisplayPort HDMI будет передавать телесигнал, но некоторые версии адаптера не поддерживают аудиотрансляцию.