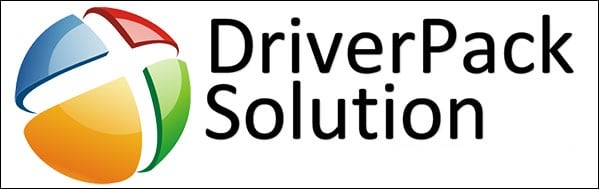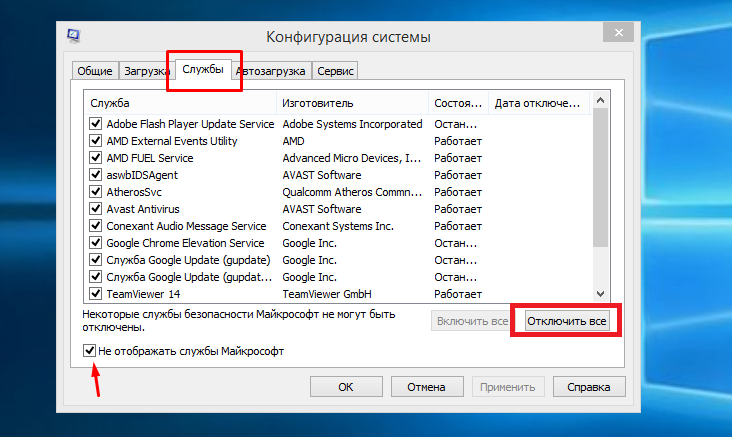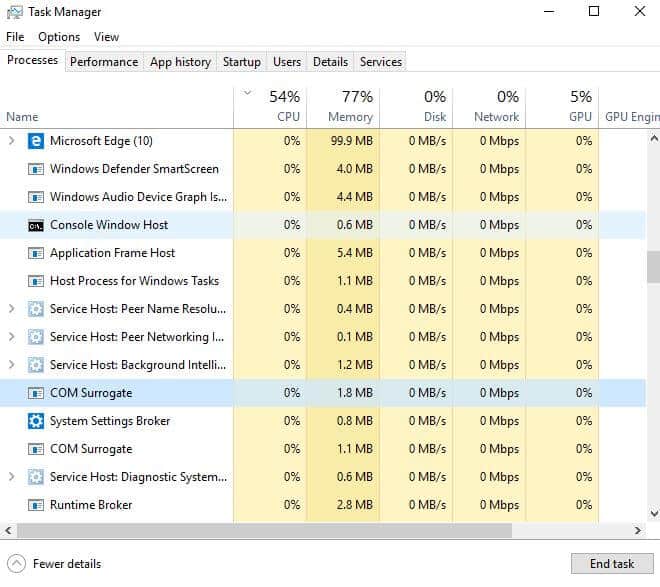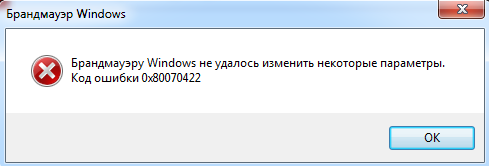Как исправить utorrent, не отвечающий на windows 10
Содержание:
- Отказано в доступе Write to disk Torrent: что делать, как исправить
- Торрент не работает на windows 10 — решение
- Как установить uTorrent
- Причины по которым Торрент не подключается к пирам
- Способ 1: Загрузка актуальной версии ПО
- uTorrent не запускается
- Основные настройки uTorrent
- Как переустановить uTorrent, сохранив раздачи
- Причины того, почему не работает торрент трекер
- Почему закачка торрентов не работает?
- Utorrent не отвечает
- Что делать, если uTorrent не устанавливается на компьютер
- Решение «проблем» с uTorrent
- Решение «проблем» с uTorrent
Отказано в доступе Write to disk Torrent: что делать, как исправить
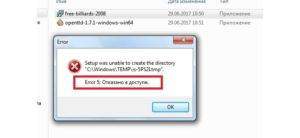
Komp.Guru > Ошибки > Отказано в доступе Write to disk Torrent: что делать, как исправить
uTorrent — самый популярный BitTorrent-клиент, позволяющий пользователям свободно скачивать необходимые файлы, программы или игры. Торрент использует огромное количество людей по всему миру, они отмечают программу как самое удобное приложение для скачивания. Однако нередко пользователи встречаются с ошибками, возникающими при попытке загрузить файл на компьютер.
- Почему возникла проблема?
- Что делать при возникновении ошибки?
- Выводы
Распространена проблема «Отказано в доступе (Write to disk)», при возникновении которой Торрент отказывает в скачивании приложений после достижения им загрузки в 1–2%.
Ошибка не исчезает и при перезагрузке программы и всего компьютера.
Какие меры предпринять при возникновении «Write to disk», чтобы исправить проблему и спокойно завершить загрузки файла, читайте в этой статье.
Почему возникла проблема?
Суть ошибки становится понятна, если перевести ее название. В данном случае проблема будет звучать как «Отказано в доступе при записи на диск». Это значит, что Torrent на компьютере пользователя не обладает достаточным количеством прав, чтобы продолжить закачку и сохранить файл в указанную папку. Отказывать в скачивании Торрент может по нескольким причинам:
- У клиента недостаточно прав для закачки файла, в то время как сохраняется он в заблокированную администратором папку.
- В системе произошел внезапный сбой.
- Не хватает памяти для скачивания новых приложений.
- Вредоносные вирусы не позволяют клиенту загрузить приложение на компьютер.
- Антивирусная программа воспринимает файл в качестве угрозы и перекрывает доступ к его загрузке.
- Путь сохранения приложения прописан кириллицей.
- Работа Торрента некорректна.
Что делать при возникновении ошибки?
Если клиент отказал в скачивании файла, стоит проверить несколько факторов, влияющих на его нормальную работу.
- Если проблема вызвана обыкновенным сбоем в системе, восстановить доступ достаточно просто — стоит лишь перезагрузить устройство и попытаться скачать приложение заново.
- Проверьте, достаточно ли памяти на жестком диске для сохранения новых файлов. Такая ошибка исчезнет с возникновением свободного места, необходимо удалить ненужные программы и торрент-загрузки, выделенные красным цветом.
- Ограничение доступа может быть снято, если запустить клиент от имени администратора. Получив необходимые права, Торрент снова сможет корректно скачивать файлы. Что делать в таком случае? Полностью закройте клиент и, отыскав его иконку на рабочем столе, кликните на раздел «Свойства». Во вкладке «Совместимость» найдите строку «Выполнять эту программу от имени администратора» и активируйте свойство, поставив галочку. Завершив работу, сохраните, нажав кнопку «Ок».
- Если предыдущий пункт не помог, попробуйте в том же разделе активировать функцию «Запустить программу в режиме совместимости с Windows XP (Service Pack 3)», чтобы избавиться от ошибки. Пункт особенно полезен для пользователей Windows 10.
- Если клиент отказывает в скачивании по причине сохранения файла в недоступную для этого папку, стоит изменить в настройках Торрента место для загружаемых файлов. Создайте на жестком диске новую папку с любым именем. Название обязательно должно быть написано латинскими буквами, так как при сохранении файлов в папку, названную кириллицей, клиент снова выдаст «Отказано в доступе». Откройте uTorrent и зайдите в «Настройки». Во вкладке «Папки» укажите новый путь для сохранения файлов (C:\ и название папки) и кликните на «Ок», сохранив настройки.
Если, помимо одного файла, клиент загружает еще несколько программ, измените их папку для скачивания. Кликнув на выбранную загрузку правой кнопкой мыши, отыщите раздел «Дополнительно», а в нем — «Загружать в», где укажите новое направление, поставленное ранее в «Настройках». Выполните действия для каждого загружаемого файла.
- При помощи установленного антивируса проверьте компьютер на наличие вредоносных программ. Их наличие может перекрывать доступ, заставляя клиент выдавать ошибку.
- Если проблема в самом антивирусе, выключите программу на время скачивания. Это может помочь исправить возникшие неполадки.
- В случае когда проблема возникает с одной определенной загрузкой, а остальные хорошо работают, можно попробовать удались программы, скачанные в клиенте ранее, и загрузить их еще раз.
- Испробовав все вышеперечисленные советы и не найдя подходящего, переустановите Торрент. Добиться доступа также можно, использовав другие клиенты для закачки файлов и приложений.
Торрент не работает на windows 10 — решение
Чтобы открывать (скачивать) файлы торрент на компьютере с Windows, вам потребуется программное обеспечение Torrent-клиента, такое как BitTorrent или uTorrent. С более чем 150 миллионами установок (68% рынка) uTorrent — самый популярный клиент, который позволяет скачивать и выгружать файлы с гибкими параметрами раздачи.
Но иногда пользователи Windows могут столкнуться с тем, что торрент не работает на windows 10, не отвечает или продолжает давать сбой, т.е зависает после добавления нового файла и начала загрузки. Некоторые пользователи сообщают, что Торрент не открывается и не запускается, особенно при попытке загрузить большие файлы.
Как установить uTorrent
Из этой инструкции вы узнаете, как установить uTorrent на компьютер с Windows 10, 8, 7 и XP. Следуйте нашим рекомендациям, и установка не вызовет у вас проблем.
Первое, что нужно сделать, это, конечно же – скачать uTorrent. Скачайте последнюю версию клиента (мы вам дали ссылку на uTorrent 32 bit – его и устанавливайте, так как версия 64 bit больше не поддерживается разработчиком, не обновляется, и может не работать) и запустите ее.
Инсталлятор определит, какой язык выбран в вашей операционной системе, и предложит выполнить на нем установку.
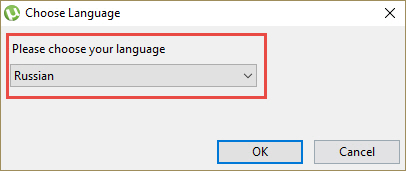
Если русский язык не выбрался, или вам просто нужен другой язык – выберите его в окошечке, которое мы обвели красной линией на скриншоте выше. Затем нажмите «ОК».
Произойдет загрузка перевода, после чего операционная система спросит вас, разрешить ли приложению внести изменения на этом компьютере. Ответьте «ДА», после чего запустится приветственное окно мастера установки. В нем вы увидите краткое описание uTorrent и его версию. Нажмите «Далее», чтобы продолжить установку.
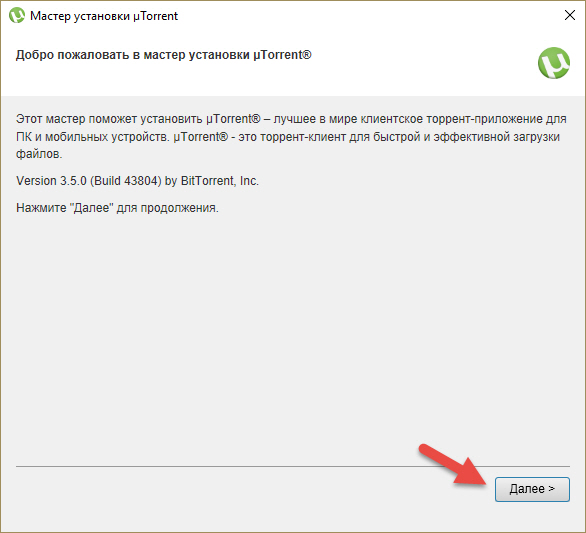
В следующем окне будет сообщение от разработчиков, в котором говорится, что вы никогда не должны платить за uTorrent, и рекомендация скачивать его только с официального сайта. У нас ссылки на программу ведут именно туда, поэтому за это можно не беспокоиться. Жмем снова «Далее».
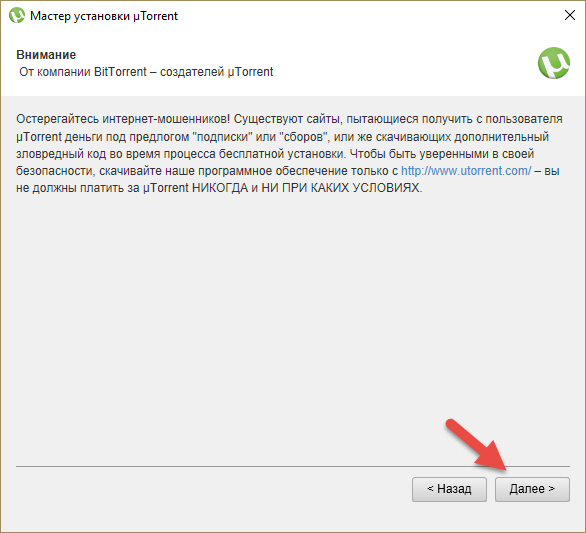
Затем появится лицензионное соглашение, чтобы продолжить установку, его нужно принять (перед этим прочитав, конечно же). Нажмите кнопку «Принимаю».
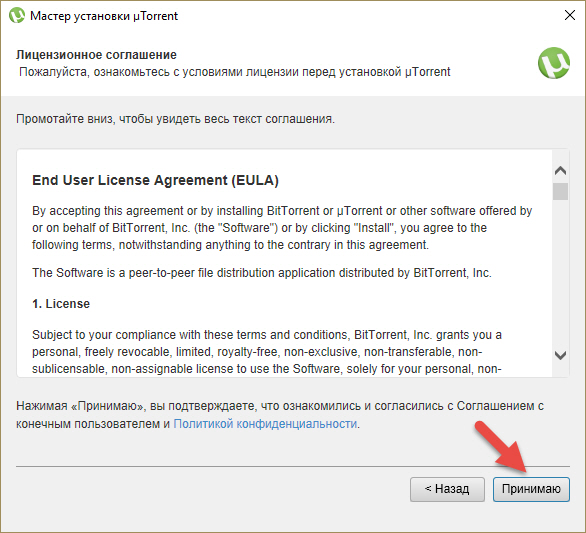
Далее можно выбрать, где появятся ярлыки uTorrent – в меню «Пуск», на панели быстрого запуска и на рабочем столе. Если не хотите где-то создавать ярлык – снимите галочку, ну или ничего не меняйте, тогда они появятся везде, где отмечено. Для продолжения нужно нажать «Далее».
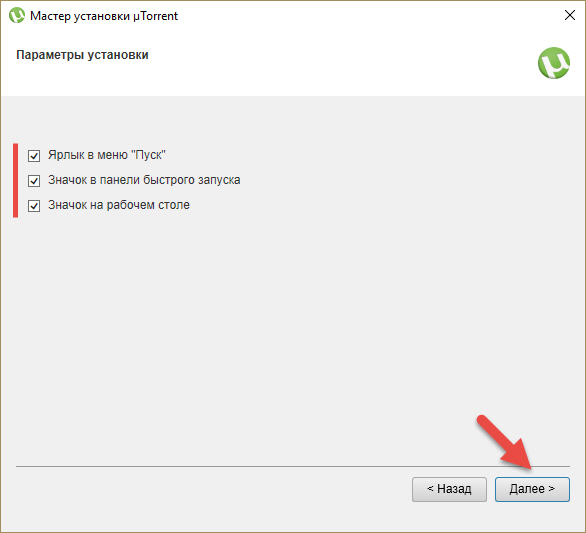
В следующем окне вам будет предложено добавить uTorrent в автозапуск и в исключения брандмауэра Windows. Если вам не нужен запуск программы автоматически сразу после загрузки операционной системы, можете снять галочку с автозапуска. А вот добавить uTorrent в исключения брандмауэра нужно обязательно, так как, если этого не сделать, программа не сможет ничего скачивать, ее трафик будет заблокирован.
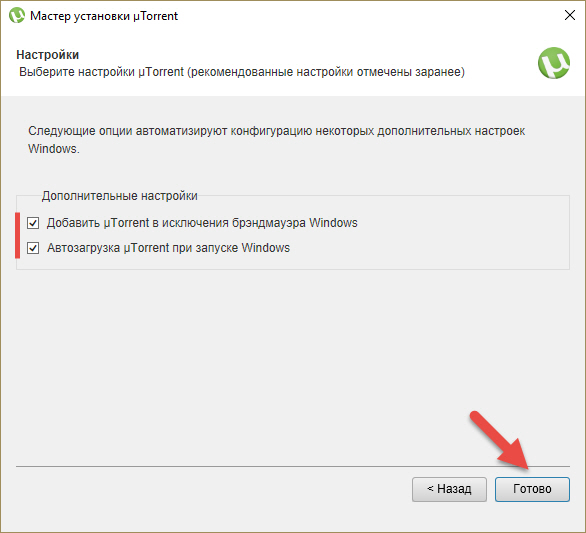
Нажмите «Готово», чтобы начать установку uTorrent.
Через несколько секунд программа будет установлена и запущена на вашем компьютере. Если возникли проблемы во время установки, читайте инструкцию.
Также рекомендуем прочесть инструкция о том, как пользоваться uTorrent и как настроить.
Причины по которым Торрент не подключается к пирам
Если до этого случая вы скачивали файлы и проблем с подключением к пирам не возникало, то причины могут быть следующие:
- Неполадки на сервере. Проблемы с Интернетом у провайдера. В этом случае ваша система, оборудование и сам клиент ни в чем не виноваты. Причина кроется в неполадках на стороне сервера или провайдера. Возможно, что после исправления проблем вы сможете успешно скачать нужный файл. Вы можете также обратиться на горячую линию провайдера и уточнить причину отсутствия интернета и за какой срок устранят неполадки.
- Нет доступных пиров, сидов. Этот случай бывает часто. Причина проста – возможно файл не популярен и не имеет необходимых доступных частиц для отдачи.
- Настройки торрент-клиента некорректны. Давайте рассмотрим, как правильно настроить клиент для нормальной работы.
Способ 1: Загрузка актуальной версии ПО
Данный вариант не часто оказывается эффективным, однако так можно исключить первую причину проблем с установкой, вызванной поврежденным инсталлятором или появившейся из-за устаревшей версии uTorrent. Советуем воспользоваться ссылкой ниже, чтобы перейти к официальному сайту программы и скачать оттуда последнюю стабильную сборку для последующих попыток ее установки.

Там же ниже находится и бета-версия для всех тех, кто предпочитает получать доступ к новым функциям раньше других. Она может оказаться рабочей в тех случаях, когда стабильная не захочет инсталлироваться даже после произведения всех описанных ниже манипуляций.

uTorrent не запускается
Любая программа на компьютере может иметь различные проблемы в процессе работы. Ошибки могут возникать из-за операционной системы, других программ, в связи с отсутствием интернета, вирусов или неверных настроек самой программы. Самая популярная программа для скачивания торрентов – ю Торрент, не стала исключением и при своей работе у неё тоже могут возникать ошибки. Бывает ошибка, из-за которой вы не можете запустить uTorrent. Программа не запускается ни с рабочего стола, ни с меню пуск, ни через компьютер.
В таком случае, одна из самых частых причин невозможности запуска в том, что процесс uTorrent.exe запущен, но программа не запускается. Разработчики не разрешают одновременный запуск двух копий процесса uTorrent.exe.
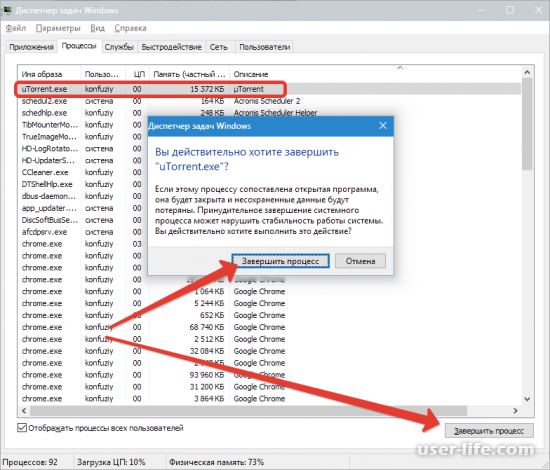
Эту же операцию возможно проделать по другому, через командную строку от имени администратора. Кликните правой кнопкой мыши «Пуск» и в открывшемся меню нажмите пункт «Командная строка (администратор).
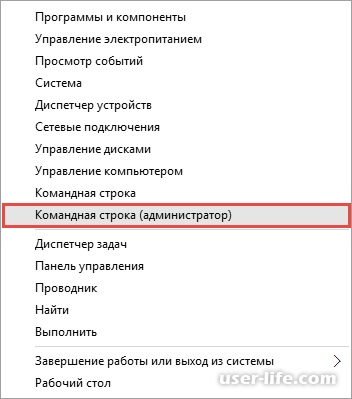
В открывшемся окне командной строки введите команду, которая завершит процесс uTorrent.exe:TASKKILL /F /IM «uTorrent.exe»Команда также подействует, если вы её скопируете с нашей страницы и вставите в командную строку.
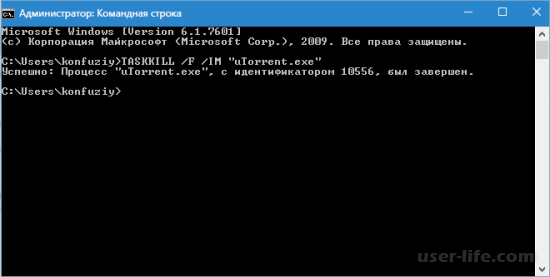
В некоторых случаях процесс uTorrent.exe может зависнуть и тогда его завершить не получиться. Выход из ситуации в том, чтобы перезагрузить компьютер. Если перезагрузка не помогла, а процесс все также остаётся запущен в «Диспетчере задач», это значит, что у вас uTorrent.exe автоматически запускается при загрузке операционной системы.
Сейчас мы будем удалять приложение из автозапуска при помощи встроенной в Windows системной утилиты msconfig. Жмем комбинацию клавиш «WIN+R» открывается окно «Выполнить», в пустое поле вводим «msconfig».
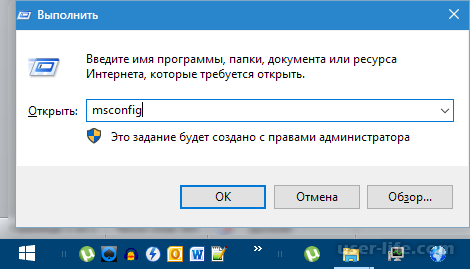
Откроется окно «Конфигурация системы», открываем вкладку «Автозагрузка» и ищем наш процесс uTorrent, снимаем с него галочку и жмём «Применить» или «ОК».
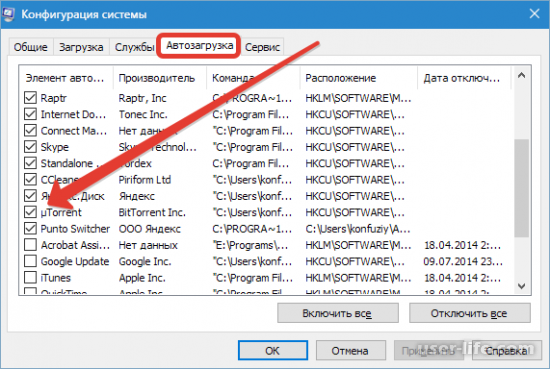
Теперь процесс не будет автоматически запускаться. А мы можем перезагрузить машину.
Ещё одной причиной неработоспособности программы, могут быть не правильные настройки uTorrent. Программа имеет множество настроек, неправильно установив их, они могут привести к конфликтам в самой программе и в операционной системе. Такая проблема решается с помощью установки настроек по умолчанию. Это достигается удалением файлов setting.dat и setting.dat.old из директории с установленной программой uTorrent.Путь можно посмотреть на скриншоте внизу, где вместо пользователя konfuziy, вам надо ввести имя вашего пользователя.
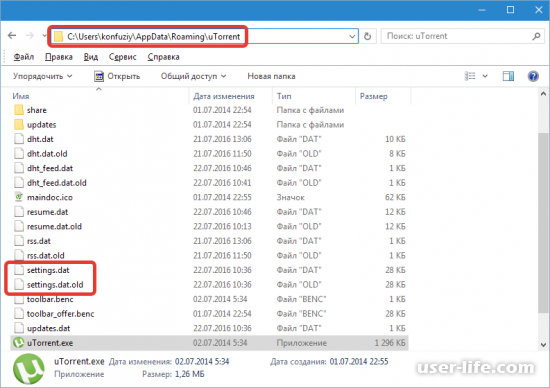
Ещё можно попробовать удалить только setting.dat, а вместо него подставить setting.dat.old предварительно переименовав его в setting.dat.
И ещё, хорошим примером использования торрент клиента: не добавляйте много торрентов в список скачивания. Это тоже может привести к нестабильной работе или зависанию программы.
Если все же, вы добавили много торрентов в список, программа стала плохо работать и стандартным способом удалить торенты не получается. Тогда удалите файлы, в которых хранятся данные о скачиваемых и раздаваемых торрентах: resume.dat и resume.dat.old. Не забывайте делать резервные копии удаляемых файлов, чтобы при проблемах была возможность вернуться назад.
Ещё один вариант решения проблемы, является обновление программы до последней версии, в случае, если версия устарела. Последний кардинальные совет – переустановка программы.
источник
Основные настройки uTorrent
Откройте настройки программы через верхнее меню, или нажмите на клавиатуре сочетание клавиш CTRL+P.
Первая вкладка – Общие. Здесь можно изменить язык интерфейса и включить автоматический запуск uTorrent сразу после загрузки Windows.
Кстати, убрать uTorrent из автозагрузки можно также в настройках операционной системы или через диспетчер задач.
Здесь же настраивается автоматическое обновление. По умолчанию, опция включена, программа обновляется без участия пользователя, в «тихом» режиме.
В самом низу вкладки включается функция запрета перехода компьютера в спящий режим, пока загрузка файлов не будет завершена. Полезная настройка для тех, у кого ноутбук.
Вторая вкладка – Интерфейс. Здесь рекомендуем включить чередование фона списка. Эта опция раскрашивает строки таблицы файлов в окне загрузки в серо-белый цвет. Ориентироваться по списку и находить нужный торрент станет проще.
Третья вкладка – Папки. Запомните: хранить скачанные через uTorrent файлы лучше всего на отдельном от операционной системы HDD. Или хотя бы в отдельной «своей» папке. Создайте новую папку в корне жесткого диска, назовите ее «Downloads». Поставьте галочку возле надписи «Помещать загружаемые файлы в», нажмите на значок многоточия справа и выберите ее в открывшемся окне проводника.
Эта настройка, кстати помогает исправить ошибку write to disc.
Четвертая вкладка – Соединения. Здесь прописан порт, через который uTorrent качает файлы. Если после запуска программа выдает ошибку , попробуйте его сменить, прописав значение в диапазоне от 20000 до 60000, или нажав кнопку «Генерировать».
Также проверьте, чтобы стояла галочка в чекбоксе «В исключения брандмауэра». Тогда программа будет добавлена туда автоматически при следующем запуске (правда не всегда это может сработать – зависит от настроек безопасности операционной системы).
Пятая вкладка – Скорость. Здесь ее можно ограничить. Если сайты в браузере долго открываются, в то время, когда uTorrent качает файлы, и это вызывает неудобство, попробуйте прописать лимит для скорости приема. Точную цифру не подскажем, ее надо подбирать методом проб и ошибок.
Шестая вкладка – BitTorrent. Здесь есть опция, которая может увеличить скорость скачивания торрентов. Но только тем пользователям, которые подключены к интернету через мобильного провайдера. Выберите для настройки «Шифрование трафика» значение «Включено».
Седьмая вкладка – Лимит трафика. Пользователям безлимитного интернета здесь делать нечего. Но если вы платите за каждый скачанный гигабайт, поставьте галочку в чекбокс «Ограничить полосу», и укажите, какой объем трафика uTorrent может использовать каждый месяц, или день.
Восьмая вкладка – Очередность. Здесь выставлены оптимальные настройки, менять которые не желательно. К примеру – максимум одновременных загрузок. Их число по-умолчанию – 5, это значит, что одновременно будет скачиваться 5 торрентов. Если прописать цифру 1, торренты будут качаться строго по очереди, по одному. Если попадется файл, у которого мало сидов, зависнет загрузка не только этого файла, но и всей очереди. А если выставить, к примеру, 100 одновременных загрузок, то ждать, пока скачается хотя бы один какой-то файл из списка, придется долго, так как общая входящая скорость будет поделена равномерно на всю очередь.
Девятая вкладка – Планировщик. Включите его, если хотите ограничивать входящую/исходящую скорость в uTorrent по расписанию. Выберите день недели и время, кликнув на зеленый квадратик в таблице. После первого нажатия скорость ограничится в выбранный период времени до значений, прописанных в ячейках ниже (по умолчанию там пусто). После второго клика запланируется полная остановка программы. После третьего включится режим «только раздача». Кликните четвертый раз, чтобы отменить ограничение для выбранного дня недели.
Десятая вкладка – Удаленный доступ. Настройте управление программой через браузер с помощью сервиса uTorrent Remote. Либо с помощью приложения для Android.
Одиннадцатая вкладка – Воспроизведение. Выберите плеер, через который будут открываться фильмы, скачиваемые через торрент. Рекомендуем uTorrent Player, или VLC, если такой установлен на вашем компьютере.
Во вкладке «Парные устройства» нет настраиваемых параметров.
В следующей вкладке можно прописать, чтобы торрентам автоматически присваивалась метка, в зависимости, например, от типа скачиваемых файлов. На левой панели главного окна поддерживается фильтр по меткам. Также, если в uTorrent настроено перемещение завершенных загрузок в отдельную папку, файлы с метками будут скопированы в папки, которые прописаны в этой вкладке, в нижнем окне «Назначение».
Как переустановить uTorrent, сохранив раздачи
Удаление раздач в uTorrent ведёт к снижению рейтинга пользователя. При этом обновления не устанавливаются без полной деинсталляции программы. К счастью, найден способ переустановить трекер без потери раздач.
- Зайдите на диск, где у вас находится папка Users\«Пользователь»\appdata\roaming (обычно диск C). Найдите внутри папку uTorrent и скопируйте её на другой диск. Архивируйте папку, чтобы обеспечить безопасность содержимого. «Пользователь» — имя вашего компьютера, посмотреть которое можно, открыв меню «Пуск».
- Деинсталлируйте uTorrent.
- Установите новую версию программы.
- Извлеките ранее сохранённую папку из архива в то место, где она находилась изначально.
- Откройте uTorrent — раздачи должны появиться.
Видео: работа с загрузками

Как удалить, переместитье, восстановить закачку раздачи BitTorrent, uTorrent
Как видите, uTorrent прост в установке. Освоив функциональность торрент-трекера на Windows, не останавливайтесь на достигнутом. Воспользуйтесь программой на ноутбуках с Mac и Linux, а также на планшетах и смартфонах под управлением Android.
Причины того, почему не работает торрент трекер
Многие производители антивирусов негативно относятся к торрентам, поэтому в базу данных любой такой программы часто вшивается имя торрент файла, либо же при установке трекера антивирус свирепствует и просит вас помочь ему в удалении этой программы. Возможно, что ваш любимый торрент трекер не заблокировали, а у вас его блокирует антивирус. Инактивируйте его, после чего попытайтесь вновь.

Если говорить о том, почему власти блокирует торренты, то ответ очевиден – весьма большой рынок сбыта и оборот капитала, который никаким образом не поддается налогообложению. К слову, в западных странах люди даже боятся использовать торрент, ведь это вне закона, а при выявлении этой программы на компьютере может светить очень крупный штраф.
Почему закачка торрентов не работает?
Ниже мы приведем возможные причины неисправности и способы ее разрешения:
-
Хотя это объяснение и не наиболее очевидное, вполне возможно, что в данный момент соединение с сетью недоступно в принципе. Попробуйте зайти на свой любимый портал или RSS-агрегатор через веб-браузер, и убедитесь, что Интернет все же работает. Если сайт не открывается, это как раз тот случай. Если вы связались с провайдером, и получили подтверждение своей догадке о возможной аварии, больше ничего не остается, кроме как дождаться, пока будет произведен ремонт линии. Если у провайдера все в порядке, вполне возможно, слетели настройки маршрутизатора, и его придется перенастроить
-
Еще одна причина — некорректные настройки торрент-клиента. Для получения более развернутой информации о параметрах утилиты, пробегите взглядом вот эту статью. Если вы экспериментировали с параметрами утилиты и не знаете точно, на каком именно шаге допустили ошибку, можно полностью сбросить параметры продукта на те, что были представлены по умолчанию. Для этого нужно перейти в папку, куда был установлен клиент изначально (в Windows это C:\Пользователи\<имя_пользователя>\AppData\Roaming\uTorrent) и удалить в ней файлы settings.dat и settings.dat.old.
Замечание: перед удалением каких-либо файлов из установочной директории клиента, скопируйте указанные файлы в отдельную папку, чтобы в случае каких-либо последующих неисправностей можно было снова вернуть uTorrent к рабочему состоянию. Также перед удалением убедитесь, что программа uTorrent в данный момент закрыта и нет активных запущенных сервисов утилиты. Это можно сделать в диспетчере задач Windows. О том, как открыть диспетчер задач, читайте в следующей статье в первом подразделе.
Когда файлы будут удалены, запустите клиент повторно из стартового меню “Пуск” и проверьте загрузку торрентов еще раз
-
Если закачка контента не осуществляется, скорее всего, на трекере отсутствуют сиды и пиры для выбранного вами файла. Это объяснение наиболее вероятно. Вот, что можно сделать в данном случае:
-
проверьте наличие пиров, зайдя на трекер через браузер и изучив страничку загрузки файла на портале. Если пиры отсутствуют, то в данный момент времени никто не выложил файл на раздачу. Вы можете подождать, пока появятся раздающие или найти тот же самый файл на другом ресурсе
-
антивирус или брандмауэр также могут блокировать доступ к искомому торренту. Отключите защиту файрволла, и попробуйте скачать файл еще раз. Если вы не хотите менять конфигурацию брандмауэра, можно добавить входящие торрент-соединения в исключения приложения, но эта мера может оказаться не слишком эффективной
-
еще одно объяснение — это блокировка P2P-трафика провайдером, или его ограничение в определенной степени. Как это ни парадоксально, некоторые компании искусственным образом сужают пропускную способность торрент-клиентов либо блокируют их работу полностью. В этом случае можно попытаться перехитрить бота, фиксирующего .torrent-файлы, с помощью включения шифрования протокола. Это решение не всегда может склонить чашу весов в вашу сторону, но попытаться все равно стоит. Чтобы активировать функцию шифрования, зайдите в “Настройки”-> “Настройки программы” и в секции “BitTorrent” установите параметр “Шифрование протокола” в значение “Включено”. Подробно об этом параметре читайте в статье, посвященной данной специфической теме
-
Если ни один из приведенных ранее советов не помог, отключите IP-фильтр. Данное решение позволит расширить круг подключаемых пиров, в результате чего вы сможете обмениваться контентом с жителями других стран. По умолчанию IP-фильтр всегда включен. Чтобы деактивировать эту опцию, зайдите в категорию “Дополнительно” и установите параметр “ipfilter.enable” в значение FALSE
-
если торрент-клиент попросту виснет и не отвечает на запросы, рекомендуем ознакомиться вот с этим материалом. Здесь содержатся детальные способы решения этой проблемы. Помочь может даже простая перезагрузка uTorrent или завершение системного процесса вручную.
Telegram
Utorrent не отвечает
Есть несколько причин, по которым ваше программное обеспечение uTorrent не отвечает. Однако из того, что мы поняли, последняя проблема, вероятно, вызвана вирусом, который был вызван загруженным вами файлом.
1] Удалить загруженный файл
Первое, что нужно сделать, это отправиться в папку, где находится файл, и немедленно удалить его. Нет смысла держать это рядом, если это является причиной всех ваших проблем, верно? Хорошо. Теперь, после удаления, обязательно удалите его из корзины и избавьтесь от него раз и навсегда.
2] Сканирование вашей системы с помощью Защитника Windows
Запустите приложение безопасности Защитник Windows , нажав Ключ Windows + I , затем Обновление и безопасность . Нажмите на параметр Безопасность Windows , затем Откройте Центр безопасности Защитника Windows .
Кроме того, если программное обеспечение безопасности уже работает в фоновом режиме, вы можете легко щелкнуть правой кнопкой мыши на значке, расположенном на панели задач , а затем нажать Показать защиту Приборная панель .
После запуска программного обеспечения нажмите Защита от вирусов и угроз > Запустите новое расширенное сканирование . Наконец, убедитесь, что в меню выбрано Полное сканирование , а затем нажмите кнопку Сканировать сейчас .
Вы также можете выбрать автономную проверку Защитника Windows, если вы хотите иметь больше шансов найти возможный вирус. Имейте в виду, что эта опция автоматически отключит вашу компьютерную систему, и выполнение работы может занять до 15 минут или более.
Если вы используете стороннее антивирусное программное обеспечение, вы можете использовать его для сканирования вашего компьютера.
3] Разрешить uTorrent через брандмауэр Защитника Windows
Здесь нужно нажать кнопку Cortana , а затем ввести Брандмауэр в поле поиска. Если кнопки нет, нажмите кнопку Пуск и начните печатать прямо сейчас.
Вы должны увидеть что-то вроде Разрешить приложение через брандмауэр Windows . Нажмите на него, и появится новое окно. В этом окне должен быть список приложений, которые можно разрешить или запретить, поэтому просто найдите uTorrent и установите для него значение Общедоступный , если вы находитесь в общедоступной сети, или Личное , если вы в частной сети.
4] Удалить и переустановить uTorrent
Вы можете полностью удалить uTorrent, перезагрузить компьютер, а затем заново установить последнюю версию uTorrent и посмотреть, устранит ли это проблему.
При желании вы можете скопировать свои пользовательские данные из C: \ Users \\ AppData \ Roaming \ uTorrent , сохранить их в другом месте и восстановить после новой установки.
4] Переключиться на альтернативу uTorrent
Если все вышеперечисленное не сработало, мы бы рекомендовали перейти на альтернативу uTorrent, такую как qBitorrent. Это один из лучших доступных сегодня, и он не имеет каких-либо необычных функций. Насквозь это просто клиент для загрузки торрентов.
Мы также должны указать, что загрузка некоторых торрентов может быть или не быть законной. Поэтому вам следует проверить законы своей страны, чтобы выяснить, можете ли вы сделать это, не сталкиваясь с возможными последствиями.
Что делать, если uTorrent не устанавливается на компьютер
Проблема с установкой uTorrent возникает вне зависимости от версии Windows и связана в 95% случаев (статистика основана на обращениях пользователей в техническую поддержку сайта utorrent-client.com) с блокировкой инсталлятора (файла uTorrent.exe) антивирусом, браузером или встроенной защитой операционной системы.
В инструкции ниже рассмотрено 4 способа решения проблемы.
Решение «проблем» с uTorrent
Вариант 1: загрузите установщик uTorrent с официального сайта
Если ваш установочный файл был загружен с каких-то сторонних сайтов, скопирован со старых дисков (или вообще, не понятно откуда взялся) — рекомендую его просто удалить. Затем зайти на официальную страничку uTorrent (ссылка выше) и скачать последнюю версию программы.
Как правило, софт на офиц. источниках всегда перепроверяется десятками антивирусов и его можно считать относительно безопасным. Тем не менее, всё же, рекомендую самостоятельно перепроверить загрузчик онлайн-версиями антивирусов.
Вариант 2: используйте более старую версию uTorrent
Тут дело в том, что старые версии uTorrent не содержали рекламы — т.е. в процессе работы ни слева в меню, ни на панели состояния не появлялось никаких баннеров (в том числе, и сами установщики были «чистые»).
Для сравнения приведу интерфейс версии 1.8 — обратите внимание, что он крайне прост и лаконичен (да и выполнен в полном минимализме). Тоже самое можно сказать и о линейке версий 2.0
Загрузить старые версии программ uTorrent можно, например, на UpToDown (несмотря на то, что ресурс достаточно крупный и известный, перепроверьте ПО антивирусом).

Простой интерфейс в стиле минимализма — uTorrent 1.8
Кстати, чтобы uTorrent автоматически не обновился (и не «мешал» вам своими напоминаниями) — зайдите в настройки программы (вкладка «Общие») и отключите авто-проверку обновлений (см. скрин ниже ).

Настройки uTorrent — авто-проверка обновлений
Вариант 3: установите альтернативную программу (аналог)
Ну и последний радикальный вариант решения проблемы — сменить uTorrent на что-то более приятное (и беспроблемное).
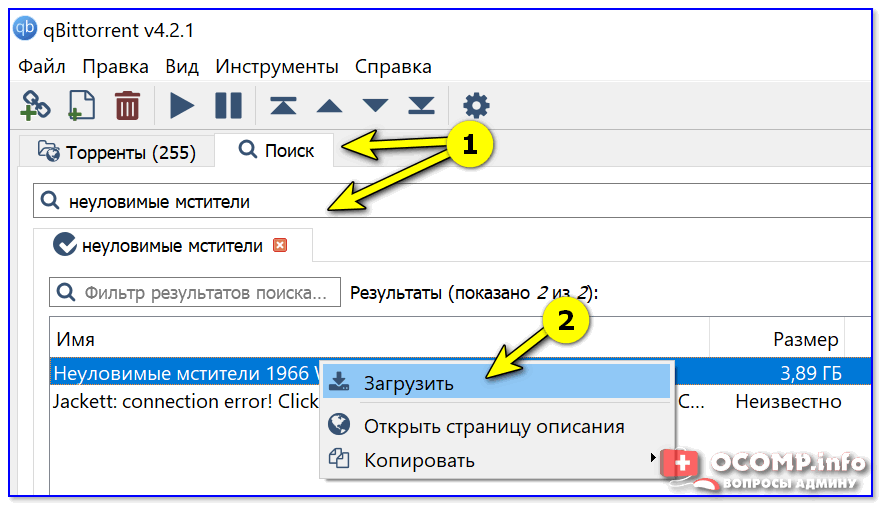
qBittorrent — хорошая альтернатива uTorrent
Стоит отметить, что на ее установщик не «ругаются» антивирусы (в т.ч. и защитник Windows (по крайней мере на сегодняшний день) ). В общем, рекомендую попробовать!
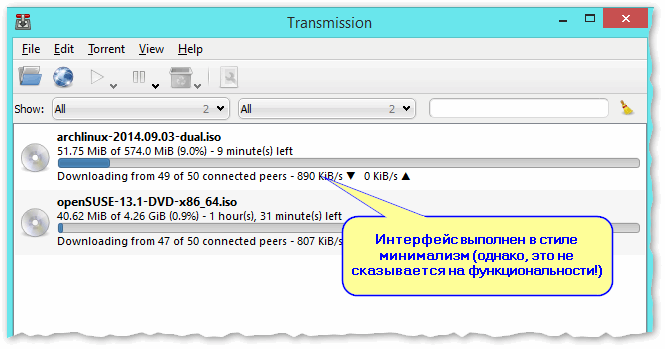
Аналоги uTorrent : выбираем программу чтобы скачивать торренты.
На сим пока всё. Дополнения — приветствуются!
Решение «проблем» с uTorrent
Вариант 1: загрузите установщик uTorrent с официального сайта
Если ваш установочный файл был загружен с каких-то сторонних сайтов, скопирован со старых дисков (или вообще, не понятно откуда взялся) — рекомендую его просто удалить. Затем зайти на официальную страничку uTorrent (ссылка выше) и скачать последнюю версию программы.
Как правило, софт на офиц. источниках всегда перепроверяется десятками антивирусов и его можно считать относительно безопасным. Тем не менее, всё же, рекомендую самостоятельно перепроверить загрузчик онлайн-версиями антивирусов.
Вариант 2: используйте более старую версию uTorrent
Тут дело в том, что старые версии uTorrent не содержали рекламы — т.е. в процессе работы ни слева в меню, ни на панели состояния не появлялось никаких баннеров (в том числе, и сами установщики были «чистые»).
Для сравнения приведу интерфейс версии 1.8 — обратите внимание, что он крайне прост и лаконичен (да и выполнен в полном минимализме). Тоже самое можно сказать и о линейке версий 2.0
Загрузить старые версии программ uTorrent можно, например, на UpToDown (несмотря на то, что ресурс достаточно крупный и известный, перепроверьте ПО антивирусом).

Простой интерфейс в стиле минимализма — uTorrent 1.8
Кстати, чтобы uTorrent автоматически не обновился (и не «мешал» вам своими напоминаниями) — зайдите в настройки программы (вкладка «Общие») и отключите авто-проверку обновлений (см. скрин ниже ).

Настройки uTorrent — авто-проверка обновлений
Вариант 3: установите альтернативную программу (аналог)
Ну и последний радикальный вариант решения проблемы — сменить uTorrent на что-то более приятное (и беспроблемное).
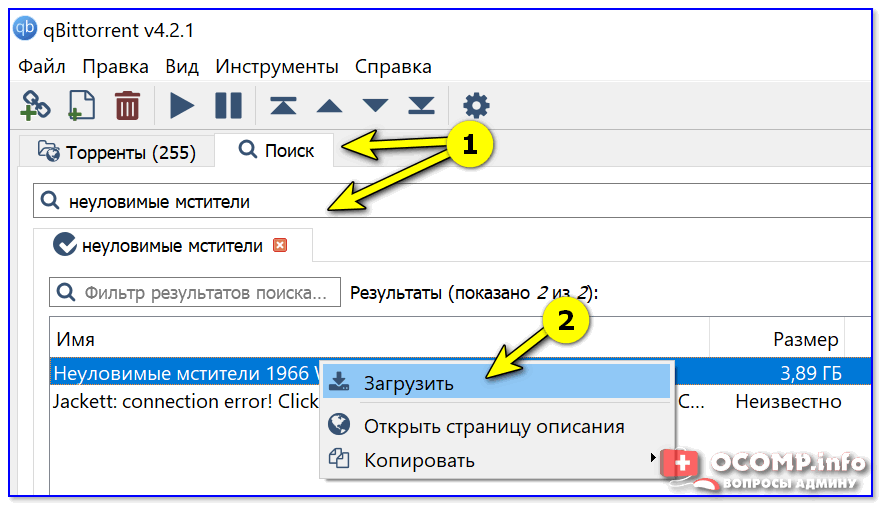
qBittorrent — хорошая альтернатива uTorrent
Стоит отметить, что на ее установщик не «ругаются» антивирусы (в т.ч. и защитник Windows (по крайней мере на сегодняшний день) ). В общем, рекомендую попробовать!
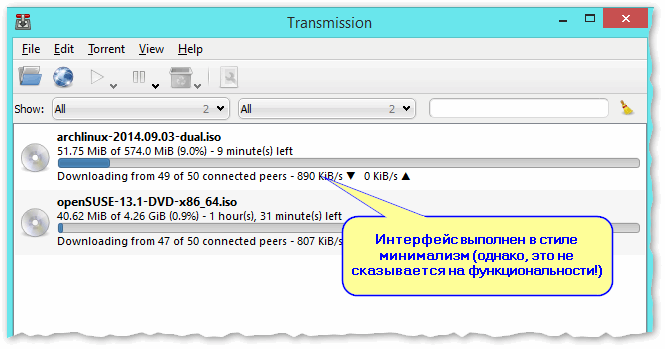
Аналоги uTorrent : выбираем программу чтобы скачивать торренты.
На сим пока всё. Дополнения — приветствуются!
Источник