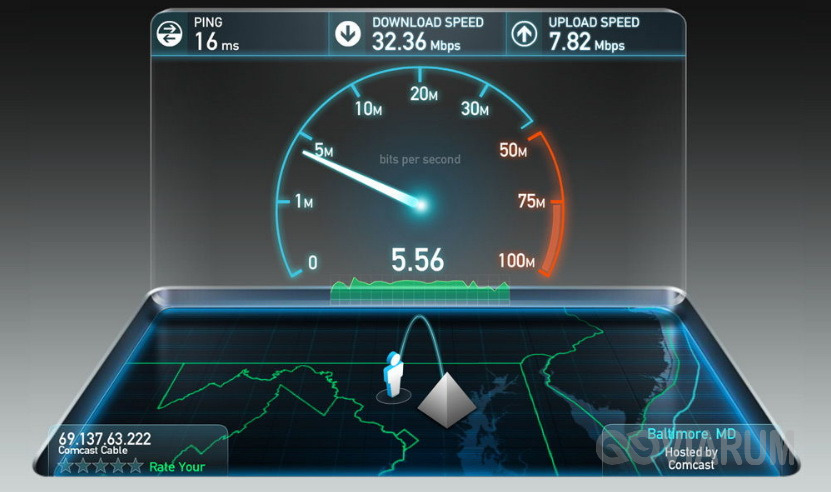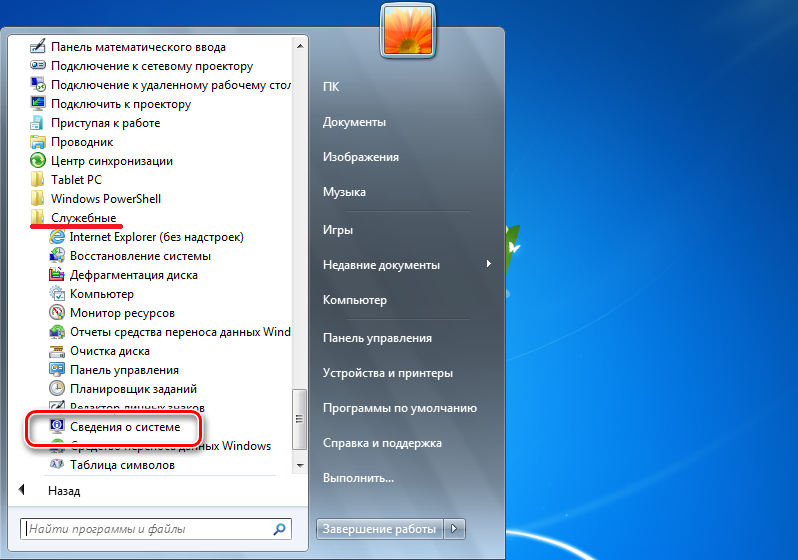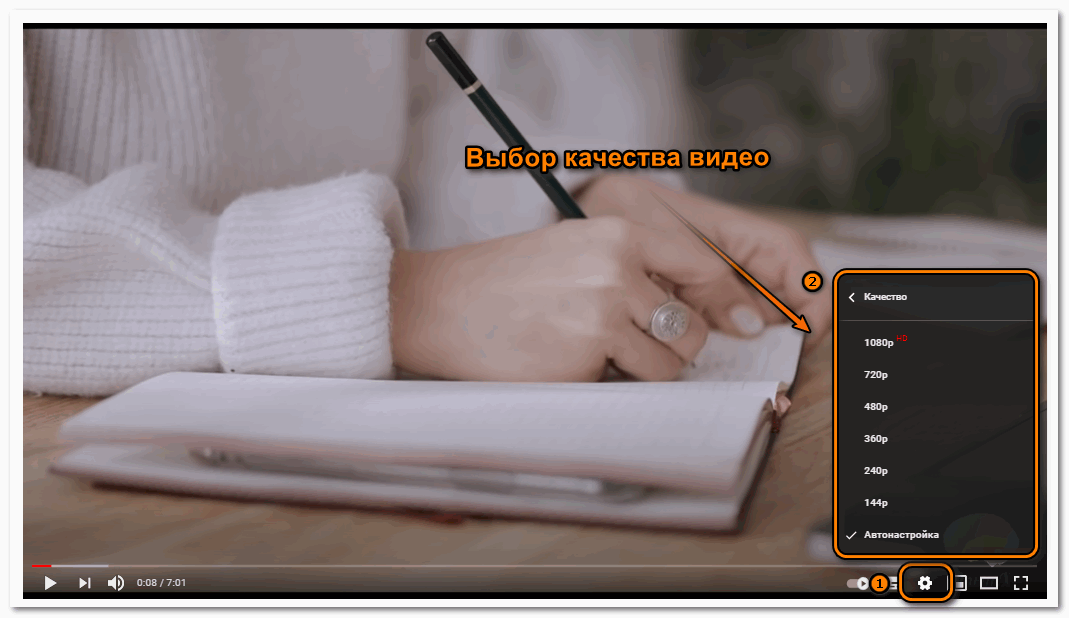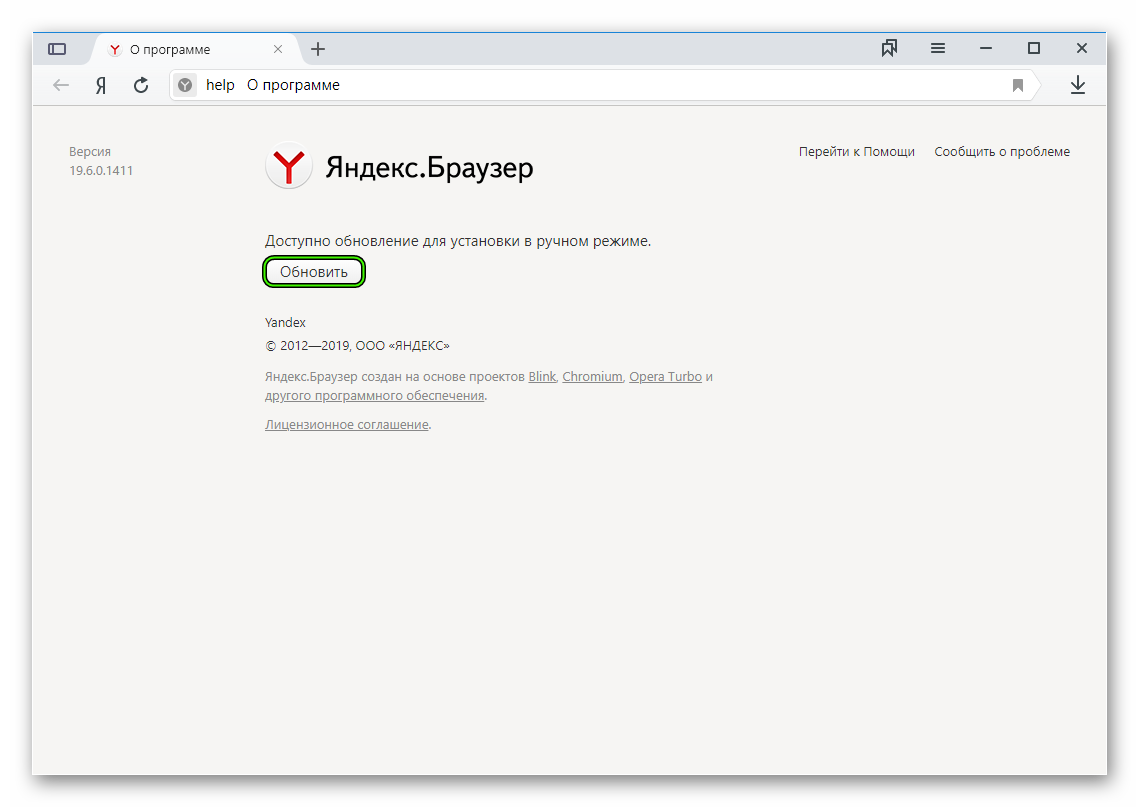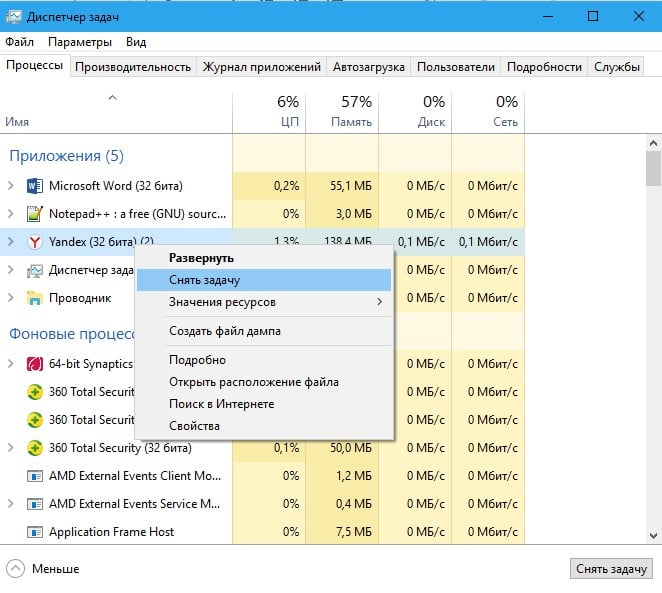Почему не показывает видео на триколор тв?
Содержание:
- Другие проблемы с воспроизведением видео в браузере и их решение
- Что это такое и для чего используют?
- Плагин отключен
- Триколор не работает, каналы не показывают, что делать?
- Неполадки с Adobe Flash Player
- Что ещё можно сделать
- Особенности решения проблемы в разных браузерах
- Установка кодеков
- Сетевые настройки в плеере и на компьютере
- Решение проблемы воспроизведения видео
- Обновление Adobe Flash Player
- Проблемы с JavaScript
- Почему не показывает спутниковое или кабельное ТВ
- Конфликт кодеков в системе.
- Частые причины и их решение
- Функционал плеера
- Не воспроизводится видео в браузере – проблемы с Adobe Flash Player
Другие проблемы с воспроизведением видео в браузере и их решение
Бывает так, что видеоролик воспроизводится, но возникают какие-то другие проблемы. Например, видео воспроизводится без звука или не открывается на весь экран.
Видео не открывается на весь экран
Видео может не переключаться в полноэкранный режим по нескольким причинам. Бывают проблемы с плагином Adobe Flash Player, драйвером видеокарты, используемым видеоплеером или с настройками браузера: выставлен запрет на полноэкранное воспроизведение видео. Рекомендуется последовательно выполнить следующие действия до тех пор, пока проблема не будет решена:
- Установите или обновите Adobe Flash Player до последней версии.
-
Обновите драйвер видеокарты.
- Проверьте установленные расширения и плагины. Возможно, что какое-то программное обеспечение блокирует возможность воспроизведения видеозаписей в полноэкранном режиме. Если это так, то нужно отключить соответствующее расширение.
- Возможно, виноват разработчик плеера, который не предусмотрел возможность полноэкранного воспроизведения. Например, видеоролики с сервиса Youtube нельзя просматривать на всём экране, если они размещены в Twitter. В таком случае решить проблему не удастся.
Видео воспроизводится без звука
Если исчез звук при воспроизведении видео, то рекомендуется пошагово выполнить следующие действия:
- Проверить версию и работоспособность Adobe Flash Player.
-
Возможно, перестал работать аудио-кодек. Рекомендуется установить пакет K Lite Codec Pack, который включает в себя все кодеки, необходимые для воспроизведения видео. Скачать его можно с официального сайта . Можно также установить специальный проигрыватель KMPlayer, который содержит в себе большой набор кодеков.
- Возможно, проблема кроется в аппаратной части. Проверьте, включён ли звук в системе, а также правильно ли подключены колонки или наушники.
- Проверьте звук на другом видеоролике. Возможно, проблема заключается в конкретном видеофайле.
Браузер не распознаёт формат видео
Такая проблема возникает в связи с активным переходом разработчиков сайтов на систему HTML5. В этом случае исправить ситуацию можно довольно просто:
- Проверьте версию используемого браузера и обновите её до последней.
- Отключите все активные расширения и попробуйте запустить видео без них. Поочерёдно отключайте каждый плагин и пробуйте воспроизвести видео. Таким способом можно найти расширение, которое блокирует воспроизведение видеороликов. Скорее всего, оно не совместимо с форматом HTML5.
- Установите K Lite Codec Pack.
Как правило, эти действия позволяют избавиться от проблемы. Но если ничего из этого не помогло, то остаётся ожидать исправления ошибки в следующих версиях браузера. А пока можно установить другое ПО для просмотра интернет-страниц.
С воспроизведением видеороликов в браузере могут возникать разные проблемы. В большинстве случаев они решаются за считаные минуты. Главное — не отклоняться от чётко прописанных инструкций и выполнять все действия максимально внимательно. Тогда уже совсем скоро можно будет вернуться к просмотру любимых видеозаписей.
Что это такое и для чего используют?
IPTV или Телевидение по протоколу интернета (Интерактивное телевидение)- это способ показа телевидения в сетях передачи данных по протоколу IP, который используют провайдеры цифрового кабельного телевидения.
IPTV player — это программа для комфортного просмотра IP телевидения.
Возможности

- Отдельная настройка каналов.
- Просмотр незашифрованных потоков http, udp-multicast и тому подобное.
- Возможность записи файлов.
- Удобное информационное меню ( громкость, название канала, индикатор записи).
- Список каналов в отдельном видео-окне.
- Управлять видео можно с клавиатуры.
- Поддержка телепрограммы в формате JTV (автоматическая загрузка, распаковка, сопоставление, возможность экспорта в HTML).
- Формирование планировщика для записи.
- Можно вести фоновую запись одновременно нескольких каналов( уточните у вашего провайдера, есть ли ограничение по количеству).
Данную услугу оказывает пользователю его провайдер, то есть та компания, которая проводила интернет или устанавливала модем. Если ваш провайдер не оказывает подобные услуги, то тогда приложение IPTV player будет бесполезно. Также у вас должен быть тюнер или функция Smart TV для корректной работы программы.
Плагин отключен
Ситуация редкая, но из-за сбоев в работе браузера иногда встречается. Чтобы проверить, включен ли плагин Adobe Flash Player, действуйте следующим образом:
- В адресной строке Яндекс.Браузер напишите запрос browser://plugins, чтобы быстро перейти в меню с установленными плагинами.
- Найдите Adobe Flash Player и напротив кнопки «Запускать всегда» поставьте галочку.
Иногда видео не грузит из-за того, что деактивирован JavaScript. Чтобы его включить, перейдите в настройки через главное меню и в поисковой строке введите соответствующий запрос. Справа откройте пункт «Расширенные настройки сайтов» и включите JavaScript. 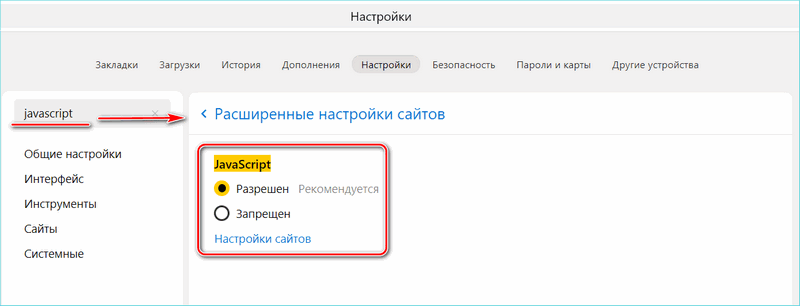
Триколор не работает, каналы не показывают, что делать?
Каналы Триколор могут не показывать либо по техническим причинам, о которых мы говорили выше, либо проблемы могут возникнуть со стороны оператора (или недосмотра абонента). В таких случаях каналы не показывают и появляется надпись «Нет доступа» или «Кодированный канал».
Варианта с отсутствием доступа может быть два. Первый — когда надпись появляется только на некоторых каналах, но большинство работает исправно. Второй вариант — когда не показывают вообще никакие каналы (в том числе и бесплатные) кроме информационного.
Рассмотрим первый случай. Не работают только некоторые каналы. Что можно сделать?
Первым решением будет запуск автопоиска каналов. Возможно, они просто поменяли настройки вещания и вам надо заново их найти. Если после обновления списка, нужные каналы совсем исчезли, то скорее всего они исчезли из тарифной сетки. Проверьте, какие каналы доступны по вашей подписке. Возможно они больше не входят в ваш пакет.
Если каналы всё таки остались в списке, но так и продолжают отображать сообщение «Нет доступа», попробуйте просто перезапустить ресивер — выключить и включить. Часто это помогает.
Если и это не помогло, попробуйте сбросить настройки к заводским. После сброса надо будет осуществить настройку по инструкции, которую мы указывали выше.
Если после всех манипуляций доступ к каналам не появился, советуем вызвать специалиста на диагностику оборудования. Возможна техническая неисправность.
Неполадки с Adobe Flash Player
За воспроизведение медиаэлементов веб-страницы отвечает утилита Adobe Flash Player. Девять из десяти случаев неполадок во время воспроизведения видео и происходят из-за проблем с флеш-проигрывателем. Причины могут быть разными:
- вышла новая версия с большими возможностями;
- утилита повреждена из-за работы вируса или другой причины;
-
приложение удалено (или не установлено изначально), опять-таки, вирусом или неосторожным поведением пользователя в среде удаления программ.
Со всеми вышеперечисленными проблемами можно с успехом бороться одним-единственным методом — переустановкой Adobe Flash Player. Правда, в случае работы вирусов их нужно сначала уничтожить антивирусными программами и только после заниматься восстановлением проигрывателя.
Как переустановить Adobe Flash Player
Adobe Flash Player уже давно перешёл на установку онлайн — процесс запускает небольшое приложение, которое анализирует имеющиеся файлы на компьютере, а затем скачивает и устанавливает недостающие фрагменты программы. Процедура имеет два важных преимущества по сравнению с обычной установкой: экономия трафика в случае, если инсталлирована старая или повреждённая версия программы, и получение актуальной на данный момент версии приложения напрямую с серверов разработчика.
Чтобы переустановить Adobe Flash Player, необходимо проделать следующие шаги:
- Переходим на официальную страницу разработчика, выбираем свою операционную систему и браузер, в который будет интегрироваться плеер, нажимаем «Загрузить»:
- для браузеров на движке Chromium (Opera, Google Chrome, «Яндекс браузер», Otravium и некоторые другие) выбираем пункт PPAPI;
-
для Mozilla, Internet Explorer и остальных выбираем NPAPI.
-
Запускаем скачанный файл и ожидаем, когда программа установит плеер на компьютер.
-
В случае запроса от инсталлятора закрываем браузер и нажимаем кнопку «Продолжить».
- Открываем обозреватель и вновь пробуем запустить видео.
Что ещё можно сделать
Как правило, после выполнения одной или нескольких рекомендаций из советов выше ситуация нормализуется и работа плеера восстанавливается. Но если не помогло можно выполнить шаги по поиску вирусов и переустановке программного обеспечения.
Переустановка браузера
Классическая ситуация, когда не помогают никакие советы и плеер в браузере никак не хочет работать на одном или нескольких сайтов, можно полностью переустановить браузер.
Есть несколько способов сделать переустановку:
- ручной, когда вы через «Пуск»/«Панель управления»/«Удаление программы» деинсталлируете браузер. А после вычищаете вручную из папок пользователя и реестра хвосты, которые остались от обозревателя.
- и с помощью сторонней утилиты. Второй предпочтительней, так как утилита в автоматическом режиме найдет все что осталось от Яндекс.Браузера и выполнит чистое удаление. Подобная процедура необходима, если в браузере наблюдаются неполадки.
Вне зависимости от выбора способа удаления браузера предварительно нужно выполнить синхронизацию ваших данных в браузере с аккаунтом Яндекс. Сделать это можно в блоке «Синхронизации» во всплывающем меню или в разделе «Настройки» в блоке «Настройки синхронизации».
Полное удаление браузера Яндекс:
- Скачайте и установите на ПК утилиту IObit Uninstaller с официального сайта.
- Запустите утилиту и в списке установленных программ отметьте галочкой пункт с Яндекс.Браузером.
- Нажмите напротив строчки Яндекс.Браузера на корзину или в верхней части окна нажмите «Удалить».
- В открывшемся окне отметьте пункты создания контрольной точки и очистки мусорных файлов.
- Дождитесь окончания процедуры. После удаления браузера программа покажет список найденных мусорных файлов, удалите их.
- После перезагрузите ПК.
Установка Яндекс.Браузера:
- Теперь можно устанавливать Яндекс.Браузер с официального сайта.
- Так как после чистой переустановки браузер не сможет автоматически подтянуть пользовательские данные с папок пользователя, мы их удалили, то в разделе «Настройки» понадобится выполнить авторизацию и синхронизацию с аккаунтом Яндекс, чтобы вернуть назад все ваши файлы.
При чистой переустановке Яндекс.Браузера голосовой помощник Алиса поможет выполнить первичную настройку: синхронизация, выбор темы, вид вкладок, импорт закладок и настроек из другого браузера.
Установка/Переустановка плагина Flash Player
Раньше практически все сайты с возможностью просмотра видео, онлайн игры и пр использовали Flash Player. Но после большинство сайтов перешли на технологию HTML5 и для него не требуется установка никаких программ или плагинов.
Однако не все владельцы веб-ресурсов идут в ногу со временем и ещё осталось довольно много сайтов, где для корректной работы сайта или плеера, если это онлайн-кинотеатр, например, требуется, чтобы на ПК была установлена актуальная версия Flash Player.
Вне зависимости от наличия или отсутствия плагина Flash Player его нужно установить/переустановить:
Проверка на наличие вирусов
Вирусное заражение может проявляться самыми разнообразными симптомами. Один из таких, когда не работает видео в Яндекс.раузере. Типов вирусов очень много и сказать точно кто именно стал виновником очень трудно. Но если вы обнаружили в системе какие-то неполадки рекомендуется выполнить сканирование антивирусной программой. Делать это рекомендуется облачными сканерами:
- Emsisoft Commandline Scanner
- Emsisoft Emergency Kit
- Kaspersky Virus Removal Tool
- SUPERAntiSpyware Free
- Dr.Web CureIt!
Просканируйте систему одним или несколькими облачными утилитами и, если нарушитель будет найден, удалите его и переустановите вашу стационарную антивирусную программу
Если она единожды пропустила зловреда, значит антивирус сам может быть заражен или не справляется со своими обязанностями и стоит обратить внимание на другую антивирусную программу для домашнего пользования
Особенности решения проблемы в разных браузерах
Большое значение в функционировании сайтов имеет JavaScript. Этот инструмент расширяет возможности создания и работы веб-сайтов. В браузерах его можно принудительно включать или выключать. При отключении этого инструмента потенциал большинства сайтов намного снижается. Это выражается в плохом отображении картинок и невозможности воспроизведения видео.
Механизм подключения поддержки инструмента зависит от браузера. Обычно JavaScript активируется по умолчанию. Его отключение может быть спровоцировано каким-нибудь ПО.
Firefox
В этом браузере поддержка языка программирования включена по умолчанию. Его может отключить сам пользователь. Рекомендаций обратного подключения поддержки JavaScript здесь не понадобится. Возобновление функций инструмента осуществляется теми же инструментами, при участии которых он был выключен.
Chrome
Включение языка программирования в Google Chrome происходит в настройках «Конфиденциальность и безопасность». Алгоритм действий такой:
- Перейти в область общих настроек браузера. Для этого следует кликнуть по значку в правом углу сверху. Выбрать пункт «Настройки» и щелкнуть по нему.
- В новом окне найти раздел «Конфиденциальность и безопасность» и среди большого списка пунктов найти «Настройки контента».
- В перечне настроек найти пункт JavaScript.
- Чтобы включить поддержку, достаточно нажать на изображение напротив пункта «Разрешение». В данном окне можно обозначить перечень сайтов-исключений, на которых применение JavaScript не желательно.
Opera
В этом браузере язык программирования может быть включен через настройки «Сайты». Порядок действий следующий:
- Перейти в настройки аналогично браузеру Google Chrome. Это делается с использованием значка Opera. Он может находиться в левом или правом верхнем углу, в зависимости от версии браузера.
- Очередной пункт включения инструмента находится в левой части. Это строка «Сайты».
- Включить поддержку через переключатель «Разрешить выполнение JavaScript».
Safari
Подключение поддержки в браузере Safari осуществляется в настройках безопасности. Туда можно перейти через раздел «Настройки». Здесь найти блок «Веб-контент», и включить язык программирования JavaScript.
Microsoft Edge
Включение JavaScript на этом браузере предполагает выполнение следующих действий:
- Использовать комбинацию клавиш «Windows + R».
- При одновременном нажатии на кнопки выскакивает диалоговое окно, где можно дать нужную команду или кликнуть по интересующему ресурсу.
- В информационную строку ввести «gpedit.msc» и нажать «ОК».
- Перейти в «Браузер Майкрософт Виндовс». Для этого следует пройти следующие шаги: «Конфигурация персонального компьютера» − «Администраторские шаблоны» − «Компоненты Виндовс».
- В появившемся окне поставить галочку напротив строки «Позволить запускать сценарии как JavaScript».
- Кликнуть по «ОК».
Яндекс. Браузер
В данном сервисе манипуляции с JavaScript доступны в разделе, где настраиваются личные данные. Для включения или отключения языка программирования необходимо проделать такие действия:
- Вверху кликнуть по изображению трех горизонтальных линий, чтобы попасть в «Настройки».
- В следующем окне внизу выбрать «Показать дополнительные настройки».
- В разделе «Личные данные» нажать на строку «Настройки содержимого».
- На этой странице выбрать один из вариантов «Разрешить/запретить JavaScript на сайтах».
Установка кодеков
Если с драйверами все в порядке, приступайте к проверке другого компонента, необходимого для воспроизведения видео – кодеков. Их отсутствие приводит к тому, что видео не открывается или воспроизводится рывками. Другая типичная ситуация – в проигрывателе отображается черный экран, но при этом звук есть.
Кодеки следует отличать от форматов видео. Допустим, встроенный проигрыватель Windows Media умеет воспроизводить файлы в формате AVI. Но в этот формат может быть запаковано видео, кодированное DivX, XviD или x264. В итоге получается, что формат одинаковый, но некоторые файлы не открываются. Чтобы устранить этот недостаток, необходимо установить пакет кодеков.
Для Windows подходит K-Lite Codec Pack. Чтобы наверняка устранить проблемы с воспроизведением, скачивайте версию K-Lite Codec Pack Standard.
После завершения установки попробуйте воспроизвести видео, которое ранее не открывалось. Запускаться оно будет в том проигрывателе, который вы выбрали при установке кодеков.
Сетевые настройки в плеере и на компьютере
В некоторых случаях может быть и еще одна причина, по которой IPTV Player не показывает. «Ростелеком» — яркий тому пример. По всей видимости, проблема состоит в том, что для одного из имеющихся сетевых интерфейсов в параметрах проигрывателя не установлен приоритет.
Установка и настройка IP-TV Player в такой ситуации сводятся к тому, чтобы войти в меню основных параметров и выбрать там раздел сетевого интерфейса (будет показан IP-адрес сетевой карты). Если в системе установлено несколько адаптеров (Wi-Fi, Ethernet), нужно выбрать именно тот, который задействован в данный момент системой, а не использовать автоматическое определение.
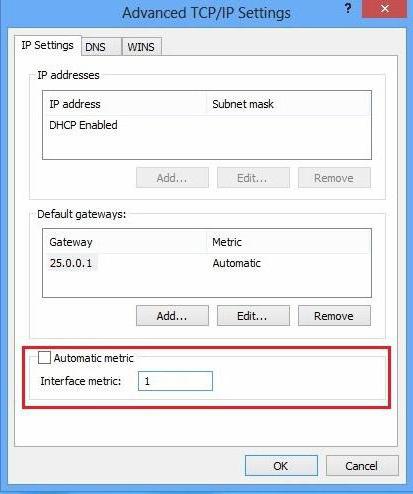
Если и после этого не показывает IPTV Player, в разделе сетей и общего доступа следует проверить настройки сетевого адаптера. В частности это касается протокола IPv4. Здесь нужно на вкладке общих параметров нажать кнопку «Дополнительно», а в следующем окне деактивировать строку автоматического назначения метрики, после чего в поле чуть ниже ввести единицу в качестве текущего значения (это будет означать высший приоритет для протокола)
Также стоит обратить внимание на задействование параметров основного шлюза в удаленной сети. Если эта настройка активна, с нее следует убрать флажок
Решение проблемы воспроизведения видео
Торможение, прерывания и остановки воспроизведения видео на персональном компьютере могут быть вызваны:
- проблемами настройки ПК;
- аппаратными и программными сбоями;
- перегруженностью компьютера выполняемыми задачами.
Чтобы выяснить, почему видео «тормозит» в браузере в конкретном случае, необходимо проанализировать ситуацию.
Проверка производительности ПК
Шаг 1. Перейти на сайт YouTube: https://www.youtube.com/ и выбрать видео для проигрывания.
Переходим на сайт YouTub, выбираем и воспроизводим видео
Шаг 2. Одновременно нажать клавиши «Shift+Ctrl+Esc».
Одновременно нажимаем клавиши «Shift+Ctrl+Esc»
Шаг 3. Перейти на закладку «Производительность» и посмотреть загрузку элементов «ЦП» ( центральный процессор) и «Память».
Переходим на закладку «Производительность» и смотрим на загрузку элементов «ЦП» и «Память»
Если использование ЦП и памяти приближается к 100%, это означает, что они перегружены выполняемыми задачами и проблемы связаны с производительностью ПК. Как решить данную проблему смотрите ниже, в подзаголовке «Проблемы с производительностью ПК».
Проверка воспроизведения видео
Если использование ЦП и памяти в норме, необходимо проверить настройки качества при проигрывании видео.
Шаг 1. Перейти на сайт YouTube: https://www.youtube.com/ и выбрать видео для проигрывания.
Переходим на сайт YouTub, выбираем и воспроизводим видео
Шаг 2. Нажать на значок настроек (в виде шестеренки) в интерфейсе видеоплеера и щелкнуть по графе «Качество».
Нажимаем на значок настроек, щелкаем по графе «Качество»
Шаг 3. Выбрать качество изображения 720p и 360p и просмотреть, как воспроизводится видео в обоих случаях.
Выбираем качество изображения 720p и 360p, воспроизводим видео и смотрим результат
Если видео низкого качества 360p, в отличие от 720p, воспроизводится нормально, скорее всего, проблема связана с аппаратными ограничениями компьютера. Если любое видео не воспроизводится нормально, проблема связана с настройкой ПК.
Обновить драйвер видеокарты
Проблема воспроизведения видео может быть вызвана неправильно работой видеокарты ПК. Даже если на компьютере установлена последняя версия видеодрайвера, необходимо обновить его, т.к. он может вызывать сбои в работе видеокарты.
Шаг 1. Нажать вместе клавиши «Win+R».
Нажимаем вместе клавиши «Win+R»
Шаг 2. Напечатать в меню «devmgmt.msc» и нажать «OK».
Печатаем в меню «devmgmt.msc» и нажимаем «OK»
Шаг 3. Раскрыть меню «Видеоадаптеры», щелкнуть правой кнопкой мыши по видеоустройству и выбрать левой «Обновить драйвер».
Раскрываем меню «Видеоадаптеры», щелкаем правой кнопкой мыши по видеоустройству, выбираем левой «Обновить драйвер»
Шаг 4. Выбрать «Автоматический поиск».
Выбираем «Автоматический поиск»
Шаг 5. Подождать, пока программа обновит драйвер.
Ожидаем завершения процесса обновления драйверов
Шаг 6. Нажать «Закрыть», чтобы перезагрузить ПК.
Нажимаем «Закрыть», перезагружаем компьютер
Отключить аппаратное ускорение в настройках браузера
Неправильное использование аппаратного ускорения может вызвать проблемы с воспроизведением видео в интернет-браузерах.
Шаг 1. Перейти в «Настройки» браузера (три вертикальных точки), щелкнуть по строке «Настройки».
Переходим в «Настройки» браузера, щелкаем по строке «Настройки»
Шаг 2. Прокрутить открывшуюся страницу вниз и нажать «Дополнительные».
Прокручиваем открывшуюся страницу вниз и нажимаем «Дополнительные»
Шаг 3. Найти блок «Система», прокручивая страницу вниз с помощью колесика мыши, сдвинуть (отключить) ползунок или снять флажок с пункта «Использовать аппаратное ускорение (при наличии)».
В блоке «Система», в пункте «Использовать аппаратное ускорение (при наличии)», перемещаем ползунок в режим отключения
Шаг 4. Перезапустить браузер.
Нажимаем «Перезапустить»
Включение файла подкачки в Windows
Если на ПК установлено менее 4 Гб ОЗУ, желательно включить файл подкачки в ОС Windows.
Шаг 1. Нажать «Win+R», напечатать в меню «sysdm.cpl» и нажать «OK».
Печатаем в меню «sysdm.cpl» и нажимаем «OK»
Шаг 2. Выбрать закладку «Дополнительно» и в секции «Быстродействие» щелкнуть «Параметры».
Выбираем закладку «Дополнительно», в секции «Быстродействие» щелкаем «Параметры»
Шаг 3. Щелкнуть на закладке «Дополнительно» и в секции «Виртуальная память» выбрать «Изменить».
Щелкаем на закладке «Дополнительно», в секции «Виртуальная память» выбираем «Изменить»
Шаг 4. Отметить вверху окна «Автоматически…» и нажать «OK».
Отмечаем вверху окна «Автоматически…», нажимаем «OK»
Шаг 5. Перезагрузить ПК для вступления изменений в силу.
Обновление Adobe Flash Player
Самой распространенной причиной, почему ролик не проигрывается онлайн, является устаревшая версия расширения веб-обозревателя – Adobe Flash Player. Оно запускается при включении некоторых видео и отвечает за корректность их воспроизведения. Поэтому в первую очередь установите свежую версию Flash Player. Для этого:
На сайте всегда размещена актуальная версия программы. Следуйте инструкции пошагового мастера. После завершения процедуры установки перезагрузите компьютер. Попробуйте снова воспроизвести видео, которое не проигрывалось. Если обновление ПО не помогло, ищите другие решения возникшей проблемы.
Проблемы с JavaScript
JavaScript — это язык программирования, основной задачей которого является внедрение в html-код специальных элементов для создания более функциональных веб-страниц. Современные сайты невозможно представить без вставок java-кода, потому нарушения процесса воспроизведения скриптов на странице может повлечь за собой неполадки в работе браузера и в отображении запрашиваемой на ресурсе информации.
Как включить и отключить JavaScript
В разных браузерах JavaScript включается по-разному. Для обозревателей Opera и Chrome настройки практически идентичны:
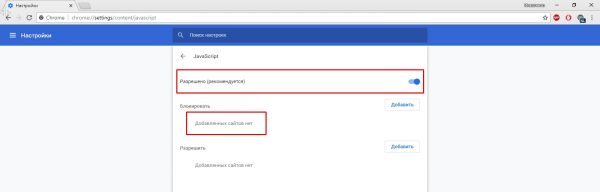
В браузерах Opera и Google Chrome переходим в настройки JavacrSipt через адресную строку и включаем разрешение
В браузере Mozilla включение JavaScript находится глубоко в настройках подключённых плагинов:
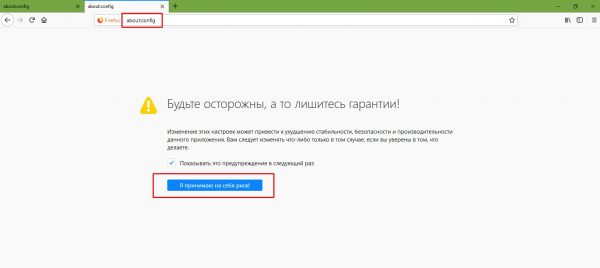
В адресной строке обозревателя прописываем about:config и соглашаемся с переходом в среду плагинов
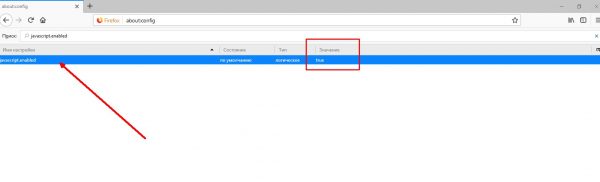
Меняем настройку javascript.enabled на значение true
В браузере «Яндекс» разрешение на работу javaScript можно найти в личных настройках:
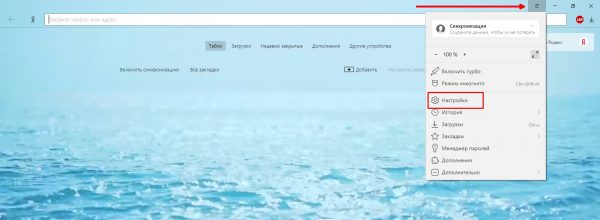
Открываем меню «Яндекс» и выбираем «Настройки»
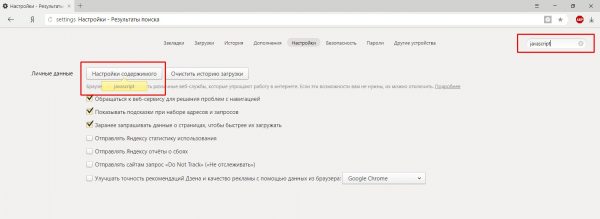
В поле поиска пишем javascript и выбираем пункт «Настройки содержимого»
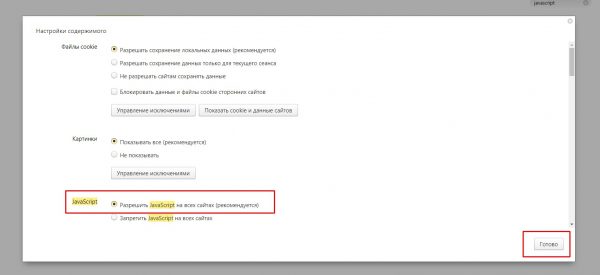
Ставим тумблер в положение «Разрешить» и сохраняем через кнопку «Готово»
В браузере Internet Explorer JavaScript включается сложнее всего:
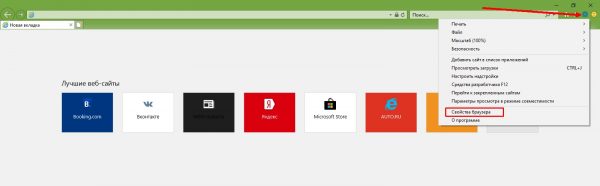
Открываем меню браузера и выбираем пункт «Свойства браузера»
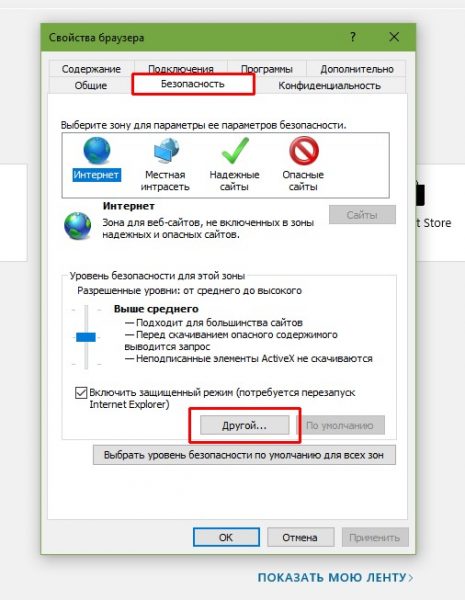
Во вкладке «Безопасность» открываем элемент «Другой»
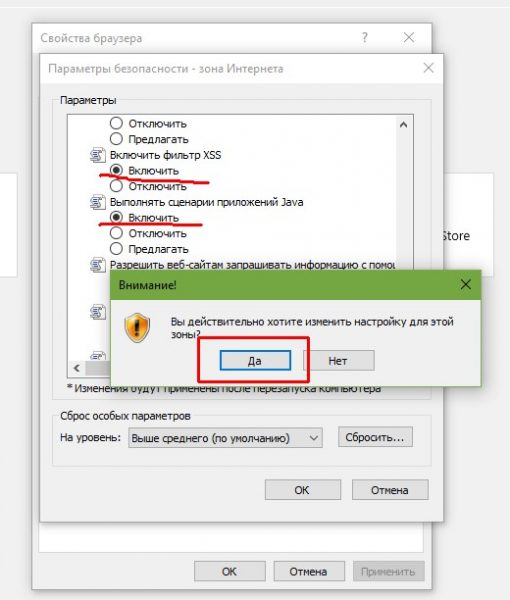
В графе «Сценарии» переводим все настройки в состояние «Включить» и сохраняем изменения
Почему не показывает спутниковое или кабельное ТВ
Спутниковое и кабельное телевидение заметно отличается от классического просмотра ТВ через приставку. В связи с этим проблема того, что телевизор перестает показывать, возникает по иным причинам.
Во-первых, важно понимать, что спутниковое и кабельное ТВ работает через специальную приставку, которая подключается к телевизору. Поэтому в качестве причин стоит отталкиваться от состояния данного типа оборудования
Любая неисправность может привести к черному экрану.
Погода, в свою очередь, не особо влияет на качество картинки. Но ее последствия в полной мере могут ощутить пользователи спутникового ТВ, у которых вследствие непогоды изменилось положение тарелки.
Остальные причины не отличаются от тех, которые обозначались ранее:
- неисправность дополнительного оборудования;
- поврежденные кабели;
- некорректно установленная прошивка;
- ремонтные или профилактические работы;
- отключение трансляции;
- плохие условия приема сигнала.
Таким образом, к решению проблемы придется подходить ровно так же, как и в случае с ТВ, использующим антенну. Далее более подробно поговорим о способах устранения неполадок.
Конфликт кодеков в системе.
Чрезмерное увлечение установкой различных кодеков может привести к обратному эффекту, и видео вы не сможете смотреть уже по этой причине. Мало того, что некоторые кодеки страдают несовместимостью версий и при установке не заменяют одна другую, так еще и существуют кодеки для одних и тех же форматов, изготовленные различными производителями. Как же быть?
Для начала стоит удалить из системы все установленные пакеты кодеков. Для этого через “Панель управления” откройте “Удаление программы”, найдите установленные пакеты кодеков и удалите их, нажимая правой кнопкой мыши на их названии.
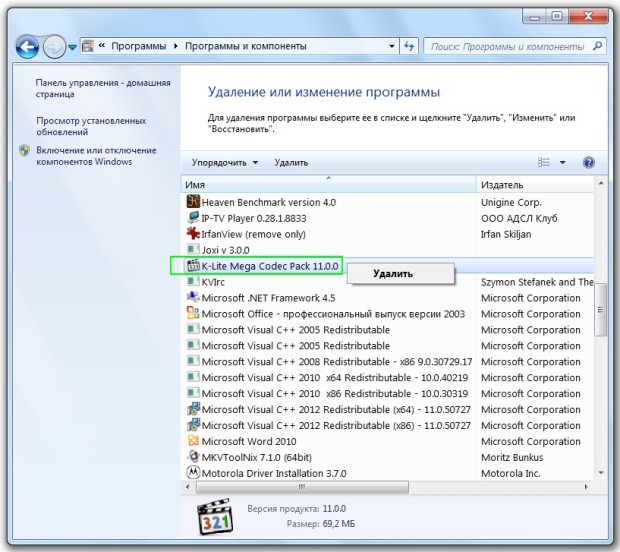
После перезагрузки компьютера выберите единственный, наиболее полный пакет кодеков и установите его. Еще одна перезагрузка компьютера, и вы сможете понять, устранили ли вы проблемы.
К сожалению, кодеки могут оставаться в системе и после удаления пакетов. И если вы не знаете, как удалить их из реестра, это может привести к переустановке операционной системы – иначе вы не распутаете проблемный клубок.
Частые причины и их решение
Во время воспроизведения видео применяется большое разнообразие инструментов. Каждый из них выполняет какую-то роль. Если хотя бы один из элементов отказывается выполнять свои функции, воспроизведение видеоролика невозможно.
Проблемы с флеш-плеером
Чаще всего неполадки с просмотром видеофайлов связаны с функционированием программного средства Adobe Flash Player. Если версия устарела, необходимо ее обновить. Эта процедура, равно как и установка, одинакова на всех браузерах. Нужно только следовать пошаговому руководству:
Если невозможность просмотра связана с устаревшей версией программы, проведенные мероприятия должны решить проблему. Проверить это можно, повторно запустив видео, которое не удалось посмотреть. Если картинка не отображается, придется находить другие пути выхода из положения.
Неизвестный для ПК формат видео
Во многих случаях воспроизведение невозможно, когда компьютер не поддерживает формат видео. Их на сегодняшний день накопилось достаточно. Для решения вопроса с воспроизведением видео необходимо установить подходящий кодек для Windows. Чтобы не утруждать себя проблемами выбора, можно установить популярную программу K-Lite Mega Codec Pack. Этот бесплатный пакет можно найти в Google. После скачивания пакет следует установить.
Не стоить переживать по поводу английской версии установки. Вместо привычного «Далее» нужно кликать по «Next». Чтобы случайно не установить лишние кодеки, следует процесс инсталляции осуществить по умолчанию. В конце работы следует компьютер перезагрузить, и проверить воспроизведение видеофайла.
Иногда для просмотра приходится поменять проигрыватель на другой, который поддерживает данный файл. При наличии места на ПК хорошо бы скачать новый проигрыватель. Запустить для просмотра фильм можно через загрузки. Нажав правой кнопкой мыши на нужный файл, перейдете в диалоговое окно «Открыть с помощью», где выберете проигрыватель.
Проблемы с кэшем и разрешениями браузера
Кэш применяется для временного хранения информации о посещенных страницах. Его использование ускоряет процесс загрузки страниц при последующем посещении. Если содержание страницы меняется, то информация из кэша становится неактуальной. Поэтому иногда кэш нужно убирать с браузера.
Освобождение браузера от кэшированных и временных файлов дает возможность получить актуальную версию страницы при новом посещении.
Вирусная активность
От вирусов страдают даже несложные механизмы компьютера. Чтобы освободить от вредителей, его необходимо регулярно сканировать. Для этого используются различные приложения. Чаще всего пользователи применяют стандартный сервис «Защитник Windows». Чтобы очистить компьютер, нужно пройти следующие шаги:
- Во вкладке «Защита от вирусов и угроз» найти строку «Запустить новое расширенное сканирование».
- Выбрать «Полное сканирование» и кликнуть по «Выполнить сканирование сейчас».
- Не выключать компьютер и не перезагружать до завершения процесса.
Иногда сканирование длится долго. Чтобы не терять время, целесообразно оставить компьютер в состоянии сканирования на ночь.
Нехватка пропускной способности интернета
Довольно часто встречаются ситуации, когда видеоролик воспроизводится, но происходит это с торможениями и задержками. Такое поведение ноутбука легко объяснимо. Качество картинки снижается из-за плохого интернета. Здесь нужны простые решения:
- перезагрузка роутера;
- отключение лишних программ.
Если сеть не работает, придется обратиться к провайдеру за выяснением причин неполадок.
Устаревшая версия браузера
Во многих случаях причина невозможности просмотра видеороликов связана с версией Adobe Flash Player, которая безнадежно устарела. Выход из положения однозначен. Необходимо обновление версии. Этот процесс идентичен тому, что используется при установке сервера. Поэтому здесь нужно повторить алгоритм действий, рассмотренный выше в пункте «Проблемы с флеш-плеером».
Функционал плеера
В главном окне плеера расположено минимальное количество клавиш.
Это позволяет смотреть эфиры, не отвлекаясь на другие опции программы.
Пользователям доступна лишь строка состояния, на которой расположены все нужные для работы клавиши:
- В левой части окна вы найдете стандартные кнопки для управления воспроизведением – «Воспроизвести/Приостановить», «Стоп», «Запись эфира», «Открыть файл из памяти компьютера», «Регулировка громкости»;
- В правой части панели навигации расположены клавиши «Сделать скриншот», «Настройки», «Телепрограмма», «Список всех каналов», и клавиши для открытия предыдущего или следующего канала.
Рис.12 – клавиши навигации плеера
Вам это может быть интересно:
Какие Smart телевизоры купить в 2017-м? Ищем лучшие
Виджеты для Смарт ТВ — Особенности работы и установки
Что такое смарт ТВ в телевизоре — Возможности технологии
Оцифровка видеокассет в домашних условиях — Инструкция
Не воспроизводится видео в браузере – проблемы с Adobe Flash Player
Чтобы видеофайлы воспроизводились, не выдавая никакие ошибки, должна корректно работать утилита Adobe Flash Player. Именно некорректная работа данной программы в большинстве случаев приводит к сбоям работы видеоплеера. К поломке могут приводить вирусные атаки, повреждающие файл, удаление приложения, использование устаревшей версии.

Запомните, перед установкой нужно обязательно проверить устройство на наличие вирусов, ведь именно они повреждают файлы на ПК.
Настройки JavaScript
Если плеер не показывает фильм, проблема может заключаться в отключенных настройках JavaScript. Чтобы активировать их, необходимо перейти в настройки, в поисковике написать «JavaScript» дождаться результатов.
Перейти в нужный раздел, рядом с пунктом «разрешить» установить галочку.

Медленная работа интернета
Зачастую причина плохой работы плеера в обозревателе, заключается в медленной передаче данных. Подобная проблема может возникнуть при просмотре видео в вконтакте или другой социальной сети, на телефоне с андроид или ios.
Чтобы проверить скорость интернета, стоит перейти на специальный сайт, введя в поисковик «проверить скорость соединения с интернетом».

Запустите процесс, дождитесь результатов.
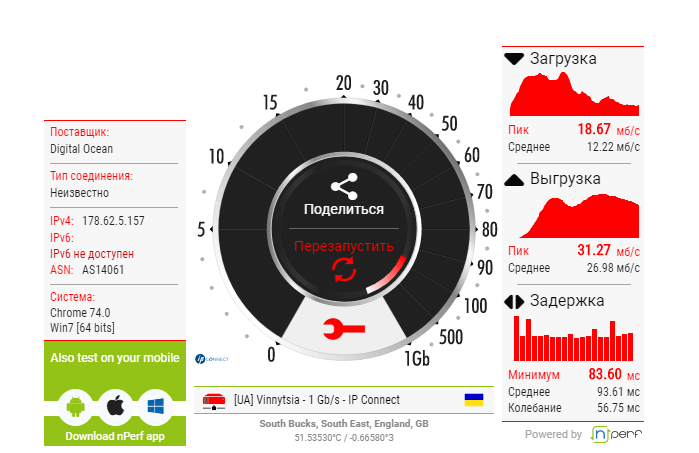
Если показатели рядом с download ниже 10 Мбит/с, загружаться видео не будет.
В данном случае решить проблему самостоятельно пользователь не сможет. Необходимо обратиться к провайдеру, чтобы сотрудники провели проверку или сменили тариф.
Вирусные атаки
Если интернет-проводник не воспроизводит фильмы, стоит проверить компьютер на вирусные атаки. Для этого следует воспользоваться имеющимся на ПК антивирусом и просканировать систему. Также отличным помощником будет AdwCleaner – специальная программа очищающая устройство от вредоносных папок и программ.
Проверить текущую версию
Устаревшая версия веб-обозревателя играет немаловажную роль. Если вовремя не обновить программу, видеоролики не будут воспроизводиться. Чтобы узнать, обновилось приложение или нет, нужно перейти в настройки, выбрать пункт «дополнительно», остановится на «о браузере».

Откроется окошко, где будет показано, нуждается браузер в обновлении или нет.

Источник