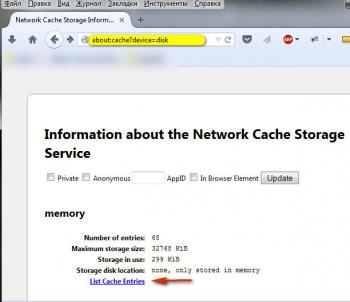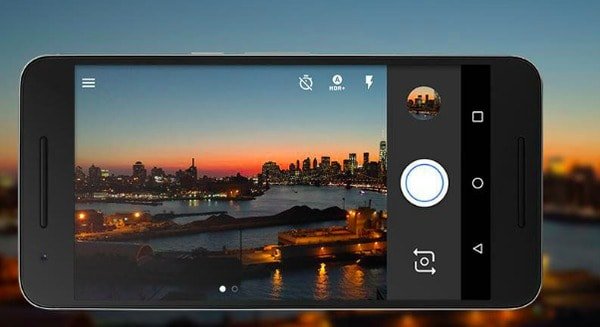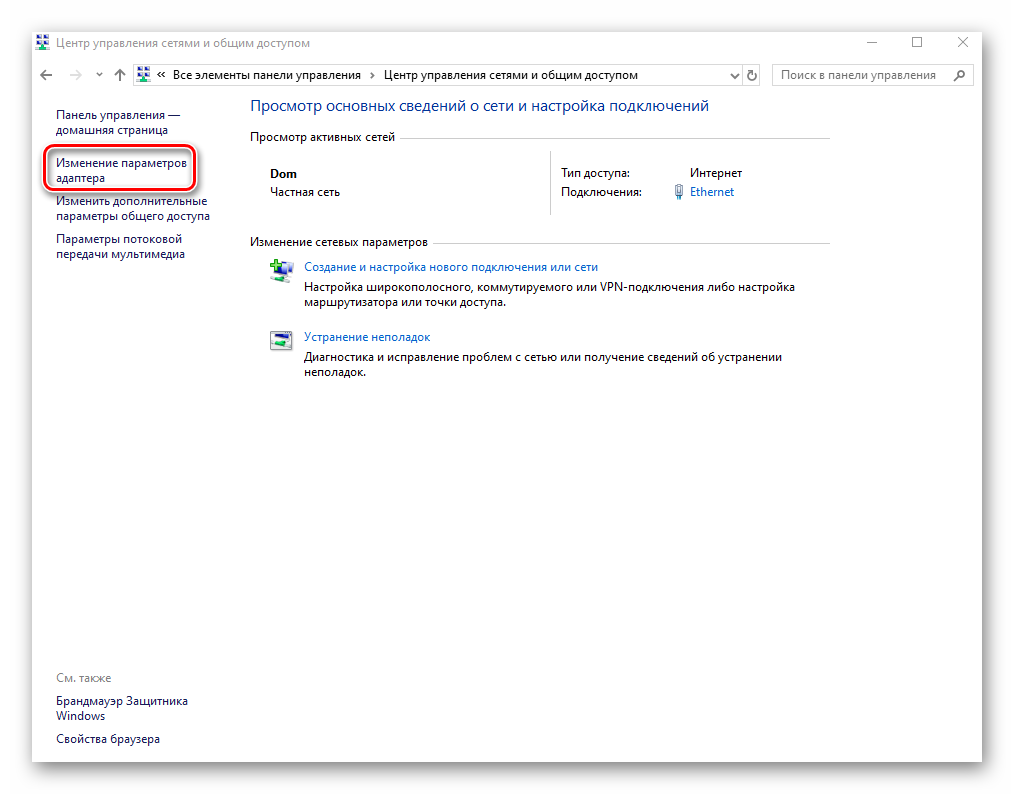Не открываются фотографии jpg на windows 10
Содержание:
- Исправляем ошибки при открытии фотографий в Виндовс 10
- Встроенное приложение фотографии не работает(глючит) в Windows 10
- Просто пользуйтесь старой программой
- ИСПРАВЛЕНИЕ: «У вас нет разрешения на открытие этого файла» в Windows 10
- Как открыть файлы PNG на компьютерах с Windows 10
- Дополнительные способы включить показ миниатюр
- Восстановление Windows 10
- Файл формата jpg: чем открыть, описание, особенности
- Очистка кэша эскизов и миниатюр на Windows 10
- Переустановка приложения «Фотографии» с помощью PowerShell
- Чем смотреть фотографии на Windows 10
- Как вернуть просмотрщик фотографий в Windows 10
- Причины возникновения ошибки файловой системы на Windows 10
- Ошибку файловой системы 2147219196
- Не работают стрелки для переключения фотографий (РЕШЕНО)
- Как вернуть Классическое Средство Просмотра фотографий в Windows 10?
Исправляем ошибки при открытии фотографий в Виндовс 10
Неполадки с приложением «Фотографии» в Windows 10 обычно появляются после обновления системы, поэтому следующий апдейт, возможно, исправит их. Если вы не хотите ждать и решили самостоятельно устранить неисправность, предлагаем воспользоваться описанными ниже методами.
Способ 1: Сброс настроек приложения
У всех встроенных приложений есть функция сброса настроек. Она приводит к переустановке ПО, в ходе которой стираются все пользовательские данные и возвращаются стандартные параметры. Вместе с этим могут исчезнуть неполадки в работе программного обеспечения, поэтому в первую очередь выполняем следующие действия:
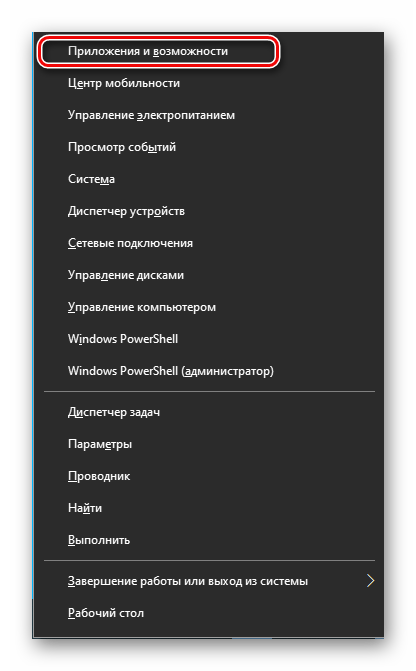


Закрываем «Параметры» Виндовс и сначала запускаем само средство для просмотра изображений. Если оно работает, пробуем с его помощью открыть фотографии.
Способ 2: Повторная регистрация приложения
Если переустановка программы не помогла, можно заново зарегистрировать ее в системе с помощью оболочки PowerShell и соответствующей команды.
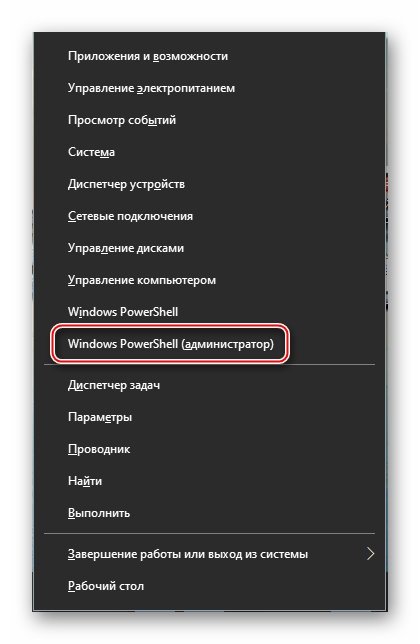
Get-AppxPackage *Photos* | Foreach
Затем нажимаем «Enter» и ждем завершения процесса.

Закрываем PowerShell, перезагружаем компьютер и проверяем, помогла ли перерегистрация исправить приложение «Фотографии».
Способ 3: Получение доступа в папку Windows Apps
Все приложения, установленные из Microsoft Store, по умолчанию лежат в системной папке WindowsApps. Помимо того, что сам каталог скрыт, попасть в него обычным способом невозможно. Получение доступа к нему может исправить проблему с открытием фотографий.



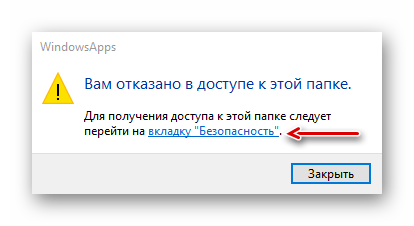
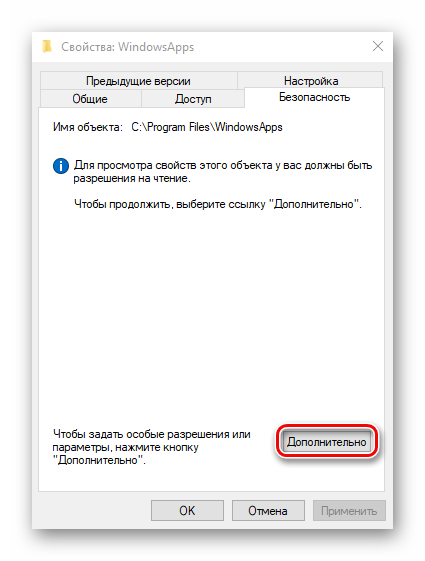


Когда система найдет совпадения, отобразит рядом с электронной почтой имя пользователя. Жмем «OK».
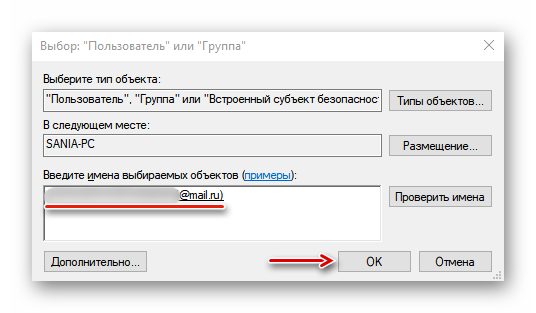

На завершение процесса системе потребуется некоторое время. После этого закрываем все окна и открываем папку WindowsApps. Она снова заявит об отсутствии разрешений, но в этот раз после нажатия кнопки «Продолжить» доступ предоставит. После этого пробуем открыть фотографии. Если проблемы с просмотром изображений остались, попробуйте выйти из учетки Майкрософт и войти с локальной учетной записью.
Способ 4: Проверка системных файлов
Следующий шаг – воспользоваться восстановительными утилитами, встроенными в Windows 10. Они сканируют защищенные файлы операционной системы, исправляют измененные и поврежденные, а те элементы, которые восстановить невозможно, подменяют оригинальными версиями.
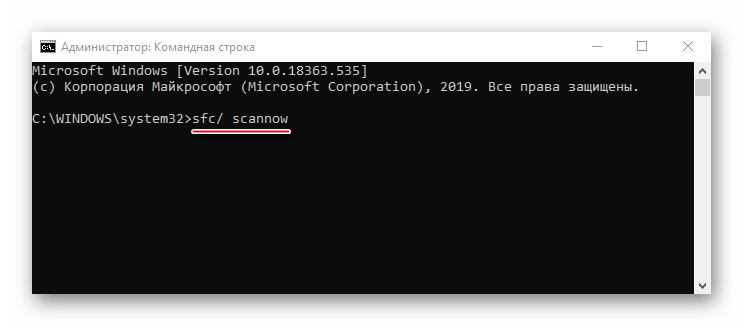
Способ 5: Восстановление Виндовс 10
В крайнем случае можно задуматься о точках восстановления системы. Этот параметр позволяет вернуть Windows в то состояние, которое у нее было в определенный момент в прошлом. Данные пользователя при этом не пострадают, но драйвера, обновления и приложения, установленные после создания точки восстановления, будут удалены. Этот способ целесообразен, если неполадки появились недавно, а возможен только в том случае, если точки восстановления до этого создавались.
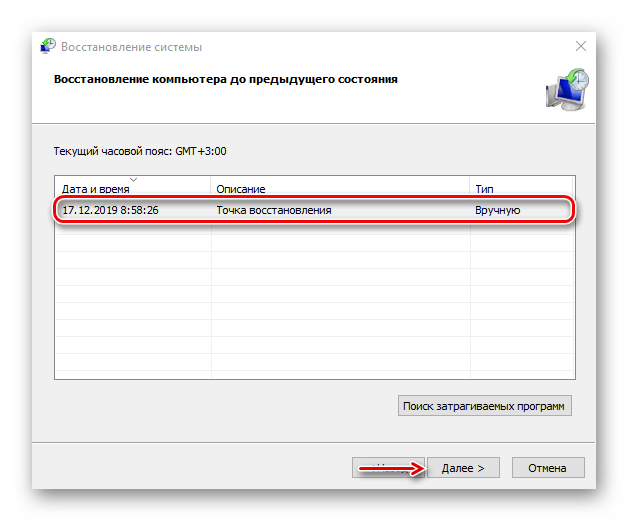
Если вы пока не решили проблему, а точек восстановления никогда не делали, подумайте о сторонних программах, которые помимо просмотра изображений, могут предложить куда более широкий функционал.
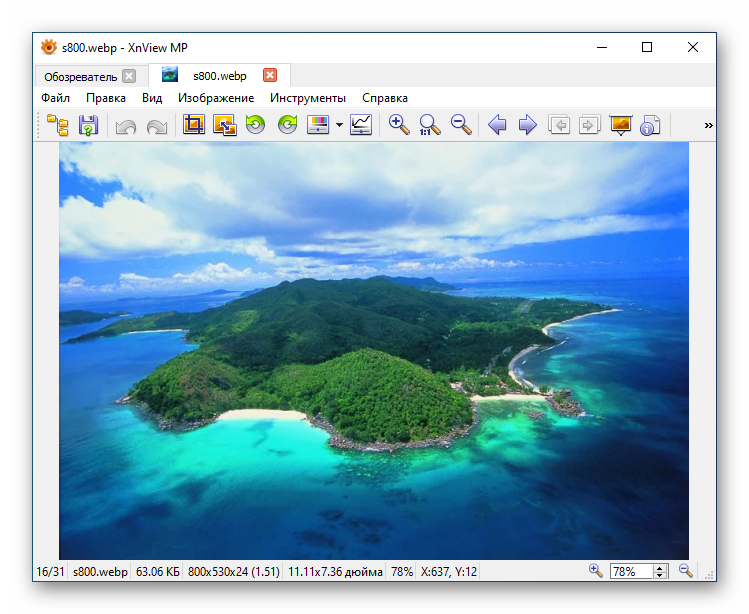
Мы предложили вам несколько методов устранения неисправностей во время открытия фотографий на Windows 10. Надеемся, что применение одного из них или сразу нескольких принесет положительный результат.
Источник
Встроенное приложение фотографии не работает(глючит) в Windows 10
Иногда в операционных системах семейства Windows, встречаются проблемы, связанные именно со встроенными в них программами, одной из таких программ оказался просмоторщик изображений в Windows 10, с банальным названием Фотографии(Photos).
Проблема состоит в том, что, при открытии какого либо изображения, программа закрывает его автоматически примерно через секунду не больше, либо вообще не открывается изображение. Пытаемся открыть саму программу, она прекрасно открывается, но заходя в настройки или если желаем добавить папку для просмотра изображений, программа закрывается. Ниже хочу рассмотреть пару вариантов устранения данной проблемы.

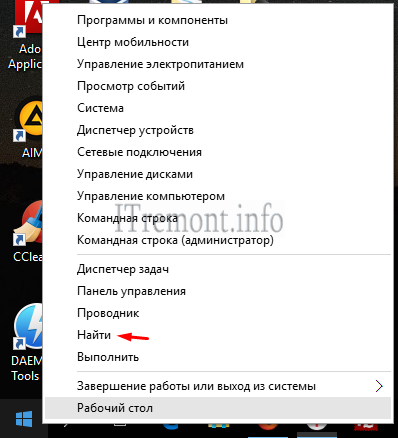
В строке поиска пишем PowerShell (расширяемое средство автоматизации от Microsoft с открытым исходным кодом) и обязательно запускаем его от имени администратора.
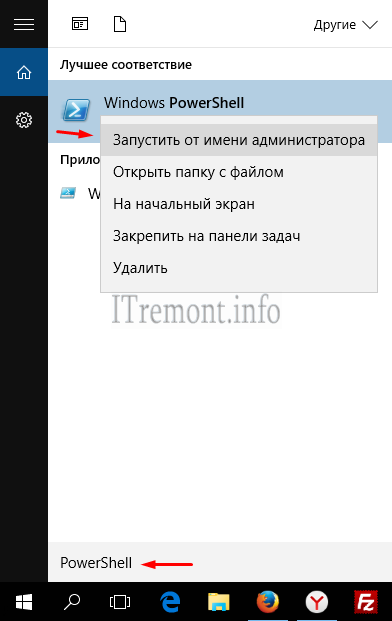

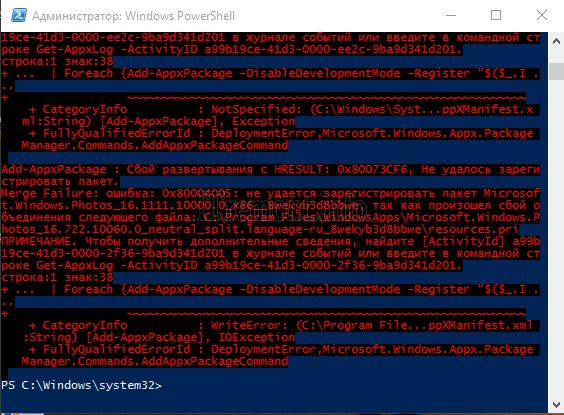
Если способ описанный выше не помог, можно воспользоваться средством устранения неполадок Windows 10. Для этого переходим по ссылку https://support.microsoft.com/ru-ru/instantanswers/69e76f90-d54c-44cf-9851-c2d1542790db/run-the-troubleshooter-for-windows-apps и нажимаем на кнопочку запуска средства устранения неполадок. Начнется скачивание файла который нужно будет запустить.
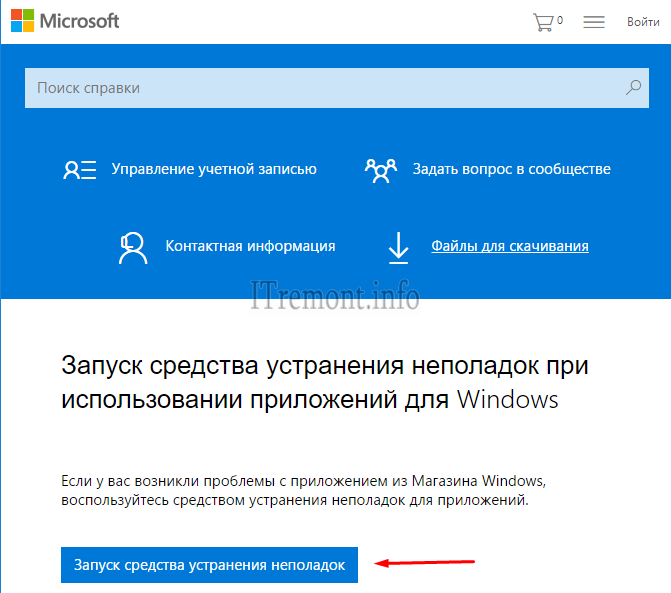
После запуска нажимаем кнопку далее.
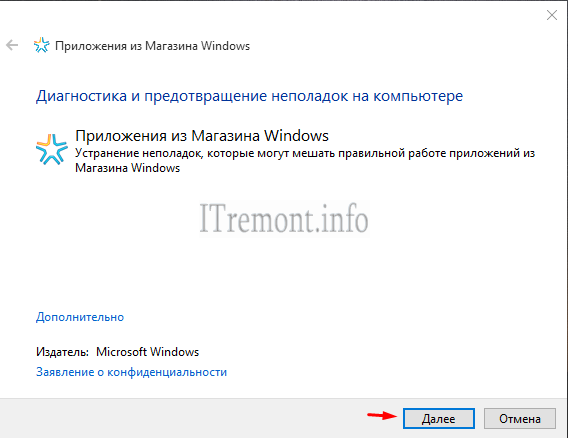
Начнется процесс обнаружения проблем на компьютере, если программ найдет данный баг на компьютере, она обязательна предложит его исправить.

Ну если вам и это не помогло, что вряд ли, то предлагаю скачать сторонние просмоторщики изображений, такие как: IrfanView, FastStone Image Viewer, ACDSee Photo Manager, XnView и т.п.
О ставляйте своё мнение о данной статье, ну и конечно же задавайте свои вопросы, если у вас что-то вдруг пошло не так.
Источник
Просто пользуйтесь старой программой
Некоторые люди по-прежнему считают, что лучшее приложение фотографий — старенький «Windows Photo Viewer». Да, возможно он не такой навороченный как «Photos», но своё дело знал хорошо, был функциональным и удобным.
Но это всё в прошлом. Теперь у Microsoft есть современное приложение для работы с фотографиями. Поэтому если на вашем ПК установлен Windows 10, то можно вручную сделать «Photo Viewer» приложением по умолчанию и пользоваться уже им.
Заключение
Конечно, не очень хорошо, когда Microsoft навязывает нам свои программы, а они всё равно функционируют с перебоями. Но надеюсь, наша статья поможет сделать переход к новому «Photos» абсолютно безболезненным. Более того, теперь вы точно будете знать, что предпринять, если ваше приложение «Фотографии» не работает в Windows 10.
Источник
ИСПРАВЛЕНИЕ: «У вас нет разрешения на открытие этого файла» в Windows 10
1. Вы получаете сообщение об ошибке «Отказано в доступе»
Это может произойти либо из-за изменения владельца файла/папки, у вас нет соответствующих прав доступа, либо из-за того, что файл зашифрован. Когда файл отображается зеленым цветом, это означает, что кто-то зашифровал его, чтобы заблокировать доступ. Только тот, кто его зашифровал, может его расшифровать.
Чтобы открыть файл, вы должны иметь разрешение на чтение. Чтобы изменить разрешения для файла или папки, выполните следующие действия.
2. Не удается получить доступ, изменить, сохранить или удалить файлы/папки
Это может произойти по нескольким причинам, в том числе из-за того, что файл зашифрован или поврежден, у вас нет соответствующих разрешений или изменилось право собственности на папку.
Вы можете использовать действия, описанные в решении 2, если файл зашифрован, или у вас нет соответствующих разрешений, или изменилось право собственности на папку.
Тем не менее, если файл/папка повреждены, возможно, у вас есть открытый файл, когда ваш компьютер выходит из строя или теряет питание. Большинство таких файлов не могут быть восстановлены, поэтому вы можете удалить их или восстановить из резервной копии.
Если ваш профиль пользователя поврежден, Windows может помешать вам получить доступ к файлам или папкам, поэтому вам нужно использовать новый профиль пользователя, сначала создав локальную учетную запись пользователя, которая, в свою очередь, создает профиль пользователя.
Вот как создать учетную запись локального пользователя:
Войдите в новую учетную запись, которую вы только что создали, и посмотрите, сможете ли вы получить доступ к файлу или папке.
3. Не удается открыть файл/папку после обновления до новой версии Windows
Это происходит при смене владельца папки или при сохранении файлов в папке Windows.old из вашей предыдущей операционной системы. Но если вы не переформатировали жесткий диск, вы все равно сможете получить доступ к старым файлам из этой папки.
Инструкции по изменению владельца папки см. В предыдущих решениях выше. Чтобы проверить, хранятся ли файлы в папке Windows.old, вы можете запустить автоматическое исправление или исправить это самостоятельно, выполнив следующие действия для восстановления файлов:
Сообщите нам, помогло ли какое-либо из этих решений решить проблему с правами доступа к файлам на вашем компьютере, оставив комментарий ниже.
Источник
Как открыть файлы PNG на компьютерах с Windows 10
Файл PNG является одним из самых популярных форматов растровых изображений, используемых сегодня, поскольку это формат сжатия данных без потерь, созданный для замены форматов изображений GIF, хотя файлы PNG не поддерживают анимацию.
PNG, который является аббревиатурой от Portable Graphics Format, не имеет ограничений по авторскому праву и обладает такими замечательными функциями, как возможность отображения прозрачного фона, содержит 24-битные цветовые палитры RGB (плюс изображения в оттенках серого) и содержит высококачественную графику.
Помимо публикации графического контента в Интернете, изображения PNG также широко используются в графических редакторах, таких как CorelDraw и PaintShop Pro, и многих других.
Дополнительные способы включить показ миниатюр
Если в вашем случае не отображаются миниатюры только в случае, если в параметрах «Вид» вы устанавливаете крупные или огромные значки, проверьте, чтобы в разделе реестра
Были следующие параметры со следующими значениями, при их отсутствии или отличающихся значениях, измените их:
А в разделе реестра
А если в этих разделах есть параметры LoadAppInit_DLLs и AppInit_DLLs то первый должен быть равен 0, а второй — пустым.
И на всякий случай еще два способа включить отображение миниатюр в проводнике — с помощью редактора реестра и редактора локальной групповой политики Windows 10. По сути, это один способ, только разные его реализации.
Для включения миниатюр в редакторе реестра, проделайте следующее:
Закройте редактор реестра. Изменения должны вступить в силу сразу после изменений, но если этого не произошло — попробуйте перезапустить explorer.exe или перезагрузить компьютер.
То же самое с помощью редактора локальной групповой политики (доступно только в Windows 10 Pro и выше):
После этого изображения предварительного просмотра в проводнике должны будут показываться
Также обратите внимание: если проблема появилась недавно, а у вас есть точки восстановления системы, они могут помочь
Что делать, если не отображаются эскизы в Windows 10 — видео инструкция
Ну а если ни один из описанных вариантов не сработал или же проблема со значками отличается от описанной — задавайте вопросы, постараюсь помочь. При этом учитывайте, что если речь идет не о стандартных форматах файлов, которые Windows 10 поддерживает по умолчанию, включить отображение миниатюр описанными методами не получится, однако, после установки соответствующих просмотрщиков (например: Лучшие бесплатные программы для просмотра фото и изображений), редакторов или проигрывателей, миниатюры для этих форматов могут появляться.
А вдруг и это будет интересно:
Почему бы не подписаться?
Не отображаются эскизы фото и видео на Xiaomi Redmi Note 8 pro. Формат файлов Jpeg. Если закинуть на телефон в ту же папку фото с других устройств, то эскизы отображает.
Источник
Восстановление Windows 10
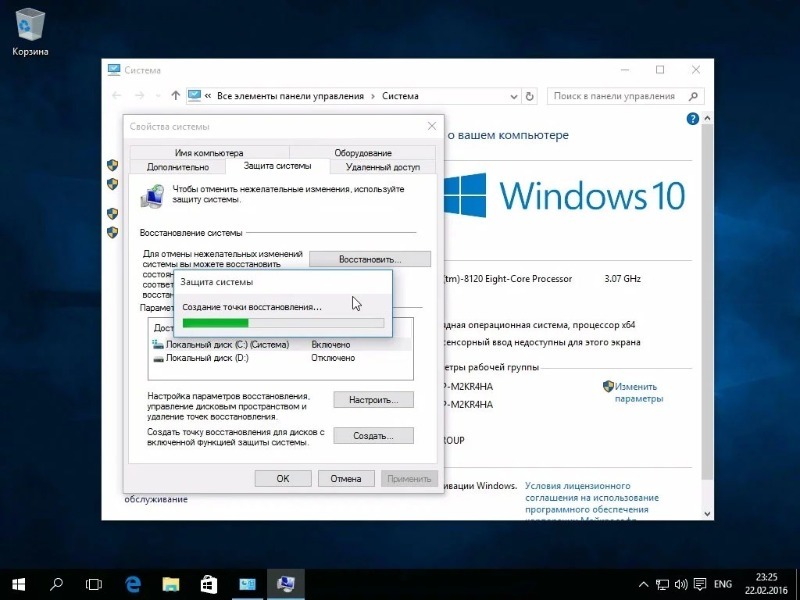
Если фотографии перестали открываться сравнительно недавно, то стоит вернуть операционную систему в предыдущее состояние с помощью средства восстановления. Пользовательские файлы сохранятся, а системные изменения, внесенные после создания точек восстановления, удалятся. Поэтому есть шанс на возобновление работы средства просмотра изображений.
В панели управления надо установить режим просмотра «Мелкие значки» и активировать щелчком раздел «Восстановление», а там — «Запуск восстановления системы». В двух поочередно открывшихся окнах надо нажать кнопки «Далее», а в третьем — «Готово», или выбрать подходящие для конкретной ситуации варианты. Это возможно при наличии ранее созданных точек восстановления. В случае отсутствия таковых восстановить Windows 10 не получится.
Бывает, что работоспособность приложению не удается вернуть никакими путями, а переустанавливать ради него операционную систему нет смысла. В этом случае стоит найти сторонние программы для просмотра картинок. Чаще всего они бесплатные, с понятным управлением, а функционал у них намного обширнее, чем во встроенном в Windows 10 приложении.
Источник
Файл формата jpg: чем открыть, описание, особенности
JPG – часто используемый графический формат сжатого изображения, разработанный компанией Joint Photo.
JPG – часто используемый графический формат сжатого изображения, разработанный компанией Joint Photographic Experts Group (JPEG). Файлы имеют высокий уровень сжатия и поддерживают глубину цвета в 24 бит. Благодаря этим характеристикам файлы с расширениями JPG/JPEG применяются в цифровых фотоаппаратах, смартфонах, видеокамерах. Несмотря на распространенность формата, у некоторых пользователей возникает вопрос – чем открыть JPG? Рассмотрим различные варианты и возможные сложности.

Очистка кэша эскизов и миниатюр на Windows 10
Раз мы уже начали о кэше миниатюр, то неплохо было почистить его, так как это может быть еще один из вариантов отсутствия показа эскизов на Windows 10.
Удаление кэша эскизов и миниатюр осуществляется с помощью функции «Очистка дисков»:
Средство очистки диска можно найти в свойствах локального диска или запустив окно «Выполнить (Win+R) » вставить туда и запустить команду cleanmgr
Если на компьютера создано несколько разделов, тогда после запуска менеджера очистки нужно выбрать системный диск, так как файлы кэша хранятся именно на нём.
В перечне файлов, которые можно удалить отмечаем «Эскизы» и подтверждаем запуск очистки нажатием «ОК».
Ждём окончания процесса очистки эскизов и проверяем результат.
Кроме этого, так же можно попробовать удалить файл iconCache.db, отвечающий за кэш непосредственно самих значков, что бы не повторятся, пошаговую инструкцию как это делать вы найдёте по этой ссылке.
Переустановка приложения «Фотографии» с помощью PowerShell
Для того, чтобы переустановить приложение «Фотографии», вы должны удалить приложение, а затем снова установить его из Магазина.


Если вам интересно как удалять предустановленные приложения обратитесь к нашей статье: Как удалить приложения установленные вместе с Windows 10.
Дополнительно.
И в завершении, дабы информация была исчерпывающей, еще два решения, не связанные с восстановлением приложения Фотографии.
Вы можете использовать классические программы, как: IrfanView, Windows Live Photo Gallery, XnView и FastStone Image Viewer. И если вы хотите установить приложение из Магазина, попробуйте: Fotor, Photo Fast Viewer, и 123 Image Viewer HD.
Источник
Чем смотреть фотографии на Windows 10
Все вышеперечисленные способы в нашем случае нам не помогли. К счастью, данное стандартное приложение – не единственное, при помощи которого можно просматривать изображения.
Специалисты могут использовать привычные программы для упорядочивания фотографий и просмотра фотографий. В нашем же случае будет достаточно вернуть привычный классический «Просмотр фотографий Windows».
- Перейдите в «Настройки» – «Приложения» – ««
- Выберите «Просмотр фотографий» вместо приложения Фотографии.
Но что делать, если такой программы больше нет? Ее можно вернуть достаточно легко.
Для этого скопируйте данный код и вставьте в окно PowerShell, запущенное от администратора.
После этого на компьютере появится классическое приложение.
Как вернуть просмотрщик фотографий в Windows 10
При чистой установке Windows 10, Просмотр фотографий Windows будет отсутствовать в графическом интерфейсе операционной системы, поэтому его нельзя будет выбрать для открытия определенных типов файлов.
В этом случае, проблему со старым средством просмотра Windows, можно будет решить несколькими способами, при которых будет восстановлена возможность выбора приложения для соответствующих типов файлов. Осуществляется это путем внесения изменений в реестр Windows 10.
Перед внесением изменений в реестр Windows, или перед другими серьезными изменениями на своем компьютере, не забудьте создать точку восстановления системы. В этом случае, при возникновении проблем, вы сможете вернуть Windows 10 в рабочее состояние, которое было на вашем компьютере до внесения изменений.
Скачайте на свой компьютер файл, который содержит в себе применение изменений в реестре операционной системы, для добавления отсутствующих значений.
restore windows photoviewer reg скачать
Затем запустите этот файл на своем компьютере. Для этого кликните два раза по файлу реестра (расширение .reg) левой кнопкой мыши, или после клика правой кнопки мыши, выберите в контекстном меню пункт «Слияние».
Вам также может быть интересно:
- Как вернуть стандартные игры в Windows 10
- Лучшие бесплатные просмотрщики изображений — 5 программ
После применения изменений в реестре, на вашем компьютере в контекстном меню «Открыть с помощью» будет доступен Просмотр фотографий Windows для выбора программы для открытия фотографий, сохраненных в определенном формате.
Также вы можете войти в меню «Пуск», далее откройте последовательно «Параметры», «Система», «Приложения по умолчанию». В разделе «Просмотр фотографий», нажмите на кнопку «Выбрать значения по умолчанию».
После этого откроется окно «Выберите приложение», в котором вы увидите среди других приложений Просмотр фотографий Windows. Далее кликните по приложению для сопоставления с файлами поддерживаемых форматов.
Вы можете все это проделать самостоятельно вручную, добавив параметры типов файлов в ветку реестра:
HKEY_LOCAL_MACHINE\SOFTWARE\Microsoft\Windows Photo Viewer\Capabilities\FileAssociations
Я не буду описывать этот способ, так как все это легко можно сделать при использовании готового файла реестра.
Причины возникновения ошибки файловой системы на Windows 10
7-18 июля 2018 года, когда после очередного обновления Виндовс 10 перестали запускаться некоторые системные приложения. Под «удар» попали приложения «Фотографии Майкрософт» (Photo app), Groove, Калькулятор и ряд других служебных программ.
Причиной ошибки 2147219196 является очередное обновление Виндовс 10 (судя по всему это KB4343669), которое невозможно удалить из системы стандартным путём. Ошибка имеет массовый характер, фиксируется на ПК множества пользователей, при этом Майкрософт никак не комментирует возникшую проблему.
Наиболее часто ошибка появляется при попытке открытия какого-либо графического файла. Файл или вовсе не открывается, выдавая ошибку 2147219196, или открывается на пару секунд, после чего внезапно прекращает свою работу.
Ошибку файловой системы 2147219196
Сказать что значит текущая ошибка файловой системы наверное смогут специалисты только с компании Майкрософт. Решение текущей проблемы были предложены простыми пользователями на английских форумах.
Помните что все действия Вы делаете на свой страх и риск. Поэтому рекомендуем всегда иметь возможность восстановить последнюю рабочую версию Вашей операционной системы.
Как получить доступ к папке WindowsApps Windows 10
Суть текущего способа в том, чтобы открыть доступ к папке WindowsApp пользователю. Другими словами нам необходимо завладеть правами владельца папки WindowsApps. Что делать когда пишет Вам отказано в доступе к этой папке Windows 10 мы уже рассматривали на примере именно этой папки.
После применения изменений обязательно сделайте перезагрузку компьютера. В большинстве случаев текущего решения проблемы вполне достаточно.
Перерегистрация приложений в Windows 10
Вторым актуальным на сегодняшний день способом является вариант после которого будут сброшены все Ваши приложения.
Запускаем Windows PowerShell от имени администратора с помощью поиска Win+Q. И выполняем ниже предложенные команды по порядку.
Дождитесь завершения операции. Выполнение некоторых команд может занять длительное время. После выполнения текущих команд перезагружаем компьютер. Возможно Вам придется заново зайти в Microsoft Store и установить приложение фотографии.
Вернуть компьютер в исходное состояние
Перед использование текущего способа советуем проверить систему на обновления и обновиться до последней версии операционной системы Windows 10. Это также может решить текущую проблему.
Самый наверное надежный способ решения проблемы с ошибкой файловой системы. Операционная система Windows 10 позволяет быстро вернуть компьютер в исходное состояние. Более подробно можно ознакомиться с этим вариантом в инструкции как сделать сброс настроек на Windows 10.
Этот вариант подходит во всех случаях, когда Ваш компьютер работает неправильно. Таким образом Вы сможете сохранить или удалить свои файлы, и затем переустановить Windows. После завершения процесса возвращения компьютера в исходное состояние пользователь получает чистую Windows 10.
Для решения исправления ошибки файловой системы 2147219196 на Windows 10 в большинстве случаев пользователям рекомендуется использовать средства проверки целостности системных файлов. Как показывает опыт даже после обнаружения проблем утилиты хоть и восстанавливают проблемные участки операционной системы, но ошибка не исчезает.
Конечно же мы рекомендуем воспользоваться утилитами проверки целостности системы и проверить систему на наличие вредоносных программ. А также мы советуем использовать наши способы решения текущей ошибки файловой системы.
Источник
Не работают стрелки для переключения фотографий (РЕШЕНО)
В Windows по умолчанию программой для просмотра изображений является приложение «Фотографии». У этого приложения много функций, но нет самой востребованной и интуитивной — перелистывания фотографий стрелками клавиатуры либо стрелками на экране. Чтобы перейти к следующей фотографии, нужно вернуться в менеджер файлов и дважды кликнуть по файлу другого изображения — это очень неудобно.
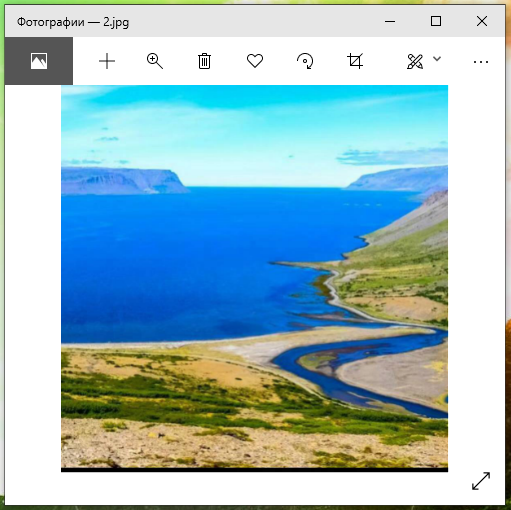
В этой инструкции я покажу, как просматривать изображения с помощью стрелок, как переключаться между изображениями не закрывая фотографии.
К сожалению, в современном Windows по умолчанию не установлены программы для полноценного просмотра коллекции фотографий, поэтому нам нужно установить FastStone Image Viewer.
FastStone Image Viewer — это быстрый, стабильный, удобный для пользователя браузер, конвертер и редактор изображений. Он имеет множество функций, которые включают просмотр изображений, управление, сравнение, удаление эффекта красных глаз, отправку по электронной почте, изменение размера, обрезку, ретуширование и настройку цвета. Его инновационный, но интуитивно понятный полноэкранный режим обеспечивает быстрый доступ к информации EXIF, браузеру миниатюр и основным функциям через скрытые панели инструментов, которые появляются, когда ваша мышь касается одного из четырёх краёв экрана.
В этой программе нет рекламы и нет шпионских программ. Она бесплатная для домашних пользователей.
Установка выполняется очень просто.
После установки, при двойном клике на изображение вам будет предложено выбрать программу, которой вы хотите открывать фотографии и картинки:


Теперь переключатся между фотографиями можно стрелками на клавиатуре, а также прокручивая колесо мышки.
Если вы наведёте курсор вверх экрана, то будет выведена область с миниатюрами предыдущих и последующих изображений — кликнув на любое привью можно быстро перейти к любой другой фотографии:

Если навести курсор мыши в правую часть экрана, то будут показаны метаданные текущего файла, то есть информация EXIF:

Если переместить курсор в левую часть экрана, то вы сможете увидеть функции для изменения и обработки изображения:

При перемещении курсора в нижний левый угол вы увидите функции просмотра изображения и слайдшоу:

Если вам нужна панель задач, то переместите курсор в нижний правый угол.
Итак, в этой инструкции мы узнали, как переходить к следующей фотографии стрелками. А теперь ещё несколько слов о FastStone Image Viewer. У этой программы много функций, но она простая в использовании — можно разобраться интуитивно, кликая на иконки разных меню этой программы.
Как вернуть Классическое Средство Просмотра фотографий в Windows 10?
Предлагаем нашим читателям Три способа, с помощью которых, вы сможете установить классический просмотрщик для использования в качестве программы по умолчанию, для просмотра ваших любимых изображений и фотографий.
Microsoft, не удалила Просмотрщик из Windows 10, установить в настройках Средство Просмотра фотографий Windows по умолчанию нельзя, так как оно отсутствует в списке Приложения по умолчанию. А в Классической панели управления ассоциировать с ним можно только файлы с расширением TIFF. Давайте исправим это ограничение в Windows 10 и включим всеми любимый старый, добрый «Просмотр фотографий».
Просмотр фотографий Windows может быть активирован путем редактирования реестра. Необходимо добавить набор значений для ассоциации графических файлов в Раздел реестра —
Это можно сделать в ручную или с помощью команды Powershell.
Включить Windows Photo Viewer с помощью готового Reg файла.
Чтобы сэкономить Ваше время, ниже, я добавил уже готовый файл реестра, теперь вам нет необходимость вносить сложные правки в реестре вручную, все что нужно — загрузить архив, распаковать и запустить файл: Windows 10 Photo Viewer.reg.
Шаг 1: Загрузите архив Windows 10 Photo Viewer.zipи распакуйте его.
Шаг 2: В полученной папке, найдите и запустите файл — «ON_Windows_10_Photo_Viewer»
Шаг 3: Подтвердите запрос контроля учетных записей и добавление сведений.
После запуска, все необходимые разделы и значения будут автоматически внесены в реестр, о чем вы будете оповещены, (см. скриншот ниже).
Шаг 4: Теперь откройте Параметры Windows, нажав сочетания клавиш Win + I или нажмите на значок шестеренки в меню «Пуск».
Шаг 5: Перейдите в группу настроек «Приложения» → «Приложения по умолчанию». На открывшийся странице «Приложения по умолчанию», найдите раздел «Просмотр фотографий», нажмите на значок приложения которое используется по умолчанию и выберите в выпадающем меню «Просмотр фотографий Windows». См. скрин ниже:
Или, вы можете кликнуть правой кнопкой мыши на любом изображении и выбрать в контекстном меню «Открыть с помощью»
В появившимся окне «Каким образом вы хотите открыть этот файл», выберите «Просмотр фотографий Windows».
Примечание: Если вы захотите вернуть настройки по умолчанию файл отката присутствует в архиве.
Способ 2 — Включить классическое средство просмотра фотографий с помощью Powershell.
Данный способ отличается от первого, только настройкой Приложения по умолчанию, выполняется для каждого типа изображения.
Шаг 1: Кликните правой кнопкой мыши на меню «Пуск».
Шаг 2: В появившемся контекстном меню выберите Windows Powershell (администратор) — Это важно!
Шаг 3: Скопируйте и вставьте следующие команды:
Шаг 4: После выполнения команды закройте окно Powershell и откройте папку с изображениями.
Шаг 5: Нажмите правой кнопкой мыши на любой картинке и выберите в контекстном меню «Открыть с помощью» → «Выбрать другое приложение».
Шаг 6: В открывшимся окне Найдите и нажмите «Просмотр фотографий Windows», Для того чтобы фото и картинки открывались всегда с помощью «Средства Просмотра фотографий Windows» не забудьте поставить галочку как на скриншоте ниже:
Все! вы справились, перейдите в папку с изображениями или фотографиями и дважды кликните на любой картинке, изображение откроется в «Средстве Просмотра фотографий Windows»!