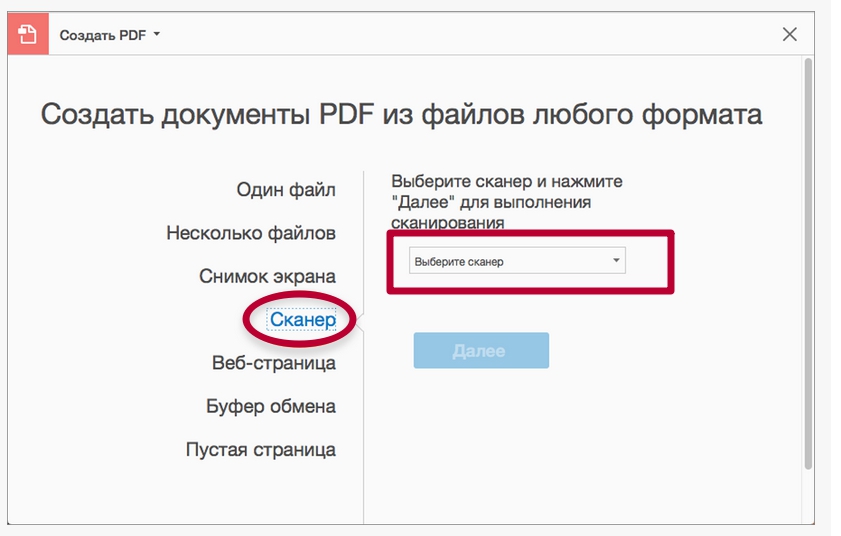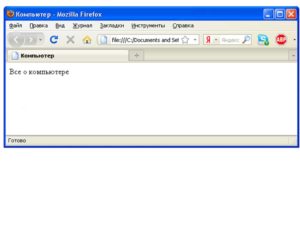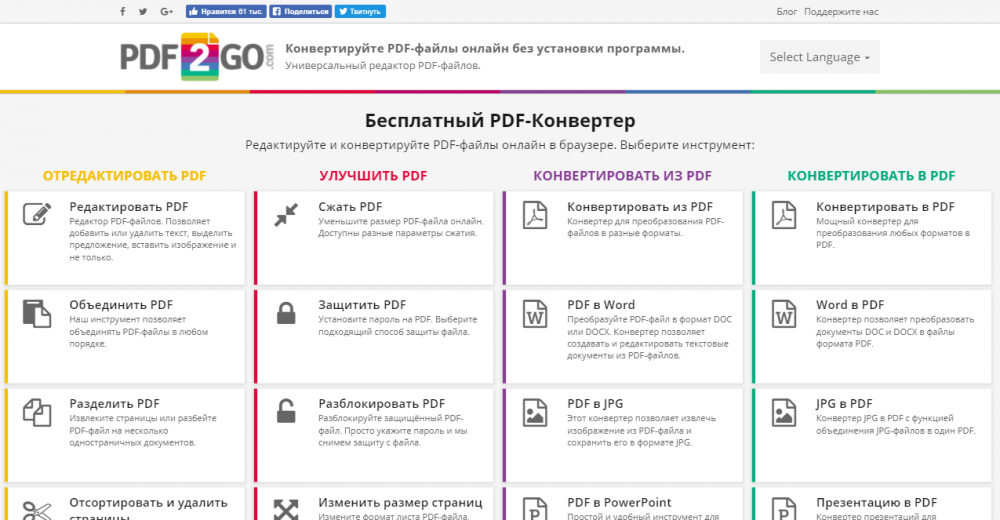Прекращена работа adobe reader и другие ошибки
Содержание:
- Где находятся файлы и как их перенести
- Восстановление PDF-документов: что делать поэтапно
- Программы для открытия PDF
- Открываем PDF файлы с использованием онлайн-сервиса PDFio
- Восстановление ПДФ файлов онлайн
- Как отправить аварийный отчёт об ошибке при прекращении работы Adobe Reader
- Как открыть файл PDF на компьютере
- Adobe Reader — просмотрщик от производителя
- Решение проблемы
- Открываем документы в PDF формате с помощью приложения Adobe Acrobat Reader
- Заключение
Где находятся файлы и как их перенести
Чтобы просмотреть необходимые файлы и документ PDF на телефоне с ОС Android, порой приходится хорошенько попотеть, пытаясь его отыскать среди имеющихся документов. В действительности поиск и открытие такого документа многим юзерам создаёт серьёзную головную боль.
По умолчанию загруженные и сохранённые PDF должны находиться в папке с загрузками.
Что же касается того, как перенести и открыть документ формата PDF на иной девайс, тут многое зависит от того, в каком направлении выполняется передача.
- Если требуется открыть документ формата PDF на телефоне Android, а он находится на компьютере, проще всего в такой ситуации воспользоваться проводным соединением, то есть USB. Файл перекидывается буквально в несколько кликов.
- С телефона на телефон. Такая передача тоже не вызывает проблем. Отправить документ можно через мессенджеры. Даже если последние их не поддерживают и воспринимают как неизвестный файл, он всё равно сохранится в папке загрузок. И тогда останется лишь запустить приложение для чтения файлов формата PDF на своём Android-гаджете. Либо же передайте напрямую через беспроводную систему Bluetooth.
Вот и простейшее решение двух проблем.
Выбирая себе приложение, необходимое для просмотра файлов формата PDF, прежде чем заполнять память своего Android, подумайте, какая программа больше подойдёт именно вам.
Каждая представленная программа имеет поддержку для чтения PDF-файлов и предлагается для устройств под управлением операционной системы Android.
В рейтинг попали 10 самых популярных и востребованных программ.
Восстановление PDF-документов: что делать поэтапно
ШАГ 1
Первое, с чем следует определиться — есть ли на диске/флешке в наличии сам документ PDF, или он был удален (например, в следствии форматирования накопителя). Для этого достаточно запустить проводник (сочетание Win+E), разрешить ему видеть скрытые файлы и открыть папку, где должны быть файлы.
Просмотр папки с документом PDF — Windows 10
Если файлов в нужной папке нет (всё-таки оказалось, что были удалены) , то рекомендую следующее:
- не копировать никакой другой информации на этот диск (новая информация может затереть «пропавшие данные»);
- не соглашаться с Windows на исправление ошибок (если она будет предлагать это сделать);
- желательно диск/флешку с пропавшими данными подключить к другому ПК на котором и производить процедуру восстановления (об этом подробно рассказано в моей предыдущей заметке, ссылка ниже ).
В помощь!
Как восстановить удаленные фото/документы/файлы — инструкция по шагам
ШАГ 2
И так, идем далее: файлы PDF в папке есть (либо были восстановлены), но при попытке открыть их — вылетает ошибка: невозможно прочитать данный документ и т.д. и т.п.
Acrobat Reader — файл поврежден
В этом случае первым делом обратите внимание на размер самого файла: если он не равен 0÷2 КБ — уже хорошо (значит в нем есть какие-то данные и из него их можно извлечь, см. мой пример ниже )
Примечание : если в вашем случае файл «обнулился» — попробуйте просканировать диск и восстановить удаленный файл с помощью спец. утилит.
Размер файла — 109 КБ
На мой скромный взгляд — начать процедуру восстановления данных нужно с Draw (эта программа входит в пакет Libre Office, кстати, бесплатная!).
После ее запуска, в Draw нужно нажать по меню «Файл/открыть» и выбрать поврежденный PDF — программа задумается на 10-15 сек. и откроет «то, что сможет». В ряде случаев текст остается нетронутым (какие-то картинки, графика, таблички могут «поехать. «).
Libre Office — открываем файл
ШАГ 3
Если предыдущие рекомендации не помогли — пора переходить к услугам спец. онлайн-ресурсов и ПО .
Один из весьма неплохих вариантов в этом случае — сервис от компании Recovery Toolbox (ссылка: https://pdf.recoverytoolbox.com/online/ru/).
Этот инструмент обладает несколькими преимуществами:
- во-первых, он позволяет вытащить данные даже с, казалось бы, самых безнадежных файлов;
- во-вторых, т.к. это онлайн-сервис — вы можете воспользоваться его услугами с любых устройств и ОС: ПК, телефон, планшет и т.д.;
- в-третьих, перед оплатой услуги по восстановлению — вы можете убедиться, что удастся вытащить из документа (покажет превью странички).
Что касается использования: достаточно загрузить файл, указать свою электро-почту, ввести капчу и нажать кнопку «Далее» .
Далее ресурс «задумается» и просканирует ваш документ. Если восстановление пройдет успешно — вы увидите превью своего документа, сможете оплатить его восстановление (10$ за один файл до 1 ГБ) и загрузить к себе на диск. Удобно? В общем-то, да!
После дождаться окончания обработки файла
ШАГ 4
Для тех, у кого повреждено большое количество файлов PDF, либо в документах была очень конфиденциальная информация (которую запрещено куда-либо загружать) — предыдущий ШАГ 3 может не совсем подойти.
В этом случае весьма неплохим вариантом может стать спец. утилита – Recovery Toolbox for PDF (офиц. сайт: https://pdf.recoverytoolbox.com/ru/).
После ее загрузки и установки (она стандартна) — вам останется выбрать исходный файл PDF и «скормить» его. Через некоторое время Recovery Toolbox сообщит вам о том, можно ли из файла еще что-то восстановить.
Recovery Toolbox for PDF — пример работы с утилитой
Отмечу, что утилита работает только в ОС Windows, и полная версия стоит 27 USD (демо-версия — позволит ознакомиться с возможностями перед оплатой) . Кстати, у полной версии Recovery Toolbox нет ограничений на количество и размер восстанавливаемых файлов.
PS
На будущее очень рекомендую:
- делать бэкап (резервные копии) всех важных документов (и лучше, если их будет несколько) ;
- если компьютер, с которого вы работаете, постоянно подключен к сети интернет — очень удобно настроить авто-копирование папки с документами на облачный диск. Таким образом получается автоматический бэкап (никогда не забудете и не будете тратить время на эту операцию).
На сим пока всё. Дополнения по теме — приветствуются!
Программы для открытия PDF
Для тех, кому постоянно приходится взаимодействовать с этим форматом, логичным вариантом будет установка соответствующих приложений для комфортной работы с ним.
Acrobat Reader DC
Приложение от Adobe Systems. Стандартный набор функций:
- масштабирование и изменение ориентации страниц;
- копирование текста и мультимедиа вставок;
- просмотр структуры документа;
- редактирование шрифтов и текста;
- интернет поиск выделенного текста из программы, добавление пометок и интегрирования в браузер в виде расширения.
Однако ряд дополнительных функций закрыт для бесплатной лицензии.
Редактировать текст, работать с JavaScript’ом, изменять безопасность файла и прочие функции вы сможете только после покупки полной лицензии программы .
Мощный инструмент для работы с PDF, конкурирующий с Acrobat Reader’ом. Схожий с Microsoft Word интерфейс с подзаголовками меню и ряд полезных опций:
- добавление комментариев;
- копирование конкретного участка страницы в виде рисунка;
- установка подписи документа;
- зачеркивание и подсвечивание текста;
- добавление мультимедиа (рисунков, звуков) и опция чтения текста в слух (только для англоязычного текстового содержания).
При первом входе в утилиту представлена видеоинструкция по основным функциям приложения в виде ссылок на youtube.
Из недостатков – жесткая привязка к регистру при поиске по файлу (программа считает одну и ту же заглавную и прописную букву разными символами), невозможность копирования в буфер обмена текста с форматированием и редкие проблемы с корректным отображением по сравнению с Acrobat Reader.
Инструменты по редактированию текста, изменению безопасности и сжатию файлов также получаются только после оплаты лицензии.
Бесплатная для некоммерческого использования программа, работающая с многочисленными форматами: PDF, CBR, DjVu, TCR, WMF, TXT и другие. Имеет весь стандартный набор функций плюс несколько уникальных.
Приложение запоминает фрагмент, на котором вы остановились в последний раз, и предлагает продолжить чтение с него после повторного открытия файла.
В наличии STDU Viewer’а возможность сохранения отдельной страницы (или нескольких страниц) в виде изображения форматов JPEG, BMP, GIF.Данный просмотрщик также располагает системой закладок, добавление которых не изменяет исходный файл.
Минусы приложения – захламленный интерфейс (куча маленьких кнопок, которые сбивают с толку на первых порах) и отсутствие углубленных возможностей и настроек. Однако последний минус смягчается тем, что программа изначально позиционирует себя как просмотрщик, а не как конкурент к Acrobat и Foxit reader’ам.
Бесплатный и компактный просмотрщик формата PDF, и некоторых других (DjVu, ePub, FB2). Разработчики выделяют его простой и удобный интерфейс, наличие портативной версии (не требует установки и запускается непосредственно с USB-накопителей), поддержки 60-ти языков интерфейса и корректное масштабирование черно-белых изображений.
Проблемой может стать печать документов на старых принтерах. Sumatra отправляет на печать при помощи преобразования файла в растровое изображение, которое увеличивает исходный размер и замедляет печать на принтерах с маленьким объемом памяти.
Acrobat Reader DC и Foxit Reader подойдут профессиональным пользователям, которым неоднократно приходится работать с форматом PDF .
А дополнительные платные услуги не станут проблемой для соответствующих фирм и компаний. STDU Viewer и Sumatra подойдут для личного некоммерческого применения. Выбрать, какая из перечисленных программ подходит конкретно вам, вы можете только попробовав каждую из них.
Открываем PDF файлы с использованием онлайн-сервиса PDFio
Данный онлайн-сервис является универсальным и предлагает удобную возможность воспользоваться им для работы с любыми PDF форматами. С его помощью можно преобразовывать файлы, составленные в PowerPoint, Excel или Word. Работает он следующим образом:
- Откройте сайт PDFio и нажмите на вкладку «Разблокировка PDF».
- Потом кликните на «Выбрать PDF файл».
- После чего укажите к нему путь.
- Подождите пока документ загрузится на сайт и поставьте отметку на пункте «Изменение права файла и снятие с него защиты».
- А теперь кликните на «Разблокировать PDF».
Если преобразование прошло успешно, то сразу же должно показаться окошко с уведомлением, где сказано о разблокировке PDF файла. Там же вы увидите кнопку, которая своим видом напоминает зрачок. После нажатия должен будет открыться уже готовый документ, который можно будет сохранить в удобном для вас месте.
Восстановление ПДФ файлов онлайн
Благодаря инструментам в Интернете, нечитающий ПДф восстанавливается быстро. Следуем по представленным ниже шагам, чтобы исправить ошибки файлов.
Находите в Интернете сервис для восстановления ПДФ документов, например, этот ilovepdf.com/ru/repair-pdf. Переходите на него и нажмите кнопку «Выбрать PDF файл», либо перетащите документ (скрин 2).
В открытом окне будет загружен ваш ПДФ файл. Еще покажут уведомление: ваш файл будет восстановлен, но может сохранится на компьютер в другом формате. Если нужно перевести измененный формат обратно в ПДФ, воспользуйтесь данной статьей.
Далее нужно кликнуть кнопку «Восстановить PDF» и дождаться результата (скрин 3).
Когда сервис обработает предложенную ему задачу, вы сможете скачать восстановленный файл (скрин 4).
Нажмите «Скачать файл», чтобы он загрузился на ваш компьютер.
Также есть и другие сервисы, которые работают над ПДФ файлами. Их мы рассмотрим дальше.
Сервисы для восстановления файлов
Итак, ресурсы для исправлений поврежденных файлов ПДФ:
- Online.officerecovery.com/ru/pdf. Ресурс работает по похожему принципу, как предыдущий сервис. Добавляете на сервис документ, восстанавливаете с помощью кнопки «Безопасная загрузка и восстановление». Затем, можете загрузить на компьютер исправленный файл.
- Pdf.recoverytoolbox.com/ru/. Этот инструмент тоже восстанавливает ПДФ документы. Работать в нем просто: Добавляйте файл с компьютера на сервис и его восстанавливаете.
- Pdf2go.com/ru/repair-pdf. Данный сервис безопасно восстановит PDF файл. Также он редактирует и конвертирует данные файлы.
- Onlinefile.repair/ru/pdf. На этом сервисе вы сможете восстановить все версии ПДФ файлов. Даже в сжатом варианте.
- Www.pdf-online.com/osa/overview.aspx. Англоязычный сервис, который исправляет поврежденные документы ПДФ, так же у него есть возможности для оптимизации файлов.
- Onlinefilerepair.com/ru/pdf. Еще один онлайн сервис для восстановления ПДФ.
Остальные сервисы также доступны в Интернете.
Как исправить поврежденный ПДФ на компьютере
Если вы не хотите использовать сервисы для восстановления ПДФ, можете применить инструменты Windows. Существует несколько способов это сделать:
- с помощью программ открытия ПДФ;
- восстановление ПДФ из предыдущих версий Windows;
- проверить файлы на вирусы и удалить;
- или самостоятельно исправить файл.
Если ваш PDF файл не читается компьютером, можно воспользоваться программой «Adobe Acrobat Reader DC». Утилиту можно скачать с этого сайта «get.adobe.com/ru/reader/otherversions/». После установки программы на компьютер, откройте в ней поврежденный файл ПДФ и отредактируйте его. Затем, можно сохранить исправленный документ обратно в ПДФ.
Вы можете исправить ПДФ с помощью Виндовс. Для этого воспользуйтесь восстановлением системы на компьютере (скрин 5).
Откройте на компьютере «Защита системы» и выберите в меню функцию восстановления Windows. Компьютер восстановится в изначальное состояние, когда ваши файлы не были повреждены.
Проверьте поврежденные файлы на вирусы. Для этого щелкните правой кнопкой мыши по документу и выберите из меню антивирус. Он мгновенно проверит файл и выдаст результаты. Если обнаружит вирус, то его нужно удалить, чтобы ПДФ открылся для просмотра.
Извлечение текста с документа ПДФ вручную
Поговорим о последнем способе восстановления ПДФ. Это извлечение из него текста вручную. Для этого есть программа Notepad++. Она открывает поврежденные файлы ПДФ. Скачивайте ее на компьютер отсюда «notepad-plus-plus.org/downloads/» и устанавливаете. О программе Notepad++ есть информация в статье на блоге.
Далее загружаете в нее испорченный файл ПДФ (скрин 6).
Затем, из этого файла можно скопировать кусочки текста и сохранить на компьютере. Если программа отобразит одни символы из ПДФ, то восстановить файлы не удастся. Поэтому, мы используем специальный софт для исправления ПДФ документов.
Как восстановить поврежденный PDF файл программами
Перечислим лучшие программы, которые восстанавливают PDF файлы и извлекают текст:
- Pdfrepairtoolbox.com. Сначала установите эту программу для работы на компьютере. Далее загрузите в утилиту ПДФ файл. Затем, нажмите «Далее». Подтверждаете имя файла и еще раз нажимаете «Далее». Выбираете версию файла или сжатие. Затем программа восстановит PDF.
- Hetmanrecovery.com/ru/hard-drive-data-recovery-software. Условно-бесплатная программа, которая восстанавливает файлы.
- Pdf-editor.su/lp/direct-ps.php?yclid=5444826118484679916. Бесплатная утилита для редактирования ПДФ файлов и их обработки.
Использование этих программ, даст вам возможность вернуть раннее испорченный файл.
Как отправить аварийный отчёт об ошибке при прекращении работы Adobe Reader
Вы также можете написать компании Adobe об ошибке. Это позволит разработчикам исправить недочеты в новых версиях или обновлениях программного обеспечения
Поэтому важно сообщать даже о нерегулярных неполадках
Чтобы написать о прекращение работы Adobe Reader, есть несколько вариантов отправки данных:
1. Автоматически на Windows 7/8/10. Это вариант подходит, если возникнет окно «Сообщения об ошибках Windows». В таком случае просто кликните на «Отправить сведения».
2. Отправка данных на macOS. Автоматически сообщить об ошибке можно при появлении окон «Отправить в Apple» и Adobe CrashReporter. В обоих блоках необходимо нажать «Отправить» и «Отчет».
Теперь вы знаете, из-за чего возникает неполадка «Прекращена работа программы Adobe Acrobat Reader DC», что делать в такой ситуации и как отправить отчет о проблеме. Она может возникнуть при печати или открытии документа. Решить ошибку можно с помощью обновления софта, восстановления установок, отключения защитного просмотра, активации приложения или использования другой учетной записи Виндовс
Если софт продолжает вылетать, выдавать ошибки и крашиться, обратите внимание на другую программу для просмотра и редактирования ПДФ
Как открыть файл PDF на компьютере
До классических приложений относят все современные браузеры. С недавних пор появилась возможность просмотра PDF файлов прямо в окне браузера без необходимости сохранения документа на жесткий диск. Пользователю достаточно для открытия PDF файла указать нужное приложение по умолчанию в Windows 10. Обновленный Microsoft Edge рекомендует открывать файлы PDF непосредственно в веб-браузере.
Классические приложения для рабочего стола
Adobe Reader
Adobe Reader — популярное программное обеспечение для работы с PDF файлами от всем известного разработчика. Ещё с предыдущих версий успел завоевать авторитет в множества пользователей. Даже после перехода на обновленную операционную систему пользователи предпочитают использовать Adobe Acrobat Reader приложением по умолчанию для просмотра PDF файлов.
SumatraPDF
SumatraPDF несмотря на простой интерфейс поддерживает множество разных форматов. Интересной особенностью утилиты есть возможность загрузки классической версии программы или доверенного приложения с Магазина. А также есть возможность загрузить портативную версию классического приложения. Есть возможность открыть не только PDF файлы, но и DjVu книги на своем компьютере.
Доверенные приложения с Магазина
Adobe Reader Touch
Adobe Reader Touch — версия приложения специально для устройств со сенсорными экранами от известного разработчика. Преимуществом которой есть полное отсутствие рекламы по сравнению с конкурентами. Функциональность программы сильно ограничена, в пользователя есть возможность просмотра только файлов формата PDF.
Hamster PDF Reader
Hamster PDF Reader относиться к одним с тех небольших приложениям, которые смогут предложить нужные инструменты для просмотра файлов PDF формата. Простая, но в то же время мощная программа, которая позволяет открывать, просматривать и распечатывать документы PDF. Содержит только необходимые инструменты для работы с документами.
После тестирования множества программ мы определились с лучшими классическими и доверенными приложениями с Магазина Windows 10. Все предложенные приложения действительно заслуживают внимания предлагая возможность открывать, просматривать и распечатывать документы PDF форматов. Сейчас же можно полностью обойтись без приложений специально ориентированных для работы с PDF файлами. Возможность просмотра PDF документов получили все современные веб-браузеры.
Источник
Adobe Reader — просмотрщик от производителя
Одна из самых распространенных программ для чтения PDF-файлов. Придает надежности что это утилита от фирмы разработчика формата. Вероятно все самые новые фишки и возможности сначала будут появляться именно в этой программе.
Скачать с официального сайта можно нажав на кнопку ниже. Вы попадете на страничку с выбором операционной системы (Как установить виндовс), языка и версии программы
После выбора жмете на кнопку Download now и скачиваете последнюю версию. На момент написания статьи актуальная версия — 11.0. Размер установщика — 36.5 MB.
Скачанный файл запускаете и устанавливаете программу. Все настройки можно оставить по умолчанию. После установки утилита попросит перезагрузить компьютер.
После этого можно открывать PDF файл в Adobe Reader. При запуске он автоматом откроется в установленной программе. Перед просмотром необходимо принять лицензионное соглашение нажав на кнопку Принимаю в появившемся окошке
После откроется файл PDF.
Решение проблемы
Однако как поступить, если предложенные варианты не помогают? Можно воспользоваться следующими вариантами:
- Извлечь информацию из файла вручную.
- Восстановить файлы при помощи специализированных утилит.
- Восстановить файлы типа PDF при помощи онлайн-сервисов.
Рассмотрим несколько способов для восстановления элементов, которые были повреждены:
Извлечение информации вручную
Первый способ подразумевает собой извлечение только текстовой информации из повредившегося файла с расширением PDF.
- Нажмите на необходимый документ ПКМ → «Открыть с помощью».
- Выберите любой текстовый редактор (например, Блокнот).
Восстановление с помощью утилит
Есть несколько утилит для восстановления PDF. Наиболее простая в использовании это Recovery Toolbox for PDF. Для использования данной утилиты проделайте следующие простые шаги:
- Выберите исходный файл.
- Ожидайте полного восстановления.
- Укажите имя для нового файла с восстановленными данными.
- Выберите версии.
- Сохраните.
Recovery Toolbox for PDF (https://pdf.recoverytoolbox.com/ru/) данная утилита предназначена только для ОС семейства Windows. Сразу оговоримся — она платная ($27 за Персональную Лицензию), демонстрационная версия сохраняет только маленькую часть исходного файла. Лицензионная версия работает без ограничений. Это специализированная программа, предназначенная для восстановления документов Adobe.
Восстановление через онлайн-сервисы
Онлайн-сервисы для восстановления файлов типа PDF:
- Загрузите файл на сайт.
- Укажите свой e-mail.
- Введите символы с картинки «captcha».
Если удалось восстановить, вам на почту придет образец восстановленного документа (его часть). После оплаты, вы получаете ссылку на скачивание полного восстановленного экземпляра. Веб сервис №2: https://pdf.recoverytoolbox.com/online/ru/ Данный сервис также платный. Процесс аналогичный с предыдущим сервисом. После ввода файла на данный ресурс с ним происходят следующие действия: загрузка, полное восстановление, сохранение и подготовка для просмотра части файла.
В итоге, если полное восстановление удалось, отобразится несколько восстановленных страниц файла, а также полная информация по нему (количество страниц, исходный и полученный размер).
На этой странице
在中国购买的 Creative Cloud 产品不含 CC 桌面应用程序中的 Creative Cloud 移动应用程序和在线服务及相关功能。
Учтите, что вы не сможете самостоятельно восстановить поврежденный файл PDF. Однако при наличии исходного файла можно повторно создать документ PDF с помощью продуктов Adobe, например Acrobat или Photoshop Elements.
Открываем документы в PDF формате с помощью приложения Adobe Acrobat Reader
Этот вариант отлично подходит всем тем, кто постоянно использует в своей работе файлы ПДФ. Причем с ним можно работать независимо от того, имеется в данный момент подключение к интернету или нет. Каким образом можно использовать Adobe Acrobat Reader для открытия документов смотрите ниже:
Для начала зайдите на сайт компании Adobe и установите приложениеAcrobat Reader.
При установке обратите внимание на предложения сторонних программ.
Если они вам не нужны, просто снимите с них отметки о загрузке.
После инициализации программы сохраните установочный файл в надежном месте.
Как только приложение установится на вашем компьютере кликните на «Готово».
На этом все, теперь можно будет работать практически с любым документом имеющим формат ПДФ.
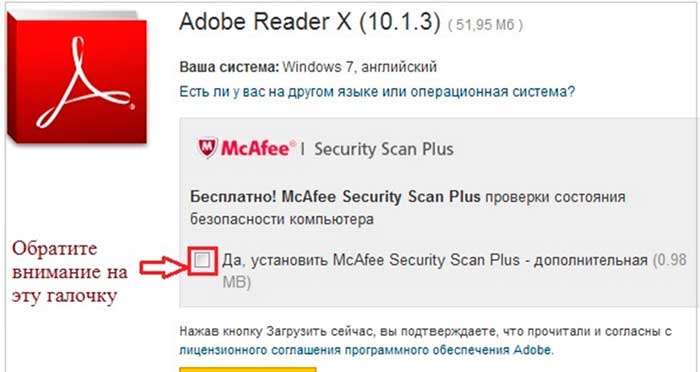
Заключение
В статье чем открыть файл pdf мы рассмотрели четыре наиболее распространенные программы для операционной системы Windows. Это: Adobe Reader, Sumatra PDF, Foxit Reader и STDU Viewer. Самой тяжеловесной оказалось приложение от создателя формата — Adobe Reader — 36,5 MB. За ней идет Foxit Reader — 15 MB и Sumatra PDF с STDU Viewer, обе по 2.5 MB.
Из всех представленных программ наибольшей функциональностью обладает конечно же Adobe Reader. Он позволяет дописывать свой текст в документ, ставить штампы и подпись. Так как это программа от разработчика то все нововведения будут поддерживаться первыми именно в Adobe Reader. Программа при установке добавляется в автозагрузку (область уведомлений) дабы своевременно получать обновления. Наличие большого количества программ в автозагрузке может негативно сказаться на производительности слабеньких компьютеров. (Если что читайте статью Тормозит компьютер что делать?) Так же с помощью планировщика заданий можно оптимизировать загрузку Windows.
Foxit Reader. Утилита легче Adobe Reader и обладает более скромными возможностями. Бесплатную версию Foxit Reader можно использоваться в коммерческих целях. Возможно благодаря этому она и получила довольно широкое распространение.
Sumatra PDF и STDU Viewer. Две мега легкие утилиты (установочный файл — 2.5 MB). Имеют возможность не только открывать PDF-документы, но и так же просматривать файлы с другими полезными расширениями. Одним из них является *.djvu в котором так же можно найти много информации. STDU Viewer в отличие от Sumatra PDF можно открывать файлы с расширением *.fb2, чем и заслуживает звание самой универсальной программы.
Подведем итог. Если вам необходимо дополнительная функциональность, то выбор рекомендуется остановить на Adobe Reader. Если вам необходимо использовать программу для коммерческих целей, то — Foxit Reader. Если же вы собираетесь использовать программу «в быту» и вам важна универсальность, то Sumatra PDF или STDU Viewer отличный вариант.
P.S. Файл который я использую в статье называется Основы здорового питания.
Основы здорового питания (768 KB)