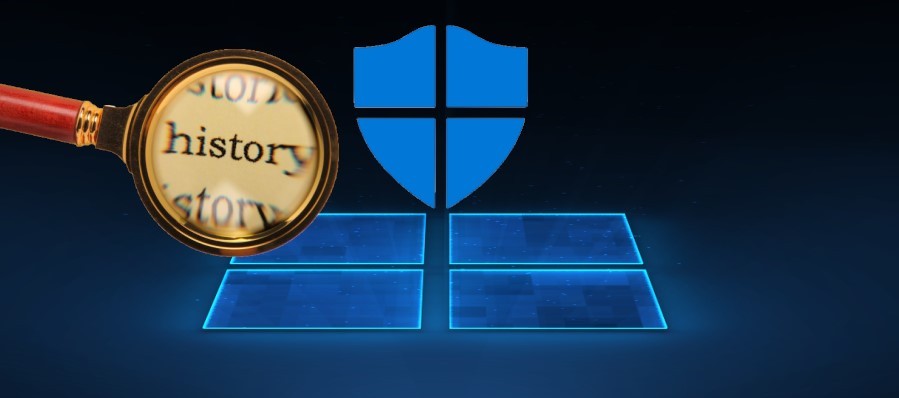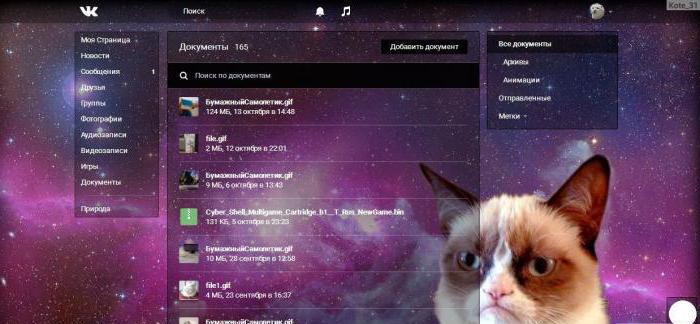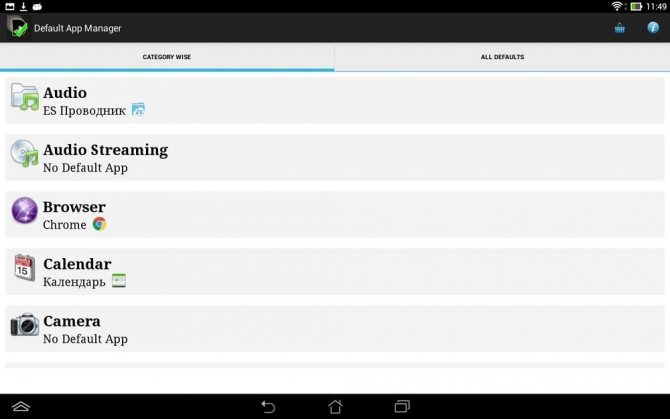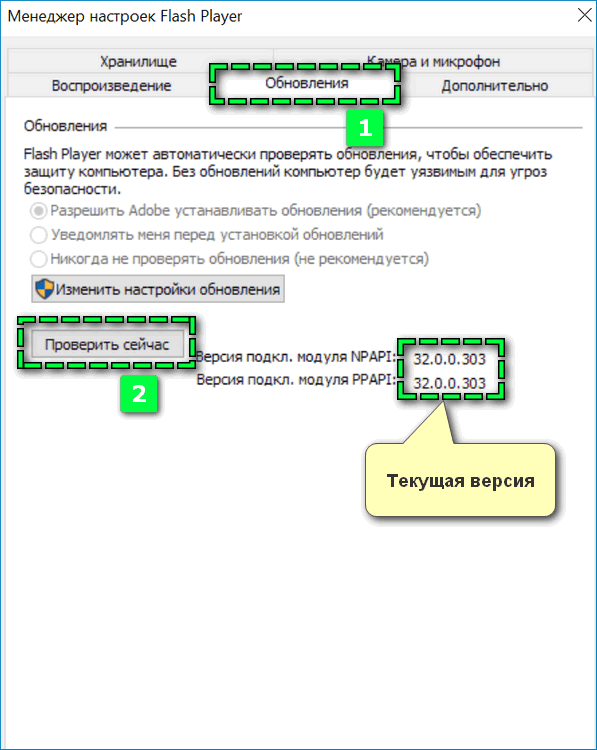Настройки браузера: основные и дополнительные
Содержание:
Контроль
Настройки браузера «Оперы» занимают довольно много времени, но это обусловлено различными возможностями, которые позволяют контролировать каждый свой шаг. Различные расширения дают возможность установить множество индикаторов и блокнотов, которые могут вовремя оказать полезную услугу. То есть вы можете моментально что-нибудь записать или правильно распределять свою историю посещений.

Контроль является последней функцией, которая необходима пользователям. Несмотря на довольно низкий спрос на данные плагины, они развиваются, и, скорее всего, в дальнейшем ассортимент этих элементов расширится, что позволит получать пользу даже от таких простых функций. Кроме того, они могут избавить вас от различных ручек и блокнотов, которые порой могут занимать много места и отвлекать. Поэтому стоит задуматься о приобретении электронной записной книжки и прочих полезных «плюшек» к ней.
Инструменты
На этом пункте остановимся немного подробней. Отмечайте пункт «Предлагать автозаполнение форм» только в том случае, если вы работаете за своим домашним ПК или к вашему компьютеру нет доступа у посторонних лиц.
Пункты блокировки рекламы по умолчанию отмечены — некоторые сайты не смогут полностью загрузиться и отобразить контент из-за этого ограничения. При необходимости работать с сайтом, содержащей рекламу, которая мешает пользователю — этот пункт можно отключить или занести данные сайты в исключения.
Интересная и полезная функция голосового помощника «Алиса» по умолчанию включена. Здесь её можно отключить или настроить, какой командой её вызывать. «Слушай Алиса» или «Слушай Яндекс».
Функция «Жесты мышью» также включена. Несправедливо забытая функция, которая позволяет значительно упростить работу с браузером. В разделе настроек жестов посмотрите, какие жесты отвечают за какие функции. Некоторые могут мешать в работе или быть просто неудобными — отключите их.
Важный пункт опций, который нельзя обойти стороной — это «Загрузки». По умолчанию все файлы загружаются на системный диск в папку «Загрузки». Это очень неудобно. В процессе работы на системном диске скапливается много файлов. Переключите маркер в положение «Всегда спрашивать, куда сохранять файлы». И теперь при скачивании любого файла у вас будет появляться окно проводника, чтобы самостоятельно выбрать каталог для скачивания. Выбрать имеющийся раздел на диске или создать новую папку.
Следующие два пункта оставить как есть или снять метки на ваше усмотрение — они просто полезные.
Функция воспроизведения видео поверх вкладок относительно удобная. При быстром переключении между вкладками требуется дополнительно отключать видео в окне справа и саму вкладку. Оставлять эти пункты или отключить на усмотрение пользователя.
Функцию Турбо стоит включать, если у вас медленный интернет. При высокоскоростном соединении с безлимитным интернетом можно переключить в состояние «Выключен».
Яндекс.Коллекции можно полностью отключить, если вы ими не пользуетесь. То же касается поиска по странице и просмотра PDF-файлов.
Сброс настроек
Если после того, как вы что-то изменили в настройках, браузер стал работать медленнее, а причину появления проблемы отследить нельзя, то стоит сбросить настройки. При этом все параметры вернутся к значениям по умолчанию и вы получите ЯБ в том виде, в котором он предстаёт после первой установки.
Если что-то пошло не так, можно сбросить настройки
Функция «Сброс настроек» находится в самом конце списка настроек. Чтобы воспользоваться ей, достаточно нажать кнопку и подтвердить действие. Через некоторое время после завершения сброса браузер перезапустится и станет абсолютно чистым.
Настройки на остальных вкладках
В Яндекс веб-обозревателе есть ещё 7 основных вкладок с параметрами конфигурации. На них не так много настроек, но многие из них полезны.
Какие ещё настройки существуют на вкладках:
«Закладки». На странице доступно управление закладками: добавление, редактирование и удаление.
«Загрузки». Раздел вмещает весь список загрузок и позволяет выполнять базовые действия с ними: открывать, загружать повторно, удалять и т.п.
«История». Содержит ссылки на все посещённые страницы сайтов и время переходов на них. Отсюда можем попасть в раздел «Очистить историю» — это окно отвечает за удаление всех пользовательских данных браузера.
«Дополнения». Здесь можем включить, отключить, удалить и настроить расширения в Яндекс браузере.
«Безопасность». На странице отображаются все технологии безопасности, встроенные в браузер
Условно они разделены на 2 группы: «Защита от угроз» (фишинга, вирусов и похищения данных) и «Защита соединения» (шифрование трафика, важно при использовании общественных сетей).
«Пароли и карты». Все сохранённые в браузере пароли отображаются на этой странице
Здесь же их можем редактировать. Ещё присутствуют разделы управления банковскими картами и личными данными.
«Другие устройства». Отсюда можем взаимодействовать с другими устройствами, синхронизируемыми с вашей учётной записью.
В отдельной вкладке «Флаги» находятся тестируемые функции, которые ещё проходят этап доработки. На неё можем перейти только по адресу browser://flags. Неискушённому пользователю эти настройки могут и не пригодиться, но среди них есть несколько полезных функций.
Работа с вкладками
Сразу несколько следующих блоков можно объединить в один большой.Тут вы сможете найти и сохранить настройки отображения вкладок браузера:
- Какие вкладки будут открываться при запуске программы (браузер может открывать домашнюю страницу, выбранный сайт, последние закрытые вкладки или пустую страницу);
- Где будет расположена панель вкладок (сверху или снизу);
- Размер вкладок (большие или маленькие);
- Действия обозревателя при закрытии вкладок.
Ниже можно добавить или удалить профили пользователей, настроить уведомления с различных ресурсов (почта, WK), Включить встроенный блокиратор рекламы и другого шок-контента.
Adblock.
Устанавливается аналогичным образом (кнопочка Install). После установки переходим в «Меню – Расширения – Управление расширениями» и в строке Adblock жмем в изображение шестеренки и, из выпадающего меню, выбираем пункт «Настройки».
В настройках, на вкладке «Подписки», нам необходимо выставить две галочки «Русский» в списках FanBoy и EasyList. На вкладке «Кнопка» отметить галочку «Display the button in Opera address bar».
Это включит отображение кнопочки плагина возле адресной строки Что бы настроить персонализацию Opera, начать стоит с оформления, как раз там и находятся нужные кнопки. Жмем Shift+F12, сразу переходим на вкладку Панели инструментов и внизу ставим галочку Показывать скрытые панели при настройке. Теперь мы видим все панели сразу.
Действуем следующим образом: кликаем на нужной панели, а потом в раздвижных полях устанавливаем параметры (внизу, вверху, скрыть, показать, расположение значков и т.д.) Далее настраиваем навигацию — тут гораздо проще: панель Кнопки, слева меню — Браузер. Берем любую кнопку и перетакиваем на панель управления. Самые необходимые кнопки — это назад, вперед, домой, обновить, пуск, создать, пароли (по необходимости).
Настроить Opera можно еще и нажав Ctrl+F12. Здесь настраивается домашняя страница, управление паролями. Так же вы можете перетащить форму поиска любой системы на нужную панель. Здесь же более тонко настраиваются и другие параметры: управление cookies, java script, содержимое, блокировки сайтов (см. родительский контроль), и даже управление голосом. Как отключить торрент в опере.
А может не будете его отключать? Я сейчас не пользуюсь Opera, BitTorrent пришлось устанавливать отдельной программой. Не умеете пользоваться Torrent? Администратор данного сайта сказал мне, по секрету, что скоро опубликует статью про настройки Torrent. Ну если не хотите качать с торрента оперой? Инструкция по отключению торрента в опере, хотя … Лезем в конфигуратор: в адресной строке прописываем opera:config и жмем enter.
Tоррент в опере, используется по умолчанию. В параметре Bit Torrent снимаем галочку с Enable, ниже жмем «Сохранить». Теперь «Опера 9» будет молчать по поводу торрента, а Opera 10 и 11 предложит вам выбрать себя или использовать вашу программу, но без спроса уже качать не будет. Но лучше сначала на всякий случай сохранить файл настроек C:\Documents and Settings\admin\Application Data\Opera\Opera\profile\opera6.ini Если ошибётесь, то без труда можно будет все вернуть на место.
Вот вроде и всё, настройки описала не подробно, но постаралась охватить те, которые понадобятся сразу после установки браузера. Всем удачи! До встречи на страницах сайта.
Читайте ещё статьи:
Как записать windows 7 на диск — Запись iso образа windows 7 на DVD диск с помощью программы Nero.Как отформатировать флешку — Как отформатировать флешку в FAT32 и NTFS.Черный экран при загрузке windows 7 — Как избавиться от черного экрана windows 7.
Как сохранить настройки
Вот, собственно, мы и рассмотрели все, что хотели, и разобрались в том, как проходят настройки браузера «Оперы», «Хрома» и других аналогичных продуктов. Можно заметить, что мы указывали преимущества конкретных программ, но на самом деле все перечисленные настройки и расширения можно применять абсолютно к любому продукту. Главное, понимать функционал самого браузера. На данный момент расширения выпускаются одновременно для всех программ, которые существуют на просторах компьютерных технологий.
Настройки браузера Yandex, Google, Amigo, Opera и других займут всего лишь несколько минут. Но как сохранить их? Ведь бывает такая ситуация, когда браузер приходится переустанавливать. На самом деле никакой опасности нет, так как любая программа имеет свою идентификационную карту (электронный профиль). Если вы проходите регистрацию и сохраняете свой профиль, то будьте уверены в том, что все настройки и расширения будут сохранены в облачном хранилище, а уже оттуда они никуда не денутся.
Где находятся и как зайти в настройки браузера Яндекс
Раздел «Настройки» — это отдельная вкладка в браузере со списком множества настроек и возможностью перехода к другим, подобным разделам.
3 способа, как зайти в настройки браузера Яндекс:
- Находясь на любом сайте, в левой части «Умной строки» нажимаем на изображение замка или глобуса.
- В открывающемся меню кликаем на кнопку «Подробнее».
- Пролистываем список параметров для сайта и нажимаем на кнопку «Все настройки содержимого».
- Если нужно перейти просто в «Настройки», на внутренней странице жмём на кнопку «Расширенные настройки сайтов».
Сразу уточним, на странице «Настройки» отображаются далеко не все возможности для персонализации. Есть и некоторые другие страницы, куда открывается доступ из «Настроек». Здесь есть ещё «Дополнения», «История», «Пароли и карты» и т.д. Вкладки можем найти сверху страницы, но снизу от «Умной строки».
Рекомендуем:
Системные
Последний раздел меню открывает доступ к пунктам:
- «Запускать Браузер вместе с Windows». Есть выбор из вариантов: «Всегда», «Никогда» или «Если он был открыт при завершении работы системы».
- «Сеть». Указываем браузеру правильный способ подключения к сайтам. Можем автоматически активировать работу через «КриптоПро CSP» и HTTPS. В данном разделе присутствуют параметры «Настройки прокси-сервера» и приложение для работы с сертификатами.
- «Производительность». Разработчики занесли сюда большинство настроек, которые больше всего сказываются на потребляемых браузером ресурсах ПК.
- Остальные параметры. В конце списка есть ряд полезных ссылок на страницы с настройками, которые не вошли в остальные разделы:
- «Очистить историю». После клика перебрасывает на страницу с возможностью очистки всех временных файлов браузера.
- «Настройки языка и региона». Здесь задаём страну, наиболее удобный язык интерфейса, сайтов и поддерживаемые пакеты правописания.
- «Настройки персональных данных». Можем разрешить или запретить отправку отчётов, запросов «Не отслеживать», а также использование данных других браузеров для персонализации рекламы.
- «Сбросить все настройки». Название говорит само за себя. Кнопка запускает процедуру восстановления Яндекс браузера к исходному состоянию параметров.
Кнопка «Настройки Яндекс.Браузера»
При клике на кнопку «Настройки Яндекс.Браузера» мы видим всплывающее меню с перечнем пунктов. Каждый пункт отвечает за конкретную функцию и имеет ряд настроек.
Синхронизация
Первый и самый главный пункт свойств обозревателя — синхронизация. Эта функция отвечает за перенос всех пользовательских настроек и закладок из облака. Незаменимая функция, если ранее на другом ПК или смартфоне вы уже синхронизировали ваш браузер с аккаунтом Яндекс. Для синхронизации достаточно ввести данные своего аккаунта и кликнуть «Синхронизировать».
Данный пункт не отображается в меню, если вы уже настроили синхронизацию ранее.
Турбо
Полезная функция — поможет при медленном интернете. При включённом турбо все данные перед тем, как попасть в обозреватель, отправляются на сервера Яндекс там сжимаются и затем пересылаются пользователю. Таким образом, страницы загружаются быстрее, а при лимитированном интернете расходуется меньше трафика.
Не стоит переживать за сохранность личных данных, вводимых пользователем. Данные с сайтов, защищённых сертификатом HTTPS, не передаются в Яндекс и не проходят процедуру сжатия. Ваши логины, пароли, номера карт и прочая конфиденциальная информация защищена и никуда не передаётся.
Режим инкогнито
В режиме инкогнито не сохраняются введённые пароли, история посещений, история запросов после того, как вы перейдёте в обычный режим. Но сохраняются загруженные на ПК файлы и настройки браузера и закладки.
Быстрый доступ — История
Пункт для перехода в основное меню раздела «История» <keybtn>Ctrl</keybtn>+<keybtn>H</keybtn> и список недавно закрытых сайтов.
Быстрый доступ — Загрузки
Клик правой клавишей мыши открывает контекстное меню — что мы можем сделать с этим файлом: открыть источник, скачать заново, убрать из списка, удалить файл.
Быстрый доступ — Закладки
При наведении курсора мышки на раздел «Закладки» открывается список сохранённых сайтов и пунктов с настройками. Некоторые пункты имеют подсказки горячих клавиш, они указаны справа конкретного пункта. Здесь мы можем показать/скрыть панель закладок, выполнить импорт закладок, перейти в основное меню диспетчера закладок.
Дополнительно
При наведении курсора мышки на последний пункт меню свойств обозревателя открывается подменю.
- Здесь мы можем открыть новую вкладку <keybtn>Ctrl</keybtn>+<keybtn>T</keybtn>
- Открыть новое окно <keybtn>Ctrl</keybtn>+<keybtn>N</keybtn>
- Быстро очистить историю <keybtn>Ctrl</keybtn>+<keybtn>Shift</keybtn>+<keybtn>Del</keybtn>
- Сохранить страницу на ПК <keybtn>Ctrl</keybtn>+<keybtn>S</keybtn>
- Отправить страницу в печать <keybtn>Ctrl</keybtn>+<keybtn>P</keybtn>
- Перевести страницу на русский язык
- «Найти» на странице <keybtn>Ctrl</keybtn>+<keybtn>А</keybtn>
- «Изменить» — Копировать <keybtn>Ctrl</keybtn>+<keybtn>С</keybtn> / Вырезать <keybtn>Ctrl</keybtn>+<keybtn>X</keybtn> / Вставить <keybtn>Ctrl</keybtn>+<keybtn>V</keybtn>
- Использовать дополнительные инструменты
- Создать ярлык
- Открыть диспетчер задач <keybtn>Shift</keybtn>+<keybtn>Esc</keybtn>
- Просмотреть код страницы <keybtn>Ctrl</keybtn>+<keybtn>U</keybtn>
- Открыть инструменты разработчика <keybtn>Ctrl</keybtn>+<keybtn>Shift</keybtn>+<keybtn>I</keybtn>
- Открыть настройки JavaScript <keybtn>Ctrl</keybtn>+<keybtn>Shift</keybtn>+<keybtn>J</keybtn>
- Посмотреть или переключить кодировку.
- Помощь — перенаправление на главную страницу Яндекс.Помощь. Здесь есть возможность почитать ответы на часто задаваемые вопросы.
- Сообщить о проблеме — если вы обнаружили вредоносный сайт, которого нет в базе технологии Protect.
- О браузере — проверка текущей версии браузера, обновление до последней версии.
- Закрыть браузер <keybtn>Ctrl</keybtn>+<keybtn>Shift</keybtn>+<keybtn>Q</keybtn>.
Системные
Это пятый последний блок настроек. Один из самых маленьких
Пятый блок
Запускать браузер вместе с Windows выбираем никогда. Это очень ускорит вашу загрузку системы.
Сеть
Оставляем по умолчанию. Более подробно о прокси сервере, отличие http от https и сертификатах мы расскажем Вам в другой статье.
Производительность
Важно убрать галочку со строки «Разрешить приложениям работать в фоновом режиме». Тем самым мы увеличим производительность
Ставим галочки на против оптимизировать изображение, использовать аппаратное ускорение, выгружать из памяти не используемые вкладки.
Обновлять браузер, даже если он не запущен ставим галочку, чтобы иметь возможность обновить Яндекс.Браузер
Персональные данные
Если Вам нужно больше приватности и не хотите делиться статистикой использования, то тут можете снять все галочки. Кроме последнего пункта.
Очистить историю. Здесь вы можете очистить историю посещения сайтов за определенный период времени.
Сбросить все настройки при на нажатий на эту строку вы сбросите все до стандартных.
Желаем Вам приятного и быстрого сёрфинга в Яндекс.Браузере.
Сайты и приложения запрашивают доступ к вашему местоположению, чтобы точнее отвечать на поисковые запросы и предоставлять актуальную информацию (например, местный прогноз погоды).
Вы можете указать свой город в настройках Яндекса. Тогда в результатах поиска и на геозависимых сервисах Яндекса (например, в Яндекс.Картах) будет показываться информация для вашего города.
Чтобы узнать, как настроить доступ к местоположению для сайтов, выберите тип устройства, браузер или ОС.
|
На компьютере |
На мобильном устройстве |
| Настройки macOS
Яндекс.Браузер Internet Explorer Google Chrome Mozilla Firefox Opera Safari |
Android iOS 7, Windows Phone |
|
На компьютере |
На мобильном устройстве |
| Настройки macOS
Яндекс.Браузер Internet Explorer Google Chrome Mozilla Firefox Opera Safari |
Android iOS 7, Windows Phone |
- https://lumpics.ru/setting-up-main-yandex-page/
- https://zen.yandex.com/media/id/5a8007e99d5cb3d555c2609a/kak-nastroit-iandeks-brauzer-izmenenie-osnovnyh-parametrov-5d2c0889ddfef600afc05008
- https://yandx-browser.ru/faq/yandex-browser-settings/
- https://browseron.info/ya-brawser/nastrojki-yandeks-brauzera
- https://yandex.uz/support/common/browsers-settings/geolocation.html
Системные
Последний, но не по значению пункт настроек браузера.
- Выставьте режим «Никогда» в пункте «Запускать браузер вместе с Windows».
- Снимите галочку с пункта «Использовать аппаратное ускорение» — данный пункт часто приводит к тому, что видео воспроизводится с черным экраном или, вообще, не воспроизводится.
- Остальные пункты можно оставить как есть.
- Если вы изменили параметры и результат вас не устроил всегда можно сбросить настройки на стандартные.
- Для лучшей поисковой выдачи здесь можно настроить регион и персональные данные. В частности, это касается отправки статистики сервисам Яндекса. Если не хотите делиться данной информацией синаем эти метки.
«Настроить браузер Opera»
Если вам не понравилась настройка браузера по умолчанию, то я опишу как настроить Opera, но только основное. В Opera мы имеем три варианта настроек: Настройка (Ctrl+F12), Быстрая настройка (F12) и оформление (Shift+F12). Запомните эти клавиши. Настройки открываются путем нажатия красненькой кнопочки «Меню» в левом верхнем углу, а затем выбором пунктов «Настройки – Основные».
На вкладке «Формы» будет полезно заполнить некоторую информацию о себе. Это бывает удобно, а именно, позволяет снизить время заполнения типичных форм на некоторых сайтах.
На вкладке «Поиск» Вы можете отредактировать список используемых поисковиков, которые переключаются в правом верхнем углу браузера. Решайте на свой вкус, что Вам нужно, что нет.
На вкладке «Веб-страницы» менять особо ничего не нужно. Разве что, в случае, если у Вас медленное соединение , Вы можете включить режим турбо и отключить картинки, либо же, показывать только кэшированные.
Перейдем к расширенным настройкам. В подразделе «Вкладки» настраиваем всё на свой вкус. Лично я, попросту отключила ненужные, на мой взгляд, эскизы.
В подразделе «Уведомления», пожалуй, стоит отключить звук, лично я, сняла галочку «Показывать уведомления приложений Opera Unite», ибо этим сервисом я не пользуюсь.
В подразделе «Навигация» выставляем перерисовку страниц «Непрерывно» и выставляем галочку параметру «Показывать полный веб-адрес в поле адреса». В остальном, думаю, на ваше усмотрение.
Дальше подраздел «История»
Здесь важно определиться с размером кэша, как в памяти, так и на диске. Он нужен для быстрого отображения страницы, которую Вы уже посещали (т.е без перезагрузки её из интернета, путём сохраненной на диске, в памяти копии)
Чем больше кэш – тем больше страниц в нем сохранится. Если быстрая загрузка уже посещенных сайтов для Вас не принципиальна, то смело можете ставить нули для обеих параметров (Кэш в памяти и Дисковый кэш соответственно). Если же Вам это важно, то рекомендую выставить максимально допустимое значение (400 Mb) и там и там (в случае, если поджимает оперативная память, то можете положиться на дисковый кэш, отключив кэш оперативной памяти). Время проверки обновлений на сервере я выставила «Каждый час», хотя, это значение можно было бы поставить и больше.
В подразделе «Безопасность» поставьте галочку «Включить защиту от мошенничества и вредоносного ПО», а на вкладке «Протоколы безопасности» отметьте галочками все доступные пункты.
На вкладке «Сеть» в пунктах «Число подключений к серверу» и «Общее число подключений» выставляем 32 и 128 соответственно. Владельцам слабых интернет-соединений, возможно, придется вернуться на рекомендуемые параметры (16 и 64).
Полезные расширения для браузера Opera. Блокировка рекламы и скриптов. С Ореra11, как и в FF и Google Chrome, появился список расширений, которые, можно устанавливать, давая браузеру новые возможности. Сегодня я затрону два, необходимые всем (они отвечают за безопасность и комфорт пребывания в интернете) расширения — NotScripts (аналог Noscript для Firefox) и Opera Adblock (аналог Adblocks Plus).
Поиск
Этот блок настроек позволяет определить поисковую программу, в которой будут открываться запросы из «Умной строки» обозревателя. По умолчанию стоит Google, но можно сменить на любой удобный. Если нужного нет в списке выбора, его можно добавить. Для этого необходимо войти в окно дополнительных параметров блока, нажав на кнопку «Настроить поиск», где можно добавить ссылку на свой любимый поисковик.
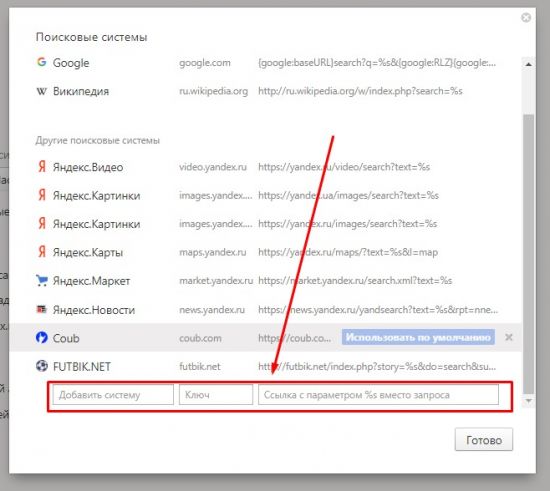
В новых версиях браузера уже по умолчанию установлен голосовой помощник Алиса, который реагирует на звук вашего голоса и помогает не только в поиске, но и имеет множество других полезных функций. В настройках браузера вы можете включить или отключить работу этого помощника.
Инструкция по применению
И вот, этот волнительный момент настал – вы приобрели и принесли домой Алису. Что с ней делать? Как подключить? Как ею командовать? Спокойно, без паники! Вдохните поглубже и ознакомьтесь с нашей инструкцией:
- Для начала подключите ее к розетке.
- На телефоне подключитесь к той сети интернет, к которой планируете подключать колонку.
- Скачайте приложение Яндекс (в Гугл Плей или App Store). Рекомендуется периодически обновлять приложение до самой последней версии, так как компания не стоит на месте и с каждым обновлением в приложении появляются новые функции и полезные штучки.
- Войдите в скачанное приложение и откройте свой аккаунт в Яндекс.
- В приложении Яндекс найдите опцию «Устройства». Обычно она находится в самом низу списка.
- Выберите «Управление устройствами» – «Добавить» – «Умная колонка».
- Для подключения колонки к интернету выберите на телефоне необходимую сеть и поднесите телефон к колонке.
- Выберите опцию «Проиграть звук».
- Колонка принимает эту опцию за команду «Подключиться к выбранной вай-фай сети» и самостоятельно устанавливает подключение.
Все, колонка подключена к интернету и готова к использованию!