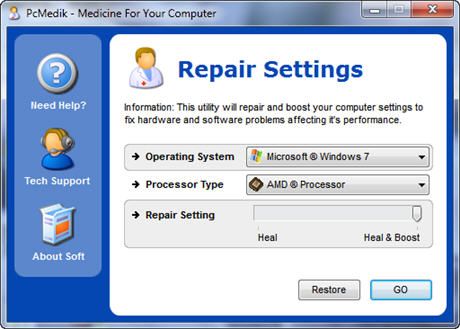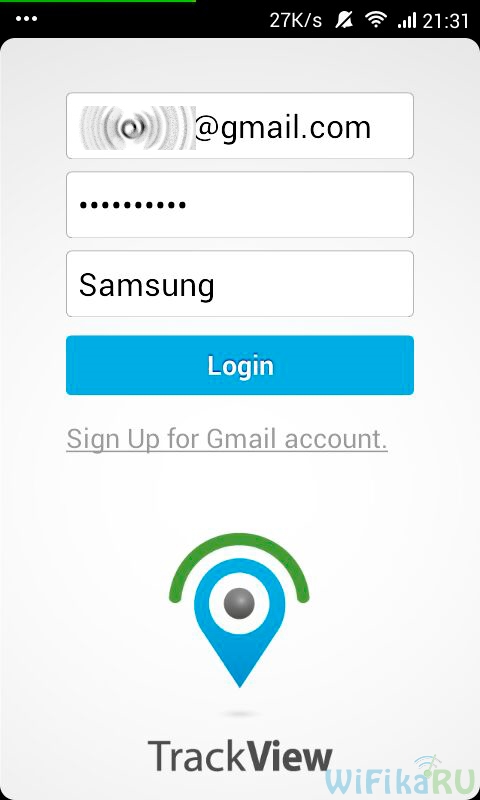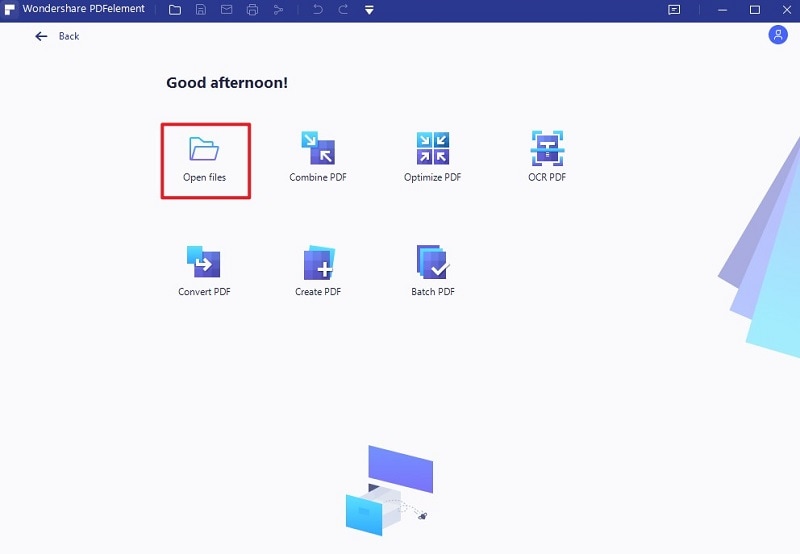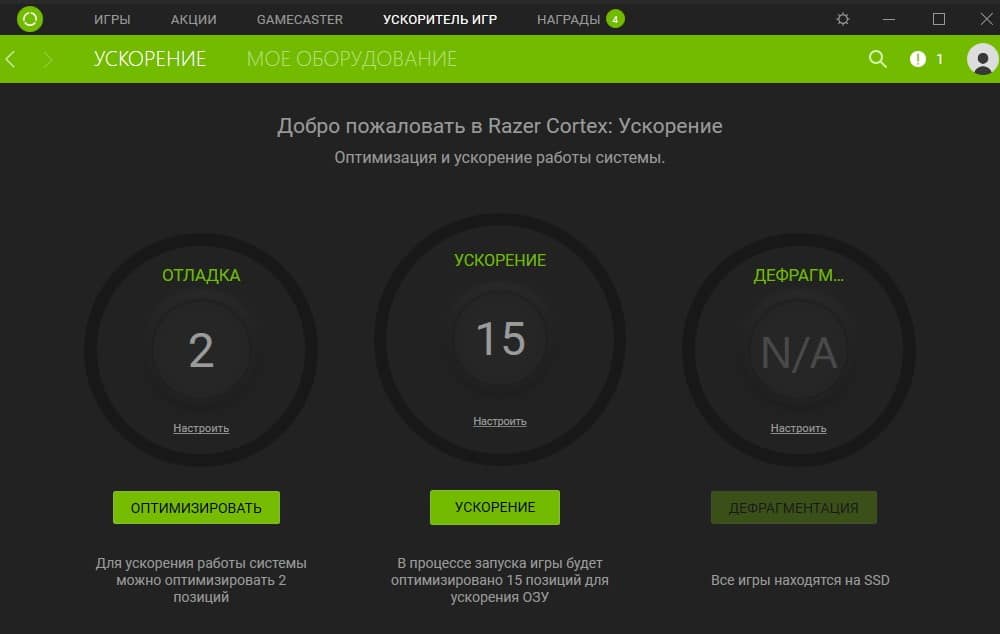Как настроить ноутбук на максимальную производительность (10 заметок в помощь)
Содержание:
- Как настроить ноутбук после покупки с предустановленной виндовс 10
- Действие No 4: Убираем ненужные приложения из автозагрузки
- Войти с соответствующей учетной записью
- Как правильно выбрать 3G или 4G LTE модем для ноутбука
- Как правильно настроить новый ноутбук с windows 10
- Настройте параметры текстур
- 8. Избегайте перегрева и попадания пыли
- Действие No 2: Проверяем все драйвера на ПК
- Настройка графики
- Когда сервис не нужен
- 1. Обновите операционную систему
- 7. Настройте синхронизацию облачного хранилища
- Настройка нового ПК или ноутбука: перенос файлов со старого ПК/ноутбука
- Перенесите папки пользователя
- 1. Обновите операционную систему
- Действие No 7: Устанавливаем востребованные программы
- 5. Оптимизируйте настройки электропитания
- Как настроить контрастность экрана
- NET.Гаджет
- Видеоплеер
- 5 шагов, которые нужной сделать при включении нового ноутбука
- Ноутбуки без ОС
- Персонализация приложений и программ
- Изменяем разрешение экрана на ноутбуке
- Установка или обновление драйверов
Как настроить ноутбук после покупки с предустановленной виндовс 10

Когда пользователи приобретают совершенно новый компьютер или ноутбук с Windows 10, многие задаются вопросом, как настроить систему, чтобы избежать головной боли в будущем. Мы предлагаем вам ознакомиться с нашим руководством, чтобы правильно настроить ваш новый ПК с Windows 10.
1. Установите ваши любимые программы
Все пользователи привыкают к определенным программам, поэтому первое, что нужно сделать на новом ПК — это загрузить необходимое программное обеспечение.
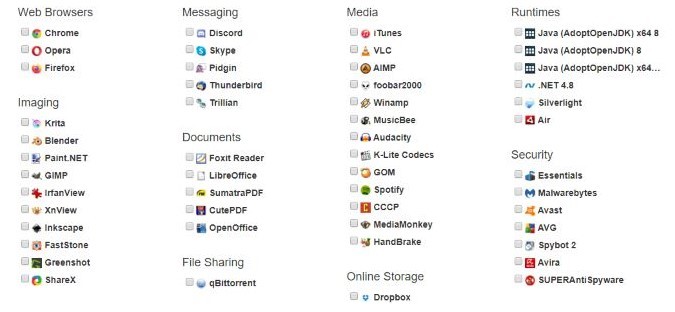
Прежде чем переходить на разные вирусные веб-сайты для загрузки программного обеспечения, советуем устанавливать программы только с официальных сайтов. Официальные источники не содержат вирусных кодов в своем ПО, поэтому вы не установите ничего лишнего, кроме необходимой утилиты. Также рекомендуем удалить предустановленные программы на вашем новом компьютере.
2. Установите антивирус
Убедитесь, что ваш компьютер в безопасности. Вы можете установить бесплатный антивирус, но к сожалению в последнее время бесплатные защитники системы были замечены на продаже пользовательских данных рекламодателям.
Поэтому, один из лучших вариантов для нового ПК с Windows 10 уже установлен на нем — Защитник Windows. Некоторые пользователи негативно относятся к встроенной защите Windows 10, но как показали многие тесты, Windows Defender достаточно хорош для защиты системы от вирусного ПО.
3. Обновите драйверы
Когда ваш компьютер стоял в магазине, возможно за это время производители выпустили обновления драйверов. Поэтому рекомендуется обновить все драйверы, чтобы избежать проблем в будущем.
Если вы планируете использовать компьютер для игр, обновление драйверов GPU является одним из главных приоритетов. Без них вы можете увидеть графические проблемы или проблемы с производительностью во время игры.
4. Проверьте обновления Windows 10
Если вы новичок в Windows 10, тогда возможно вы не знаете, что новая операционная система активно обновляется. Поэтому, вам нужно убедиться, что ваш компьютер получил последнее обновление системы.
Чтобы проверить наличие обновлений в Windows 10, нажмите кнопку меню «Пуск», выберете «Параметры», затем «Обновление и безопасность» и нажмите кнопку «Проверить наличие обновлений».

Если для вашей системы есть обновления, то установите их и перезагрузите компьютер
Это важно, поскольку Windows выпускает обновления, для решения многих проблем с системой
5. Установите свои приложения по умолчанию
Теперь, когда все настроено и все ваши программы готовы к работе, вы можете установить значения по умолчанию. Это делается для того, чтобы вы могли использовать только ваши любимые программы для многих задач, а не ПО установленное производителем.
Для этого нажмите кнопку «Пуск» и выберете «Параметры». Затем найдите раздел «Приложения» и в нем выберете «Приложения по умолчанию».
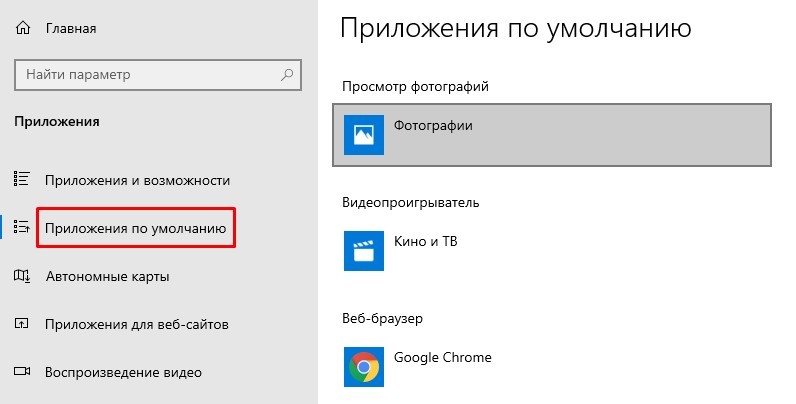
Здесь вы можете установить программы, которые используются по умолчанию для каждого действия. Например, как видно из скриншота, в разделе Веб-браузер по умолчанию стоит Google Chrome, а изначально стоял браузер Microsoft Edge.
Вывод
Каждый новый компьютер пользователь настраивает по своим предпочтениям, для более высокой производительности. Мы показали вам самые необходимые общие настройки для нового компьютера, благодаря которым ваша система Windows 10 будет работать стабильно.
Источник
Действие No 4: Убираем ненужные приложения из автозагрузки
Когда вы запускаете компьютер, помимо Виндовс 10 запускаются различные приложения, даже те которые вы очень редко используете. Чем больше запущено различных программ, тем сильнее идет нагрузка на систему. В результате ваш ПК медленно работает и зависает. Один из вариантов снять нагрузку, это убрать из автозагрузки, редко использованные приложения. Для этого необходимо выполнить следующие действия:
- Войдите в «Диспетчер задач». Либо с помощью нажатия сочетания клавиш «Ctrl – Shift и Esc», или просто вбейте в поиск «Диспетчер задач».
- На самом верху нажмите на раздел «Автозагрузка». Здесь увидите все утилиты, которые автоматически запускаются при включении компьютера. Ваша задача нажать правой клавишей мыши на приложение, которое желаете убрать из автозагрузки и выбрать самую первую строку «Отключить».
После проделанной манипуляции отключенные утилиты больше никогда автоматически загружаться не будут. А это значит уменьшится нагрузка на систему, вследствие чего вы увидите прирост производительности вашего устройства.
Войти с соответствующей учетной записью
При первом включении нового ноутбука или планшета вам будет предложено настроить несколько параметров. Вам будет задан вопрос о том, какой язык использовать, к какой сети вы хотите подключиться и, помимо прочего, хотите ли вы включить службы определения местоположения.
Мастер проведет вас через это шаг за шагом. Во время этого процесса вам будет предложено войти с существующей учетной записью (или создать её).
Ноутбуки и планшеты на базе Windows позволяют входить в систему с локальной учетной записью. Тем не менее, вы не получите максимум от вашего устройства, если сделаете это. Вместо этого на устройствах Windows войдите в систему с учетной записью Microsoft. Это нормально, если у вас её нет, вам будет предложено создать её во время процесса установки.
Другие операционные системы имеют аналогичные требования к учетным записям. Для устройств на базе Android вам потребуется учетная запись Google. Для ноутбуков и планшетов Apple – Apple ID.
После входа в систему вы можете разрешить новому устройству синхронизировать ваши существующие данные и настройки, если эти данные существуют, или вы можете настроить устройство для работы без синхронизации. Данные, которые могут быть синхронизированы, могут включать, но не ограничиваются, учетными записями электронной почты, событиями календаря, заметками и напоминаниями, настройками программы, данными приложения и даже фоном рабочего стола или заставкой.
Как правильно выбрать 3G или 4G LTE модем для ноутбука
Чтобы не столкнуться с трудностями при подключении модема и его настройке, необходимо тщательно выбирать устройство перед покупкой. Условно все модемы можно разделить на две категории, определяющие максимальную поддерживаемую скорость:
- До 3.6 Мбит/с;
- До 7.2 Мбит/с.
Именно по этому признаку и разделяются модемы, речь о которых пойдет ниже. Зная, какая именно категория оборудования нужна человеку, можно существенно сузить круг выбора и не отвлекаться на ненужные модели.
До 3.6 Мбит/с могут пропускать такие универсальные аппараты: Huawei E160G, Асус T-500, Самсунг Z810, Huawei E220, а скоростью до 7.2 Мбит/с обладают Novatel X950, Novatel MC990D, Huawei E169G, BandLuxe 120. Кроме этих фирм хорошо себя зарекомендовали таких компаний как ZTE, Мегафон, МТС, Билайн, хотя последние часто используют устройства чужих фирм со своей прошивкой по договоренности.
Помимо скоростной характеристики при выборе необходимо руководствоваться следующими факторами:
- Ценовой категорией для людей, которые не хотят переплачивать;
- Наличием комплектации модема для продвинутых пользователей;
- Внешним видом и дизайнерским решением для эстетов;
- Программным обеспечением для тех, кто желает производить тонкую настройку.
Как правильно настроить новый ноутбук с windows 10

Когда пользователи приобретают совершенно новый компьютер или ноутбук с Windows 10, многие задаются вопросом, как настроить систему, чтобы избежать головной боли в будущем. Мы предлагаем вам ознакомиться с нашим руководством, чтобы правильно настроить ваш новый ПК с Windows 10.
1. Установите ваши любимые программы
Все пользователи привыкают к определенным программам, поэтому первое, что нужно сделать на новом ПК — это загрузить необходимое программное обеспечение.
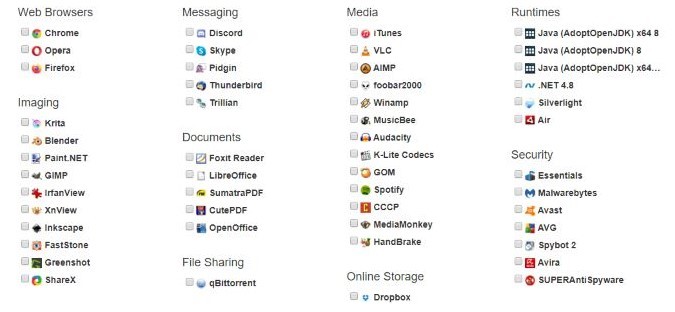
Прежде чем переходить на разные вирусные веб-сайты для загрузки программного обеспечения, советуем устанавливать программы только с официальных сайтов. Официальные источники не содержат вирусных кодов в своем ПО, поэтому вы не установите ничего лишнего, кроме необходимой утилиты. Также рекомендуем удалить предустановленные программы на вашем новом компьютере.
2. Установите антивирус
Убедитесь, что ваш компьютер в безопасности. Вы можете установить бесплатный антивирус, но к сожалению в последнее время бесплатные защитники системы были замечены на продаже пользовательских данных рекламодателям.
Поэтому, один из лучших вариантов для нового ПК с Windows 10 уже установлен на нем — Защитник Windows. Некоторые пользователи негативно относятся к встроенной защите Windows 10, но как показали многие тесты, Windows Defender достаточно хорош для защиты системы от вирусного ПО.
3. Обновите драйверы
Когда ваш компьютер стоял в магазине, возможно за это время производители выпустили обновления драйверов. Поэтому рекомендуется обновить все драйверы, чтобы избежать проблем в будущем.
Если вы планируете использовать компьютер для игр, обновление драйверов GPU является одним из главных приоритетов. Без них вы можете увидеть графические проблемы или проблемы с производительностью во время игры.
4. Проверьте обновления Windows 10
Если вы новичок в Windows 10, тогда возможно вы не знаете, что новая операционная система активно обновляется. Поэтому, вам нужно убедиться, что ваш компьютер получил последнее обновление системы.
Чтобы проверить наличие обновлений в Windows 10, нажмите кнопку меню «Пуск», выберете «Параметры», затем «Обновление и безопасность» и нажмите кнопку «Проверить наличие обновлений».

Если для вашей системы есть обновления, то установите их и перезагрузите компьютер
Это важно, поскольку Windows выпускает обновления, для решения многих проблем с системой
5. Установите свои приложения по умолчанию
Теперь, когда все настроено и все ваши программы готовы к работе, вы можете установить значения по умолчанию. Это делается для того, чтобы вы могли использовать только ваши любимые программы для многих задач, а не ПО установленное производителем.
Для этого нажмите кнопку «Пуск» и выберете «Параметры». Затем найдите раздел «Приложения» и в нем выберете «Приложения по умолчанию».
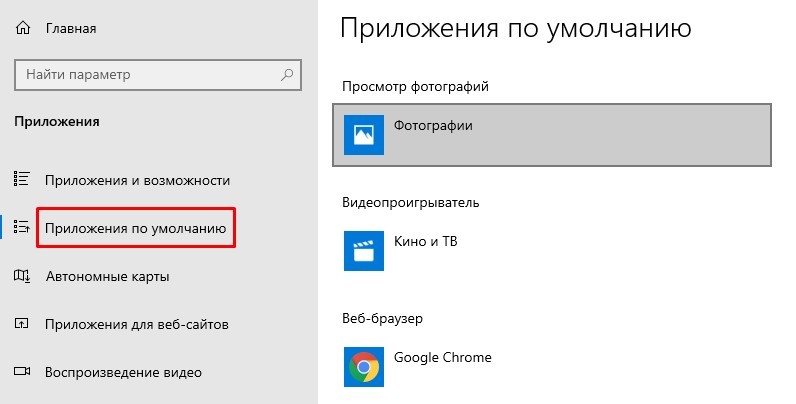
Здесь вы можете установить программы, которые используются по умолчанию для каждого действия. Например, как видно из скриншота, в разделе Веб-браузер по умолчанию стоит Google Chrome, а изначально стоял браузер Microsoft Edge.
Вывод
Каждый новый компьютер пользователь настраивает по своим предпочтениям, для более высокой производительности. Мы показали вам самые необходимые общие настройки для нового компьютера, благодаря которым ваша система Windows 10 будет работать стабильно.
Источник
Настройте параметры текстур
Наконец, стоит взглянуть на настройки вашей видеокарты, особенно если вам нужно запустить определенную игру. Здесь вы найдете основные элементы управления текстурами и деталями шейдеров, которые будут определять внешний вид ваших игр.
Объем памяти, доступный графическому процессору вашего ноутбука, ограничивает доступные здесь параметры, поэтому обычно лучше выбрать конфигурацию, которая обеспечивает производительность, а не внешний вид. Короче говоря, текстуры с высоким разрешением будут занимать оперативную память, влияя на частоту кадров.
Обратите внимание, что здесь вы также можете указать отдельным играм их собственные текстуры и настройки шейдеров. Это полезно, если старая игра может работать с высокими настройками
Между тем, вы по-прежнему сможете настраивать параметры видео отдельных игр во время их воспроизведения на экране настроек видео/дисплея.
Поиск оптимальных настроек для игр может занять некоторое время. Однако, установив компромисс между производительностью и качеством, вы увидите, что затраченные усилия того стоили.
8. Избегайте перегрева и попадания пыли
Ноутбуки обычно более восприимчивы к теплу, чем другие типы устройств. Настольные чехлы достаточно велики для хорошей вентиляции, и планшетам не нужно беспокоиться о накоплении пыли. Между тем, у многих ноутбуков плохая циркуляция воздуха и много мест для скопления пыли.
Со временем отсутствие вентиляции и накопление пыли приводят к избыточному нагреву. Это повреждение может привести к тому, что ваш процессор будет работать неэффективно в попытке вырабатывать меньше тепла, что означает снижение производительности системы. Избыточное тепло также может сократить срок службы накопителя и привести к преждевременной потере заряда аккумулятора.
Вот несколько профилактических мер, которые следует иметь в виду в отношении нагрева ноутбука:
- Когда это вообще возможно, не используйте свой ноутбук на ковре, постельных принадлежностях, диване или даже на коленях. Поместите его на твердую плоскую поверхность, чтобы минимизировать попадание пыли.
- Время от времени чистите свой ноутбук как можно лучше, чтобы удалить пыль.
- Знайте, какие рабочие температуры ПК безопасны. Если вы чувствуете, что система перегревается, закройте тяжелые приложения.
Действие No 2: Проверяем все драйвера на ПК
Обычно Виндовс 10 устанавливает драйвера рассчитанные под любой компьютер или ноутбук. Поэтом, кого устраивает работоспособность его устройства можно это действие пропустить. А вот те пользователи, которые хотят, чтобы его ПК работал на максимум, нужно чтобы драйвера были обновлены до последней версии. Бывают случаи, когда система и вовсе не устанавливает драйвера по причине несовместимости. В таком случае вы заметите, что, к примеру: веб-камера или WiFi адаптер не работают. Решить данные проблемы можно двумя способами:
Пишите в поиске «Диспетчер устройств». Появится окно, в котором отображены все устройства данного компьютера. Если вы обнаружите желтый треугольник или восклицательный знак на одном из них, это означает, что нет драйвера или устарел. Ваша задача обновить или скачать последнюю версию и установить.
Можно воспользоваться бесплатной программой DriverPack Solution или Snappy driver installer. Данные утилиты помогут выявить все недостающие драйвера и те, которые нужно обновить. Проверка и установка драйверов, одно из первоочередных действий настройки Windows 10 после установки на ноутбук.
Настройка графики
Применяя ноутбук исключительно для работы, заниматься настройками видеокарты не обязательно. Обычно по умолчанию на лэптопе автоматически включается встроенная графика, даже если установлена ещё и дискретная карта. Тем более, не стоит беспокоиться о настройках при наличии только одной, интегрированной видеокарты.
Однако, если графических плат две – дискретная игровая и встроенная – можно столкнуться с проблемой, когда во время игры запускается совсем не то видео, которое обеспечит максимальное число FPS. Поэтому карту придётся переключить вручную – в настройках BIOS или с помощью специальных утилит.
Когда сервис не нужен
Диагностика поможет выявить самые очевидные проблемы ноутбука. О том, какие программы использовать для диагностики, мы писали совсем недавно.

Тормозит все, постоянные зависания. Стоит почистить систему от мусора при помощи любой подходящей утилиты, например того же ССleaner. Нужно удалить устаревшие записи в реестре, временные файлы, кэш программ и другие ненужные файлы, оставшиеся после удаления программ.
Лопнул корпус. Можно продолжать пользоваться устройством, но аккуратно. Сторонники и фанаты теории скотча могут использовать его особенно эффективно именно в этом случае.
Стерлись кириллические/латинские символы с клавиатуры. Наклейки с буквами купить не так уж сложно — всю клавиатуру при этом менять не обязательно.
Плохие сектора (пространство, определенный участок на жестком диске, который имеет физическое повреждение и не может быть прочитан) на дисковом накопителе. Установите утилиту HDDScan и просканируйте жесткий диск на поврежденные сектора. Программа восстановит их, если это вообще возможно. Если HDDScan не нравится или не запускается, можно использовать mhdd. Восстановить при помощи утилит можно далеко не все поврежденные секторы, особенно если речь заходит об аппаратных повреждениях.
Тормозят все программы, медленно открываются окна. Проверьте при помощи любого качественного антивируса. Кстати, два антивируса сразу ставить не надо — они будут конфликтовать друг с другом и могут вызывать другие сбои.
Аварийное завершение работы, самопроизвольное закрытие программ, синее окно смерти. Проверьте систему антивирусом. Затем проверьте актуальность всех драйверов системы для разных устройств. Некоторые программы могут конфликтовать друг с другом. Например, Sony Vegas может сбоить с некорректными видеодрайверами, а Adobe Reader ― самопроизвольно закрываться из-за некоторых видов шрифтов. Таких моментов могут быть десятки и даже сотни ― их нужно учитывать.
Ноутбук выключается прямо во время игры. Этому у нас посвящена целая статья. Нужно проверить температуру процессора и видеокарты. Именно их перегрев — самая частая причина вылета игр. В редких случаях дело в неполадках оперативной памяти.
Нет звука, слишком низкое/высокое разрешение экрана, не работает геймпад или другое устройство. Установите драйвера на проблемное устройство. Ищите их только на официальных сайтах производителей!

1. Обновите операционную систему
Независимо от того, купили ли вы ноутбук в обычном магазине или через Интернет, он вероятно простоял несколько месяцев. Одна из первых вещей, которые нужно сделать с новым ноутбуком, — это установить любые существующие обновления ОС. Это дает вам новейшие функции и обеспечивает безопасность вашей системы.
Чтобы проверить наличие обновлений ОС, выполните следующие действия:
- В Windows 10 выберите Настройки > Обновление и безопасность и нажмите Проверить наличие обновлений . Windows автоматически загрузит и установит обновления в будущем.
- Если у вас Mac, откройте меню Apple в верхнем левом углу и выберите Системные настройки > Обновление программного обеспечения .
- Если вы используете MacOS High Sierra или старше, вам нужно посетить App Store, чтобы проверить наличие обновлений. Ищите «macOS» в App Store, чтобы загрузить последнюю версию.
- В Linux обновления больше для удобства использования, чем для безопасности, но все же важны. В зависимости от вашего дистрибутива, вы можете найти опцию для обновления в настройках системы. Посмотрите, как обновить ядро Linux для более подробной информации.
- Наконец, Chrome OS обрабатывает все обновления за кулисами. Пока вы подключены к Wi-Fi, ОС Chrome проверяет наличие обновлений и загружает все найденные файлы. Для установки достаточно перезагрузить устройство.
7. Настройте синхронизацию облачного хранилища
В дополнение к надежному резервному копированию, облачное хранилище сделает вашу жизнь проще, если вы работаете на нескольких устройствах.
Сервисы облачного хранения, такие как Dropbox и Google Drive, синхронизируют все, что вы помещаете в них, с серверами компании. Затем вы можете получить доступ к этим файлам с любого устройства, на котором вы выполнили вход. Это означает, что вы можете легко получить файл, который вы редактировали, на рабочем столе, пока вы работаете на своем ноутбуке.
Независимо от того, используете ли вы его в качестве слоя резервного копирования или чтобы избежать перемещения файлов с флеш-накопителей, облачное хранилище важно для современных вычислений
Настройка нового ПК или ноутбука: перенос файлов со старого ПК/ноутбука
Вы, безусловно, захотите перенести различные документы, музыку, видео и фотографии со своего старого компьютера, и самый простой способ сделать это — через OneDrive. Облачная система хранения Microsoft — лучший способ перемещать файлы между устройствами, поскольку для этого просто требуется, чтобы вы вошли в систему с данными своей учетной записи и загрузили данные на свой новый компьютер. Все подробности можно найти здесь.
Может возникнуть соблазн скопировать все на новый компьютер, но это не обязательно лучший подход, поскольку сейчас идеальное время, чтобы убрать лишний беспорядок. Сделайте хорошую весеннюю чистку, скопировав только те папки, которые вам действительно нужны, и даже удалив ненужные файлы из тех папок, которые вы решили сохранить. Не забудьте проверить папку «Загрузки», так как там может быть что-то нужное, но старайтесь избегать копирования накопленного мусора, такого как установочные файлы старых версий программного обеспечения, которые вы скачали.
Перенесите папки пользователя
Windows 10 хранит данные пользователя (документы, фотографии, музыку и видео) на том же разделе диска, где находится сама. И если ваш системник достаточно вместителен, можно оставить всё как есть.
Но перенос пользовательских папок на другой диск или раздел даст вам несколько преимуществ
Прежде всего вы перестанете захламлять системный диск фильмами и музыкой, а это особенно важно, если ОС у вас установлена на SSD небольшого объёма. А ещё вам больше не придётся заботиться о сохранении своих данных при переустановке системы
Чтобы перенести пользовательские папки, откройте «Параметры» и перейдите в раздел «Система» → «Память устройства», затем — «Изменить место сохранения нового содержимого». Выберите, на каком диске вы хотите сохранять свои данные.
1. Обновите операционную систему
Независимо от того, купили ли вы ноутбук в обычном магазине или через Интернет, он вероятно простоял несколько месяцев. Одна из первых вещей, которые нужно сделать с новым ноутбуком, — это установить любые существующие обновления ОС. Это дает вам новейшие функции и обеспечивает безопасность вашей системы.
Чтобы проверить наличие обновлений ОС, выполните следующие действия:
- В Windows 10 выберите Настройки > Обновление и безопасность и нажмите Проверить наличие обновлений . Windows автоматически загрузит и установит обновления в будущем.
- Если у вас Mac, откройте меню Apple в верхнем левом углу и выберите Системные настройки > Обновление программного обеспечения .
- Если вы используете MacOS High Sierra или старше, вам нужно посетить App Store, чтобы проверить наличие обновлений. Ищите «macOS» в App Store, чтобы загрузить последнюю версию.
- В Linux обновления больше для удобства использования, чем для безопасности, но все же важны. В зависимости от вашего дистрибутива, вы можете найти опцию для обновления в настройках системы. Посмотрите, как обновить ядро Linux для более подробной информации.
- Наконец, Chrome OS обрабатывает все обновления за кулисами. Пока вы подключены к Wi-Fi, ОС Chrome проверяет наличие обновлений и загружает все найденные файлы. Для установки достаточно перезагрузить устройство.
Действие No 7: Устанавливаем востребованные программы
Ниже мы составим список из программ, которые желательно настроить на Windows 10 в первую очередь. Выбирать будем только из тех, которыми наиболее популярные среди пользователей, а также бесплатные в использовании.

- Архиватор: WinRAR или 7-Zip.
- Популярный текстовый редактор: Microsoft Word.
- Мессенджеры: Skype, Viber, WhatsApp. Установите на свой выбор.
- Браузеры, здесь дело вкуса: Opera, Яндекс.Браузер, Mozilla Firefox, или Google Chrome.
- Утилиты для очистки ПК: Clean Master, CCleaner.
- Медиаплеер: VLC, Media Player Classic Home Cinema.
- Проигрыватель: Adobe Flash Player.
Перечень установленных приложений, конечно же, можно значительно дописать. Но мы указали минимум, который должен быть установлен правильно на устройстве. Еще есть, программы с помощью которых можно раздавать Интернет по WiFi с ноутбука, о них подробнее читайте в статье: как можно раздать Интернет по Wi-Fi с ноутбука Windows 10.
5. Оптимизируйте настройки электропитания
Поскольку портативные компьютеры — все о портативности, максимизация времени работы от батареи должна быть приоритетом. Несколько простых настроек могут привести к разнице часов на зарядку.
Самый важный шаг — уменьшить яркость дисплея. Если он слишком тусклый, это может вызвать утомление глаз, поэтому опробуйте некоторые варианты, чтобы найти удобный баланс между крайностями.
Вы можете настроить параметры питания для Windows 10 в меню Настройки > Питание > Дополнительные параметры питания .
В противном случае старайтесь по возможности избегать использования ресурсоемких приложений. Chrome — это печально известная проблема с зарядом аккумулятора, поэтому вы получите лучшее время автономной работы с Safari, Edge, Opera или другим альтернативным браузером.
Как настроить контрастность экрана
Для того чтобы понять, на что влияет параметр контрастности, необходимо обратиться к самому определению этого термина. Согласно полному определению, контрастность представляет собой максимальное соотношение уровней яркости изображения. Для ОС Windows 7 она регулируется следующим образом:
- Необходимо открыть панель управления.
- Выбрать «Экран».
- Нажать на «Калибровка цветов».
- В появившемся окне следовать представляемым подсказкам, регулируя параметр контрастности.
Более контрастное изображение позволяет зрительно улучшить его детализацию, однако может немного резать глаза.
NET.Гаджет
Как включить WiFi на ноутбуке Lenovo и
настроить
После покупки нового ноутбука либо переустановки операционной системы, наверное юзеры сталкиваются с суровой неувязкой –
ноутбук
не находит беспроводное подключение к вебу.
Обстоятельств у схожей неисправности несколько. Но паниковать не нужно, почти всегда неувязка решается за пять-десять минут. Отсутствие подключения а возможно вызвано:
- Сбоем в работах драйверов.
- Деактивированным вайфай-адаптером.
Поиск и установка драйверов
1-ый ответ профессионалов на вопрос о том, почему ноутбук не подключается к беспроводной сети: неустановленные либо неправильно работающие драйвера. Решается неувязка их обычный переустановкой.

Для того чтоб отыскать походящие драйвера, нужно перейти на официальный веб-сайт «Леново», а потом во вкладке «Поддержка и гарантия» кликнуть по пт «Драйверы». Потом в строке поиска будет нужно ввести модель ноутбука. Юзеру предложат ввести уникальный номер продукта, а потом из предложенного перечня будет нужно скачать драйвер для вайфай-адаптера.
После окончания скачки его будет нужно установить и перезагрузить операционную систему.
включить WiFi
Lenovo
После того как были установлены драйвера для подключения к беспроводной сети, нужно перезагрузить ноутбук, чтоб новые опции вступили в силу. В большинстве случаев после перезагрузки не появляется заморочек с тем, как включить WiFi на ноутбуках Lenovo. Система сама активирует поиск доступных сетей.
Но в тех случаях, когда адаптер не врубается автоматом, юзеру самому придется разобраться, как
включить WiFi
на ноутбуке Lenovo вручную. Активировать адаптер можно несколькими методами.
новый ноутбук
Будем ставить операционную систему на ноутбук. Я Вам расскажу что нажимать и проведу от начала до конца
Первые шаги после покупки нового ноутбука/ПК. Операционная Система (кратко)
Большинство пользователей после покупки нового железа (ноутбука или ПК) не задумываются о том, что им необх.
Первый и самый простой способ. это включение при помощи горячих клавиш. Сочетания клавиш могут варьироваться в зависимости от модели ноутбука, но в большинстве случаев можно использовать клавиши FnF5.
Вопрос о том, как включить WiFi на ноутбуке Lenovo, возникает и в тех случаях, когда пользователь не знает комбинации клавиш для активации адаптера. Для устранения проблемы потребуется внимательно ознакомиться со значками, изображенными на клавишах F1-12. Адаптер включит та кнопка, где будет изображена антенна.
Второй способ, который помогает решить проблему и отвечает на вопрос о том, как включить WiFi на ноутбуке Lenovo g50 и на других моделях, немного сложнее. Пользователю потребуется открыть вкладку «Параметры», перейти в «Устройства» и щелкнуть по строке «Диспетчер устройств».
Следующий шаг – поиск вайфай-адаптера, который находится в группе «Сетевые адаптеры». Когда устройство найдено, необходимо открыть настройки и выбрать пункт «Задействовать».
Существует еще один способ. Как включить WiFi на ноутбуке Lenovo v580c и на других моделях? Нужно найти специальный переключатель, который находится на корпусе гаджета. Пользователю необходимо внимательно осмотреть боковые поверхности ноутбука и найти переключатель, который активирует адаптер.
Подключение к беспроводной сети
Когда драйвер установлен, а адаптер активирован, пользователь сможет, наконец, подключиться к интернету. Для этого потребуется кликнуть по значку WiFi на панели задач и выбрать домашнюю сеть. Далее будет необходимо ввести пароль подключения и подтвердить, что это защищенная сеть, которая не представляет опасности для ноутбука и данных владельца.
Каждый раз подобным образом подключаться к Сети нет необходимости. Достаточно установить галочку у предложения «Подключаться автоматически», и система сама выполнит все настройки.
Настройка точки доступа на ноутбуке
К сожалению, разработчики операционной системы «Виндовс» в последних версиях ОС убрали возможность создавать точку доступа при помощи встроенных утилит. Для того чтобы раздавать интернет при помощи ноутбука, пользователю придется либо приобрести специальный вайфай-раздатчик, либо использовать сторонние программы.
Источник
Видеоплеер
На данный момент существует такое огромное количество удобных и привлекательных внешне медиаплееров, что выбрать стало невероятно трудно. Тем не менее самые популярные из них:
- Media Player Classic – чтобы отдельно не устанавливать кодеки для Windows 10, этот плеер устанавливает их сразу с проигрывателем. Один из самых популярных видеоплееров. Простой интерфейс и быстрая скорость работы – самые лучшие качества этого видеоплеера.
- The KMPlayer – не менее популярный видеоплеер Windows, который обладает широким количеством всевозможных настроек. Поддерживает много форматов.
- Adobe Flash Player – этот плеер вам будет просто необходимо установить, поскольку он отвечает за воспроизведение аудио и видео в браузере, а также за работу веб-игр.
5 шагов, которые нужной сделать при включении нового ноутбука
Независимо от того, новичок вы в компьютерах и планшетах или какое-то время пользовались ими, когда вы начинаете с новым устройством, у вас должен быть контрольный список, с чего начать работу.
После того, как вы достанете устройство из коробки, убедитесь, что оно заряжено или подключено. Затем включите его.
Вот краткое изложение того, что вам нужно сделать, чтобы настроить свой новый ноутбук или планшет:
- Войдите с соответствующую учетную запись. Это может быть ваша учетная запись Microsoft, учетная запись Google, Яндекс или Apple ID.
- Подключитесь к сети для доступа в интернет.
- Установите необходимые приложения и программы и избавьтесь от того, что вам не нужно.
- Добавьте или загрузите ваши личные данные, включая изображения, документы, музыку, видео и т.д.
- Примите действия по защите устройства.
Ниже гораздо больше информации по каждому шагу, если вам это нужно.
Ноутбуки без ОС
Итак, как проверить ноутбук без ОС при покупке? Это намного сложнее сделать, чем с установленной ОС (операционной системой), так как вы не сможете протестировать работу клавиатуры, камеры и других служб. Но что тогда делать? Рекомендуется просто запустить его и посмотреть следующее:
- При запуске должно появиться хотя бы какое-то изображение.
- Смотрим работу лампочек на корпусе ноутбука.
- Если при запуске вместо картинки или командной строки вы видите набор кубиков, полос, символов разных цветов, то, скорее всего, пришёл конец видеоплате.

Лампочки на корпусе ноутбука
Это, конечно, не гарантирует вам полноценную качественную проверку ноутбука без ОС, но для первого этапа вам этого хватит. Вы только можете купить ноутбук без ОС и дома тщательно всё проверить после установки ОС. Если с ним будет что-то не так, то вы можете обратиться к закону о защите прав потребителя. Далее, мы рассмотрим основные моменты, на которые может претендовать пользователь после покупки ноутбука с заводским браком.
Персонализация приложений и программ
Новые компьютеры, ноутбуки и планшеты поставляются с предустановленными приложениями и программами. Эта конфигурация может точно соответствовать вашим потребностям, но, скорее всего, список нуждается в настройке.
Что стоит загрузить на новый ноутбук? Что не нужно? Вот несколько советов, как сделать это правильно:
Никогда не удаляйте объект, значение которого вы не понимаете. Некоторые программы необходимы для правильной работы компьютера или планшета. Например, Net Framework и драйверы устройств; другие могут пригодиться позже, например, средство устранение неполадок или приложение помощи.
Изменяем разрешение экрана на ноутбуке
Большинство современных ноутбуков работают по «дефолтному» показателю разрешения, установленному производителем. Если по той или иной причине разрешение было «сбито», то можно посмотреть правильные параметры в техническом паспорте устройства. Стоит отметить, что смена разрешения экрана с рекомендованного производителем параметра на пользовательский может негативно сказаться на общем качестве изображения (к примеру, оно может стать сжатым по бокам или по вертикали).
Итак, для того, чтобы поменять разрешение монитора, нужно:
- Перейти в «Параметры» или «Персонализация», щёлкнув правой кнопкой мыши по свободному пространству на рабочем столе.
- Нажать на «Экран» либо аналогичную вкладку.
- Выбрать требуемое разрешение из представленного списка.
- Применить изменённые настройки.
Если все предыдущие настройки сохранены, параметры изменились, но ощущение дискомфорта в работе не покидает пользователя, ему следует попробовать провести так называемое тестирование экрана. Тест этот можно провести даже в домашних условиях, и для его проведения потребуются специальные обои для рабочего стола, а также особое программное обеспечение (к примеру, Atrise Lutcurve).
Проведя тестирование экрана и убедившись, что все выставленные его параметры оптимизированы под пользователя, можно продолжать работу за ноутбуком, не опасаясь больше проблем с выводимым на экран изображением и дискомфорта для зрения.
Установка или обновление драйверов
Неработоспособность вайфая зачастую связана с драйвером. Последний представляет из себя специализированное ПО, которое обеспечивает корректную работу физического устройства в оболочке операционной системы. Есть три основных способа, как установить новый драйвер:
- самостоятельно через скачанный инсталлятор;
- посредством стандартных функций Windows;
- через специализированный софт.
Первый способ – самый надежный вариант, так как исключает вмешательство «со стороны». Владельцу лэптопа следует перейти на сайт производителя, а затем найти категорию загрузок ПО. Далее в поиске напишите полное наименование своей модели и версию ОС. Обязательно узнайте битность (32 или 64 бита). Под ваш запрос будет опубликован список всех драйверов. Скачайте файл для сетевого адаптера Wireless.
Второй метод подразумевает скачивание нужного драйвера через базы «Майкрософт». Следует в диспетчере устройств клацнуть правой клавишей мыши по вайфай-адаптеру и выбрать «Обновить драйверы». Учтите, что средство обновления не всегда находит актуальную версию.
Последний способ крайне удобен, так как всю «грязную работу» по поиску и установке на себя берет программа. Эффективным инструментом является Driver Genius. Для обновления драйвера выполните следующие пункты:
- Скачайте и инсталлируйте данное приложение.
- Запустите программу. Нажмите старт сканирования.
- Программа выдаст список всех комплектующих, на которые найдено обновление. Выберите Update для скачивания нужного файла.
- Дождитесь загрузки, после чего кликните «Установить» (Install).
«Драйвер Джениус» имеет огромную БД, при этом регулярно пополняет ее, поэтому софт может использоваться для обновления ПО любого «железа» ноутбука.