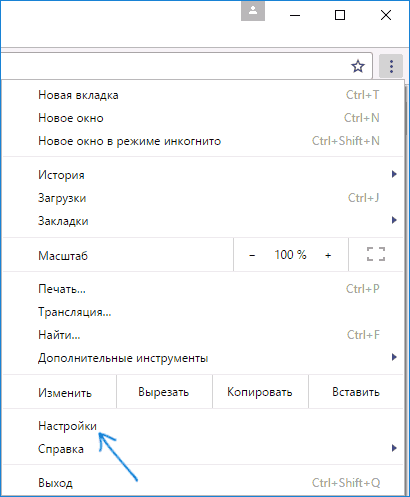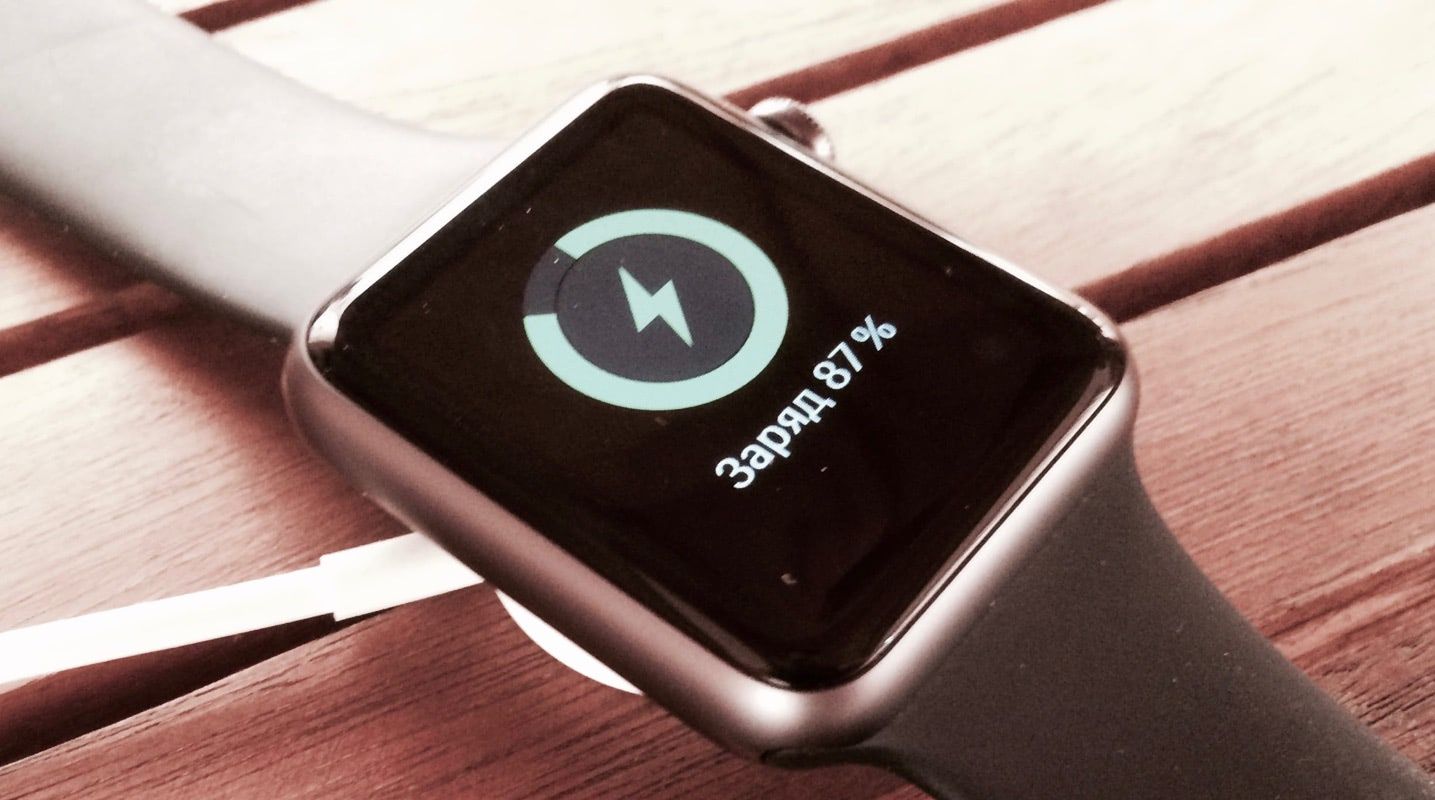Как настроить джойстик на пк для игр?
Содержание:
- Достоинства
- Что потребуется
- Калибровка вашего контроллера
- Filter: Misc.
- Пошаговая инструкция по настройке джойстика для Windows 10
- Откройте инструмент калибровки
- Подключение джойстика
- Калибровка и настройка
- Подключение геймпада PS3
- Настройка с помощью x360ce
- Настройка и калибровка джойстика в Windows
- Сохранить/загрузить игру
- Зачем настраивать геймпад?
- Как выбрать геймпад для ПК?
- Xpadder
- Инструкция: как настроить джойстик Денди
- Настройка геймпада с помощью программы XPadder
- Калибровка
- Настройка геймпада на ПК Windows 10 и его калибровка
Достоинства
Если вы не знаете, как настроить джойстик на ПК, но хотите это узнать, то вы наверняка знаете обо всех преимуществах игры с геймпадом. Конечно, для каждого они свои, но есть и те, которые оспаривать невозможно. Например, мобильное и легкое управление.
Есть такие игры, которые вообще без джойстика не идут. Точнее, в них можно управлять клавиатурой и мышкой, но это крайне неудобно. Такие проекты особенно комфортно проходить, держа в руках джойстик.
Часто геймпады имеют и обратную связь. К примеру, в них могут быть встроенные вибромоторчики, которые в зависимости от ситуации по-разному могут реагировать. К примеру, если вы управляли машиной в автосимуляторе и врезались в ограждение, джойстик затрясется в руках. То же самое происходит при выстрелах или взрывах. Это добавляет реалистичности в геймплей.
Многие считают, что достоинством является и свобода игрового процесса. Вы практически не привязаны к компьютеру. Вы можете сесть, лечь, встать и делать что угодно, конечно, на расстоянии кабеля от джойстика.
Что потребуется
Как настраивать джойстик на ПК? Как было подчеркнуто ранее, многое зависит от типа подключаемого устройства. Кроме того, необходимо подготовить некоторые предметы, без которых можно забыть о реализации поставленной задачи.
Во время подключения гейпада к компьютеру потребуются следующие составляющие:
- ПК/ноутбук;
- джойстик;
- провод для подключения (при проводной связи он прикреплен к геймпаду);
- диск с драйверами (их можно скачать на сайте производителя джойстика);
- специальная программа для настройки управления (эмулятор);
- переходник для Wireless-связи (при беспроводном подключении).
Этого будет достаточно. На практике диск с драйверами практически не имеет места. А вот эмулятор может оказаться очень кстати. Он отвечает на настройку геймпада. Особенно подобное приложение полезно, если речь идет о джойстике от xBox или PS.
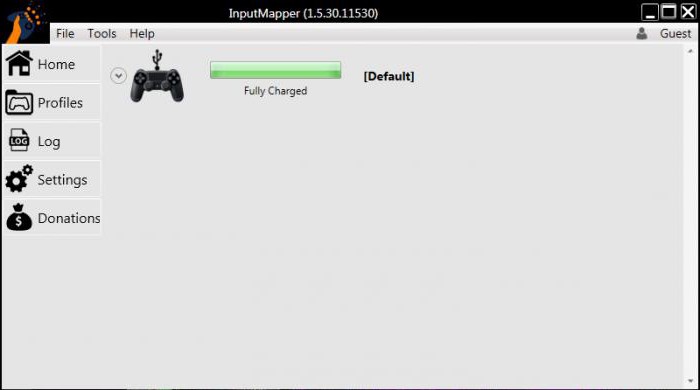
Калибровка вашего контроллера
Опять же, мы используем контроллер Xbox 360 здесь, поэтому вы можете видеть несколько разных окон в зависимости от вашего контроллера, но большинство из них должно быть очень похоже. Нажмите «Далее», чтобы начать калибровку.
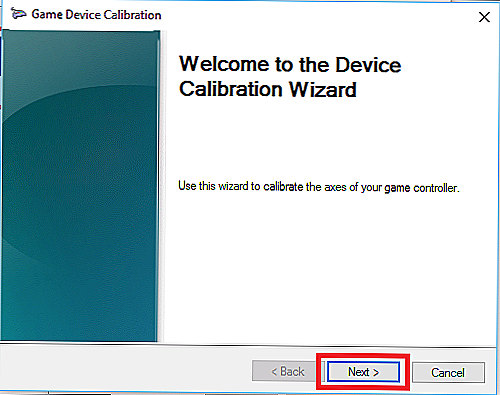
Инструмент калибровки начнет калибровку «D-Pad», которая на контроллере Xbox 360 будет фактически левым пальцем. Сначала он попросит вас оставить один гаечный ключ, чтобы он мог найти центр.
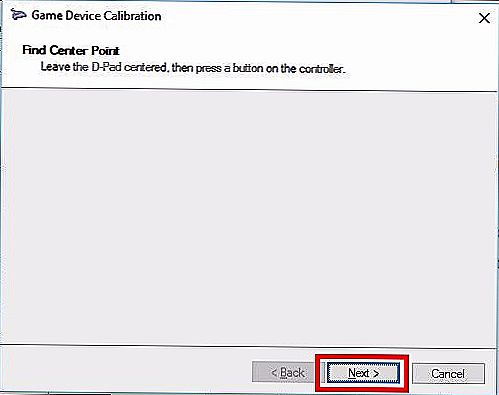
Отпустите палец и нажмите «Далее», после чего вы перейдете к следующему экрану.
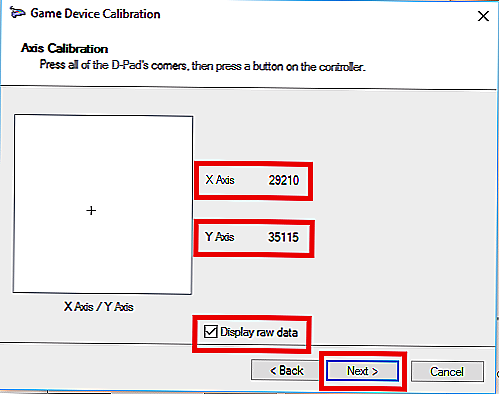
Хотя это необязательно, мы рекомендуем выбрать поле «Показать исходные данные», в котором будет показано, где именно точка покоя для пальца с количественно определенными числами. Эти данные ценны, потому что он скажет вам, что из ваших чрезмерных нагрузок изнашивается любой из ваших пальцев, и может помочь вам диагностировать любые причины, по которым ваша игровая точность может ускользнуть.
Оттуда несколько раз качайте левый палец вокруг своего полного диапазона движения. Вы должны увидеть, что маленький крест попал во все четыре угла в коробке выше или, по крайней мере, касался всех четырех сторон коробки.
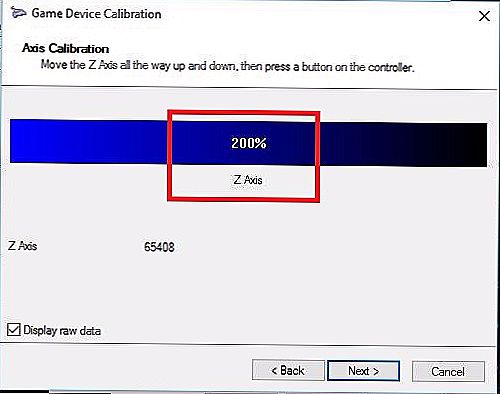
Затем вы будете запускать один и тот же набор инструментов для любых «осей» на вашем контроллере. Это могут быть чувствительные к давлению кнопки, такие как левый и правый триггеры Xbox, пальцы или просто обычные кнопки на некоторых геймпадах.
В нашем случае триггеры Xbox 360 измеряются вдоль оси Z и должны регистрироваться где угодно от 100% (отдыха) до 200% (полностью снесены). Ось X калибрует правый палец Xbox для горизонтального перемещения, поэтому для этого вам просто нужно потянуть пальчик до упора влево и вправо и посмотреть, правильно ли зарегистрирован полный диапазон движения.
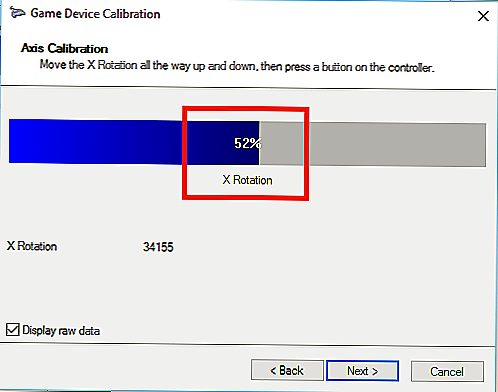
То же самое касается оси Y (вертикальное движение). Перемещайте его вверх и вниз, и пока вы видите цифры «0%» и «100% на крайности как верхней, так и нижней части диапазона движения пальца (а также отдыха в середине на 50% ), ваш контроллер правильно откалиброван. Как вы можете видеть в приведенном выше примере, ось X моего правого пальца на самом деле составляет около 52%, продукт старости и множество интенсивных раундов Halo Online.
К сожалению, в то время как программная сторона калибровки помогает вам узнать, насколько хорошо ваш контроллер реагирует на ваши движения, — и даже курс исправления для неисправного пальца до некоторой степени — единственное аппаратное исправление, когда оно начинает изнашиваться, как это чтобы отправиться в магазин и забрать новый контроллер. Или, если вам удобно, вы можете купить запчасти, например, пальцы в Интернете, и заменить их самостоятельно.
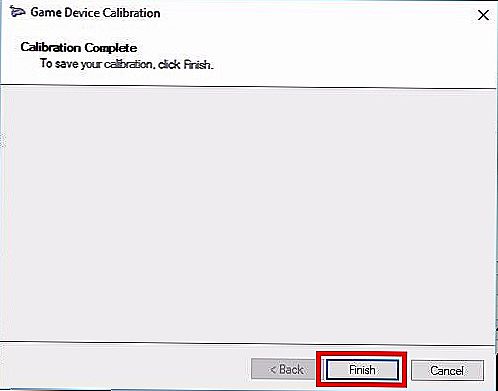
После выполнения всех четырех калибровок вы можете нажать «Готово», чтобы перейти к части тестирования процесса.
Filter: Misc.
Power — другое название
, как при выключении и затем включении питания на реальной приставке. Функция аналогична новому открытию ROM’а. Все игровые данные будут сброшены. Альтернатива горячей клавише —
.Reset — обычный игровой сброс (
), как при нажатии кнопки
на реальной приставке. Некоторые игровые данные могут быть сохранены после
, например рекорд по количеству игровых очков (Hi-Score), это зависит от самой игры. Альтернатива горячей клавише —
.Pause — временная приостановка эмуляции игры. Этой же кнопкой можно снять паузу с эмулятора. Альтернатива горячей клавише —
NES -> Emulation Speed -> Pause
.Frame Advance — если эмулятор не стоит на паузе, то выставляется пауза при нажатии. Если стоит, то разовое нажатие клавиши проматывает эмуляцию игры на 1 кадр вперед, удержание запустит в игру в обычном режиме до отпускания. При отпускании клавиши игра ставится на паузу, которую можно снять через
. Большинство игр идут со скоростью 60 кадров в секунду (60 FPS у игр региона NTSC, 50 FPS у региона PAL), и ты можешь покадрово проматывать игру вперед, например чтобы более точно подобраться к какому-то игровому моменту.Undo/Redo Savestate — позволяет отменить сохранение, если ты его ошибочно перезапишешь, или же отменить эту отмену сохранения. При каждом сохранении создается бэкап-файл, состоящий из предыдущего сохранения этого слота, но горячая клавиша работает только для самого последнего сохранения, которое ты делал. Ты также можешь отменить откат до бэкапа, вернув свою перезапись сохранения. Если нужно восстановить другое сохранение, надо делать это вручную, удалив оригинальный файл и переименовав бэкап в папке
Пошаговая инструкция по настройке джойстика для Windows 10
Алгоритм настройки параметров зависит от вида выбранного джойстика. В версии Windows 10 разработчики изменили интерфейс и дополнительно внесли некоторые возможности, что поможет лучшему спряжению дополнительных устройств.
Для выполнения основных настроек и регулировки работы стоит сделать следующее:
- Включите ПК, запустите его в стандартном пользовательском режиме.
- После этого зайдите в основное меню через клавишу «пуск» или с помощью кнопки в левом нижнем углу основного экрана.
- Выберите раздел «оборудование и звук», а затем «устройства и принтеры».
- Из предложенного списка найдите название своего контроллера и нажмите на него.
Дальнейший план настроек будет зависеть от выбранного контроллера, поэтому стоит рассмотреть отдельно каждую модель.
Калибровка джойстика от PS
Наиболее распространённой версией является PlayStation. Для калибровки джойстика потребуется выполнить следующее:
- Зайдите в соответствующий раздел описанным выше методом. Нажмите правой кнопкой мыши по названию устройства.
- Откройте параметры игровых устройств и приступайте к основным настройкам.
- В появившемся окне выберите «свойства», а затем вкладку «параметры».
- Выберите пункт «откалибровать» для выполнения всех необходимых манипуляций.
- Используйте центральные контроллеры для выбора разделов, а кнопки на панели для выбора и подтверждения действий.
Настройки джойстика Xbox на компьютере
- В поисковой строке основного меню введите «joy.cpl». Зайдите в появившийся раздел.
- В диалоговом окне выберите геймпад XNA, кликните на «свойства».
- Из открывшегося меню зайдите на вкладку «настройки», а затем в «калибровку» для выставления всех необходимых параметров. Так вы сможете настроить соответствующие параметры и опции.
ВАЖНО! Не забудьте сохранить внесённые изменения перед закрытием диалогового окна с настройками
Откройте инструмент калибровки
Чтобы найти инструмент калибровки, сначала перейдите в меню «Пуск» и выберите «Настройки».
После этого в разделе «Настройки» нажмите вкладку «Устройства»:
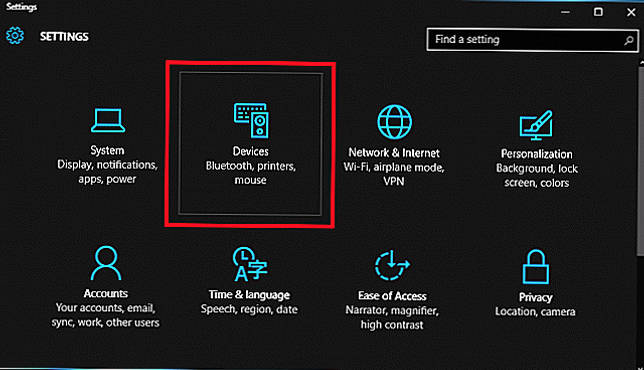
После следующего окна прокрутите вниз до ссылки, которая читает «Устройства и принтеры» на вкладке «Принтеры и сканеры» и нажмите на нее.
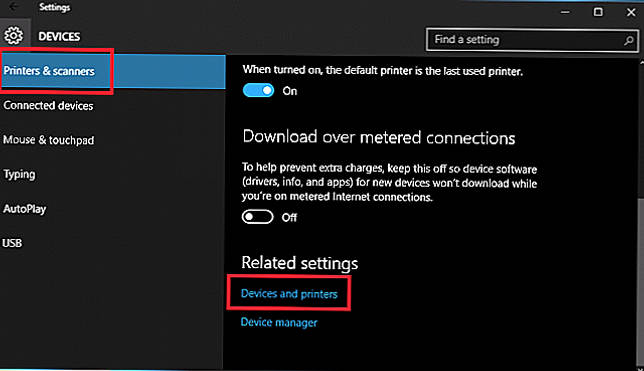
(Вы также можете попасть сюда, выбрав «Панель управления»> «Устройства и принтеры» во всех версиях Windows).
Отсюда контроллер должен появляться до тех пор, пока он уже подключен. Если нет, убедитесь, что у вас установлены все новейшие драйверы для выбранного вами контроллера.
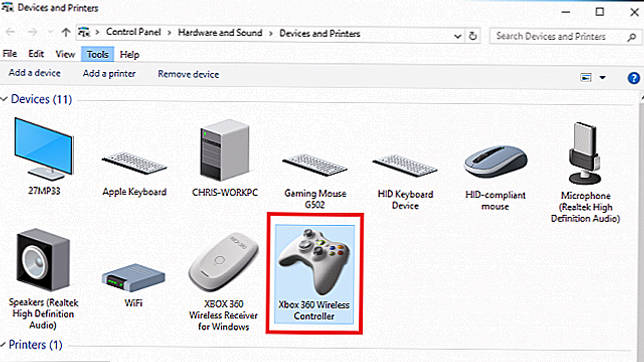
Найдите контроллер и щелкните его правой кнопкой мыши, чтобы открыть следующее раскрывающееся меню. Отсюда нажмите на кнопку «Настройки игрового контроллера».
После того, как вы нажмете это, откроется следующее окно. Оттуда нажмите кнопку «Свойства».
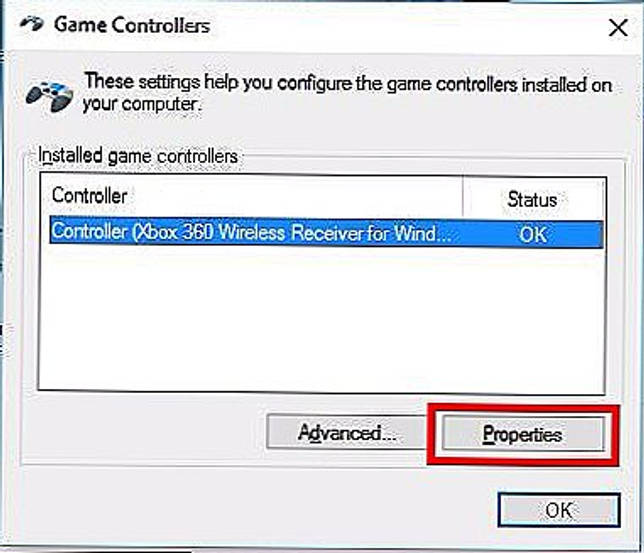
Следующее окно будет содержать два варианта: «Настройки» и «Тест». Чтобы начать, выберите вкладку «Настройки», а затем нажмите кнопку в этом окне, которая гласит «Калибровать».
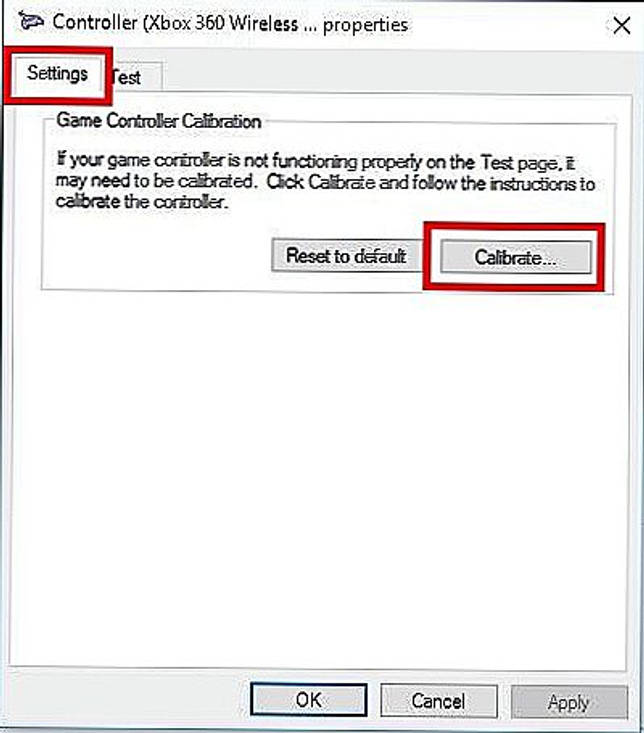
Отсюда мастер калибровки автоматически начнет принимать вас через процесс, чтобы правильно настроить ваш контроллер. (В этом окне вы также найдете кнопку «Сбросить по умолчанию», если вы хотите, чтобы инструмент автоматически сбросил все изменения, сделанные во время предыдущего прогона калибровки.)
Подключение джойстика
Беспроводная модель
1) Первым делом нужно открыть отсек для батареек и установить их (кстати, в нем часто находится USB-адаптер)
Обратите внимание на корпус джойстика, на некоторых моделях установлен спец. переключатель: пока его не переведете в режим ON (вкл.) — джойстик работать не будет
Джойстик (вид сзади)
2) Если с джойстиком и батарейками все в порядке — на нем должны загореться индикаторы (многие модели оснащены сразу несколькими светодиодами, см. пример на фото ниже).
Батарейки установлены
3) Далее вставьте USB-адаптер в OTG-адаптер (это «добро» идет в комплекте к беспроводному джойстику; как оно выглядит представлено на фото ниже) и подключите его к MicroUSB телефона.
Подключение адаптера
Если у вас Bluetooth джойстик (без отдельного USB-адаптера) — то сразу после его включения зайдите в настройки телефона в раздел «Подключение устройства», включите протокол Bluetooth и среди найденных устройств выберите геймпад…
Как правило, сопряжение происходит в 1-2 клика по экрану.
Подключение Bluetooth устройств (Android 9)
4) После запустите игру и зайдите в раздел «Settings» (настроек управления): в нем укажите какие кнопки и за что будут отвечать. Мой пример ниже…
Задание настроек
5) Собственно, далее можно начать играть — все должно работать! Кстати, многие считают, что беспроводной джойстик дает «микро-задержку» — по личным ощущениям ничего такого нет, персонаж реагирует на кнопки в тот же миг (на глаз ничем не отличается от проводной модели).
Игра пошла…
USB-джойстик
1) Подключение аналогично вышесказанному (также через OTG-адаптер).
Джойстик подключен через OTG-адаптер к телефону
2) Дальше очень многое зависит от модели вашего джойстика, телефона и той игры, в которую вы хотите сыграть.
Рекомендую сначала запустить нужную игру и попробовать по-управлять персонажем с геймпада. Получится ли? Если нет — тогда попробуйте войти в нее настройки и посмотреть, можно ли сменить управление, видит ли вообще игра джойстик?
3) В ряде случаев, игра просто не распознает подключенный геймпад, и чтобы исправить это — необходимо установить спец. приложение. Если у вас подобный случай — рекомендую остановиться на приложение Tincore Keymapper (либо на его аналоге Joystick Center).
После установки и запуска Tincore Keymapper — джойстик, как правило, определяется и можно начинать игру (отмечу, что часто недоступна работа стиков). Пожалуй, только есть один существенный минус этого ПО — наличие раздражающей рекламы…
Устройство подключено Tincore Keymapper
Если телефон не видит джойстик
1) Проверьте состояние батареек. Если батарейки подсели — часть кнопок на джойстике может перестать корректно работать.
2) Удостоверьтесь, что с джойстиком все в порядке. Попробуйте перепроверить его работу на другом устройстве: ПК, ноутбуке и пр. О том, как это сделать, см. тут — https://ocomp.info/kak-podklyuchit-i-nastroit-dzhoystik.html
3) Если вы взяли джойстик от какой-нибудь приставки, ПК (USB-вариант) — и подключили его к телефону, то скорее всего для его корректной работы вам понадобиться спец. приложение: Joystick Center, Tincore Keymapper и др.
4) Если у вас проводной джойстик: попробуйте сначала подключить его к MicroUSB порту телефона, а после перезагрузить устройство и снова перепроверить его работу.
На этом пока всё. Удачной игры!
Другие записи:
- Не хватает места на телефоне (Андроид), недостаточно памяти. Что можно сделать?
- Как защитить от редактирования ячейки в Excel — запрет ввода ошибочных данных
- Какие программы для монтажа видео можно посоветовать начинающим?..
- Не работают наушники на ноутбуке: почему в них нет звука? Разбираемся с причинами
- Одноклассники: моя страница — вход без логина и пароля, возможно ли…?
- Как узнать модель ноутбука: где посмотреть точную модификацию
- «Поздравляем! Ваш email выбран победителем. Главный приз уже ждет Вас». Как не попасться на удочку …
- Как сделать постоянным IP-адрес для компьютера в настройках роутера
- https://mobila.guru/faqsingle/kak-nastroit-gejmpad-na-android/
- https://www.ferra.ru/review/apps/smartphone-joystick.htm
- https://ocomp.info/kak-podklyuchit-dzhoystik-k-telefonu-android.html
Калибровка и настройка
После подключения геймпада к компьютеру нужно провести настройку и калибровку:
- Для калибровки джойстика требуется перейти в «Панель управления», а затем в «Оборудование и звук».
- В «устройствах» оборудования, если геймпад подключен правильно, будет обозначен контроллер – по нему нужно нажать правой кнопкой мыши и нажать «Параметры игровых устройств» — «Свойства».
- Во вкладке «проверка» можно проверить и оценить текущую калибровку.
- Чтобы собственноручно откалибровать устройство надо перейти во вкладку «параметры» — «откалибровать», после чего запустится окно мастера калибровки – далее требуется лишь следовать его советам.
Монитор компьютера – что это такое, основные типы и виды
Настройки джойстика для Windows 7, 8, 10 полностью идентична.
Подключение геймпада PS3
Внешний вид игрового манипулятора
Когда пользователь покупает обычный джойстик, к которому присоединен USB провод и адаптер, он может подключить устройство, просто соединив игровое устройство с компьютером.
Обычно ОС Windows автоматически распознает подключенный джойстик и устанавливает для него соответствующий драйвер.
В этом случае набор драйверов прилагается к универсальному джойстику. Так что можно не бояться, что система не справится с этой задачей, как подключить геймпад к компьютеру, самостоятельно.
Обладателям игровых консолей Xbox One, а также проводного контроллера, можно подключить к компьютеру эти устройства самостоятельно.
Подобная приставка изготовлена фирмой Microsoft, значит не будет проблем с автоматическим поиском драйвера.
Подключив гаджет к персональному компьютеру, нажмите на центральную кнопку и подождите, пока не загорится сегмент.
Если же у пользователя имеется оригинальный джойстик от PlayStation (третья версия), не будет лишним установить драйверы, а также докупить мини USB кабель.
Обязательно выберите подходящую версию ОС (если используется версия Windows раньше восьмой).
Также пользователю будет нужно загрузить пакеты Microsoft.net и Visual C.
Не обойтись без программы SCP Driver.
Завершив указанные действия, приступайте к подключению джойстика. Запускайте приложение из распакованных архивов и подождите, когда закончится установка.
Процесс подключения
Подключить к компьютеру геймпад от игровой приставки PS3 намного труднее, чем популярный геймпад Xbox.
Причина этому тот факт, что требуется загрузка специальных драйверов – это необходимо, чтобы ОС Виндовс увидел вставленный геймпад и успешно с ним работал.
Вот только специалистам удалось разработать легкий способ подключения:
- скачайте с официального сайта файл с драйверами;
- не забудьте подключить геймпад;
- откройте «Диспетчер устройств» и найдите свой геймпад – именно он будет отмечен вопросительным знаком. Зайдя в контекстное меню, откройте свойства устройства. Зайдя в драйвер, нажмите «обновить» или «установка драйверов». В этом случае вам придется указать путь к папке скачанных драйверов;
- установите драйвер ForceFeedbackDriver, который будет находиться в папке загруженных устройств. Указанный драйвер контролирует вибрацию геймпадов в процессе игры;
- не забудьте установить драйвер SDDriverSetting, основная задача которого – назначение клавиш и настройка Bluetooth.
Отображение игрового устройства в диспетчере Windows
В результате геймпад будет корректно работать с операционной системой Виндовс.
Настройка с помощью x360ce
В случае если вышеизложенная инструкция вам не помогла, нужно переходить к другим способам. На этот раз потребуется помощь стороннего ПО, а именно x360ce. Это эмулятор геймпада от XBox 360. Он заставляет любую игру воспринимать ПК как устройство, подключенное к джойстику от XBox.
После загрузки нужно настроить программу. Это несложная задача, поэтому каждый запросто справиться с настройкой этого приложения:
- После загрузки архива поместите файлы из него в любую папку на вашем компьютере.
- Теперь открываем файл x360ce.exe из этой папки.
- Если контроллер подключен верно, то при запуске вы услышите характерный сигнал.
- Снизу нажмите на выпадающий список. Перед вами откроются все шаблоны.
- Из списка выберете Thrustmaster Dual Tigger 3 in 1 Rumble Mods.
- Нажмите кнопку Load.
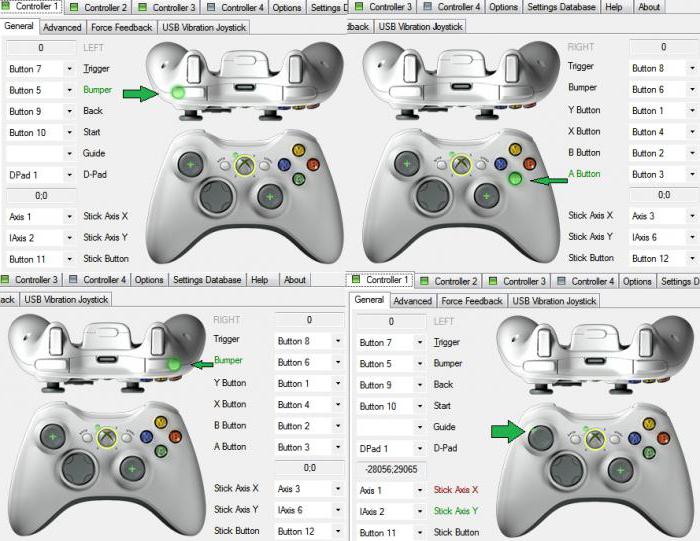
Теперь, нажимая на кнопки геймпада и взаимодействуя со стиками, вы увидите, что на изображении контроллера будут загораться соответствующие кнопки. Если это не так, то измените пресет или же назначьте нужные кнопки вручную. После того, как все будет сделано, нажимайте кнопку Save и закрывайте окно.
Все, что осталось сделать, — это скопировать файлы из папки, а именно: x360ce.exe, x360ce.ini, xinput1_3.dll — в корневую папку игры. Корневая папка — это та, в которой располагается лаунчер. Чтобы ее найти, можно нажать ПКМ по ярлыку игры и выбрать «Расположение файла». Откроется папка, в которую нужно поместить все вышеперечисленные файлы.
Настройка и калибровка джойстика в Windows
Видеоигры – один из самых популярных способов развлечения и отдыха. Сейчас почти невозможно найти молодого человека, который ни разу не играл в компьютерные игры. А если есть спрос, тогда есть и предложение. Каждый год выходят десятки игр и устройств для них. Среди устройств, призванных сделать игру еще комфортнее, распространенными являются джойстики.
В современных играх эти девайсы намного удобнее клавиатуры. Приятное расположение кнопок, определение положения джойстика в трехмерном пространстве, вибрация позволяют полностью окунуться в игровой мир.
Относительно новые джойстики работают “из коробки”, то есть их можно использовать сразу после подключения. Но есть и особенные модели, которые требуют настройки. Например, джойстики GameCube и N64 требуют калибровки перед использованием. В этой статье мы расскажем, как настроить джойстик в Windows 10. На более ранних Windows эта процедура ничем не отличается.
Мы будем проводить калибровку джойстика Xbox One
Неважно, какой у вас контроллер. Калибровка джойстиков под игры разных моделей не имеет различий
Сохранить/загрузить игру
Одно из главных преимуществ эмуляторов — возможность сохранять игру. Далеко не во всех играх есть коды для уровней, а игры эти зачастую долгие и сложные, например Battletoads или же у Вас просто нету времени играть целый вечер в Dendy, лишь полчаса, расслабиться, вспомнить детство. Сохранёнки — прекрасный выход из ситуации. Как с ними работать в Fceux? Пункты сохранения/загрузки доступны при выбранной игре.
Меню » File » пункт » Savestate «. Для начала рассмотрим что такое » Save State As. «. Данный пункт сохраняет Ваше прохождение в файле под названием, которое Вы выберете, в папку, которую Вы выберете:
Загрузить сохранённый файл позже, можно будет выбрав » Savestate -> Load State From. «.
В наличии также функция быстрого сохранения/загрузки, когда файл сохранения размещается в указанном слоте: » View save slots » — выбор текущего слота, при выборе данного пункта, внизу появляется меню выбора слота, нажмите на клавиатуре цифровую клавишу от » 0 » до » 9 «. Выбранный слот станет текущим. » Next save slot » — выбор следующего слота от текущего, » Previous save slot » — выбор предыдущего слота от текущего, » Load State » и » Save State » — загрузить и сохранить игру соответственно, так называемые быстрая загрузка и быстрое сохранение. К ним доступны и клавишные команды на клавиатуре: » P » — загрузить, » I » — сохранить. Чем хороши данные быстрые команды? Например, при прохождении сложной игры, быстро сохранить удачный момент прохождения или просто чтоб не заморачиваться.
Зачем настраивать геймпад?
Как говорилось выше, перед тем как запускать игру, изначально нужно настроить геймпад. Игр с использованием джойстика очень много, поэтому данная статья будет полезна широкому кругу геймеров. Но следует разъяснить, почему нужно проводить настройку, тогда как устройство должно быть подготовлено изначально.
Здесь стоит оговориться: если вы приобретете геймпад от XBox, то, скорее всего, он будет функционировать идеально, а вот устройство от другой фирмы навряд ли. Дело обстоит так потому, что игры, заточенные под джойстик, являются кроссплатформенными. Это означает, что разработчик их делает не только для ПК, но и для PlayStation и XBox. А игра, соответственно, поддерживает устройство этих двух флагманов консольной индустрии.
Говоря простым языком, если у вас устройство сторонней фирмы, то вы должны знать, как настроить геймпад, ведь в противном случае он будет функционировать неправильно или же не начнет работать вовсе.
Как выбрать геймпад для ПК?
Выбор геймпада для ПК требует учета следующих критерий:
Эргономичность – желательно, чтобы корпус имел софт-тач покрытие и был дополнен прорезиненными вставками.
Удобство – важно, чтобы девайс ложился в ладонь как влитой, не трещал и не скрипел при эксплуатации.
Наличие аналоговых стиков – так называют элементы (хотя он может быть и один), расположенные в нижней части корпуса устройства. Они повышают точность управления персонажем, но нужны не всегда
Например, если любите классику в виде Mortal Kombat 3 или Tekken 2, аналоговые стики не пригодятся.
Цена. За $10-15 можно приобрести проводной девайс с наличием виброотдачи и дополнительными стиками. Без наворотов, но если планируется играть по несколько часов в день и не являетесь заядлым геймером, устройство вполне подойдет. От $15 стоят более качественные беспроводные модели, совместимые не только с ПК, но и с PlayStation, Xbox 360 и Android.
В список функций входит виброотклик, акселерометр и так далее. Раньше вибрацию считали премиум-функцией, которая была доступна только в дорогостоящих моделях, но сейчас она встречается почти во всех. Опытные игроки считают, что виброотклик является основным преимуществом геймпадов перед мышью, ведь он обеспечивает качественное погружение в игру. Тач-панель, акселерометр и дополнительные кнопки с функцией программирования помогают разнообразить модель и упростить процесс управления персонажем.
Репутация производителя напрямую связана с качеством девайсов. Бюджетную, но не очень качественную продукцию выпускают компании Gembird, Genius, Defender, DeTech, Sven. Logitech, Microsoft, Sony, Razer, Defender. Thrustmaster, Logitech, Saitek и SPEEDLINK производят продукцию отличного качества. Трудно ответить, какой лучше геймпад для ПК среди этих производителей, поэтому ориентируйтесь на количество их функций и индивидуальные требования к девайсам.
https://youtube.com/watch?v=sl7pKrhXJDs%250D
Рейтинг геймпадов для ПК
Мы собрали для вас лучшие геймпады для ПК согласно рейтингам, основанным на мнениях покупателей.
- Microsoft Xbox One Wireless Controller – девайс можно подключить к ПК как через USB, так и через Bluetooth. Подходит он и для Android, и для Xbox One. Совместим со многими играми благодаря XInput, а вибрация реализована на высшем уровне.
- Logitech Gamepad F310 считают лучшим проводным геймпадом для ПК. Он совместим с большинством игр как старого, так и нового поколения благодаря программному профайлеру. Резиновые рукоятки исключают риск, что устройство выпадет из вспотевших ладоней. У геймпада отсутствует вибрация, что нравится не всем пользователям. Цена – в среднем $26.
- Logitech Wireless Gamepad F710 – беспроводный девайс с качественно реализованной виброотдачей. Геймпад радует хорошей сборкой, двумя режимами работы и (DInput и Xinput) и десятью программируемыми кноПКами. В комплекте предусмотрен удлинитель, так как на расстоянии более двух метров от ПК есть риск задержки отклика. Цена – $32-39.
- Sony DualShock 4 Wireless Controller – беспроводной геймпад с сенсорной панелью, небольшой вибрацией и двумя моторчиками, максимально погружающими геймера в виртуальный мир. Сенсорная панель быстро реагирует на команды и жесты, что упрощает игровой процесс. Время работы из-за небольшого объема аккумулятора составляет около 6-ти ч. Цена – $58.
- Sven GC-2040 называют лучшим бюджетным устройством. Девайс не требует установки драйверов – они загружаются автоматически. Удобен в игре благодаря качественно собранному корпусу с прорезиненными вставками и небольшому весу. Минус всего один – непривычное расположение кнопок. Цена – $17.
Xpadder
Приложение имеет полную совместимость с операционной системой Windows (32 и 64 бит) и русскоязычный интерфейс. Модель распространения Xpadder — платная, полная версия стоит 10 долларов.
После запуска утилиты необходимо перейти в раздел настройки подключенного геймпада. Для этого следует нажать на область конфигурации профилей.
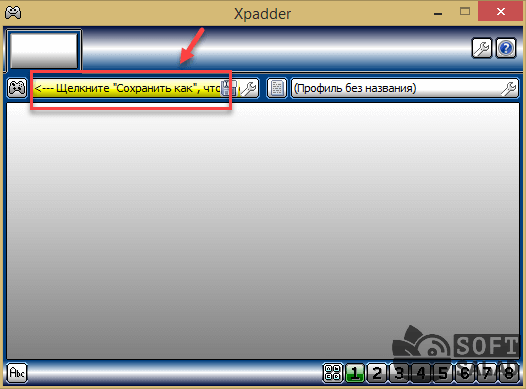
Откроется новое окно, в котором выполняются основные настройки джойстика на ПК. Первый доступный раздел — «Изображение». Здесь пользователи могут загрузить изображение собственного геймпада для более точной настройки кнопок.
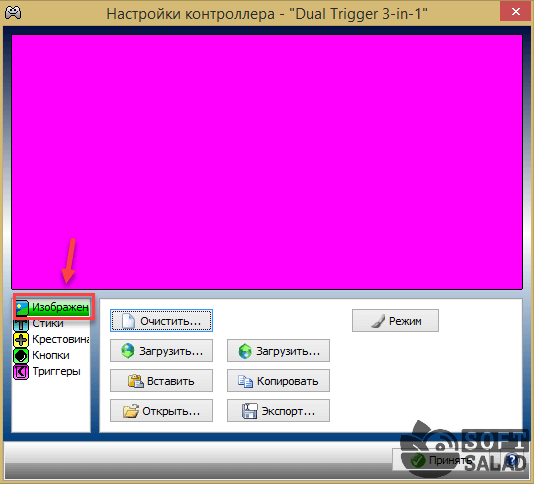
Следующий раздел — «Стики». Здесь выполняются настройки стиков джойстика. На первом этапе конфигураций нужно установить галочку возле пункта «Включено». После этого пользователям нужно следовать рекомендациям приложения для калибровки геймпада.
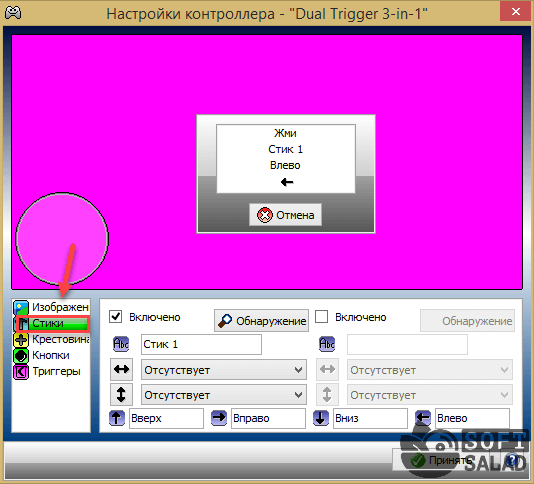
В разделе «Крестовина» выполняется настройка крестовины. Чтобы начать процесс конфигурации, необходимо отметить галочкой пункт «Включено» и следовать инструкциям программы — нажимать на клавиши крестовины, которые отображаются на главном экране.
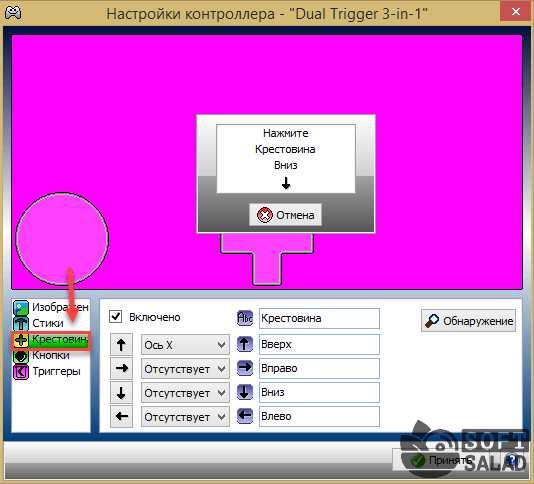
«Кнопки». Здесь пользователи могут добавить кнопки джойстика. Для этого необходимо нажать на все имеющиеся кнопки на устройстве. Добавленные кнопки отображаются на экране. При необходимости ненужные клавиши можно удалить.
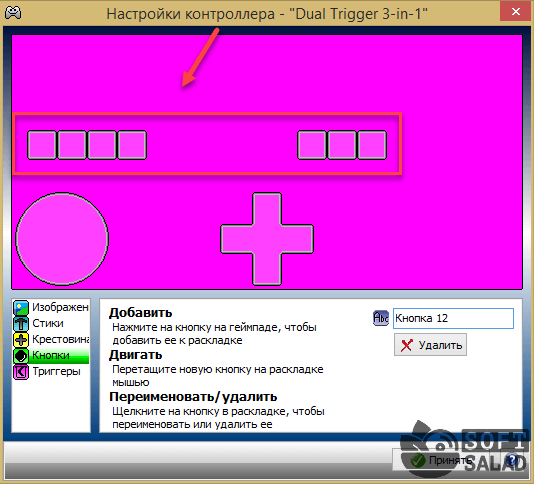
«Триггеры» — последний доступный раздел программы Xpadder, который используется для настройки триггеров джойстика. Чтобы начать процесс конфигурации следует отметить галочкой пункт «Включено» и выполнить действия, которые описаны приложением.
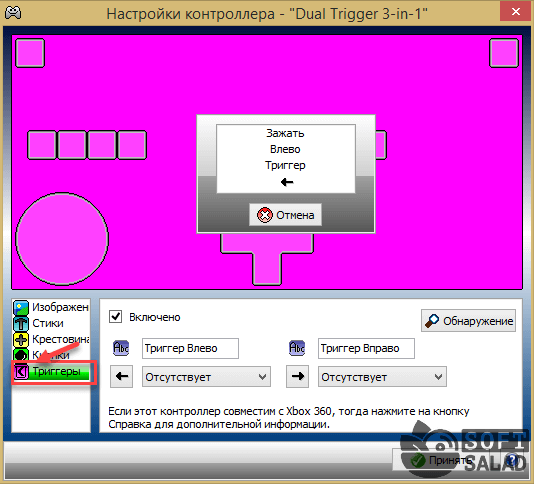
По завершению процесса настройки джойстика необходимо нажать кнопку «Принять». После этого пользователи могут запустить игру.
Инструкция: как настроить джойстик Денди
После того как вы подключили джойстик к компьютеру, он должен стать основным устройством для управления в эмуляторе. Если этого не случилось, скорее всего, он неправильно настроен. Чтобы активировать контроллер, вам необходимо выполнить следующие пункты:
- Проверьте подключение джойстика(в случае беспроводной версии зарядите его).
- Запустите приложение эмулятор Dendy.
- В главном меню выберите пункт Config. Если на основном экране не оказалось данной кнопки, можно щёлкнуть правой кнопкой мыши по любой точке экрана и открыть диалоговое окно. В нем найдите вкладку с соответствующим названием.
- Обычно по умолчанию эмулятор использует для управления клавиатуру. Из предложенного списка выберите ваш контроллер для подключения и активации.
- Теперь настройте цифровой формат работы для схожести параметров консоли.
- Дополнительно можете отрегулировать мощность вибрации в соответствующем разделе.
- В окне конфигурации клавиш отредактируйте нужные команды и задайте каждой кнопке свое действие в игре.
Настройка геймпада с помощью программы XPadder
Итак, сейчас рассмотрим, как настроить геймпад с помощью программы XPadder. Можно сказать, что сейчас мы переходим к тяжелой артиллерии, поскольку данная программа уже эмулирует не контроллер, а клавиатуру вашего ПК, то есть вы назначите клавиши клавиатуры на геймпад. Это универсальный способ, ведь с помощью него можно играть в игры с устройства, даже если они вообще не поддерживают управление джойстиком.
Итак, настраиваем программу:
- В окне программы нажмите на значок джойстика, который располагается в верхней части окна слева.
- Нажмите «Новый».
- Из всех кнопок выберите «Открыть».
- В появившемся окне откройте папку controllerimages. В ней есть картинки разных геймпадов. Выберите свой и нажмите «Открыть» (если свой не нашли, выберите любой).
- В левой панели выберете пункт «Стики».
- В окошке поставьте галочку рядом со «Включено». Следуя инструкциям, нажмите влево, после вправо.
- На изображении джойстика появится кружок, переместите его на левый стик.
- В окошке настроек стика поставьте галочку рядом со «Включено», только теперь справа, и повторите все действия, но кружок переместите на правый стик.
- На левой панели выберете «Крестовину».
- Поставьте галочку «Включено» и, следуя инструкциям, нажмите соответствующие кнопки на геймпаде.
- Перетащите крестовину на картинке в нужное место.
- В левой панели выберете «Кнопки».
- Поочередно нажмите все кнопки геймпада. Появятся квадратики на картинках: перетащите их на соответствующие кнопки.
- В левой панели выберете «Триггеры».
- Нажмите левый, а затем правый курок.
- Нажмите «Принять».
Теперь вам остается, нажимая на белые квадратики, назначить соответствующие клавиши на клавиатуре.
Теперь вы знаете, как настроить геймпад с помощью программы Xpadder.
Калибровка
Как настроить джойстик на ПК? Нужно пройти калибровку. Для этого ищем в панели управления геймпад. Он может быть в разделе «Устройства и принтеры» либо «Игровые устройства». Вы сразу заметите иконку. На ней будет отображен графический джойстик.

Нужно кликнуть правой кнопкой мыши и выбрать «Параметры». В дополнительном диалоговом окне нужно выбрать наше устройство и нажать на «Свойства». Тут можно откалибровать девайс. Кликаем на «Далее» до вкладки «Калибровка осей».
Берем в руки геймпад и зажимаем крестовину. Нужно кликать по ней до тех пор, пока крестик на дисплее не попадет в центр. Завершаем этот процесс и переходим на вкладку «Проверка». Нужно зажимать каждую кнопку на устройстве. Если они активны, будут загораться специальные значки на экране. Крестик будет передвигаться. Проверьте снова, чтобы он был в центре.
Настройка геймпада на ПК Windows 10 и его калибровка
После того как джойстик успешно подключен, можно сразу же запускать игру и начинать развлекаться. Но можно заметить, что устройство управления работает не совсем корректно, нужно бы переназначить некоторые его клавиши и выполнить калибровку. Для этого у многих производителей существуют свои программы. Иногда можно встретить и неофициальные приложения, например, DS4 Windows для калибровки контроллера DualShock 4 от PlayStation 4.
В виндовс 10 есть своя система калибровки, позволяющая выявить поломки кнопок и изменить их действия. Для настройки переходят в «Панель управлении» любым удобным способом (быстрее всего это сделать, нажав правой клавишей мыши по меню «Пуск» и выбрав соответствующий пункт) и вводят в строку поиска слово «джойстик». Остается выбрать пункт «Настройки игровых контроллеров USB».
Обратите внимание! Альтернативный и более быстрый способ — нажать на сочетание клавиш «Win + R», прописать в поле команду «joy.cpl» и выполнить ее. После этого следует удостовериться, что девайс виден в списке, а его состояние нормальное
Нужно кликнуть по нему ЛКМ и нажать на «Свойства». Остается задать необходимые параметры и выполнить проверку устройства на наличие неисправностей. Таким нехитрым способом и производится калибровка джойстика в Windows 10 или геймпада от PS 4 средствами операционной системы. Ничего сложного в этом нет, но иногда без сторонних программ не обойтись. Тем не менее, данные случаи достаточно редки
После этого следует удостовериться, что девайс виден в списке, а его состояние нормальное. Нужно кликнуть по нему ЛКМ и нажать на «Свойства». Остается задать необходимые параметры и выполнить проверку устройства на наличие неисправностей. Таким нехитрым способом и производится калибровка джойстика в Windows 10 или геймпада от PS 4 средствами операционной системы. Ничего сложного в этом нет, но иногда без сторонних программ не обойтись. Тем не менее, данные случаи достаточно редки.
Окно подключенных девайсов
Теперь стало понятно, как подключить джойстик к компьютеру Windows 10 и как его правильно откалибровать. Проблем с этим не должно возникнуть ни у кого. Достаточно следовать инструкциям и при необходимо узнать, есть ли на используемый девайс какие-либо драйверы.