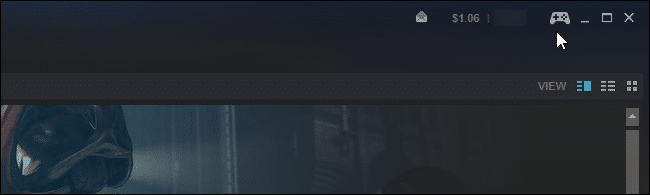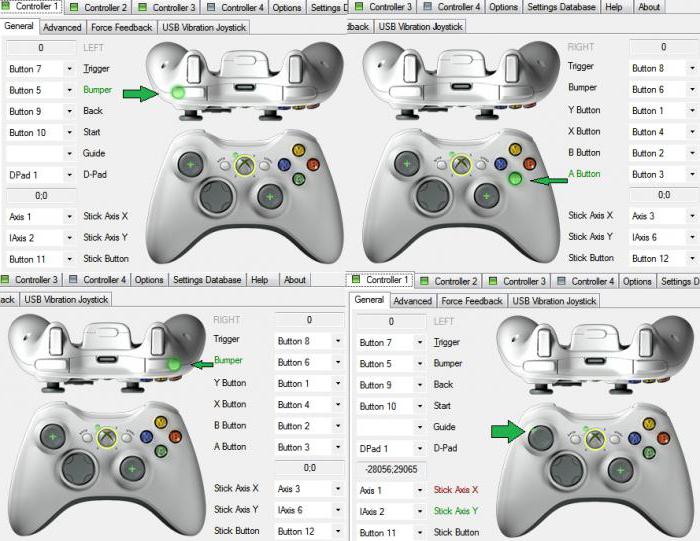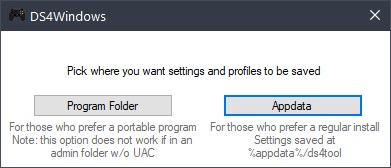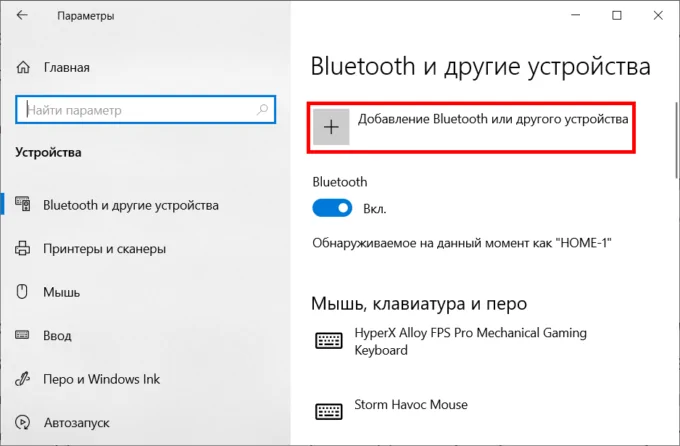Как подключить джойстик от ps3 к пк
Содержание:
- Какой геймпад выбрать
- Вариант 1. Используем MotionJoy
- Руководство по установке ScPToolkit
- Как найти драйверы для DualShock 3 на Виндовс 10
- Подключение DualShock3 к Андроид используя Sixaxis
- Что будем делать?
- Драйвер
- Примечание
- Соединение Dualshock 4 с компьютером через USB кабель
- Подключение и настройка геймпада на Windows 10, 8, 7
- Как выбрать геймпад для ПК
- Troubleshooting for Windows 10
- Другие способы сопряжения контроллера с Android
- Как настроить подключенный джойстик
- В заключение
Какой геймпад выбрать
Собственно, здесь вопрос в том, есть у вас консоль дома или нет. Если есть — наверное, нет смысла переходить на геймпады альтернативной компоновки (если, конечно, у вас нет опыта общения с ними и вы не уверены в том, что XBox раскладка подход лучше, чем PS и vice versa).
Если у вас никогда консоли не было, а геймпад вы берёте для какого-нибудь Dark Souls, игры в Need For Speed с дивана или ещё для чего-нибудь такого — самым доступным и простым вариантом станет покупка XBox 360 Gamepad for Windows. Никаких заморочек, нативная поддержка всех игр, отличная эргономика.
Что касается геймпадов PS4 и XBox One — здесь выбор, опять же, зависит от личных предпочтений, однако, вот что я заметил.
PS4-геймпад лучше собран. Материалы корпуса выглядят (и ощущаются) дороже, все кнопки нажимаются идеально, а источник основного недовольства игроков — аналоговые стики — укоротили и сделали намного более чувствительными. Если от оригинальных контроллеров PS3 я плевался, то PS4-контроллер вызывает исключительно тёплые чувства. Сенсорная панель в некоторых играх мешается, но это дело привычки. Минусов у контроллера два: на мой взгляд, крестовина просто ужасная и очень неудобно расположена, а кнопки «share» и «option» (в системе они будут выполнять роль «back» и «start» соответственно) нажать вслепую не выйдет.
К сожалению, не могу сказать много хорошего о геймпаде XBox One. Да, его эргономика стала лучше, он приятнее ложится в руку, пальцы сами находят все нужные органы управления, а новая крестовина просто превосходна, но… качество сборки и материалов вызывают не столько вопросы, сколько сомнения в адекватности инженера или дизайнера, который это дело утверждал и разрабатывал.
Глянцевые вставки. Глянцевые кнопки. Глянцевые курки. Хорошо хоть стики не глянцевые. Кроме того, не смотря на то, что я фанат XBox-раскладки и эргономики, геймпад XBox One тяжелее и намного хуже собран, чем его основной конкурент. К тому же беспроводное подключение всё ещё под вопросом. А ещё новые кнопки над курками очень не понравились – тугие, неинформативные, выглядят ненадёжно. Вот.
Мой личный чарт адекватности покупки выглядит следующим образом:
- XBox 360 Gamepad for Windows или его беспроводная версия.
- DualShock 4. К тому же на него сейчас цена весьма интересная.
- XBox One Gamepad. Опять же, скидки! Проводная версия — и та дороже.
- DualShock 3, если вы его найдёте в продаже.
- SixAxis (ещё больший раритет, чем DS3, к тому же без вибрации).
Разумеется, есть масса геймпадов от сторонних производителей. Какие-то из них хороши, какие-то не очень, зато дёшевы. Здесь речь о личных предпочтениях каждого, ну и о финансовой ситуации, разумеется. С другой стороны, отдать 1-2 тысяч рублей за какой-нибудь noname-геймпад и обнаружить, что ни плавности, ни точности, ни стабильного срабатывания кнопок в нём нет — не очень приятно.
На этом всё. Оставайтесь на связи, скоро препарируем NVIDIA GTX970 и посмотрим, почему над ней смеются в интернете. Ну а пока можно почитать что-нибудь из наших предыдущих публикаций:
Вариант 1. Используем MotionJoy
Инсталлируем MotionJoy на ПК

Так как PS3-контроллер формально не предназначен для того, чтобы его использовали на ПК, официально доступных драйверов для него не существует. Тем не менее, с помощью одной небольшой программы вы все-таки можете установить для него соответствующий драйвер:
- Бесплатную утилиту MotionJoy вы можете скачать отсюда.
- Откройте ZIP-архив и запустите содержащийся в нем EXE-файл. При установке вам не нужно вносить никаких изменений в параметры инсталляции. Поэтому просто нажимайте на кнопку «Next» до тех пор, пока установка не завершится диалоговым окном с кнопкой «Finish».
- Через некоторое время программа запустится автоматически. На главном экране вы увидите опцию «Install USB Driver Right». Выберите её и подождите, пока процесс будет завершен с выдачей сообщения «Success». Затем закройте программу.
Соединяем контроллер с компьютером и MotionJoy
- Запустите программу еще раз и подождите, пока она не загрузится полностью. Теперь вы можете подключить ваш контроллер к компьютеру через USB-порт.
- Поначалу Windows Update предпримет попытку найти обновление драйвера для вашего контроллера. Этот процесс может занять несколько минут, но, в конце концов, потерпит вполне ожидаемую неудачу.
- Затем MotionJoy распознает подключенный к ПК контроллер и автоматически примется за свою работу. Через некоторое время появится сообщение о том, что утилита MotionJoy готова к использованию.
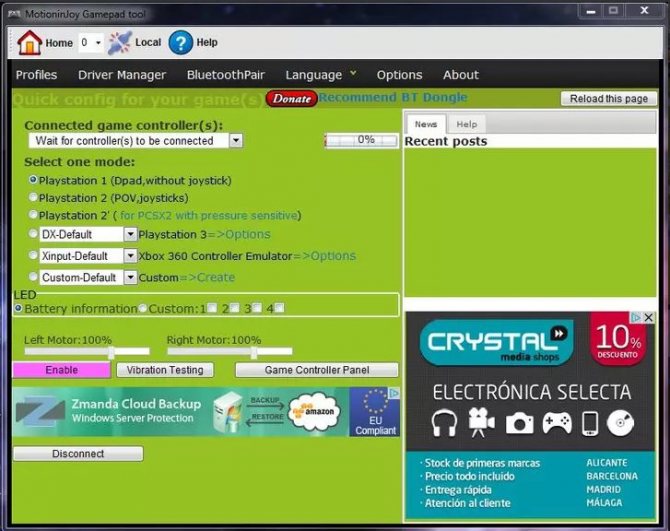
Инсталлируем и настраиваем PS3-контроллер
- Перейдите во вкладку «Driver Manager». Выберите в предложенном списке ваш контроллер и нажмите кнопку «Load Driver».
- Спустя несколько секунд драйвер будет загружен. Теперь вы можете приниматься за настройки геймпада.
- Переключитесь обратно на вкладку «Home». Нажмите справа от опции «Profile» на синюю ссылку «New». Здесь теперь вы сможете переназначить клавиши и определите, в частности, какая кнопка на контроллере заменит клавишу «Ctrl» на клавиатуре компьютера.
Нюансы работы под Windows 10
Иногда пользователи жалуются, что MotionJoy не удается запустить на компьютерах с Windows 10. Если у вас возникла та же проблема, попробуйте изменить системное время на любую дату 2014 года. После подключения настройки можно будет вернуть обратно.
Чтобы изменить дату, нажмите правой кнопки мыши на часы в правом нижнем углу и выберите параметр «Настройка даты и времени». Отключите автоматическую установку и нажмите «Изменить». Теперь можете установить нужную дату.
Руководство по установке ScPToolkit
1. Загрузите программное обеспечение, указанное выше, и начните с установки четырех пакетов Microsoft. Если вы используете ПК с Windows 7, вам также необходимо установить драйвер контроллера Xbox 360. В Windows 8 и 10 он уже встроен!
2. Важный шаг: подключите Dualshock 3 к компьютеру с помощью кабеля mini-USB. Теперь мы можем заставить его работать.
Примечание по установке Bluetooth: если вы также хотите использовать контроллер по беспроводной сети, убедитесь, что у вас подключен адаптер Bluetooth или включен Bluetooth на материнской плате. ScpToolkit отмечает, что вам нужен ключ Bluetooth 2.0 или выше, поддерживающий Enhanced Data Rate (EDR).

3. Загрузите ScpToolkit и запустите установщик. После принятия условий и выбора места установки вы получите меню со всеми вариантами установки, как на скриншоте выше. Я рекомендую оставить это значение по умолчанию. Щелкните Установить, чтобы начать установку.
Примечание по установке Bluetooth: убедитесь, что опция ScpToolkit Bluetooth Pair Utility отмечена галочкой.

4. Примерно через 30 секунд ScpToolkit будет установлен, и вы увидите этот экран с большой зеленой кнопкой с надписью «Запустить установщик драйвера». Поскольку это свежая установка, мы и хотим это сделать. Щелкните кнопку.

5. Этот экран может выглядеть устрашающе, но все же довольно просто! Установите флажки рядом с драйверами, которые хотите установить. В этом случае мы хотим убедиться, что установлен флажок Установить драйвер Dualshock 3 (он должен быть установлен по умолчанию). Теперь щелкните стрелку рядом с «Выберите контроллеры Dualshock 3 для установки», чтобы увидеть раскрывающийся список USB-устройств, подключенных к вашему компьютеру. Найдите в списке контроллер PlayStation 3 и проверьте его.
Примечание по установке Bluetooth: убедитесь, что установлен флажок «Установить драйвер Bluetooth». Как и в случае с Dualshock 3, щелкните стрелку рядом с «Выбрать ключи Bluetooth для установки» и найдите свое устройство Bluetooth в списке. Проверь это.
Примечание. Если вы используете Windows Vista, установите флажок «Принудительная установка драйвера». В противном случае не ставьте галочку . Щелкните Установить.

6. Наблюдайте, как SCP Toolkit выполняет процесс установки. Вы увидите множество всплывающих окон сбоку от экрана, когда он обнаружит ваше оборудование. Прокрутите журнал вниз, и вы, надеюсь, увидите «Драйвер Dualshock 3 USB установлен» (и «Драйвер Bluetooth установлен», если хотите), что означает успешную установку. Если все прошло хорошо, нажмите Exit.

7. Теперь, когда он установлен, вы увидите ScpToolkit в виде значка на панели задач. Найдите в меню «Пуск» диспетчер настроек ScpToolkit. Здесь вы можете изменить некоторые настройки, такие как отключение грохота, регулировка мертвых зон аналогового джойстика и многое другое. Большинство этих настроек можно оставить в покое.
ScpToolkit запускается с Windows по умолчанию, а также воспроизводит некоторые звуковые эффекты, которые могут показаться вам неприятными. Чтобы отключить их, перейдите на вкладку «Настройки звука» и снимите флажок «Включить звуки уведомлений».
Примечание для эмулятора PCSX2: Вкладка настроек PCSX2 позволяет вам установить исправление для плагина контроллера LilyPad эмулятора для поддержки чувствительных к давлению кнопок. Если вы планируете использовать контроллер PS3 с эмулятором, нажмите «Обзор», чтобы перейти к папке установки PCSX2, затем нажмите «Включить», чтобы установить исправление. Вуаля!
Как найти драйверы для DualShock 3 на Виндовс 10
Скачать DualShock 3 Driver Windows 10 проще всего с сайта компании «Майкрософт», где имеется форма поиска. В некоторых эмуляторах предусмотрена функция скачивания драйверов с сайтов производителей контроллеров, поэтому сложностей с его поиском не возникнет.
После инсталляции драйвера система должна автоматически распознать джойстик, но работать он будет только со старыми играми (поддерживающими Directinput).
Важно! Для совместимости его с новыми играми, потребуется дополнительно поставить на ПК эмулятор контроллера Xbox 360. Проблемы, которые могут возникать в процессе установки драйвера:
Проблемы, которые могут возникать в процессе установки драйвера:
- не установлен .NET Framework версии 4.5;
- не установлена необходимая версия Microsoft Visual C++ Redistributable;
- не установлена требуемая редакция DirectX.
Для устранения этих проблем нужно загрузить из Интернета и поставить недостающую библиотеку на ПК с Виндовс 10.
Обратите внимание! В некоторых ситуациях требуется отключить на ПК проверку подписей драйверов
Подключение DualShock3 к Андроид используя Sixaxis
Оговоримся сразу – только пользователи с Root-доступом к системе Android могут пользоваться данным эмулятором. А потому, если вы не желаете копаться в системе своего мобильного телефона, лучше не связываться с процедурой подключения Dualshock.
Второй важный момент – совместимость со смартфоном. Чтобы ее проверить, достаточно скачать приложение Sixaxis Compatibility Checker и посмотреть, есть ли смартфон в списке.
Если устройство есть в списке, то скачиваем на ПК программу Sixaxis Pair Tool.
И затем программу Sixaxis Contoller на Android.
- Включаем Sixaxis Pair Tool на ПК и подключаем геймпад. На экране приложения появится окошко для ввода.
- Включаем Sixaxis Controller на смартфоне, переходим во вкладку «PairController» и видим примерно следующее:
- Данный адрес копируем в строку ввода программы на ПК и жмем по кнопке «Update»
- «Вынимаем» Dualshock из компьютера
- Нажимаем круглую кнопку «PS» для включения ДуалШок и видим загоревшийся индикатор – джойстик подключен к смартфону через USB.
- Важный момент – если после завершения игры на смартфоне вы не подключали джойстик к ПК или консоли, второй раз проводить подобную процедуру не нужно – устройство и смартфон запомнят друг друга.
И еще – важно понимать, что работать Dualshock будет только в тех играх, где есть специальные настройки управления под геймпад. https://www.youtube.com/embed/WP1gZ-qEL0s

Геймпад от PlayStation3 относится к типу устройств, использующих технологию DirectInput, в то время как все современные игры, которые выходят на PC, поддерживают работу с только XInput. Чтобы дуалшок корректно отображался во всех приложениях, его необходимо правильно настроить.
Что будем делать?
Подключать PS3 джойстик (я на примере PS3 DualShock3) к ПК, для удобной игры в любые игры. Как именно это будет действовать, все ли игры поймут джой? Будем пользоваться 2 методами: 1) Для всех игр, которые поддерживают Xbox360 контролер. А именно мы программно будем выдавать наш PS3 джойстик за Xbox360 джойстик. Это самый лучший и самый удобный способ. Минус только в том, что у нас на A B и тд., а X O и тд. Но это лишь дело привычки. 2) 3 остальных метода, либо самонастройку для любых других игр. К сожалению с некоторыми играми в этом случаи придется много возится, что-бы сделать себе нормальное управление. Но если повезет, то сойдут и стандартные варианты. Так-же в данном случаи у нас есть поддержка motion датчиков.
Приступаем: Условное обозначение: В скобках указанно к примеру (drive managerinstall). Первое название указанно если вы делаете все через home (online режим). Второе название, если вы делаете все в offline (local) режиме.
1) Качаем программу с: Для x32 (x86) систем — https://www.xinputer.com/download/MotioninJoy_060001_x86_signed.zip Для x64 систем — https://www.xinputer.com/download/MotioninJoy_060003_amd64_signed.zip 2)Качаем local отсюда — https://forums.motioninjoy.com/viewtopic.php?f=22&t=989 (все три архива English Complete Edition чтобы прога не требовала инет) 3) Устанавливаем программу 4) Папку local из архива кидаем в директорию программы. 5) Подключаем наш джой от PS3 через USB (!!!) к компу. Так-же если есть BT адаптер, подключаем и его. 6) Переходим на страницу драйвера (drive managerinstall), жмем Load и ждем завершения установки. 7) Переходим на исходную страницу (homelocal). Для современных игр, выбираем Emulate Xbox360 и жмем Enable. Для старых игр, без поддержки xbox360 контроллера выбираем любой другой на свой вкус и цвет, либо вообще настраиваем все сами. Это был способ подключения через кабель.
Драйвер
На форуме steam я нашел развернутый отзыв-инструкцию о «SCP DS Drivers» — альтернативном драйвере, который также поддерживает работу через USB/Bluetooth. Скачать драйвер можно из темы на форуме pcsx.net тут (вроде как там выкладываются свежие версии и лежит инструкция по установке), или вот здесь скачать проверенную лично мной версию (в архиве также находятся оригинальные драйвера геймпада xbox).
Инструкция по установке:
- Установить оригинальные драйвера геймпада xbox,
- Скачать архив и распаковать в Program Files (или в другое место, откуда этот драйвер будет в дальнейшем работать),
- Подключить геймпад по USB,
- (если необходимо) подключить Bluetooth-донгл,
- Дождаться установки дефолтных драйверов Windows,
- Запустить ScpDriver.exe,
- Для XP/Vista — поставить галку Force Install, для Win7/8 — не ставить,
- Жмякнуть Install и подождать пока в лог напишется что все прошло успешно:
После этого геймпад заработает как XInput-совместимый, а если был подключен Bluetooth-донгл, то можно отключить геймпад от USB — он сам переключится на воздух.
Спаривание геймпада с воздухом осуществляется подключением по USB во время работы сервиса, один донгл держит до 4х геймпадов. Для отключения геймпада нужно на 2 секунды зажать L1+R1+PS.
Времена меняются, поколения геймеров сменяют друг друга, и вместе с ними в свет выходят все новые и новые игры. Век многих из них недолог, другие же становятся шедеврами, которые пользуются популярностью среди олдфагов еще с десяток лет. Причем хиты есть на любой платформе – позабытых Dendy и Sega Megadrive, Dreamcast и Playstation, Wii, Xbox и PC.
Так, еще несколько лет назад мы увлеченно резались на Sony Playstation 3 в революционную Call of Duty: Modern Warfare, в целом неплохую Need for Speed: Carbon и ставшую культовой Assassin’s Creed II. Сейчас поддержка консоли прекращена, но с хорошим расстаться не так уж и легко, поэтому одни люди адаптировали PS3-игры для компьютера, а другие охотно прикупили себе оригинальные геймпады. И тут-то последних и поджидал сюрприз.
Кое-кто слышал, а для кого-то будет новостью то, что ОС Windows не поддерживает работу контроллеров Dualshock 3. Причиной тому политика корпорации Microsoft, которая, при всех ее затраченных усилиях, и конкурентам не навредила, и ей пользы особой не принесла. Головной боли добавилось опять-таки у рядовых пользователей. Но способ подключить геймпад к ПК все же нашелся, и мы о нем расскажем ниже.
В общем случае, делается это при помощи родного драйвера контроллера Xbox 360 и утилиты, которая маскирует под этот джойстик наш 3-й Dualshock. Итак, для начала нужно скачать драйвер геймпада от Xbox 360, например, с официального сайта Майкрософт.
Далее запустите файл и установите драйвер. Установка стандартная. Примите условия лицензионного соглашения -> «Далее» -> «Готово».
Теперь подключите к компьютеру ваш Dualshock. Он должен определиться как устройство, но работать при этом не будет. После этого вам понадобится утилита SCPToolkit. Скачать ее можно бесплатно здесь.
Запустите инсталлятор от имени администратора, выберите путь установки -> «Next». В перечне компонентов выберите их все или оставьте все как есть.
Далее щелкните «Run Driver Installer», после чего на экране появится еще одно окно.
Если вы используете операционную систему Windows 10, отметьте галочкой пункт «Force installation». В противном случае просто жмите «Install».
Возможные проблемы, почему драйвер не устанавливается?
- В системе отсутствует пакет .NET Framework версии 4.5.
- Отсутствует какая-либо версия Microsoft Visual C++ Redistributable.
- Отсутствует соответствующий выпуск DirectX.
Также в некоторых случаях помогает отключение обязательной проверки цифровых подписей драйверов в Windows.
Если проблем не возникло, переходите в меню «Пуск» и ищите там ScpToolkit Stand-alone Server. Стартуем. Все готово, можно играть.
Примечание
Не все адаптеры совместимы с джоем а так же при этом родные драйверы блютуза перезаписываются драйверами программы, вследствие чего адаптер может видеть только джойстики от пс и больше ничего.Но это решается установкой родных дров адаптера. Проверенно на Windows 7 x64 через блютуз и usb.Спасибо за просмотр!
Как человек, руки которого привыкли к джойстикам от Sony, я долгое время использовал драйвер MotionJoy для подключения геймпада Dualshock 3 к компу. Драйвер выполнял казалось бы все необходимые функции — позволял подключать геймпад по USB или через Bluetooth, и определять его как XInput-совместимый, что позволяло использовать дуалшок для игр в стиме, например. Однако у моушнджоя при этом всплыли 3 недостатка:
- После рестарта винды нужно вручную запустить софт DS3 Tool,
- После старта DS3 Tool приходилось залезать в конфигурацию кнопок и сбрасывать все на дефолт,
- При уходе винды в спящий режим Motionjoy ронял ее в BSOD.
Если первую проблему можно обойти автозагрузкой, а вторая, возможно, вообще возникла только у меня (по крайней мере о ней я ни от кого не слышал), то третья проблема легко , а ее решение заключается, по отзывам , только в корректном извлечении юсб-устройства после работы. Кроме того встречаются раздраженные отзывы о плохой поддержке, кривом коде (sic!) и невозможности удалить драйвера Motionjoy иначе как вручную. В общем все это (конечно, BSOD»ы в первую очередь) побудили меня поискать альтернативу. И это оказалось несложно.
Соединение Dualshock 4 с компьютером через USB кабель
Если в распоряжении нет указанного выше оборудования, то можно обойтись и без него. Достаточно взять комплектный шнур, который применяется для зарядки контроллеров. Также подойдет любой со штекером microUSB.

Здесь всё элементарно – втыкаем один конец в геймпад, а второй – в ноутбук. В течение нескольких минут установятся драйвера (в этот момент нужно быть подключенным к сети интернет). Как только на контроллере засветится индикатор – можете приступать к эксплуатации.
Но есть некоторые ограничения, присущие этому способу. Следующие элементы перестанут функционировать:
- Панель сенсорного ввода;
- Гироскоп (датчик ориентации);
- Вибро;
- Встроенный динамик, а также – микрофон;
- Гнездо для интеграции разговорной гарнитуры тоже не будет работать.
Полезный контент:
- Как изменить язык в Фотошопе на русский в разных версиях
- Как подключить смартфон к телевизору через WiFi, USB, HDMI
- Как включить Яндекс Дзен и смотреть, читать ленту новостей?
- Версия БИОСа – как узнать её на компьютере?
- Как раздать Вай фай через командную строку
Подключение и настройка геймпада на Windows 10, 8, 7
Начнем с базы. Для подключения геймпада вам понадобится сам геймпад и программа для последующей настройки (если это старые игры).
На выбор есть четыре разных программы:
- MotionJoy Famepad Tool;
- JoyToKey;
- ScpToolkit;
- Xpadder.
О нюансах каждой программы мы расскажем отдельно ниже.
Универсальный способ подключения к Windows при помощи ScpToolkit
Этот способ называется универсальным так как работает на всех версиях Windows. К тому же он не требует от вас особых навыков и настройка занимает всего 2 минуты. Чтобы подключить геймпад, вам нужно:
- скачать ScpToolkit для своего ПК;
- установите приложение;
- подключите джойстик к компьютеру и запустите ScpToolkit;
- поставьте галочки напротив драйверов, которые нужно установить (зависит от используемого геймпада);
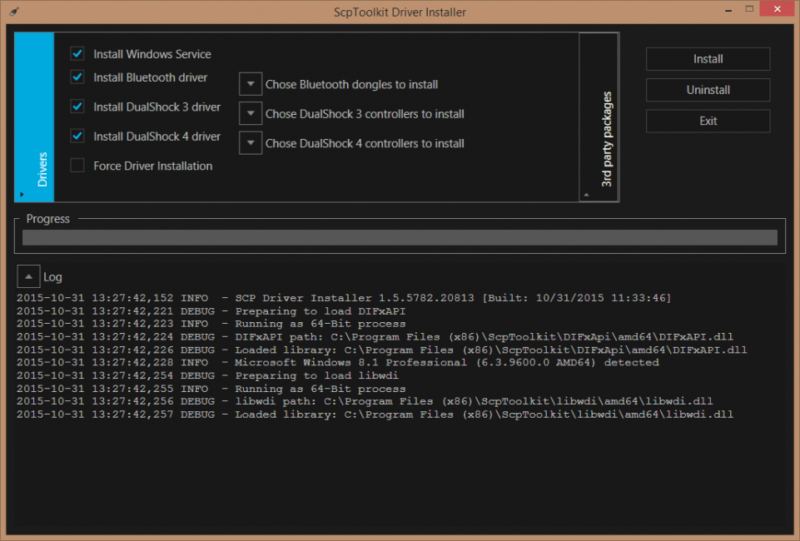
нажмите кнопку Install и дождитесь скачивания и установки драйверов.
Теперь можно использовать джойстик в качестве управления и играть.
Подключение джойстика с помощью MotionJoy Famepad Tool
Это еще один набор драйверов и утилит для операционных систем Windows. Установка простая, программа понятная и не занимает много места на вашем ПК.
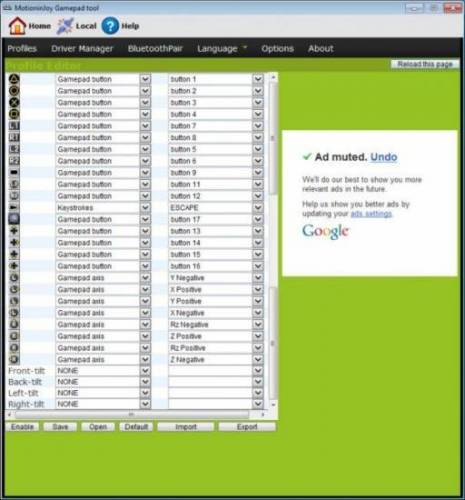
Программа не только помогает в установке драйверов, но и позволит вам настроить кнопки и их значения как вам удобно. Чтобы подключить геймпад с помощью MotionJoy Famepad Tool, нужно:
- скачать установочный файл и установить программу;
- подключить джойстик к ПК;
- выбрать режим подключения;
- настроить необходимые кнопки;
- нажать “Старт”.
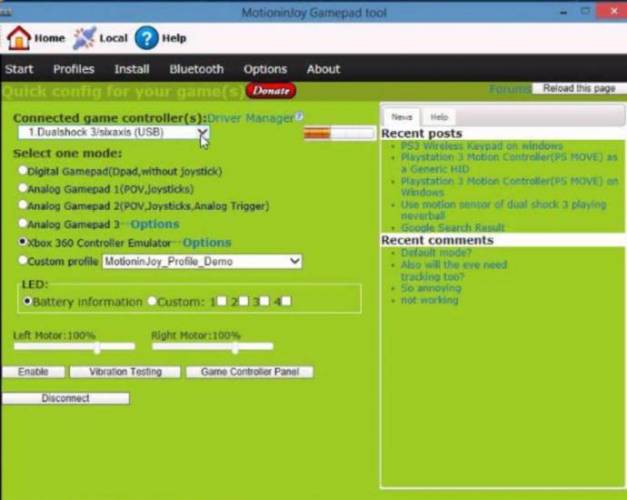
На этом настройка и установка закончены и вы можете приступить к игре.
Подключение с помощью JoyToKey
Это идеальная программа для геймеров, использующих Windows 10. JoyToKey позволит использовать геймпад даже в тех играх, которые его не поддерживают.
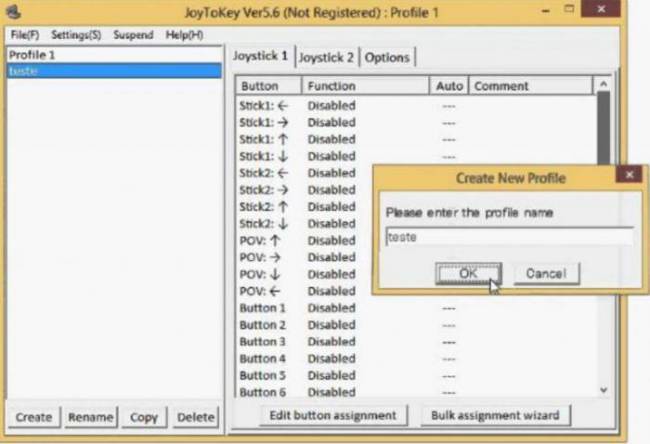
Чтобы начать работу с JoyToKey, вам нужно:
- скачать программу и установить на свой компьютер;
- подключить геймпад к компьютеру;
- открыть параметры игры и скопировать кнопки, которые вы будете применять в ней;
- назначить эти кнопки для геймпада;
- запустить игру.
Единственный минус этой программы — она полностью на английском языке, но проблем с настройкой вы не встретите.
Программа Xpadder (для Windows)
Эта программа является аналогом предыдущего варианта. Позволяет эмулировать нажатие кнопок на мышке и клавиатуре при помощи геймпада. Софт предназначен для тех игр, которые не могут по умолчанию управляться с помощи джойстиков.
Чтобы воспользоваться Xpadder, вам нужно:
- скачать программу и открыть файл xpadder.exe;
- нажать три раза кнопку “Запуск” и ждать окончания установки;
- запустить программу и подключить геймпад к компьютеру;
- нажмите на иконку с изображенным геймпадом;
- выберите пункт “Настройки”;
- загрузите изображение контроллера, похожего на ваш геймпад;
- настройте кнопки на джойстике;
- нажмите “Принять”.
Если похожего джойстика нет в предложенных файлах, вы можете сфотографировать свой и загрузить его в папку “Изображения Контроллера”.
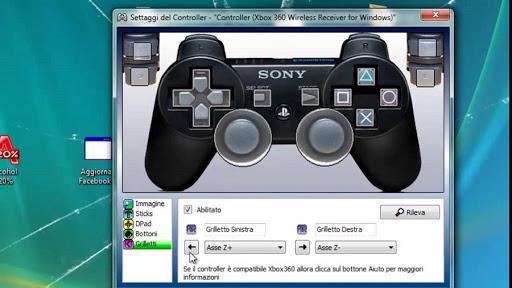
Как выбрать геймпад для ПК
Геймпадов миллион, а компьютер только один. Как среди всего разнообразия выбрать тот самый? Мы дадим несколько советов и сравним основные модели:
Внешне вы можете брать любой понравившийся вариант, на игру это никак не повлияет.

| Название | Плюсы | Минусы | Цена |
| MICROSOFT XBOX 360 CONTROLLER | Удобно лежит в руке, хорошо работает со всеми играми, долго держит батарею | Неудобная крестовина | От 1500 рублей |
| MICROSOFT XBOX ONE WIRELESS CONTROLLER | Удобный, имеет виброотдачу, хорошо лежит в руке, более прочный | Высокая цена | От 4500 рублей |
| SONY DUALSHOCK 4 | Удобный, легкий, работает почти во всех играх | При первом подключении иногда нужно “помудрить” с настройками | От 1890 рублей |
| LOGITECH F310/F710 | Поддерживает оба стандарта ввода, удобные кнопки | Чтобы купить этот геймпад, нужно хорошо постараться | От 2990 рублей |
| VALVE STEAM CONTROLLER | Геймпад, выпущенный специально для ПК. Имеет гибкую настройку, удобный сенсор | Высокая цена | От 9990 рублей |
| SPEEDLINK XEOX PRO | Бюджетный вариант, который стильно выглядит и поддерживает оба стандарта ввода | Довольно быстро ломается | От 1490 рублей |
NEXT RP: от регистрации до самого грозного бандита на сервере: Гайды, советы, FAQ.
Among Us: краткий обзор, поиск игры, создание комнаты и читы для Among Us
Black Desert Online. Общий гайд по игре. (Советы, FAQ)
Гайд по игре Ragnarok – полный «рагнарек» для любителей хардкора (советы, FAQ)
Crossout– роботы, техника и немножечко постапокалипсиса. Общий гайд по игре. (Советы, FAQ)
Продавать скины из CS:GO за реальные деньги. Реально? Реально!
Подробный гайд по игре Dota 2
World of Warcraft: как заработать реальные деньги и забыть про работу
Сyberpunk 2077: прохождение и несколько концовок
Источник
Troubleshooting for Windows 10
When you try your hand at Windows 10 troubleshooting, you’re bound to stumble across many different barriers in your operating system, especially when you attempt to connect particular controls to your PC. Although there are plenty of Microsoft operating systems that adequately support Xbox accessories and Xbox Live environments, earlier versions of Sony hardware are more complicated when it comes to connecting this more modern technology.
Be aware that you may encounter a few obstacles and challenges during the installation process, even with ScpToolkit helping to prevent most problems. On the contrary, you can allow driver installs. We highly recommend that no matter what you do, you should regularly back up all of your data. Doing so will save a copy of your data so you can easily restore it if you run into a situation where you lose it.
Step 1: Select Start or hit the Windows key.
Step 2: Select the “gear” symbol on the left side of the Start Menu. You’ll see the Settings app appear. Step 3: Select Update and Security.
Step 4: Find and click Recovery from the list on the left-hand side.
Step 5: Select Restart Now (located underneath Advanced Startup)
Step 6: Your system will restart and come up in a mode that lets you change your firmware and startup settings, which will let you bypass the driver signature enforcement.
Step 7: You’ll see a menu of options appear. Click Troubleshoot.
Step 8: Click Advanced Options.
Step 9: Select Startup Settings. Your system will restart again.
Step 10: You’ll see another menu of choices after your system restarts. Locate Disable Driver Signature Enforcement, then hit the F7 key to restart your PC a final time.
Step 11: When your system restarts again, go through the instructions above to reinstall and configure ScpToolkit.
Editors’ Recommendations
-
How to extend your Wi-Fi range with another router
-
The best free video-editing software for 2021
-
How to tell if someone is stealing your Wi-Fi — and what you can do about it
-
The best Bluetooth speakers under $100
-
The best Windows apps for 2021
Другие способы сопряжения контроллера с Android
Несмотря на растущую популярность использования контроллеров для игр Android, существует ограниченное количество способов сопряжения контроллера PS3 с телефоном. Мы обрисовали в общих чертах два основных метода, которые могут использовать владельцы Android, так что, надеюсь, один из них подойдет вам.
Поделиться ссылкой:
- Нажмите здесь, чтобы поделиться контентом на Facebook. (Открывается в новом окне)
- Нажмите, чтобы поделиться записями на Pinterest (Открывается в новом окне)
- Нажмите, чтобы поделиться записями на Pocket (Открывается в новом окне)
- Нажмите, чтобы поделиться в WhatsApp (Открывается в новом окне)
- Нажмите, чтобы поделиться в Skype (Открывается в новом окне)
- Послать это другу (Открывается в новом окне)
- Ещё
Нажмите, чтобы поделиться в Telegram (Открывается в новом окне)
Как настроить подключенный джойстик
По логике обновлений, если подключить новое устройство к компьютеру с относительно свежей Windows на борту, система обратится к сетевым базам, распознает устройство и автоматически докачает его драйвер. После этого вы сможете пользоваться им так же удобно и без ограничения функций.
Действуйте по следующему сценарию:
- Скачайте и установите программу MotionInJoy.
- Подключите ваш геймпад кабелем к компьютеру. Выберите порт, к которому вы будете подключать его постоянно. При смене порта придётся повторять процедуру с начала.
- Запустите MotionInJoy и зайдите в меню Driver Manager.
- Выберите в списке USB-портов тот, к которому подключен игровой контроллер, и отметьте его галочкой.
- Нажмите кнопку Load Driver.
- Дождитесь конца установки.
- Если контроллер не распознаётся сразу, перезагрузите компьютер.
Теперь проводное соединение должно работать.
Перед тем, как подключить джойстик к компьютеру по Bluetooth, убедитесь, что Bluetooth-адаптер подключен и работает корректно. Для этого проверьте, как соединяется какое-нибудь другое устройство (смартфон, планшет, мышь и т.д.) Процедура установки драйвера для работы по Bluetooth выглядит так:
- Скачайте и установите программу MotionInJoy.
- Включите ваш геймпад в режиме беспроводного соединения и сопрягите его с компьютером.
- Запустите MotionInJoy и откройте вкладку BluetoothPair
- Найдите ваш джойстик в списке
- Нажмите кнопку PairNow
- Дождитесь, пока контроллер завибрирует. Это будет означать готовность.
Стоит отметить, что в старых геймпадах, которыми PS3 комплектовалась в первый год выпуска, вибромотор отсутствовал. Если ваш контроллер из этих партий, то вибрации, конечно, не будет. Вам надо будет просто дождаться конца установки и проверить его в реальной игре.
Как подключить DualShock 3
Алгоритм такой:
- Скачайте архив с драйвером, распакуйте и установите его. В процессе будут инициализироваться приложения, которые обычно идут в одном архиве с ним — PPJOY и LibUSB.
- Найдите в том же архиве вложенный архивный файл BtSix и распакуйте его в удобное вам место (проще всего на Рабочий стол)
- Подключите адаптер Bluetooth (если только он у вас не встроенный), и при необходимости обновите драйвер для него.
- Запустите программу
- Из PPJOY запустите Config Joysticks
- Добавьте новый объект и придумайте для него название – например, Sixaxis или Joystick PS3
- Закройте Config Joysticks
- Включите ваш геймпад и соедините компьютер с ним по Bluetooth.
- Проверьте работоспособность в игре
Однако после установки может быть нужна дополнительная синхронизация, которая избавит вас от некорректного распознавания действий и от разрывов связи. Делается это так:
- Подключите ваш контроллер к ПК с помощью USB-кабеля и дождитесь, пока обновятся драйвера
- Запустите уже распакованный у вас BtSix
- Нажмите кнопку Address
После этой синхронизации необходимо обеспечить её работу в режиме Bluetooth. Для этого:
- Убедиться, что к компьютеру подключен адаптер Bluetooth
- Снова запустить BtSix
- Нажать центральную кнопку на геймпаде
- Проверить его поведение в играх
Всё! Теперь ваш джойстик от Sony PlayStation способен работать и с компьютером. После вышеописанных процедур все жесты и нажатия должны распознаваться корректно. Рекомендуем вам сравнить ощущения при проводном и беспроводном подключении и пользоваться тем, которое вам больше понравится.
Как подключить джойстики от PS3 к ПК (Инструкция)
В заключение
Как показывает практика, многие владельцы игровых консолей всё-таки отдают предпочтение компьютерным игровым решениям. Прошли те времена, когда Sony Playstation могла превосходить по качеству и реалистичности персональные компьютеры. Однако для платформ Windows разработчики не удосужились создать достойный контроллер для удобного управления, поэтому возможность использовать Dualshock 3 здесь будет очень полезна.
Изучая тенденции рынка, многие эксперты в области ИТ-технологий считают, что ещё несколько лет потребуется производителям устройств мультимедиа на то, чтобы понять, что игровые контроллеры для персональных компьютеров востребованы, и пользователям очень важен их функционал, а не доступная стоимость. А пока любителям игр остаётся надеяться, что на рынке не иссякнут запасы контроллеров Playstation Dualshock 3.
Выпуская на рынок Playstation 3, компания Sony, отчего-то, решила, что уникальная экосистема консоли будет огромным преимуществом над конкурентами – а потому обрекла разработчиков с трудом портировать свои игры под уникальную архитектуру. Это коснулось и джойстиков компании – в то время, как джойстики от Xbox без проблем подключаются к компьютеру (ПК), Dualshock времен Playstation 3 «подружить» с ПК проблематично. Впрочем, не все так сложно – и в данной статье мы расскажем о самых популярных способах подключения джойстиков от Playstation 3 к компьютеру.
Вообще, компьютер сможет различить подключенный Dualshock – и в некоторые (преимущественно – эмулированные) игры вы даже сможете сыграть. Проблема в том, что геймпады Sony работают с технологией управления DirectInput, в то время, как ПК-стандарт, это X-input. Вот для этого перехода и нужны специальные программы.