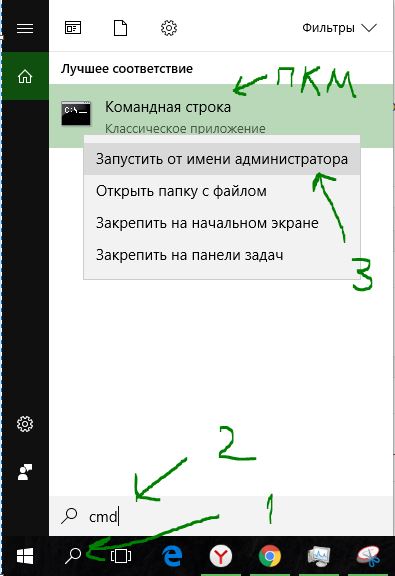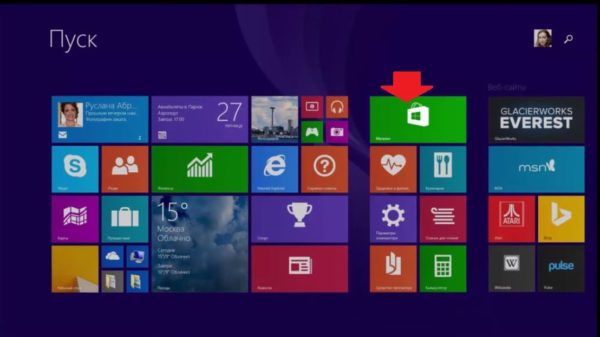Локальная подсистема печати не выполняется на ос windows 10 — как исправить ошибку?
Содержание:
- Способы решения
- Устранение неполадок принтера
- Подтверждаем неисправность
- Как посмотреть очередь печати?
- Исправление работы службы печати Windows XP
- Не удалось открыть мастер добавления принтеров – как исправить
- Что делать, если «спулер» сильно грузит процессор
- Устанавливаем актуальные драйвера
- Чем вызвано сообщение об ошибке вызова startdocprinter
- Причины возникновения проблемы и способы её устранения
- Суть проблемы
- Запуск средства устранения неполадок принтера
- Как перезапустить службы печати Windows через консоль.
Способы решения
Самая распространенная причина сбоя печати под кодом 000006 (ошибка 0x000006ba) – отключение ответственной службы, поэтому первым делом проверяем данную вероятность, а затем переходим к другим.
Проверяем «Диспетчер печати»
- Следуем пути: «Пуск» — «Панель управления» — «Система и безопасность».
- Меняем тип просмотра на «Крупные значки» и переходим в пункт «Администрирование» — «Службы».
- Теперь перед нами длинный список различных компонентов, среди которых нам нужно отыскать «Диспетчер печати».
- Напротив него должно быть написано «Работает». Если нет, дважды щелкните по наименованию службы и укажите автоматический тип запуска.
- Закройте окошко и в левой колонке кликните «Запустить».
- Подождите, пока компонент заработает, и вернитесь к печати.
Обычно для Windows 10 этих мер достаточно, чтобы нормализовать процесс выведения данных на бумагу.
Сканирование на вирусы
Нередко помехой для печати служат вирусы. Для эффективной очистки войдите в систему в «Безопасном режиме»:
Перезагрузите компьютер и до появления заставки успейте нажать F8 или другие клавиши: F1, Del, F2, F10, Tab, Reset (их выбор зависит не от того, какая у вас Windows: 8, 10, 7 или ХР, а исключительно от типа BIOS) и подождите, пока загрузится BIOS.
Выберите «Безопасный режим» — вы получите доступ к основным функциям управления.
Запустите антивирус (обратите внимание, что некоторые из них работают только в стандартном режиме) и проверьте все файлы.
Можно также скачать антивирусную утилиту и запустить сканирование с флешки.
Обычный способ
- Откройте «Панель управления» (в «Виндовс» 10 лучше действовать не через «Параметры», а через «Классическое приложение») и вкладку «Устройства и принтеры».
- Выберите подключенный принтер и кликните по его значку вспомогательной кнопкой мыши.
- Здесь нужно нажать «Просмотр очереди печати».
- Кликните крайний раздел «Принтер» и укажите «Очистить очередь».
Устранение неполадок принтера
Если не уверены в том, что вызывает ошибку, выполните поочередно следующие шаги:
Прежде всего запустите средство устранения неполадок. Этот инструмент позволит перезагрузить принтер и драйверы и проверить наличие ошибок. Прежде чем продолжить включите принтер.
Откройте раздел устранения неполадок, командой помощью команды ms-settings:troubleshoot, запущенной из окна «Выполнить» (Win + R).
В правой части кликните на вкладку Принтер и запустите средство устранения неисправностей. Если в результате начального сканирования была обнаружена ошибка, кликните на «Применить это исправление».
После завершения перезагрузите службу и очистите очередь печати как указано в предыдущем способе.
Затем перезапустите принтер. Иногда этого решения достаточно, чтобы устранить проблему. Если есть какие-либо задания в очереди, которые не могут быть удалены, перезапуск должен очистить их. Выключите питание принтера, отсоедините его от компьютера, затем снова подключите и включите. Теперь попробуйте распечатать документ. Чаще всего это должно решить ошибку печати.
Проверьте наличие бумаги. Часто возникают проблемы с захватом бумаги во входном лотке. Особенно, когда используете МФУ, другая функция могла «зафиксировать» лист для своей операции.
Основном причиной отказа принтера работать по своему прямому назначению является самовольное отключение службы диспетчера печати. Произойти такая неприятность может в любой из версий Windows XP, 7, 8.1, 10. Главной задачей пользователя в такой ситуации становиться поиск решения, чтобы включить ее обратно. Отдельной проблемой является неисправность, когда служба не запускается с сообщением «Не удалось запустить на локальном компьютере».
В этой инструкции мы объясним на примерах, почему выключается «Spooler». Рассмотрим варианты решения через перезагрузку персонального компьютера, настройку запуска службы, проверку системы на вредоносные программы, исправление встроенными средствами самой Виндовс, переустановку всего пакета драйверов и самого принтера. Все это гарантировано поможет перезапустить печать заново.
Подтверждаем неисправность
Перед тем как приступить к устранению проблем, следует удостовериться, что отказ печатать происходит именно из-за указанной службы операционной системы. Чтобы проверить ее состояние, найдем ее среди остальных компонентов в перечне. Для этого нужно проделать несколько простых шагов.
- Открываем окно быстрого запуска команд комбинацией Windows+R.
- Вводим команду «services.msc».
- Ждем открытия списка служб.
- Находим в перечне «Диспетчер очереди печати» и открываем двойным щелчком мыши.
Теперь необходимо удостовериться, что она остановлена и не работает. Смотрим на соответствующие надписи в окне свойств, как это указано на рисунке ниже. При необходимости изменяем на нужные и принудительно запускаем, чтобы «оживить» работу принтеров. Тип запуска изменяем на «Автоматически» и нажимаем на кнопку «Запустить», а потом «Применить» и «ОК».
Нет службы печати в списке служб
Бывают случаи, когда можно не найти в длинном списке нужную нам службу печати. Тогда можно поискать по имении «Printers Spooler», если используется английский интерфейс ОС Windows. Если даже и так ничего не находится, то ситуация довольно проблемная. Это означает, что пользователь (Вы или кто-то другой) случайно или не зная об этом удалили важные файлы в системных папках на диске с «Виндой». Еще одной причиной пропадания диспетчера печати может быть наличие вредоносного ПО, а попросту вирусов, на ПК. Решение могут быть такие:
- Проверить реестр системы, а именно значение параметра DependOnService в ветке HKEY_LOCAL_MACHINE/SYSTEM/CurrentControlSet/Services/Spooler. Оно должно быть равным «RPCSS http». Измените в случае несоответствия. зайти в редактор можно через быстрый запуск (Windows+R) и командой «regedit».
- Чистка «компа» от вирусов полноценным антивирусом или одноразовой бесплатной утилитой.
- Возврат к точке восстановления, если такова была создана.
- Переустановка системы полностью.
Как посмотреть очередь печати?
Для того, чтобы посмотреть очередь печати на Виндовс 10, стоит выполнить следующее:
Переходим по ветке C:\WINDOWS\System32\spool\PRINTERS или же в поисковой строке вводим windir%\System32\spool\PRINTERS. Эту же команду можно ввести в окне «Выполнить».
Откроется папка с файлами. Это и есть очередь печати.
Если какой-то файл нужно снять с печати, то необходимо его выбрать, определив по дате отправления принтеру, и удалить.
Способ №1. Очистка очереди печати с помощью Панели управления
Очищать список документов, оправленных на печать, можно через Панель управления. Для этого выполняем следующее:
- Жмем «Пуск» и выбираем «Панель управления».
- Выбираем «Оборудование и звук», «Устройства и принтеры».
Нажимаем правой кнопкой мыши на иконке принтера и из выпадающего меню выбираем «Посмотреть очередь печати».
Появиться новое окно. Вверху нажимаем «Принтеры», «Очистить очередь печати».
Удаленный перечень документов придётся создавать заново. Однако файлы будут напечатаны корректно.
Способ №2. Очистка очереди печати через Диспетчер печати
Если первый способ не сработал, то удалять документы, отправленные на печать, нужно с помощью Диспетчера печати. Однако это будет принудительная остановка работы принтера. Для её выполнения нужно проделать следующие шаги:
- Нажимаем «Ctrl+Alt+Del» или «Ctrl+Shift+Esc», чтобы вызвать Диспетчер задач.
- Откроется небольшое окно. Переходим во вкладку «Службы».
- В списке находим «Диспетчер печати» или «Spooler». Нажимаем на службе правой кнопкой мыши и выбираем «Остановить».
Далее вновь переходим по адресу C:\WINDOWS\System32\spool\PRINTERS. Откроется новое окно. Выбираем «Принтеры», «Остановить очередь печати» (действия официального способа остановки печати).
Способ №3. Действия через командную строку
Очистить очередь печати в Windows 10 можно с помощью командной строки. Для этого выполняем следующие действия:
Вводим в поисковой строке команду cmd. Нажимаем на выдаче правой кнопкой мыши и выбираем «Запуск с правами Администратора».
- Откроется консоль. По очередности вводим:
- net stop spooler – команда, которая приостанавливает службу печати;
- del %systemroot%system32spoolprinters*.shd – удаление файлов с расширением shd из папки очереди печати;
- del %systemroot%system32spoolprinters*.spl – удаление файлов с расширением spl из той же директории;
- net start spooler – запуск службы печати.
После выполнения этих команд стоит выполнить перезагрузку Windows 10.
Что делать, если очередь печати не очищается?
Если вы протестировали вышеуказанные способы, но очередь печати не очищается, стоит попробовать следующие методы.
Метод 1. Перезапуск службы очередь печати
Открываем «Диспетчер задач», переходим во вкладку «Службы» и выбираем «Диспетчер печати». Открываем эту службу и кликаем «Перезапустить».
- Далее удаляем файлы из папки C:\Windows\System32\spool\PRINTERS.
- Запускаем «Диспетчер печати».
Метод 2. Удаление временной папки
- Перезагружаем компьютер и принтер.
- Переходим по адресу C:\Windows\System32\spool\PRINTERS. Папку PRINTERS нужно очистить любим удобным способом, но только не удалять.
- После очистки нужно вновь перезагрузить Windows 10 и отправить любой файл на печать.
Метод 3. Автоматически очистить очередь печати с помощью пакетного файла
Очистить очередь печати в Windows 10 можно с помощью пакетного файла. Для этого нужно открыть текстовый документ. Желательно Блокнот. Далее вставляем в него такой текст: rundll32 printui.dll,PrintUIEntry /Xg /n «Имя_локального_принтера» /f «D:\results.txt».
Сохраняем файл с любым названием и расширением .bat. Запускаем с правами Администратора.
Также можно применить такой скрипт: cscript C:\Windows\System32\Printing_Admin_Scripts\ru-RU\Prnqctl.vbs -x -p «HP LaserJet 2200 Series PCL 5».
Что нужно еще знать о данном случае?
Как показывает анализ форумов, на которых обсуждается данная тематика, вышеперечисленные способы и методы должны решить проблему с очередью печати
В случаи, если они не помогают исправить неполадку, необходимо обратить внимание на работоспособность принтера: переподключить его, обновить драйвера, запустить сканирование системы на наличие поврежденных файлов. Возможно, проблема кроется в работоспособности самого печатающего устройства
Исправление работы службы печати Windows XP
Прежде всего, немного теории. Это нужно, чтобы вы понимали, что значит «подсистема печати недоступна». Эта подсистема, по сути, не что иное, как служба этой операционной системы, ответственная за, как вы уже поняли, работу с печатной аппаратурой. Она отправляет выбранный документ на принтер, а если их несколько — запускает очередь печати и организует ее завершение. Сначала скажем, что существуют два способа исправления этой ошибки. Первый способ связан с запуском этой службы, второй — ручной и потребует некоторый знаний от пользователя.
Первый способ — запускаем службу
Самый первый из методов связан с непосредственным запуском ответственной за вывод на принтер службы. Для это мы должны проделать следующие шаги:
- Нажав на кнопку «Пуск», выбираем «Панель управления».
- Перейдя в консоль настроек, выбираем «Администрирование». Если вы используете классический вид, то сразу щелкаете по иконке с надписью «Администрирование».
- Кликаем дважды, чтобы перейти к службам. Здесь мы сможем увидеть все службы, используемые в операционной системе Windows X. P. для различных операций. Они обозначены как локальные. В столбце «Состояние» вы можете увидеть, запущена ли конкретная служба в данный момент или нет.
- Находим в этом списке «Диспетчер очереди печати».
- Если вы видите, что напротив этой службы, кроме пустой строки, больше ничего нет, дважды кликаем на ней и переносимся в окно с настройками.
- Режим запуска этого сервиса должен быть установлен в «Авто». Это можно проверить в строке «Тип запуска».
- Чтобы запустить службу, нажимаем на «Пуск».
Итак, служба запущена и проблема с невозможностью печати должна быть устранена. Если это не так, читаем следующий способ.
Второй способ — ручная настройка
Если запуск сервиса печати не помог и служба подсистемы печати работает неправильно, значит проблема кроется в другом. В этом случае с уверенностью можно лишь сказать, что причин здесь может быть множество: от действий вредоносных программ до отсутствия критических файлов самой системы.
- Щелкнув по кнопке «Пуск», выбираем далее «Принтеры и факсы».
- Отобразится список всех устройств, связанных с распечаткой, сканирование и отправкой факсимильных сообщений. Необходимо выбрать ваше устройство, нажав правую кнопку, а затем удалить его из системы.
- На вопрос системы отвечаем твердое «Да».
На следующем шаге избавляемся уже от драйверов устройства печати.
- Для этого идем в меню «Файл» и в раскрывающемся списке кликаем по «Свойства сервера».
- В появившемся окне нам нужна вкладка «Драйверы». Теперь необходимо будет удалить все, что находится в списке. Для этого поочередно выбираем каждый из них и нажимаем «Удалить».
- Далее открываем стандартный проводник и вбиваем в его строке: «C:\WINODWS\system32\spool».
- Откроется одноименный каталог, где нам требуется удалить папку «Printers».
- Сделав все вышеописанное, полезно было бы провести проверку системы на зловреды. Для этого подойдет любой антивирус (например, можно воспользоваться бесплатным Dr. Web CureIt). Его можно скачать с официального сайта с актуальной версией базы.
Завершив проверку системы, можно двигаться дальше:
- Через проводник заходим в каталог «C:\WINDOWS\system32». Здесь нам нужно выяснить, есть ли в этой папке файл службы печати «Spoolsv.exe». В названии этого файла не должны присутствовать никакие другие знаки: только те, что указаны выше. Далее удостоверяемся, что размер файла библиотеки «sfc_os.dll» равняется примерно 140 кб. Если это файл не замещался, то его размер не должен отличаться ни в большую, ни в меньшую сторону от указанного выше .
- Для восстановления оригиналов файлов набираем в проводнике «C:\WINDOWS\DllCache» и, перейдя в этот каталог, копируем из него «sfc_os.dll», а также «sfc.exe», «sfcfiles.dll» и «xfc.dll».
- Скопированные файлы вставляем в каталог «C:\WINDOWS\system32».
- Если в данной папке вам не удается найти необходимые файлов, как вариант их можно взять с другого компьютера на базе Windows X. P. , не имеющего описываемых проблем.
- Теперь необходимо перезапустить компьютер.
Исходя из практики как первый, так и второй метод помогут решить большинство проблем, связанных с выводом на принтер в системе Windows X. P. Теперь вы знаете, что делать, если подсистема печати недоступна и как это исправить.
Не удалось открыть мастер добавления принтеров – как исправить
Для решения данной проблемы рекомендую сделать следующее:
- Активируйте функционал «Службы печати и документов». Перейдите в «Установку и удаление программ» (или жмём на кнопку «Пуск», в строке поиска вводим appwiz.cpl и нажимаем ввод). Затем выберите «Включение и отключение компонентов Windows» слева, в открывшемся окне найдите компонент «Службы печати и документов» и деактивируйте его (снимите главную галочку). Потом верните галочку обратно, нажмите на плюсик слева для раскрытия подпунктов компонента, и установите галочки на каждом из подпунктов. Нажмите на «Ок» и закройте окно.
- Теперь, если вновь нажать на «Установка принтеров», то всё должно заработать;
- Проверьте работу службы «Диспетчер печати». Нажмите на кнопку «Пуск», в строке поиска введите services.msc и нажмите ввод. В открывшемся окне служб найдите «Диспетчер печати» (Spooler), дважды кликните на нём, и, войдя в его настройки, установите тип запуска на «Автоматически» (если такой тип запуска уже стоит, просто перезапустите данную службу);
Проверьте работу службы «Диспетчер печати»
- Удалите все файлы из директории С:\Windows\System32\spool\PRINTERS. Перейдите по указанному пути и удалите все файлы из данной директории. Затем перезагрузите вашу систему, и вновь попытайтесь установить нужный вам принтер;
- Откатите систему на предыдущее состояние. Если ваша система ранее работала с принтерами корректно, а очередное системное обновление привело к появлению описываемой мной дисфункции, тогда рекомендую откатить систему на предыдущее состояние. Нажмите на кнопку «Пуск», в строке поиска наберите rstrui и нажмите ввод. Найдите предыдущую, более стабильную, точку восстановления, и выполните откат системы на предыдущее состояние;
Выберите оптимальную точку восстановления
- Если ничего из вышеперечисленного не помогло, попробуйте удалить все имеющиеся принтера в системе, а также все драйвера к ним, затем запустите командную строку от имени администратора, введите в ней:
sfc/ scannow
и нажмите ввод. После окончания процесса проверки целостности системных файлов, перезагрузите компьютер, вновь запустите командную строку с административными правами, и в ней введите:
net start spooler
и нажмите ввод. В некоторых случаях это помогло решить проблему «Не удалось открыть мастер добавления принтеров» на компьютерах ряда пользователей.
Задействуйте службу «Диспетчер печати» с помощью команды net start spooler
Причиной ошибки «Не удалось открыть мастер добавления принтеров» обычно является нестабильная работа соответствующий системной службы («Диспетчер печати»), а также некорректное системное обновление, дестабилизирующее работу с локальными принтерами
Для исправления ситуации рекомендую воспользоваться приведёнными выше советами, обратив особое внимание на активацию функционала «Службы печати и документов», это позволит исправить ошибку «Не удалось открыть мастер добавления принтеров» на вашем ПК
Что делать, если «спулер» сильно грузит процессор
Многие пользователи разных версий «Виндовс» часто жалуются на то, что процесс «spooler» сильно грузит процессор. Проблема станет более острой, когда загрузка начинает доходить за отметку в 80 процентов. Это действительно нетипичная ситуация и такой загрузки быть не должно. Рассмотрим возможные причины и их быстрое самостоятельное решение.
- Большая очередь из заданий на печать или файлы очень большого размера. Просто очищаем список заданий и разбиваем большой файл на несколько частей соответственно.
- В перечне принтеров много моделей, которые вообще или очень редко используются. Их лучше удалить, так как службе печати приходится постоянно их «мониторить», что вызывает дополнительную нагрузку.
- Устаревший или «битый» драйвер сам может негативно воздействовать и потреблять много ресурсов. В такой случае переустановка неизбежна.
Какая причина была у Вас?
- Непонятно*63%, 12 голосов 12 голосов 63%
12 голосов — 63% из всех голосов
- Просто была остановлена служба 26%, 5 голосов
5 голосов 26%
5 голосов — 26% из всех голосов
- Драйвера 5%, 1 голос
1 голос 5%
1 голос — 5% из всех голосов
- Много заданий в очереди печати 5%, 1 голос
1 голос 5%
1 голос — 5% из всех голосов
- Вирусы 0%, 0 голосов
0 голосов
0 голосов — 0% из всех голосов
Всего голосов: 19
15.04.2019
×
Вы или с вашего IP уже голосовали.
Устанавливаем актуальные драйвера
Здесь существует два способа решения этой задачи:
- самостоятельно найти нужные драйвера в Интернете, используя название модели используемого принтера;
- воспользоваться Мастером установки оборудования.
Первый способ мы затрагивать не будем, так как осуществляется он путем мониторинга и ввода запросов в поисковых системах. Второй метод, пожалуй, требует некоторых объяснений:
- Зажмите комбинацию клавиш Win+R и откройте программу hdwwiz.
- Откроется Мастер установки оборудования. Смело жмите Далее.
- Выберите верхний пункт (см. скриншот) и снова жмите Далее.
- Выберите устройство, для которого хотите скачать и установить ПО и снова щелкайте по Далее.
- После загрузки и установки программного обеспечения перезагрузите компьютер.
Чем вызвано сообщение об ошибке вызова startdocprinter
Сообщение об ошибке Startdocprinter может отобразится по ряду причин:
Сбой очереди печати. Проблема возникает из-за прерывания, когда диспетчер печати подготовил к отправке файл на принтер. Есть несколько причин, которые препятствуют выводу на печать. В этом случае самый простой способ решения — запустить средство устранения неполадок.
Сбой диспетчера печати. Проблема появляется, когда служба неисправна и не может задействовать операцию вывода на печатающее устройство.
Проблема управления доступом. Эта ошибка также возникает из-за проблемы с тем, каким образом операционная система распознает список управления доступом службы. Решается запуском утилиты cacls.exe из окна командной строки.
Неправильные приглашения принтера. Вызов функции может быть не произведен из-за несогласованных портов принтера. Решить ее можно путем переустановки каждого порта.
Причины возникновения проблемы и способы её устранения
Самая частая причина возникновения изучаемой в данной статье ошибки — это отключение соответствующей службы. Это может быть связано с её преднамеренной или ошибочной деактивацией одним из пользователей имеющим доступ к ПК, с различными сбоями в работе компьютера, а также выступать следствием вирусного заражения. Основные способы устранения названной неисправности будут описаны ниже.
Способ 1: «Диспетчер компонентов»
Одним из способов запустить нужную службу является её активация через «Диспетчер компонентов».
- Щелкните «Пуск». Зайдите в «Панель управления».
Далее жмите «Программы и компоненты».
В левой части открывшейся оболочки щелкайте «Включение или отключение компонентов Windows».
Запускается «Диспетчер компонентов». Возможно, вам придется подождать непродолжительное время, пока будет выстроен список элементов. Найдите среди них наименование «Служба печати и документов». Щелкните по плюсику, который расположен слева от вышеуказанной папки.
Затем снова щелкните по названному чекбоксу. Теперь напротив него должен быть установлен флажок. Такую же пометку установите около всех элементов, входящих в указанную выше папку, где она не установлена. Далее жмите «OK».
После этого будет выполнена процедура изменения функций в Виндовс.
После перезапуска ПК изучаемая нами ошибка должна исчезнуть.
Способ 2: «Диспетчер служб»
Активировать связанную службу для устранения описываемой нами ошибки можно через «Диспетчер служб».
- Перейдите через «Пуск» в «Панель управления». Как это совершить объяснялось в Способе 1. Далее выбирайте «Система и безопасность».
Заходите в «Администрирование».
В открывшемся перечне выбирайте «Службы».
Активируется «Диспетчер служб». Тут необходимо отыскать элемент «Диспетчер печати». Для более быстрого поиска постройте все названия в алфавитном порядке, кликнув по наименованию столбца «Имя». Если в колонке «Состояние» нет значения «Работает», то это означает, что служба деактивирована. Чтобы запустить её, сделайте дважды клик по названию левой кнопкой мышки.
Запускается интерфейс свойств службы. В области «Тип запуска» из представленного перечня выберите «Автоматически». Нажмите «Применить» и «OK».
Возвратившись в «Диспетчер», заново выделяйте имя того же объекта и кликните «Запустить».
Происходит процедура активации службы.
Теперь изучаемая нами ошибка должна исчезнуть и больше не отображаться при попытке подключения нового принтера.
Способ 3: Восстановление системных файлов
Изучаемая нами ошибка может также являться следствием нарушения структуры системных файлов. Чтобы исключить подобную вероятность или, наоборот, исправить ситуацию, следует совершить проверку компьютера утилитой «SFC» с последующей процедурой восстановления элементов ОС при необходимости.
- Нажмите «Пуск» и войдите во «Все программы».
Перемещайтесь в папку «Стандартные».
Отыщите «Командная строка». Кликните по этому элементу правой кнопкой мыши. Нажмите «Запуск от имени администратора».
Активирована «Командная строка». Выполните в неё ввод такого выражения:
Начнется процедура проверки системы на целостность её файлов. Этот процесс займет определенное время, так что приготовьтесь подождать. При этом ни в коем случае не закрывайте «Командную строку», но при необходимости можете свернуть её на «Панель задач». Если будут выявлены какие-то несоответствия в структуре ОС, то они тут же будут исправлены.
Способ 4: Проверка на вирусное заражение
Одной из первопричин появления изучаемой проблемы может быть вирусное заражение компьютера. При подобных подозрениях требуется произвести проверку ПК одной из антивирусных утилит. Делать это необходимо с другого компьютера, с LiveCD/USB или же зайдя в свой ПК в «Безопасном режиме».
При выявлении утилитой вирусного заражения компьютера действуйте согласно тем рекомендациям, которые она дает. Но даже после выполнения процедуры лечения велика вероятность, что вредоносный код успел изменить настройки системы, поэтому для устранения ошибки локальной подсистемы печати необходимо будет произвести перенастройку ПК по тем алгоритмам, которые описаны в предыдущих способах.
Как видим, в Виндовс 7 существует несколько способов устранения ошибки «Локальная подсистема печати не выполняется». Но их не так уж и много в сравнении с вариантами решения других проблем с компьютером. Поэтому не составит особого труда для ликвидации неисправности в случае необходимости перепробовать все указанные методы. Но, в любом случае, рекомендуем произвести проверку ПК на наличие вирусов.
Суть проблемы
При попытке копировки какого-либо документа или изображение, на мониторе, поверх всех окон, появляется уведомление от Диспетчера печати , сообщающее о том, что система не может подключиться к нему, а подсистему невозможно выполнить.
Такое явление возникает во время подключения устройства, чаще все, при первой попытке, так как связана именно с настройками устройства и его взаимодействием с ПК.
Крайне редко такую ошибку может выдать тот, который исправно работал ранее.
Что же означает такое уведомление? Оно сообщает пользователю о том, что существует ошибка в Диспетчере , которая мешает ему выполнить задачу или соединиться с ним.
Именно невозможность соединения зачастую, является причиной такой неполадки.
Но иногда имеется и другая причина. Это накопление большого количества «мусора» в папке реестра компьютера, формирующей очередь.
Такой «мусор» накапливается в результате установки ненужного и разнообразного программного обеспечения для устройства, драйверов и т. п.
Запуск средства устранения неполадок принтера
Прежде чем перейти к более сложным способам решения, рекомендуется начать поиск неисправностей запуском утилиты, способной автоматически решить большинство проблем.
Воспользуйтесь инструментом устранения неполадок принтера, чтобы проанализировать текущую ситуацию с драйверами и посмотреть, эффективность его предустановленных способов восстановления. Инструмент ищет несоответствия, которые приводят к ошибкам печатающего устройства. Если ему удастся найти способ восстановления, он порекомендует исправление, которое разрешит ошибку.
Откройте вкладку Устранения неполадок командой ms-settings:troubleshoot из окна «Выполнить» (Win R).
Дождитесь завершения начального сканирования, а затем нажмите «Применить это исправление», если средство определило вариант восстановления.
После успешного применения исправления перезагрузите компьютер и проверьте, возникает ли ошибка, повторив то действие, при котором она возникала. Если продолжаете сталкиваться с ошибкой, из-за которой не произведен вызов функции Startdocprinter или инструмент не нашел никаких проблем с конфигурацией принтера, перейдите к следующему методу.
Как перезапустить службы печати Windows через консоль.
Открываем cmd через Пуск.
Перезапуск службы печати в Windows -09
Напомню запускать его нужно обязательно от имени администратора.
Перезапуск службы печати в Windows -10
И пишем в нем две волшебные команды
net stop spooler
net start spooler
В идеале вы может написать небольшой батник, который легко можно будет запустить. Кому лень вот ссылка на скачивание: Скачать Перезапуск службы печати
Так же советую вам обратить внимание на статью Постоянно вылетает диспетчер печати Имя сбойного модуля: zSDNT5UI.dll
Не удается запустить службу печати windows
Все с запуском и остановкой службы печати я вас ознакомил, теперь покажу, что делать если у вас не удается ее запустить. Откройте свойства службы и перейдите на вкладку Зависимости
Обратите внимание, что для того чтобы она работала, требуется выполнение службы HTTP-служба и если она не работает, то системе не удалось запустить службу диспетчер печати
Чтобы этого избежать, откройте редактор реестра Windows и перейдите в ветку
HKEY_LOCAL_MACHINESYSTEMCurrentControlSetservicesHTTP
Убедитесь, что там есть параметр Start и у него значение 3, если не такое, то меняйте его на тройку.
Кому лень разбираться с реестром, вот вам готовый ключ, запустите его и все будет ок
Так же вы можете запустить средство диагностики работы принтера в Windows и проверить его работу. Запускаете утилиту и жмете принтер.
Далее выбираете нужный принтер из списка и следуете указаниям мастера.
- https://printeru.info/oshibki-i-problemy/sluzhba-pechati
- https://lumpics.ru/local-printing-subsystem-is-not-running-in-windows-10/
- http://pyatilistnik.org/perezapusk-sluzhbyi-pechati-v-windows/