Почему обычно ноутбук не видит наушники в windows 10?
Содержание:
- Причины неисправности
- Наушники не работают с ноутбуком из-за отсутствия в Windows 10 драйверов на Bluetooth
- Решения проблемы
- Почему ПК не видит Bluetooth гарнитуру
- Что делать, когда не работают наушники в Windows 10
- Настройка наушников в Windows 10 и средство исправления неполадок
- Конфигурация передней панели в BIOS
- Почему не работает передняя панель для наушников Windows 10
- Способы решения проблемы
- Решаем проблему
- Настройка наушников в Windows 7
- Подключение AirPods к компьютеру
Причины неисправности
Главные причины, по которым не определяются наушники на ноутбуке или при их корректном подключении отсутствует звук, делятся на программные и аппаратные.
К программным неполадкам относят следующие:
-
Сбой драйверов.
Софт, который отвечает за взаимодействие оборудования с ОС, устаревает и нуждается в своевременном обновлении. Из-за системных ошибок и повреждения исполняемых файлов его работа нарушается. Windows не распознает некоторые модели наушников (особенно беспроводных) без предварительной установки подходящей версии драйвера от производителя аудиотехники. -
Вирусные атаки.
Вредоносное ПО меняет настройки и удаляет системные файлы, в результате нарушается работа периферийных устройств. -
Отключение звука в системе.
Пользователи случайно или намеренно выставляют громкость на минимум или выключают аудио, после чего забывают об этих изменениях. Чтобы исправить это, нужно открыть регулятор громкости левым кликом на значке громкоговорителя. Если в нижней части небольшого окна, которое при этом возникло, видна иконка в виде динамика с перечеркнутым кругом, необходимо кликнуть по ней. Когда звук включен, от громкоговорителя расходятся волны полукруглой формы. Над пиктограммой находится регулятор громкости. Выставить требуемый уровень звука можно перемещением ползунка вверх (громче) или вниз (тише). -
Отключение или убавление звука в проигрывателе (плеере).
Чтобы прибавить, нужно навести курсор на шкалу громкости и подвинуть ползунок вверх или вправо или прокрутить колесо мыши по направлению от себя.
 Пользователю не понадобится разбирать лэптоп или динамики. Переустановка или обновление драйверов, проверка ОС на вирусы с их последующим удалением, прибавление громкости или включение звука под силу малоопытным пользователям, которые способны прочитать инструкцию и выполнить последовательность из несложных шагов.
Пользователю не понадобится разбирать лэптоп или динамики. Переустановка или обновление драйверов, проверка ОС на вирусы с их последующим удалением, прибавление громкости или включение звука под силу малоопытным пользователям, которые способны прочитать инструкцию и выполнить последовательность из несложных шагов.
В группу аппаратных проблем входят:
-
Неисправность звуковой карты.
Устройство, которое отвечает за вывод аудио, может сломаться, о чем свидетельствует отсутствие звука из встроенных и внешних подключенных динамиков. -
Отключение или поломка встроенного Bluetooth-адаптера.
Ноут не видит блютуз наушники из-за того, что радиомодуль неактивен или вышел из строя. -
Поломка наушников.
Сигнал пропадает в результате повреждения проводов или контактов оборудования. Проверить исправность наушников можно при их внимательном осмотре или подключении к другому компьютеру или гаджету. -
Неисправность портов USB или mini-jack для подключения проводных аудиоустройств.
Разъемы выходят из строя из-за длительного использования и механических повреждений.
Наушники не работают с ноутбуком из-за отсутствия в Windows 10 драйверов на Bluetooth
Наконец, еще одной проблемой, при которой ноутбук или компьютер могут не видеть беспроводные наушники, это отсутствие в Windows драйверов на блютуз адаптер. В этом случае сетевое устройство вообще не будет отображаться в диспетчере устройств, либо рядом с названием появится значок с восклицательным знаком.
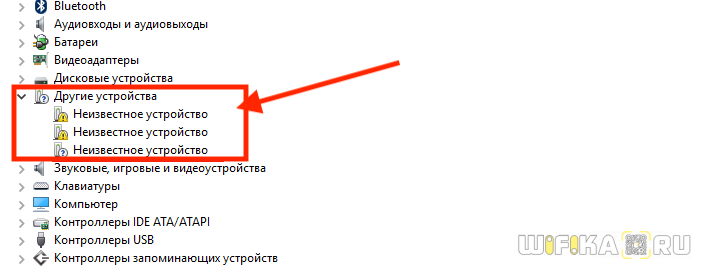
Если это ваш случай, то установите на него драйвера:
- С прилагавшегося в комплекте к ноутбуку или материнской плате компьютера диска
- Скачайте их из интернета для своей модели ноутбука или системной платы
- Либо узнайте модель адаптера через идентификатор устройства (Ven-Dev)
Эти же причины могут стать источником проблемы при подключении наушников к приставке на Android TV или любому другому девайсу.
Не помогло
Решения проблемы
Решения проблемы, если компьютер не видит подключение аудиоустройств в Windows 10:
Большая часть способов подразумевает использование стандартных средств — без инсталляции стороннего программного обеспечения.
Механические повреждения кабеля или штекера
Одной из возможных причин, почему Windows 10 не видит звуковой разъем или другие аудиоустройства, является механическое повреждение кабеля или штекера. Если проверено подключение, но звук не появился, нужно визуально осмотреть наружные компоненты на наличие дефектов. Например, сгибы могут стать причиной разрыва, тогда нужно отнести гарнитуру в ремонт либо осуществить замену по гарантии.
Необходимо проверить правильность подключения к передней панели. При наличии входа на ноутбуке нужно вставить штекер до упора.
Устранение неполадок с драйверами
Следует устанавливать драйвер исключительно с официальных источников. Неправильная работа ПО для внешних устройств может привести к серьезным сбоям в ОС.
Драйвер можно добавить в систему с помощью автоматического поиска Windows. Перед выполнением данного пункта нужно определить модель звуковой карты. Программы для внешних аудиостройств необходимо скачать на сайте официального представителя. В остальных случаях выполнить следующее:
Встроенная диагностика операционной системы
В решении проблемы может помочь выполнение диагностики встроенным приложением Windows 10 для устранения неисправностей в работе звуковых устройств. Если ноутбук по системным причинам не видит аудиоразъем, то программа найдет и исправит неполадку:
Работа с настройками устройств воспроизведения аудио
Одной из причин, по которой ноутбук с Windows 10 не видит наушники, является неправильная настройка устройства. Выполнить и проверить корректность можно следующим образом:
В некоторых случаях поможет отключение передней панели компьютера, если гарнитура подключена в разъемы на задней стенке персонального компьютера.
Откат операционной системы
Откат ОС поможет в том случае, если ранее не было проблем отсутствия звука на компьютере.
Для выполнения операции нужно:
Сканирование на наличие вирусов
Увидеть гарнитуру может помочь антивирусное программное обеспечение. Компьютерный вирус нарушает работу системы — это сказывается на функционировании микрофона, колонки и любого другого аудиоустройства.
Следует заметить, что вредоносный код может не определяться в системе из-за того, что пользователь давно не обновлял « Защитник Windows ». В качестве альтернативы рекомендуется воспользоваться антивирусным программным обеспечением от стороннего разработчика либо исправить проблему поможет сканер Dr.Web Cureit!.
Почему ПК не видит Bluetooth гарнитуру
Несмотря на то, что качество звука у проводных наушников все еще в большинстве случаев лучше, чем у Bluetooth моделей, некоторые пользователи останавливаются на использовании последних. Как правило, соединение не вызывает особых сложностей, но если синхронизацию осуществить не удалось, то стоит знать, как с этим бороться. Инструкция приведена ниже.
Проверка правильности подключения
Прежде чем рассматривать сложные варианты устранения сбоя, стоит убедиться, что сопряжение изначально сделано верно.
- На гарнитуре специальной кнопкой необходимо активировать режим поиска. Иногда просто сдвигается переключатель в нужное положение, в других случаях требуется подержать кнопку поиска/воспроизведения несколько секунд. Правильный вариант для конкретной гарнитуры стоит искать в ее инструкции.
- Большинство Bluetooth наушников имеют светодиод, который начинает быстро мигать в режиме поиска доступных устройств для соединения.
- На ПК необходимо в трее кликнуть по значку Bluetooth и открыть «добавление устройств Bluetooth». Если иконки нет, то необходимо открыть «параметры» — «устройства» — «Bluetooth».
- Выбираем нужный аксессуар и выполняем сопряжение.
Добавление устройства Bluetooth
Возможные неисправности
Если выполнение инструкции по синхронизации не помогло, то стоит проверить ряд причин, по которым произошел сбой.
Для начала стоит убедиться, что девайс оборудован Bluetooth модулем. Для ноутбуков эта функция уже давно стала стандартной, стационарные компьютеры имеют модуль BT крайне редко. Для проверки заходим в диспетчер устройств и ищем надпись Bluetooth. Если ее нет, то встроенного адаптера нет – потребуется внешний USB модуль.
Вторая распространенная причина сбоя – не работает драйвер. В этом случае в диспетчере устройств стоит посмотреть название адаптера и скачать для него ПО с сайта производителя. Если речь идет о ноутбуке, то можно просто найти на сайте компании свою модель и скачать для нее весь необходимый софт.
Если вышеперечисленные рекомендации не помогли, то, скорее всего, у гарнитуры и ПК версии Bluetooth не совместимы. В таком случае потребуется подобрать другой аксессуар.
Напоследок один дельный совет: если в ваших наушниках на компьютере или ноутбуке нет звука, то не надо суетиться — спокойно и методично проверьте все системы. Действуйте по методу от простого отказа к сложному случаю, и все получится. В противном случае наушники просто вышли из строя, и требуется их ремонт или замена.
Что делать, когда не работают наушники в Windows 10
Так как подключение наушников может быть через гнездо 3,5 мм, USB или Bluetooth, то нужно их проверить на другом компьютере, ноутбуке или телефоне, чтобы исключить механическое повреждение. Также, попробуйте подсоединить наушники в другой USB-порт или другой разъем 3,5 мм, которое находится сзади компьютера, а не передней панели. Тем самым исключим, что сам порт или разъем может не работать.
Прежде чем приступить к радикальным способом, когда наушники не работают в Windows 10, сделайте устранение неполадок. Щелкните правой кнопкой мышкой по иконки «динамиков» в трее на панели задач и выберите «Устранение неполадок».
1. Переключить аудиоустройство наушников вручную
Когда вы подключили наушники, то они не переключились автоматически, и в этой ситуации нужно вручную установить вывод звука наушников. Для этого откройте «Параметры» > «Система» > «Звук» > справа «Управление звуковыми устройствами» и в графе «Устройства вывода» посмотрите не отключена ли ваша модель наушников.
Теперь вернитесь на шаг назад в параметрах, и в графе «Вывод» звука, выберите свой аудио драйвер. Если не знаете, можете по очереди переключать параметры, пока не появится звук в наушниках. К примеру, у меня наушники выводятся через драйвер Realtek «Динамики», но может быть указание USB-порта или другой, если Reatek не установлен в системе.
2. Перезапуск службы Audio
Нажмите сочетание клавиш Win+R и введите services msc, чтобы быстро открыть службы Windows 10. Найдите в списке службу «Windows Audio» и нажмите по ней два раза, чтобы открыть свойства. Убедитесь, что тип запуска «Автоматически». Остановите службу и запустите её обратно, тем самым мы перезапустим её.
3. Обновить драйвера
Нажмите сочетание кнопок Win+R и введите devmgmt.msc, чтобы открыть диспетчер устройств. Разверните две графы «Аудиовыходы и аудиовходы» и «Звуковые, игровые и видеоустройства». Определите свое устройство и нажмите правой кнопкой мыши и выберите «Обновить драйвер» в двух графах. У вас может быть High Definition Audio Device, который является по умолчанию в Windopws 10.
Важно: Если у вас звук в наушниках выводиться при помощи контроллера IDT High Definition Audio CODEC или другого, который будет отображаться в диспетчере устройств, вместо Realtek или High Definition Audio Device, то нажмите по нему правой кнопкой мыши и выберите «Обновить драйвер»
- Выберите «Выполнить поиск драйверов на этом компьютере» и «Выбрать драйвер устройства из списка доступных».
- Выберите High Definition Audio Device или Realtek.
Примечание: Если выше способы с драйверами не помогли, и наушники не работают, то попробуйте удалить все драйвера связанные со звуком, после чего перезагрузите компьютер, и они установятся автоматически заново в Windows 10.
4. Другой формат аудио
Если наушники все еще не работают в Windows 10, то можно поменять формат аудио (Гц). Откройте «Панель управления» написав это слово в поиске и выберите «Оборудование и звук». Во вкладке «Воспроизведение» выделите устройство, которое является по умолчанию и отвечает за вывод наушников, и ниже нажмите на кнопку «Свойства». В новом окне перейдите во вкладку «Дополнительно» и в графе «Формат по умолчанию» изменяйте Герцы пока наушники не заработают, нажимая при этом «OK» и «Проверка».
5. Отключить обнаружение разъема на передней панели
Если Windows 10 не видит наушники, то нужно отключить авто определение гнезд в программе Realtek, откройте Realtek HD Audio Manager и установите флажок «Отключить определение гнезд передней панели».
6. Дополнительные советы
Вы должны понимать, что Realtek уже нет и он используется только на старых материнских платах компьютера. Если наушники все еще не работают в Windows 10, то:
Смотрите еще:
- Почему Пропал и Не Работает Звук в Windows 10?
- Настройка устройств вывода звука для разных программ в Windows 10
- Запись звука на компьютере Windows 10
- Пропал значок громкости звука с панели задач Windows 10
- Как удалить старые ненужные драйвера в Windows
Загрузка комментариев
Настройка наушников в Windows 10 и средство исправления неполадок
Если после правильного подключения аксессуара к компьютеру звук не появился, то от поиска причин возникающих проблем, пора переходить к активным действиям:
Опции и инструменты
Если кликнуть по иконке, изображающей рупор, в трее Виндовс 10, вызвать контекстное меню и выбрать пункт «Открыть параметры звука», то на экране появится интерфейс, полностью посвященный наушникам и устройствам ввода и вывода.
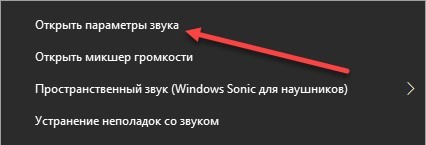
Часто неполадки начинаются отсюда – из-за неправильно выбранных настроек
Важно заранее разобраться и с источником звука (список раскрывается сверху – среди предлагаемых вариантов нужны не динамики или монитор, а подключенные наушники или гарнитура), и с дополнительными опциями

Как вариант – в «Свойствах» предусмотрен «Пространственный звук», регулировка баланса, а в каталоге с дополнительными надстройками – еще и эффекты.

И, если в категории вывод появилось правильное устройство, баланс настроен, но звук так и не проигрывается, стоит обратиться к пункту «Восстановить настройки по умолчанию». Порой сброс помогает сэкономить кучу времени и вернуться к отправной точке, когда неполадки еще не возникли.
Диагностика и автоматическое устранение неполадок
Если наушники и карта исправны, а звук всё равно отсутствует, следует проверить источник на программном уровне, и прежде всего:
- правильность подключения,
- настройки,
- наличие и актуальность драйверов.
Иногда для этого не нужно копаться в настройках звуковой карты. Если вы видите значок динамика в системном трее с предупреждающим символом, значит, что-то не в порядке. Кстати, этот же символ наблюдается при обрыве провода или отсутствующем подключении, ведь ПК попросту не определяет гарнитуру.
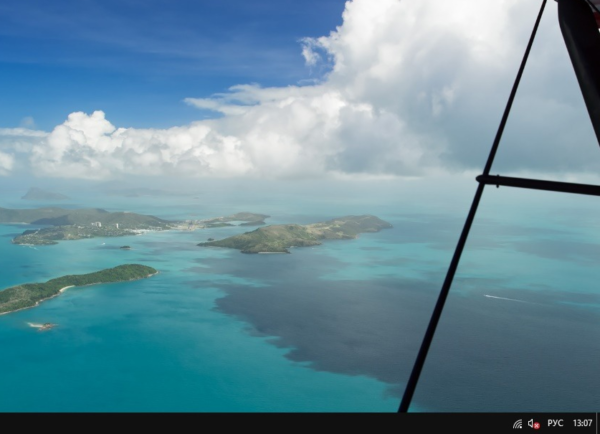
В Windows 10 данный символ означает неисправности со звуком
Дальнейшие действия пользователя, как правило, соответствуют следующей инструкции:
- Кликаем левой кнопкой мыши по значку динамика в трее. Система запустит автоматическое средство обнаружения проблем. Система сканирует и выявляет проблемы в автоматическом режиме
- На следующем этапе Windows 10 предложит выбрать, неполадки какого источника нужно выявить и устранить. Выбираем «Наушники», нажимаем «Далее». В системном блоке разъём для подключения наушников находится спереди
- В течение нескольких секунд (иногда минут) будет работать автоматическая программа. В это время ничего не отключаем и не нажимаем. Сканирование конфигурации оборудования и выявление проблем можно отменить в любой момент
- Windows 10 почему-то считает неисправностью (в данном случае) низкую громкость звукового устройства. Открываем микшер. Данный пункт можно пропустить
- Проверяем уровни звукового микшера, закрываем данное окно и жмём «Далее». Предупреждающий символ на значке динамика означает, что канал отключен
- Спустя ещё несколько секунд диагностика завершается. Выходим из средства диагностики и перезагружаем девайс. В дополнительных сведениях содержится подробная информация о выявленных и исправленных неполадках
Конфигурация передней панели в BIOS
Иногда бывает так, что передняя панель работает по старому стандарту AC’97, а материнская плата предусматривает новую спецификацию High Definition Audio
К слову, оба разъема похожи, и пользователь может не обратить внимание на это несоответствие. Вместе с тем никаких проблем при подключении панели с AC’97 к материнской плате с High Definition Audio возникнуть не должно
Правда, в некоторых случаях придется изменить режим работы через BIOS.
Заходим в BIOS, нажав при загрузке компьютера клавишу F2 или DEL. Далее переходим в раздел «Advanced» и ищем пункт «Onboard Devices Configuration». Чуть ниже располагается параметр «Front Panel Type» (он также может называться High Definition Front Panel Audio или Legacy Front Panel Audio). Переключаем его из положения HD Audio в положение AC97. Если ваша передняя панель использует стандарт HD Audio, а в BIOS установлено значение AC97, то произведите обратное переключение.

Некоторые материнские платы не предусматривают возможности изменения режима работы передней панели, а позволяют только отключить или включить звуковой контроллер. За эту функцию отвечает параметр Onboard Audio Function (может иметь другое название), предусматривающий только значения «Enabled» и «Disabled». В такой ситуации у вас нет необходимости что-то перенастраивать в BIOS, и звук должен работать без дополнительных манипуляций.
Почему не работает передняя панель для наушников Windows 10
Если не работает передняя панель для наушников Windows 10, сначала нужно точно выяснить причину сбоя. Только после этого можно предпринимать какие-либо действия. Ниже представлен список наиболее распространенных причин проблем в работе передней панели:
- отсутствие или некорректная установка звуковых драйверов;
- установлены драйверы, несовместимые с операционной системой;
- имеются механические повреждения (например, ржавчина может разъесть отдельные детали).
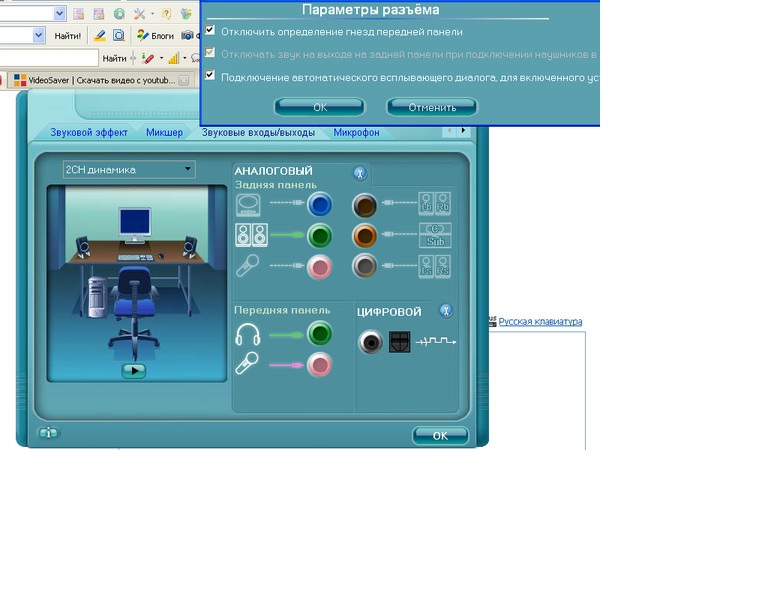
Подключить наушники к компьютеру несложно, но иногда возникают проблемы
Обращаться в службу технической поддержки следует только в последнем случае, если это гарантийный случай, поврежденное оборудование заменят. При первых двух причинах решить проблему можно самостоятельно, следуя пошаговым инструкциям. Работа не отнимет много времени и сил.
Обратите внимание! Иногда проблемы с передней панелью происходят из-за попадания в систему вируса. В этом случае необходимо срочно провести очистку компьютера от вредоносных программ

Причины сбоев в работе передней панели могут быть разными.
Способы решения проблемы
Поскольку основной причиной того, что не работают наушники на ноутбуке Windows 10 или компьютере, является драйвер, исправлять проблему стоит через него. В этой ситуации помогает его обновление или переустановка.
Способ #1 Через устранение неполадок Windows
Встроенная утилита для устранения неполадок самостоятельно анализирует параметры операционной системы, находит ошибки и исправляет их. При возникновении каких-либо трудностей, в первую очередь стоит использовать эту программу. Она способна автоматически устранить типовые неполадки, например, ошибку, когда не подключаются наушники к компьютеру Windows 10. Воспользоваться утилитой достаточно просто:
Стандартная программа не всегда помогает устранить ошибки, однако попробовать ее стоит. Если проблема все же осталась, попробуйте следующий способ.
Способ #2 Параметры звука
Если у вас не работают наушники на виндовс 10, то устранить эту проблему проблему можно с помощью параметров устройства воспроизведения. Возможно причина ошибки заключается в неправильных настройках. Проверьте верные ли параметры воспроизведения:
Если вы настроили свойства, но до сих пор не работают наушники на компьютере виндовс 10, проверьте микшер и общую громкость:
По разным причинам громкость может быть выключена в свойствах устройства, из-за чего не выводится звук на наушники windows 10 и становится невозможно пользоваться устройством. Дополнительные эффекты улучшают звучание, однако они могут вызывать ошибки, уменьшать громкость и т.д. Если проблема заключалась в этой обработке, не стоит в дальнейшем ее включать.
Часто проблема возникает из-за драйвера. Если вам не помогли предыдущие методы, то возможно причина того, что не работают наушники на ноутбуке виндовс 10, заключается в поломке устройства.
Способ #3 Обновление драйвера
Драйвер управляет работой различных систем. При неполадках с ним соответствующие функции не будут работать: не подключаются наушники к ноутбуку windows 10 или в них нет звука. Поэтому этот способ наиболее действенный при возникновении проблем со звуком. Обновить драйвер достаточно просто:
Если операционная система не нашла драйвер или после его обновления звук не появился и ваши наушники не подключаются к ноутбуку виндовс 10, установите его с официального сайта производителя:
Если все еще не работают наушники на пк с windows 10, попробуйте удалить драйвер:
Дополнительно
Стоит обратить внимание, если проблема возникла после установки крупного обновления Windows и обновление драйверов не помогло в решении сложившейся проблемы, попробуйте выполнить установку старых драйверов. Для этого выполните следующие действия:
Если ни один из способов не помог, проблема может заключаться в поломке гарнитуры.
Способ #4 Проверить наушники на другом устройстве
В случае, когда после вышеперечисленных способов все еще не включаются наушники на ноутбуке Windows 10, стоит проверить не сломаны ли сама гарнитура. Проще всего сделать это с помощью другого устройства: проверьте гарнитуру на телефоне или другом компьютере. Если она работает, то снова попробуйте обновить или переустановить драйвер.
Альтернативная причина может заключаться в том, что невозможно в windows 10 включить наушники, поскольку порт не работает. Проверьте установленный разъем выхода. Если все настройки правильные, подключите гарнитуру в другой слот.
Также проблема может заключать в характеристиках гарнитуры, а именно в сопротивлении. Маленькие вкладыши могут некорректно работать с персональными компьютерами, однако выдавать нормальный уровень громкости на телефоне или ноутбуке.
Если у вас не работают блютуз наушники в виндовс 10, убедитесь, что беспроводная сеть на компьютере работает правильно, а воспроизводящее устройство подключено корректно.
В настройках звука стоит проверить аудиовыход и установить правильный. Особенно, ваш монитор подключен через HDMI. Возможно, что компьютер не переключается на наушники в windows 10, поэтому у вас нет звука.
Решаем проблему
Диагностику нужно начинать с попытки вспомнить тот момент, когда ПК перестал воспринимать нужные разъёмы
Например, если проблема возникла после повторной сборки ПК, то стоит обратить внимание на правильность подключения. Если же сбой возник после проведения манипуляций с BIOS, системный блок можно не вскрывать – причина точно носит программный характер
Проверяем подключение
При появлении проблемы после сборки ПК первым делом нужно убедиться, что панель подключена. Для подключения используется колодка AC’97 или HD Audio, цельная или раздельная. Формат AC’97 устарел. Сейчас используется HD Audio, разъём которого на материнской плате обычно обозначается как «F_AUDIO» или нечто подобное.
Распиновку для раздельных колодок можно найти в руководстве к материнской плате. Обычно вся необходимая информация выкладывается на официальном сайте производителя.
Настраиваем BIOS
Зачастую нужная панель работает по AC’97, но при этом плата предусматривает функционирование с HD. Разъёмы схожи, поэтому обычный пользователь может не заметить различий между ними. Панель с AC’97 будет прекрасно взаимодействовать с материнской платой под HD Audio, но иногда для нормального функционирования нужно изменить некоторые параметры в BIOS.
Необходимые настройки выполняются следующим образом:
- Перезагружаем ПК и в момент начала запуска системы нажимаем на клавишу, ответственную за открытие BIOS. Обычно нужная кнопка указана на стартовом экране.
- Перемещаемся в раздел «Advanced», находим блок «Onboard Devices Configuration».
- Находим графу «Front Panel Type» (в названии может содержаться словосочетание «High Definition»), меняем значение на «AC97».
- Нажимаем на F10 , чтобы применить изменения.
Если панель работает по стандарту HD, а в BIOS выставлено значение «AC97», сделайте обратную манипуляцию – переведите в положение «HD Audio».
Проверяем параметры звуковых устройств
Если предложенные выше действия выполнены, но результат не получен, нужно попробовать проверить параметры звука в самой операционной системе:
- Открываем «Панель управления», находим раздел «Звук». Убеждаемся в том, что во вкладке «Воспроизведение» устройства по умолчанию выставлены верно.
- Нажимаем правой кнопкой в любом пустом месте окна, активируем «Показать отключенные и отсоединённые устройства».
- Переходим в свойства активного устройства воспроизведения, находим строку «Передняя панель 3,5 мм». Если нужная строка отсутствует, значит разъёмы не определены системой.
Дополнительно можно проверить параметры «Диспетчера Realtek» (если используется соответствующая звуковая карта):
- Переходим в «Панель управления», открываем «Диспетчер Realtek».
- Раскрываем раздел «Динамики», нажимаем по иконке папки в правом углу.
- Активируем пункт «Отключить определение гнёзд…».
Настройка наушников в Windows 7
Отличий от Windows 10 в этом случае не много. Если не удается переключить вывод звука (как показано ниже), и Windows 7 не видит наушники, то нужно загружать и устанавливать драйвер вместе с программой для управления устройствами вывода звука с компьютера.
Но сначала зайдите в «Устройства воспроизведения».
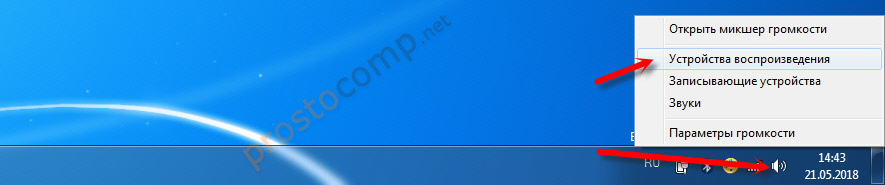
И если там есть наушники, то установите их по умолчанию. Как на скриншоте ниже.

Или посмотрите, есть ли у вас в трее еще одна иконка, которая отвечает за настройки звука. Там должен быть «Диспетчер Realtek HD», или что-то типа этого.
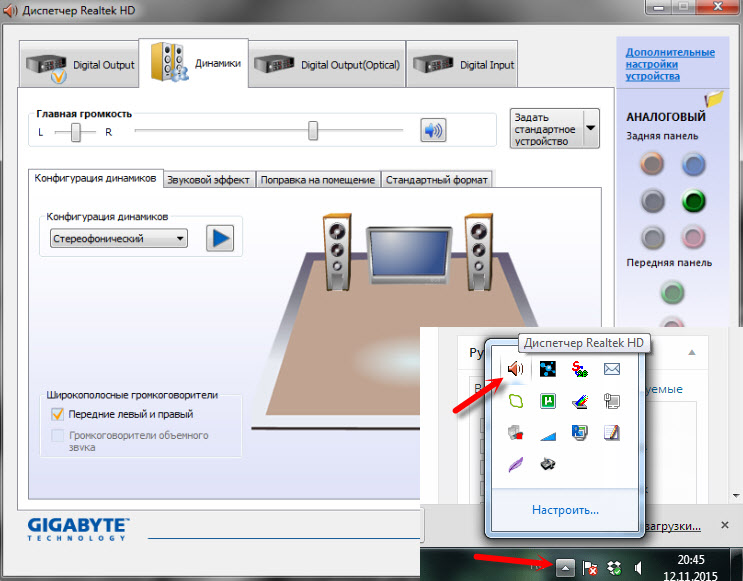
Открываем его и смотрим настройки по выходам на передней и задней панели. Возможно, там можно переключится на наушники.
Если не получается, то нужно установить драйвер и утилиту. Об этом дальше в статье.
Драйвер на звук (наушники): поиск и установка
Лучшее решение, это скачать необходимый драйвер с сайта производителя материнской платы, которая установлена в вашем компьютере.

И загружаем Audio Drivers. В моем случае это Realtek High Definition Audio Driver.

Сохраняем установочный файл, или архив на компьютер. Затем открываем архив и запускаем установку. Обычно это файл setup.exe. После установки и перезагрузки ПК должна появится программа для управления устройствами воспроизведения. Ну и наушники должны заработать.
Если вы не знаете какая у вас материнская плата, или не можете найти нужный драйвер, то попробуйте скачать и установить «High Definition Audio Codecs» с официального сайта Realtek: http://www.realtek.com/downloads/
Выводы
Я старался максимально подробная разобраться в этой проблеме. Проверял все на своих компьютерах и наушниках. Единственное, что у меня нет именно стационарного компьютера, который работал бы на Windows 7. Поэтому, там не удалось установить диспетчер звука для проверки.
Чаще всего компьютер не видит наушники именно из-за настроек, или отсутствия фирменной программы для управления звуком. Которую нужно загружать для своей материнской платы, или звуковой карты (если она у вас отдельно установлена). Ну и при условии, что наушники работают с другими устройствами. Ведь может быть и аппаратная поломка.
Подключение AirPods к компьютеру
Как было отмечено выше, для возможности подключения, ваш компьютер должен быть оборудован Bluetooth, адаптер должен исправно работать и не быть отключен, дальнейшие шаги выглядят следующим образом:
- Переведите AirPods в режим сопряжения. Для этого поместите их в футляр, откройте его, а затем нажмите и удерживайте круглую кнопку на корпусе, пока светодиодный индикатор не замигает белым цветом. Если он не начинает мигать, подождите чуть дольше, не отпуская кнопку: он будет светиться белым, мигнет несколько раз оранжевым, а затем начнет мигать белым.
- Выполните сопряжение AirPods с компьютером. Для этого в Windows 10 зайдите в Параметры (Win+I или значок шестеренки в меню «Пуск») — Устройства — Добавление Bluetooth или другого устройства — Bluetooth, дождитесь, когда в списке появятся AirPods и нажмите по ним, дождитесь завершения подключения.
- В Windows 7 и 8.1 вы можете зайти в Панель управления — Устройства и принтеры — Добавить устройство и так же подключиться к AirPods.
- Включите вывод звука и микрофон от AirPods. В Windows 10 зайдите в Параметры — Система — Звук и убедитесь, что в качестве устройств вывода и ввода установлены AirPods.
- В Windows 7 и 8.1 перейдите в «Устройства записи и воспроизведения» (через правый клик по динамику в области уведомлений) и установите AirPods в качестве устройства по умолчанию для воспроизведения и записи (нажатие правой кнопкой по AirPods — использовать по умолчанию и использовать как устройство связи по умолчанию). В Windows 10 также лучше заглянуть в такой раздел (см. Как открыть устройства записи и воспроизведения Windows 10). В некоторых мессенджерах (например, Skype) выбрать микрофон по умолчанию нужно в настройках самой программы.
Как правило, на этом все настройки заканчиваются — AirPods работают с Windows и каких-либо проблем нет, а повторное подключение обычно происходит автоматически (или без сопряжения, а простым подключением устройства в параметрах устройств). Единственный нюанс — при использовании с iPhone, наушники придется подключать к нему заново.
Возможные проблемы при подключении AirPods и AirPods Pro в Windows 10, 8.1 и Windows 7
Далее — некоторые распространенные проблемы при использовании AirPods на компьютере с Windows и возможные подходы для их решения:
- Bluetooth работает (видит другие устройства), но AirPods не находит — такое бывает со старыми Bluetooth адаптерами (а также дешевыми USB-Bluetooth адаптерами для ПК), либо нередко вызвано драйверами. Попробуйте удалить имеющийся драйвер Bluetooth (в диспетчере устройств удаляем адаптер и ставим отметку «Удалить драйверы этого устройства») и установить его вручную с официального сайта производителя ноутбука. Также, у себя столкнулся с тем, что наоборот, с официальным драйвером наушники не находились, а после его удаления и автоматической установки драйвера самой Windows 10 всё заработало исправно. Если вы не уверены, что Bluetooth исправно работает (а бывает, что у вас отключен адаптер, хотя драйвер установлен и «устройство работает нормально), ознакомьтесь с отдельным руководством: Что делать, если не работает Bluetooth на ноутбуке.
- Связь с AirPods обрывается, прерывистый звук. Здесь опять же можно поэкспериментировать с различными версиями драйверов, пока не найдется стабильный. Иногда помогает отключение экономии электроэнергии для Bluetooth адаптера (заходим в свойства адаптера в диспетчере устройств, на вкладке «Управление электропитанием» отключаем экономию энергии). Также может быть полезным: Звук отстает в Bluetooth наушниках.
Использование AirPods с компьютером — видео
В случае, если при попытке подключить AirPods к ноутбуку или компьютеру у вас что-то работает не так как ожидается, опишите ситуацию, особое внимание обратив на модель ноутбука и Bluetooth-адаптера, возможно, решение найдется. А вдруг и это будет интересно:. А вдруг и это будет интересно:
А вдруг и это будет интересно:













