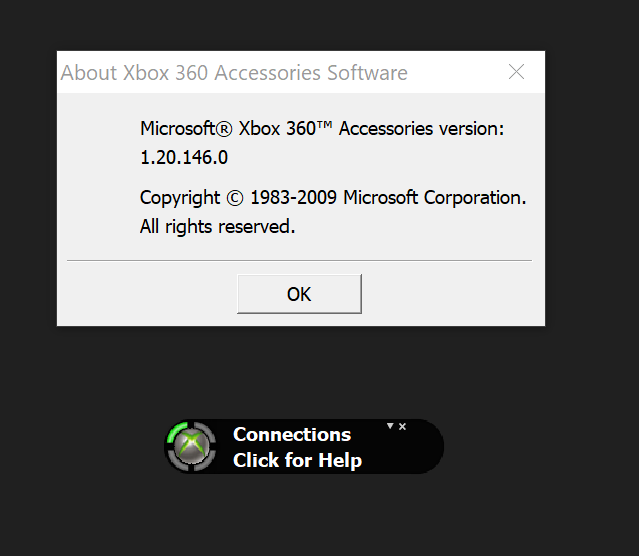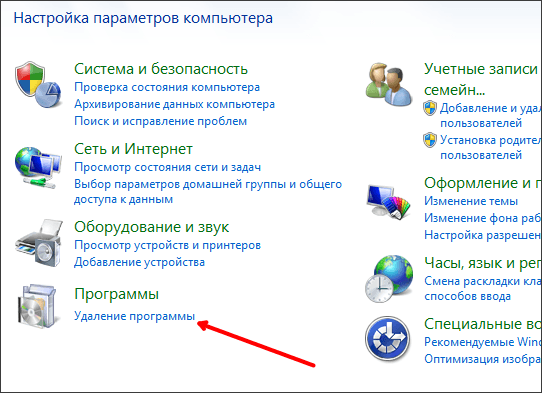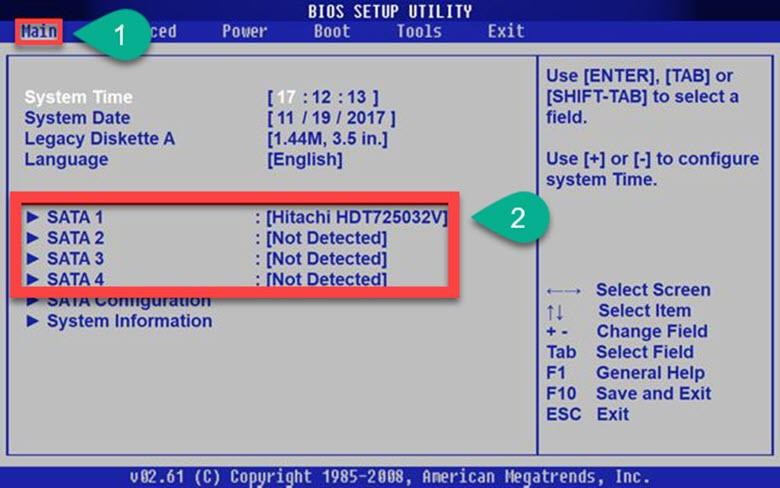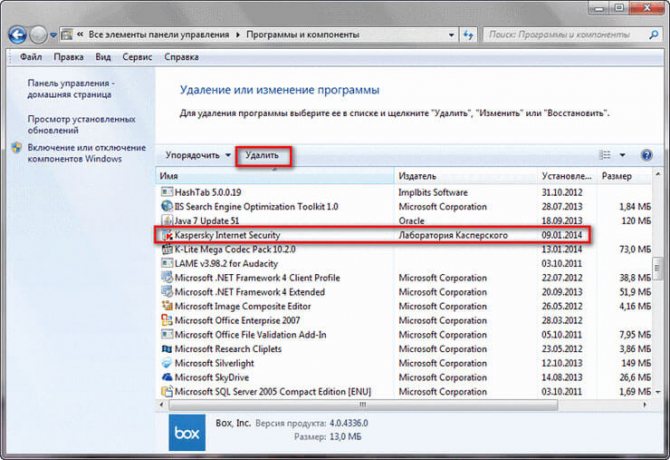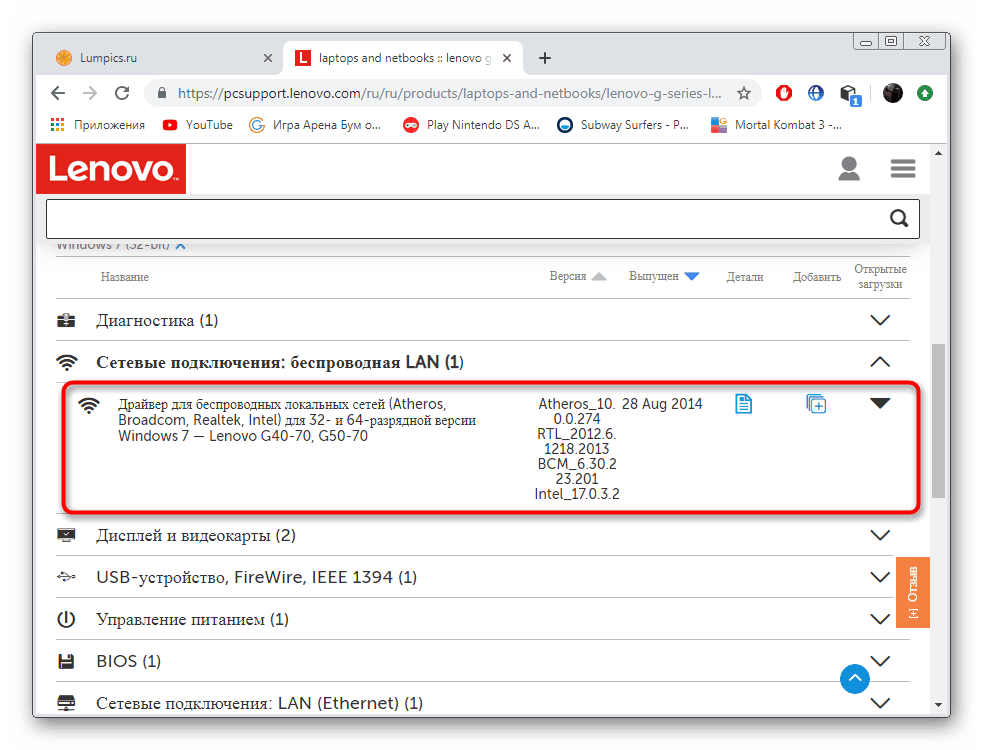Что такое adb драйвера?
Содержание:
- What else can I do with ADB?
- Лучшая статистика батареи
- Команда adb push
- Команда adb devices
- ADB Commands List
- Command
- Как пользоваться?
- Использование кастомного Рекавери
- 6. Better Battery Stats
- Выход в интернет через смартфон
- Команды ADB
- Android Hacks That Don’t Need Root
- Инструкция как прошить Android c помощью FastBoot
- Команды перезагрузки Fastboot в режим прошивки (bootloader)
- Команда «видит» ли ПК ваш Android
- Команды разблокировки и блокировки загрузчика Google Pixel, Nexus в Fastboot
- Команды форматирования раздела в Fastboot (Fastboot Erase)
- Команды для прошивки разделов Android в Fastboot (Fastboot Flash)
- Команда для установки update.zip
- Основы работы с adb
- Naptime
What else can I do with ADB?
Below is a list of XDA tutorials for various devices that detail many applications of ADB commands in order to modify hidden settings, customize OEM features or user interfaces, and much more!
- How to Uninstall Carrier/OEM Bloatware Without Root Access
- How to Increase the Edge Screen Size on Samsung Galaxy Phones Without Root
- How to Manually Change the Samsung Galaxy S8, S8+, or Note 8 Navigation Bar Color
- How to Force Apps to Fill the Screen on the Essential Phone
- How to get “Turn on WiFi Automatically” for the Nexus 5X/6P on Android Oreo
- How to Stop Wakelocks from Any Android App Without Root
- How to Whitelist Apps from Android Oreo’s Background Location Throttling
- How to Hide the “App is Running in the Background” Persistent Notification on Android Oreo
- How to Check if Your Android 8.0 Oreo Device Supports Project Treble
- Broken Navigation Bar, Lock Screen, or Status Bar after an Update? Here’s a Fix.
- How to Sync Do Not Disturb Mode Between Android Wear and Your Phone
- How to see the Boot Count of your Android 7.0+ Device
- How to Change the SMS Limit on Android Without Root
- How to Set a WiFi Network as Metered on Huawei or Honor Devices
- How to Downgrade an App on Android – No Root Needed
- How to Customize Battery Saver Mode in Android 8.0 Oreo
- How to Customize the Navigation Bar in Android Oreo Without Root
- How to Access Facebook Messenger’s Hidden Internal Menu
- How to Customize which Radios are Disabled in Airplane Mode
- How to Pair Android Wear Watches to New Phones without Factory Resetting
- How to Stop Pokemon Go (or other apps) From Stealing Audio Focus
- How to Stop Vibrations from Any Android App on Your Phone
- How to Block Heads Up Notifications while Gaming or Watching a Video
- How to Hide the Persistent Notification for Background Apps in Android O
- How to Permanently Remove the Google Chromecast Notification
- How to Freeze Any App’s Background Processes without Root on Android 7.0+
- How to set a Custom Screen Saver on Huawei and Honor devices running EMUI
- How to Add more Tiles to the Quick Settings Header on Google, OnePlus, and Sony Phones
- How to Add Custom Buttons to the Nav Bar on the Samsung Galaxy S8/S8+
- How to Add Left/Right Keyboard Cursors to the Nav Bar during Text Input
- How to Add Media Playback Controls to the Nav Bar when Playing Music
- Three Actually-Hidden, Non-Clickbaity Tricks for Your New Galaxy S8 or S8+
- How to change your Nav Bar Icons or Re-arrange the Buttons without Root
Лучшая статистика батареи
Поиск приложений, вызывающих разрядку аккумулятора телефона, – загадка. Откуда вы знаете, что конкретное приложение переходит в состояние сна, когда вы выходите из него? И как вы можете измерить эффективность приложений для экономии заряда аккумулятора, таких как Naptime?
Better Battery Stats извлекает подробные данные о вашей батарее. Он показывает приложения, которые выводят ваше устройство из состояния глубокого сна, обнаруживает необычные изменения в поведении и происходящем за кулисами, а также собирает информацию об использовании приложений и блокировках пробуждения. Данные отображаются в разных категориях – начиная с загрузки, отключения, отключения экрана и т. Д.
Настройка ADB
Ранее это приложение было доступно только для рутованных устройств. Но с АБР любой может начать использовать его. Вставьте и выполните эти команды по порядку:
. adb -d shell pm grant com.asksven.betterbatterystats android.permission.BATTERY_STATS . adb -d shell pm grant com.asksven.betterbatterystats android.permission.DUMP . adb -d shell pm grant com.asksven.betterbatterystats android.permission.PACKAGE_USAGE_STATS
Уникальные черты
- Показывает экран по отношению к бодрствующему. В идеале время экрана должно быть равно времени пробуждения.
- Найдите изменения в профиле пробуждения / сна и быстро определите мошеннические приложения.
- Статистика заряда батареи показывает вам подробные метрики Doze, чтобы вы могли проверить, насколько эффективны приложения по экономии заряда батареи.
- Он может выбирать приложения, которые приводят к частичным wakelocks или приложениям, которые используют CPU в wakelocks ядра.
Скачать: Лучшая Статистика Батареи (2 $)
Команда adb push
Если Вам нужно переместить файлы на Ваш Аndroid девайс, тогда без команды adb push не обойтись. Чтобы воспользоваться этой командой, Вам нужно знать несколько параметров: полный путь к файлу, который Вы копируете и полный путь директории в которую Вы его копируете.
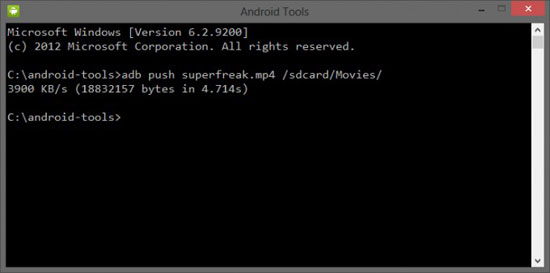
Давайте проверим. Я скопировал файл superfreak.mp4 в директорию android-tools, чтобы не писать длинных путей. Теперь открываю командную строку и пишу «adb push superfreak.mp4 /sdcard/Movies/». Файл скопировался на мой Nexus 4 прямо в директорию Movies.
Если нет возможности положить файл в директорию android-tools, тогда нужно указывать полный путь, например, C:\Users\Jerry\Desktop\superfreak.mp4. В обеих случаях всё работает, главное правильно указать путь и находится в нужной директории.
Команда adb devices
adb devices – самая популярная команда, которая позволяет определить или установлена связь между компьютером и Вашим Android устройством.
Запустите командную строку на Вашем компьютере и укажите путь к папке, которую Вы скачали (android-tools). Для пользователей Windows всё очень просто: зажмите кнопку Shift + правый клик на папке, командная строка откроется в выбранной директории. Когда Вы оказались в нужной директории, введите команду «adb devices», если в результате Вы получили серийный номер Вашего устройства, значит всё хорошо. Если не получилось, убедитесь в том, что нужный драйвер установлен и что Вы находитесь в нужной директории.
ADB Commands List
As mentioned earlier, ADB commands are used when the device is powered on and you have access to the device. That is, you can unlock the device and grant ADB debugging permission to the computer. Listed below are some of the most common and useful ADB commands that you may need at some point. You can even use your Android phone like a PC to execute ADB and Fastboot commands.
adb devices
Shows all the devices connected to ADB. Can be used to make sure your device is connected properly before performing any other operations.
 ‘adb devices’ command
‘adb devices’ command
adb reboot
ADB can be used to reboot your device, useful when your hardware buttons aren’t working or if you’re already using ADB. You can also reboot directly into the recovery or bootloader using this command.
Reboots the device into the Fastboot or Bootloader mode.
 adb reboot bootloader
adb reboot bootloader
adb install
It can be used to install an APK file on your Android device from your computer. It is more convenient than the alternative, which is to transfer the APK to the device and then install it. This command is generally used by developers or debuggers. Please note that you must copy the APK file to install in the ‘platform-tools’ folder, otherwise you’ll also have to type the location of the APK.
adb install OPLiveWallpapers.apk
Use the following command to re-install or update an existing app on your device and keep its data.
adb install -r OPLiveWallpapers.apk
If the app (APK) you are installing supports move to SD card feature, you can install it to the SD storage using the following command.
adb install -s OPLiveWallpapers.apk
adb install –k <.apk file path on computer>
Below are some more parameters that can be used with the ‘adb install’ command:
adb -e install path/to/app.apk
- -d (directs command to the connected USB device.)
- -e (directs command to the running emulator.)
- -s<serial number>
- -p <product name or path>
adb uninstall
This command can be used to uninstall an installed app, which is pretty clear from the command itself.
adb uninstall com.facebook.katana
Use the following command if you want to uninstall an app package but keep its data and cache directories.
adb uninstall -k com.facebook.katana
Keep the data and cache directories around after package removal.
adb logcat
Displays the log data onto the screen. You can use this command with the following parameters for different purposes as shown below.
adb logcat -d > //
adb jdwp
Lists the JDWP (Java Debug Wire Protocol) processes on the device. if you’re not already aware of it, chances are you don’t have to worry about it either.
Don’t Miss: 50 Best Apps for Rooted Android Devices
adb wait-for-device
This command is used to program delay before the next command is issued. It executes when the device is online but it can be programmed to wait till another process is done.
adb sideload
Just as you can flash zip packages from a custom recovery, you can also do it via adb sideload, provided the recovery supports it. TWRP recovery which is the most common custom recovery for all devices does support it. This way you can flash packages directly from your computer without having to transfer them first to your device or any external storage.
To sideload a mod or update.zip file successfully, you must copy it first to the SDK folder.
adb sideload sample.zip
adb pull
This command can be used to pull any files from your device and save it on your computer. To download or pull a file from your Android device to the SDK platform-tools directory, use
adb pull /sdcard/screenrecord.mp4
If you want to download a file from your phone’s storage to a specific drive on your computer, execute the following command
adb pull /sdcard/screenrecord.mp4 e:\
adb push
Similarly, this command can be used to push a file from your computer to your device. If the file to be pushed it save in the SDK folder, use
adb push OPLiveWallpapers.apk /sdcard
To push or send a file to your Android from a specific drive on your computer, use
adb push e:\OPLiveWallpapers.apk /sdcard
Having given you the above ADB commands list, let’s check out the ADB Shell commands list below.
By using this ADB command, you can create a full backup of your Android device and save to your computer.
adb backup //
Command
Prints all packages, optionally only those whose package name contains the text in .
Options:
- : See their associated file.
- : Filter to only show disabled packages.
- : Filter to only show enabled packages.
- : Filter to only show system packages.
- : Filter to only show third party packages.
- : See the installer for the packages.
- : Also include uninstalled packages.
- : The user space to query.
Prints all known permission groups.
Prints all known permissions, optionally only those in .
Options:
- : Organize by group.
- : Print all information.
- : Short summary.
- : Only list dangerous permissions.
- : List only the permissions users will see.
List all test packages.
Options:
- : List the APK file for the test package.
- : List test packages for only this app.
Prints all features of the system.
Prints all the libraries supported by the current device.
Prints all users on the system.
Print the path to the APK of the given .
Installs a package (specified by ) to the system.
Options:
- : Install the package with forward lock.
- : Reinstall an existing app, keeping its data.
- : Allow test APKs to be installed. Gradle generates a test APK when you have only run or debugged your app or have used the Android Studio Build > Build APK command. If the APK is built using a developer preview SDK (if the is a letter instead of a number), you must include the option with the command if you are installing a test APK.
- : Specify the installer package name.
- : Install package on the shared mass storage (such as sdcard).
- : Install package on the internal system memory.
- : Allow version code downgrade.
- : Grant all permissions listed in the app manifest.
Removes a package from the system.
Options:
-k: Keep the data and cache directories around after package removal.
Deletes all data associated with a package.
Enable the given package or component (written as «package/class»).
Disable the given package or component (written as «package/class»).
Options:
—user user_id: The user to disable.
Grant a permission to an app. On devices running Android 6.0 (API level 23) and higher, the permission can be any permission declared in the app manifest. On devices running Android 5.1 (API level 22) and lower, must be an optional permission defined by the app.
Revoke a permission from an app. On devices running Android 6.0 (API level 23) and higher, the permission can be any permission declared in the app manifest. On devices running Android 5.1 (API level 22) and lower, must be an optional permission defined by the app.
Changes the default install location. Location values:
- : Auto: Let system decide the best location.
- : Internal: install on internal device storage.
- : External: on external media.
Note: This is only intended for debugging; using this can cause apps to break and other undesireable behavior.
Returns the current install location. Return values:
- : Lets system decide the best location
- : Installs on internal device storage
- : Installs on external media
Specifies whether the given permission should be enforced.
Trim cache files to reach the given free space.
Create a new user with the given , printing the new user identifier of the user.
Remove the user with the given , deleting all data associated with that user
Prints the maximum number of users supported by the device.
Как пользоваться?
Поздравляем, вы установили ADB на свой девайс! Поскольку ADB установлен в Termux, все ADB команды, которые вы хотите выполнить, нужно вводить в том же Termux’е. Скорее всего, для того, чтобы установить ADB связь между Android устройством и компьютером вы использовали USB кабель. В данном случае USB подключение работать не будет, поэтому мы будем использовать функцию “ADB по сети”. Эту функцию нужно включить на устройстве, к которому вы хотите подключиться.
В большинстве устройств “ADB по сети” можно активировать в настройках системы в разделе “Настройки разработчика”, но если такой переключатель отсутствует, то активировать данную функцию можно, подключив целевое устройство к ПК с установленным ADB и выполнив на компьютере следующую команду:
adb tcpip 5555
После выполнения этой команды можно отсоединить кабель, компьютер нам больше не нужен.
Также можно активировать функцию “ADB по сети” на том же самом устройстве, на которое вы установили ADB, если вы хотите работать только с текущим устройством.
Для работы ADB по сети необходимо, чтобы все устройства, с которыми мы будем работать, были подключены к одной и той же сети Wi-Fi.
После успешной активации сетевой функции нам необходимо узнать внутренний IP-адрес целевого устройства. Его можно узнать с помощью различных сайтов, таких как https://2ip.ua, https://2ip.ru или же посмотреть в настройках Wi-Fi на нашем девайсе. Например, у меня это адрес 192.168.0.105.
Узнав адрес, мы можем подключиться к этому устройству по ADB, для этого нужно ввести в Termux команду:
adb connect ip
Где ip — адрес, который вы узнали. У меня эта команда будет выглядеть так:
adb connect 192.168.0.105
После подключения к устройству, вы можете вводить в Termux ADB команды, как и на обычном компьютере.
Использование кастомного Рекавери
Recovery — спасательный круг для пользователей смартфонов или планшетов. Это средство восстановления операционной системы в случае критических ошибок во время использования. Также в функционал программы входит ограничение действий пользователя в отношении внутренней системы гаджета.
Несмотря на это, пользователи, которые хотят поменять прошивку смартфона или установить операционную систему «со стороны» для устройства, заменяют заводской Recovery на кастомную версию.
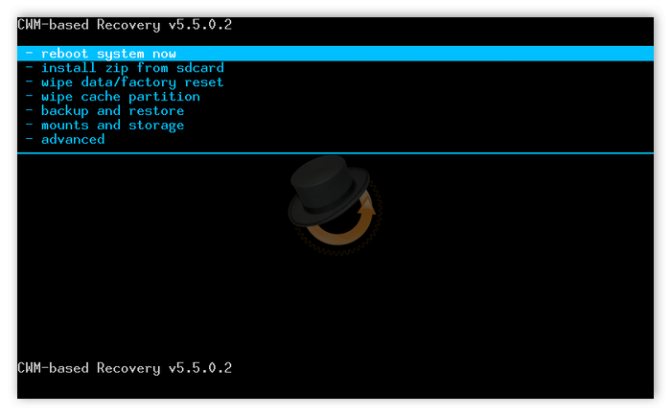
Функционал пользовательской системы восстановления схож со стандартным аналогом. Хотя также существует несколько дополнительных возможностей кастомного Recovery, например, доступ к защищённым файлам и функциям. Чаще всего это используется как база для глобальных пользовательских изменений системы.
Наиболее надёжными пользовательскими система восстановления являются:
- ClockworkMod Recovery.
- Team Win Recovery Project (TWRP).
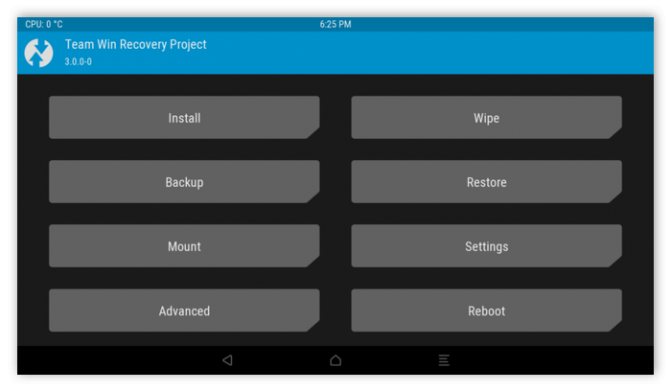
Bootloader — программа не позволяющая владельцу портативного устройства заменить прошивку на стороннюю. Однако существует несколько способов разблокировки ограничения от разработчиков.
6. Better Battery Stats
Image Gallery (3 Images)
Expand
Expand
Expand
Close
Image 1 of 3
Image 2 of 3
Image 3 of 3
Finding apps that cause your phone’s battery to drain is a mystery. How do you know that a particular app goes into a sleep state when you quit it? And how can you measure the effectiveness of battery saver apps like Naptime?
Better Battery Stats retrieves detailed data about your battery. It shows you apps that wake up your device from a deep sleep state, finds unusual changes in behavior and what’s happening behind the scenes, plus collects info about app usage and wakelocks. The data shows up in different categories—since boot, unplugged, screen off, and more.
ADB Setup
Previously, this app was only available for rooted devices. But with ADB, anyone can start using it. Paste and run these commands in order:
Unique Features
- Shows you the screen on vs. awake ratio. Ideally, the screen on time should be equal to the awake time.
- Find changes in the awake/sleep profile and quickly identify the rogue apps.
- Battery stats shows you the detailed metrics of Doze so you can check how effective battery-saver apps are.
- It can pick out apps that result in partial wakelocks or apps that consume CPU in kernel wakelocks.
Download: Better Battery Stats ($2)
Выход в интернет через смартфон
Еще одна очень интересная функция ADB это возможность проброса сетевых портов или, говоря на человеческом языке, возможность сделать так, чтобы выход в интернет происходил через смартфон. Да, для этого есть функция WiFi hotspot и различные приложения вроде PDANet, однако метод с использованием ADB поможет в случае экстренной ситуации, когда под рукой кроме смартфона и ADB нет ничего.
Чтобы воспользоваться этой функцией запустите ADB в режиме проброса портов:
adb forward tcp:8080 tcp:8080
Затем установите на смартфон и запустите приложение Proxoid и настройте браузер настольной машины на использование прокси по адресу “localhost:8080”.
Это все. Теперь выход в интернет будет происходить через смартфон. Сразу оговорюсь, что HTTPS-сайты работать не будут, поэтому получить доступ, например, к Gmail не получиться.
Команды ADB
Перед выполнением команд adb полезно знать, какие экземпляры устройств подключены к серверу adb. Список подключенных устройств можно посмотреть следующей командой.
В ответ adb выведет серийный номер, состояние и описание (параметр -l) подключенных устройств.
В примере ниже показаны три устройства. Первые два — эмуляторы, третье — аппаратное устройство, подключенное к компьютеру.
Если запущен только один эмулятор или подключено только одно устройство, команда adb отправится на это устройство по умолчанию. Если же запущено несколько эмуляторов и / или устройств, необходимо использовать параметры -d, -e или -s, чтобы указать устройство, на которое должна быть направлена команда.
Нижеприведенная команда отправится на устройство с указанным серийным номером.
Команда отправится только на устройство подключенное через USB. Выдаст ошибку, если подключено больше одного устройства.
Команда отправится на устройство в эмуляторе. Выдаст ошибку, если подключено больше одного эмулятора.
Подсоединиться к андроид хосту по протоколу TCP/IP (по умолчанию порт 5555, если не указан другой).
Отсоединиться от андроид подключенного через TCP/IP (по умолчанию порт 5555). Если не задан ни один параметр, отключиться от всех активных соединений.
Перезапуск демона с правами root.
В некоторых случаях может потребоваться остановить сервер adb, и перезапустить его, чтобы решить проблему (например, если adb не отвечает на команды).
Остановить сервер.
Запустить сервер.
Копировать файл или папку на устройство.
Например,
Копировать файл или папку с устройства на компьютер.
Копировать с компьютера на устройство только новые файлы. С ключом -l не копировать, только создать список.
Установить приложение на устройство.
Например,
Ключи:-l блокировка приложения;-r переустановить приложение, с сохранением данных;-s установить приложение на карту памяти.
Чтобы удалить приложение с устройства используйте следующую команду.
Ключ -k означает, не удалять сохраненные данные приложения и пользователя.
Сделать скриншот экрана устройства.
Полученный скриншот можно сразу забрать на компьютер.
Для записи видео с экрана устройства используйте команду screenrecord.
или с параметрами
Чтобы остановить запись используйте комбинацию клавиш Control + C (Command + C на Mac). По умолчанию максимальный лимит для видео составляет 3 минуты.
С полным списком команд adb можно ознакомиться на сайте .
Android Hacks That Don’t Need Root
Rooting opens up your phone with a whole bunch of great tweaks. But it can prevent some apps from working, and increases the risk to your device with potential security problems. For many users, rooting is not a viable option.
With ADB and some amazing third-party apps as discussed above, you can enhance the user experience even without rooting. For more, take a look at some popular hacks that you can perform without rooting your device.
Mozilla Assures Users It Hasn’t Killed Its Famous Fox
«Fear not, because no matter what you think you heard on the internet, the fox isn’t leaving any time soon.»
Read Next
About The Author
Rahul Saigal
(147 Articles Published)
With his M.Optom Degree in Eye Care Speciality, Rahul worked as a lecturer for many years in the college. Writing and teaching others is always his passion. He now writes about technology and make it digestible for readers who don’t understand it well.
More
From Rahul Saigal
Инструкция как прошить Android c помощью FastBoot
Под прошивкой Android в Fastboot имеют в виду прошивку отдельных файлов, для разных блоков памяти устройства (system, data, boot).
Очень важно писать команды и файлы прошивок так как они указаны!
Если у вас указана команда:
fastboot flash cache NazvaniAFiLe.img
то нужно писать именно так, а ни как иначе. Другими словами важен регистр букв иначе вы получите ошибку cannot load ‘image’ — нет такого файла.
Команды перезагрузки Fastboot в режим прошивки (bootloader)
Для того чтобы начать работать с устройством Android с помощью Fastboot для начала необходимо, перевести смартфон или планшет в режим bootloader с помощью adb:
adb reboot bootloader
Либо можете перевести в режим Fastboot / bootloader вручную!
Перезагрузка Android из режима прошивки (bootloader) в этот же режим:
fastboot reboot-bootloader
Перезагрузка Android из режима прошивки bootloader в режим bootloader:
fastboot reboot-bootloader
Перезагрузка Android в обычный режим из режима прошивки bootloader:
fastboot reboot
Команда «видит» ли ПК ваш Android
Возьмите в привычку перед тем как что-то делать в Fastboot, проверять есть ли соединение между компьютером и Android:
Проверка «видит ли» ПК ваш Android:
fastboot devices
Данную команду необходимо выполнять когда устройство уже в режиме прошивке (bootloader)
Команды разблокировки и блокировки загрузчика Google Pixel, Nexus в Fastboot
Разлочить bootloader для Pixel, Nexus:
fastboot oem unlock илиfastboot flashing unlock
Залочить bootloader для Pixel, Nexus:
fastboot oem lock
Покажет установленную на Android номер версии бутлоадер:
fastboot getvar version-bootloader
Команды форматирования раздела в Fastboot (Fastboot Erase)
Перед тем как прошить какой-либо раздел в Android, вначале его необходимо отформатировать, чтобы не возникло проблем в дальнейшей работе:
Стирает раздел Кеш (Cache) в Fastboot:
fastboot erase cache
Стирает раздел Дата (Data/UserData) в Fastboot:
fastboot erase userdata илиfastbot -w
Стирает раздел Систем (System)в Fastboot:
fastboot erase system
Стирает раздел Recovery в Fastboot:
fastboot erase recovery
Команды для прошивки разделов Android в Fastboot (Fastboot Flash)
После того как выполнили форматирование раздела или разделов Android, можно переходить к следующему шагу — прошивка Android в Fastboot:
Прошить раздел системы (System):
fastboot flash system imya.img
Прошить раздел кеш (Cache):
fastboot flash cache imya.img
Прошить раздел дата (Data):
fastboot flash userdata imya.img
Прошить раздел Recovery:
fastboot flash recovery imya.img
Вместо imya.img необходимо вставить имя прошиваемого файла!
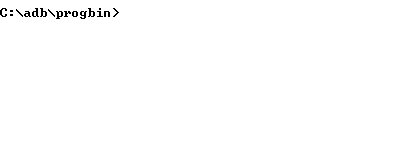
Прошить все разделы (boot, recovery и system):
fastboot flashall
Команда для установки update.zip
Прошивает на Android архив-обновление в формате update.zip — архив ZIP с IMG образами различных разделов:
fastboot update имя_файла.zip
Основы работы с adb
Для начала работы с ADB его следует активировать на устройстве и установить утилиту adb и драйверы на комп. Первая задача выполняется с помощью включения «Отладки по USB» в пункте настроек «Для разработчиков» (если этот пункт скрыт, нажми семь раз на номер сборки в меню «О телефоне»).
Для установки ADB на комп качаем Adb Kit и распаковываем в любую папку (рекомендую использовать названия папок без русских символов). Также скачиваем и устанавливаем драйверы ADB.
Работать с adb нужно из командной строки. Нажимаем Win R и вводим cmd, далее переходим в папку, в которой лежит adb. Для моей папки команда будет следующей:
Чтобы не проделывать все эти манипуляции каждый раз, можно добавить нужную папку в переменную Path. Для этого необходимо зайти в «Панель управления -> Система -> Дополнительные параметры системы -> Переменные среды», найти переменную Path и добавить в конец строки, через точку с запятой, путь до папки с adb. Теперь после запуска консоли можно сразу вводить необходимые команды.
Добавление adb в переменную Path
Проверим наше подключение к телефону с помощью следующей команды (она должна вывести список подключенных устройств):
С ADB можно работать через Wi-Fi. Для этого нужны права root и приложение WiFi ADB. Запускаем приложение, жмем переключатель и подсоединяемся к смартфону с помощью команды connect и показанного приложением IP-адреса:
Далее работа с ADB ничем не отличается.
Naptime
Doze – удивительная особенность Android. Он снижает потребление заряда батареи, приостанавливая фоновую загрузку ЦП и сети, когда экран вашего устройства выключен, отключен от сети и находится в стационарном состоянии. Он был представлен в Android 6, в то время как Android 7 принес дальнейшие улучшения.
Эта функция блокирует блокировку (если есть), временно останавливает механизмы синхронизации и предотвращает сканирование Wi-Fi и GPS. Naptime улучшает реализацию Doze с большим количеством функций. Он навязывает агрессивную Doze и пинает через несколько минут после выключения экрана.
Настройка ADB
Вставьте эту команду:
. adb -d shell pm grant com.franco.doze android.permission.DUMP
Далее введите эту команду:
. adb -d shell pm grant com.franco.doze android.permission.WRITE_SECURE_SETTINGS
После получения доступа, белый список Naptime от оптимизации батареи Android (Настройки> Приложения и уведомления> Показать все приложения X> Naptime> Дополнительно> Батарея> Оптимизация батареи) чтобы он мог нормально работать.
Уникальные черты
- Приложение простое в использовании без каких-либо сложных меню или настройки. Просто переключите параметры, перечисленные в приложении.
- Он дает вам подробную статистику Doze и историю, чтобы узнать, когда Doze начался или остановился.
- Если вы используете Tasker или MacroDroid, вы можете включить или отключить Doze по требованию.
Скачать: Naptime (бесплатно)