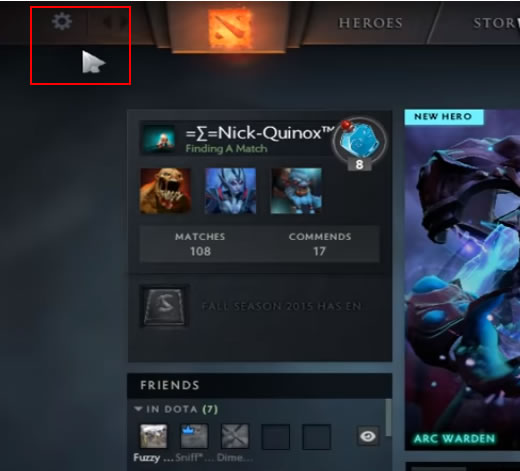Что делать, если колесико на мышке вышло из строя или плохо работает
Содержание:
- Почему колесико прокрутки проскакивает случайным образом на Windows?
- Перемещение по листу с помощью полос прокрутки
- Прокручивание странички вниз на рабочем листе
- Устранение неисправностей
- Причины неисправности
- Что делать
- Что делать, если колесико не работает совсем?
- Прокручивание вниз при помощи полосок прокрутки
- Другие советы
- Как настроить чувствительность мышки
- Блокировка сторонним софтом
- Как настроить колёсико мышки
- Способ 1: Очистка от загрязнений
- Вывод
Почему колесико прокрутки проскакивает случайным образом на Windows?
Проблема может возникнуть по ряду причин, и они отличаются от того, какую мышь используете, и являетесь ли пользователем ноутбука или компьютера.
Проблемные функции прокрутки . Если пользуетесь мышью Microsoft, то найдете ряд функций в Центре управления мышью и клавиатурой Майкрософт. Для решения неполадок с проскакиванием вверх отключите проблемные из них.
Устаревшие драйверы
Новые драйвера часто решают проблемы, вызванные предыдущими версиями, и важно их поддерживать в актуальном состоянии.
Сенсорная панель ноутбука. Часто проблему вызывает тачпад на ноутбуке, поэтому отключите и проверьте, как работает колесико.
Скрытие указателя во время ввода
Хотя эта функция напрямую не связана с колесиком, при ее отключении проблема с прокручиванием исчезает.
Основные проблемы с колесом мыши выглядят так:
- Не получается прокрутить страницу в браузере;
- Не работает прокрутка по всей системе;
- Нет реакции на нажатие кнопки;
- Прокрутка работает, но рывками;
- Вместо прокрутки в браузере колёсико меняет масштаб.
Неисправности с мышкой, как и другими периферийными устройствами, возникают как по аппаратным, так и по программным причинам. Рассмотрим их по порядку.
Причина 1: Единичный сбой
Самая частая причина неполадок с колесом мышки – случайный программный сбой. Если проблема наблюдается только в браузере, тогда загвоздка кроется в одном из багов движка Chrome, на котором сейчас работает подавляющее число интернет-обозревателей. В этом случае решением будет открыть любое окно (документ Word или Excel, длинную картинку, любое отличное от веб-просмотрщика приложение) и прокрутить несколько страниц – прокрутка в браузере должна заработать.
Если же сбой наблюдается во всех приложениях, то проще всего перезагрузить ПК: очистка оперативной памяти должна исправить неполадку. Может сработать и банальное переподключение девайса в другой разъём.
Причина 2: Сбой настроек манипулятора
Ещё одной частой программной причиной сбоев в работе колеса являются неправильные настройки мышки. В первую очередь рекомендуется отключить или удалить стороннее ПО для настройки мыши, если таковое установлено на компьютере.
Причина 3: Неподходящие драйвера
Нередко проблемы с мышкой и её элементами проявляются вследствие неправильной или устаревшей версии системного ПО устройства. Решение очевидно – имеющиеся драйвера нужно удалить и установить подходящие.
- Запускайте «Диспетчер устройств», быстрее всего это можно проделать через окошко «Выполнить»: нажимаем Win + R, вводим в поле аргумент devmgmt.msc и нажимаем «ОК».
Подтвердите удаление, после чего отключите мышь и перезагружайте компьютер.
Установите подходящие драйвера для вашего манипулятора и подключайте его к ПК.
Как показывается практика, переустановка драйверов способна решить весь спектр программных проблем с колёсиком.
Причина 4: Аппаратная поломка
Нередко проблемы с колесом вызывает аппаратная поломка элементов: датчика вращения, крепления самого колёсика или управляющей платы устройства. Как правило, в таком случае наблюдается практически весь список дефектов, упомянутых во вступлении. С точки зрения целесообразности чинить мышь — занятие не слишком выгодное, поэтому лучшим решением в сложившейся ситуации будет приобретение новой, тем более, что стоят они сейчас недорого.
Причина 5: Загруженный компьютер
Если прокрутка работает нестабильно, а курсор вдобавок передвигается рывками, причина, скорее всего, заключается в загруженности ПК или ноутбука. Об этом сигнализируют и косвенные симптомы вроде уменьшения быстродействия, подвисаний или появления «синих экранов смерти». Следует провести процедуры оптимизации и разгрузить процессор – это улучшит производительность компьютера, отчего стабилизируется и работа мышки.
Причина 6: Неполадки с клавиатурой
Если в веб-браузере и других подобных приложениях колёсико мыши вместо прокрутки работает как инструмент масштабирования, причина может быть вовсе не в манипуляторе, а в клавиатуре: из-за аппаратных или программных неполадок залипла клавиша Ctrl. Наиболее очевидным выходом будет замена неисправного элемента, но временно можно обойтись программным отключением сбойной клавиши или переназначением её на другую, малоиспользуемую.
Заключение
Мы рассмотрели основные проблемы с работоспособностью колеса мышки на ПК под управлением Windows 7 и привели методы их устранения. Подводя итог, хотим добавить, что для снижения риска аппаратных поломок желательно не экономить на периферии и покупать устройства от проверенных производителей.
Перемещение по листу с помощью полос прокрутки
Если вы не видите полосы прокрутки, выполните указанные ниже действия, чтобы отобразить их.
Выберите Файл > Параметры.
В Excel 2007 нажмите кнопку Microsoft Office нажмите кнопку Параметры Excel.
Нажмите кнопку Дополнительно, а затем в разделе Параметры отображения книгиубедитесь, что установлены флажки Показывать горизонтальную полосу прокрутки и флажок Показывать вертикальную полосу прокрутки , а затем нажмите кнопку ОК.
В таблице ниже описаны различные способы перемещения по листу с помощью полос прокрутки.
На одну строку вверх или вниз
Щелкните стрелки прокрутки, или на вертикальной полосе прокрутки, чтобы переместить лист на одну строку вверх или вниз.
На один столбец влево или вправо
Щелкните стрелки прокрутки, или на горизонтальной полосе прокрутки, чтобы переместить лист на один столбец влево или вправо.
Прокрутка листа с увеличенной скоростью прокрутки
При прокрутке удерживайте нажатой кнопку мыши в крайнем правом углу экрана более 10 секунд, чтобы увеличить скорость прокрутки.
Перемещение указателя мыши в обратном направлении замедляет скорость прокрутки.
На один окно вверх или вниз
Щелкните вертикальную полосу прокрутки выше или ниже бегунка .
Влево или вправо на один окно
Щелкните поле прокрутки слева или справа от горизонтальной полосы прокрутки.
При перетаскивании бегунка удерживайте нажатой клавишу SHIFT.
Если для перемещения по листу используются поля прокрутки, в Excel отображается всплывающая подсказка, указывающая на номера строк или буквы (или числа, если для книги указан стиль ссылок R1C1), чтобы вы могли узнать, где находится лист.
Размер полосы прокрутки обозначает пропорциональную величину области, которая отображается в окне. Положение ползунка указывает относительное расположение видимой области на листе.
Вы можете быстро разделить окно, чтобы можно было одновременно выполнять одновременную прокрутку в двух или четырех областях. Наведите указатель мыши на поле разделить либо на вертикальной, либо на горизонтальной полосе прокрутки. Когда указатель примет вид двусторонней стрелки , перетащите линию разделения на лист, на котором нужно разделить окно. Дважды щелкните линию разделения, чтобы удалить ее.
Прокручивание странички вниз на рабочем листе
Табличный редактор располагает огромным количеством функций, позволяющих произвести не только прокрутку вниз по рабочему листу, но и перемещение в разные стороны табличного документа. Для реализации этой процедуры используются кнопки на клавиатуре, полосы прокрутки, а также колесико мышки. Если у пользователя не реализуется прокрутка вниз одним из способов, то ему необходимо воспользоваться другим методом. К примеру, если колесико мышки не осуществляет перемещение по листу, то пользователю нужно использовать клавиши на клавиатуре.
Табличный редактор обладает качественным пользовательским интерфейсом с высочайшей скоростью перемещения. Программа имеет удобную функцию перехода от одного диапазона к другому. Элементы контекстного меню и диалоговых окошек прокручиваются при помощи колесика мышки. Ко всему прочему, в редакторе присутствуют специальные всплывающие подсказки, позволяющие задать расположение на рабочем листе.
Устранение неисправностей
Лучше всего найти видеообзор, где будет наглядно продемонстрировано, что именно нужно делать. Если это не помогает, попробуйте другой способ. Необходимо перейти в Панель управления, а затем найти пункт «Мышь». Там вы сможете найти «Свойства» и в открывшемся меню выбрать «Колёсико».
Изменение параметров прокрутки
Теперь измените параметр вертикальной прокрутки на значение три или больше. В большинстве случаев это помогает решить проблему и покупать новую мышку не придётся.
Можно изменить также и некоторые другие имеющиеся настройки, чтобы сделать аксессуар более комфортным в использовании. Например, настроить чувствительность или скорость отклика.
Установка новых драйверов
Следующим шагом, если это не помогает, станет установка новых драйверов. Скорее всего, имеющиеся на компьютере уже устарели.
После этого начнётся установка нужных вам драйверов последней версии. Особого вмешательства от пользователя не потребуется. Необходимо всего лишь закончить установку, а после этого перезагрузить компьютер.
Узнать, необходима ли вам такая установка очень просто.
- Перейдите в «Диспетчер устройств», который находится в той же Панели управления.
- Найдите там параметр «Мыши и иные указывающие устройства».
Разбор мыши
Затем попробуйте разобрать мышь. Можно смазать колёсико специальным маслом. Или воздействовать на механические скобы, которые находятся рядом с этим элементом аксессуара. Другие способы устранения механических проблем можно без труда найти на тематических сайтах. Нередко они сопровождаются наглядными видео.
Замена мыши
Если же все вышеперечисленные способы не помогают, то остаётся только попросту заменить мышку
Выберите новую модель, обращая внимание на её предназначение и характеристики. Не стоит переплачивать за продвинутое геймерское устройство, если мышь нужна вам исключительно для офисной работы
Теперь вы знаете, почему колёсико компьютерной мыши может работать неправильно и прокручивать страницу постоянными скачками. Определив верную причину неполадки, вы сможете справиться с ней самостоятельно и значительно сэкономить на обращении в сервисный центр.
Причины неисправности
Первым делом необходимо понять, почему именно колёсико стало работать не так, как нужно. К самым распространённым причинам неполадки относятся следующие.
- Загрязнение колёсика. Попадание внутрь большого количества пыли, волос или других мелких частиц грязи.
- Неправильно выставленные настройки мыши в Панели управления. Программные причины, которые очень легко решаются. Следует всего лишь немного изменить настройки.
- Устаревшие драйвера или полное их отсутствие. Так может произойти, если вы постоянно откладываете обновление системы или отдельных её частей. Некоторым пользователям кажется, что обновления не имеют значения, но это не так. В конце концов, система просто не сможет поддерживать подключение некоторых аксессуаров, особенно если те являются новыми, более совершенными моделями.
- Механическое повреждение мыши. Это может быть как следствие удара, так и разбалтывание механизма с течением времени. В этом случае мышку придётся разбирать, но это можно сделать самостоятельно.
Что делать
Теперь приведем ряд шагов, как исправить ситуацию, если по какой-то причине не прокручивается или не срабатывает колесико. Для удобства рассмотрим каждую из ситуаций отдельно.
Не срабатывает кнопка
Наиболее распространенная ситуация, когда не работает колесо прокрутки мыши на срабатывание. В таких обстоятельствах можно применить один из следующих способов.
Внесите правильные настройки в параметры Виндовс
Первое, что необходимо сделать — проверить правильность введенных настроек. Сделайте следующие шаги:
После выполнения этих действий и сохранения перезапустите систему.
Установите нужные драйвера
Если не работает колесико мыши на Windows 10 или в другой ОС, причиной может быть отсутствие драйверов. Первое, что необходимо сделать — войдите в диспетчер устройств путем нажатия Win+R с последующим вводом команды devmgmt.msc
Обратите внимание на девайсы, для которых не найдено ПО. Они будут находиться в разделе Другие устройства, и возле каждого из них будет светиться восклицательный желтый знак
Для обновления драйверов войдите в раздел Мыши и иные указывающие устройства, где должно обозначаться интересующее устройство. Именно для него и необходимо ставить ПО. Для этого используйте один из следующих путей:
После скачивания ПО остается указать к нему путь и обновить информацию. Принципы выполнения работы идентичны на Windows 7 и других ОС.
Попробуйте сделать ремонт
Если плохо работает колесико на мышке в вопросе нажатия, попробуйте разобрать и почистить изделие. Для этого сделайте следующие шаги:
Если ремонтные работы не дали результата, может потребоваться привлечение более опытных специалистов или покупка нового девайса.
Проверьте USB-порт
Один из ответов, что делать, если колесиком мыши не работает — диагностика USB-разъема, к которому подключен девайс. При наличии проблем с портом мышка может светиться, но работать, скорее всего, не будет ни одна кнопка. Для решения проблемы попробуйте переключить изделие в другой разъем.
Установите обновление ОС
Одна из причин, почему не работает колесико на мышке — конфликт драйверов мыши и ОС Виндовс 10. В таком случае обновите операционную систему до последней версии. Для этого войдите в Параметры, а там Обновления и безопасность. После этого проверьте наличие новой версии и установите ее на ПК / ноутбук. После завершения работы перезапустите оборудование для вступления изменений в силу. При этом проверьте, работает колесико или нет.
Не прокручивается колесо
Еще одна ситуация, когда колесико мышки не прокручивает страницы. В таком случае, кроме рассмотренных выше рекомендаций, можно сделать дополнительные шаги.
Внесите правильные настройки
Как и в случае с функцией кнопки, проверьте настройки колеса с позиции вращения. Сделайте следующее:
После внесения правок сохранитесь и перезапустите ПК.
Сделайте ревизию
Если на рабочем столе или в браузере не работает колесико мыши на прокручивание, можно сделать небольшой ремонт. Алгоритм действий такой:
Если рассмотренные действия не помогли, обратитесь в сервисный центр или купите новый девайс.
Теперь вы знаете, почему не работает нажатие на колесико мыши или его вращение, а также, что с этим делать. В большинстве случаев не нужно торопиться с покупкой нового девайса, ведь в решении помогают простые настройки, установка нового ПО или ревизия своими руками.
Что делать, если колесико не работает совсем?
Перед тем как приступать к действиям, надо понять, что именно сломалось. Колесико может некорректно работать из-за проблем в системе, а может быть сломано физически. Так что на первом этапе надо выяснить, в чем дело. Если такой возможности нет, то всегда начинайте с программных инструкций. Они обратимы, они легче, они безопаснее.
Аппаратный аспект
Если прокручивающее устройство мыши совсем не реагирует ни на какие действия, то вероятнее всего ему нужен полноценный ремонт. Либо замена.
По поводу ремонта. Возможно, повредился один из структурных компонентов колесика. Оно держится внутри на одной оси, которая ложится на специальные удерживающие дужки. И дужки, и ось (ее кусок) могут отломаться. Починить их можно в домашних условиях, но это будет не так просто:
Для начала «распаковываем» мышь. Выкручиваем все крепежи и снимаем крышку.
Вот микросхема. Сбоку или по центру находится крепежный болт. Не выкрутив его, ничего не тяните, а то сломаете
- Затем ищем болт на микросхеме и выкручиваем еще и его.
- Под ним находим колесико и смотрим, почему же оно не крутится. Если дужки по бокам целы, то смотрим на ось.
- Поломана ось? Тогда ищем кусок проволоки, отрезаем ее по размеру оси, плавим одну часть и вставляем в центр колесика (чтобы заменить поломанный кусок оси).
- Поломана дужка? Тогда берем ее же (если она на месте) и садим на место с помощью суперклея.
Это базовые варианты кустарного ремонта на тот случай, если колесико действительно поломалось. К тому же замена деталей сделает мышь крепче. По умолчанию там всегда плохой пластик.
Программный аспект
Есть вероятность, что колесико не работает из-за некорректных настроек в системе. Обычно все настраивается автоматически и работает как следует, но после неудачной установки драйверов, обновления Windows или замены мыши может произойти сбой.
Ваша задача убедиться, что в систему установлен самый свежий драйвер для мыши и правильно выставлены все параметры.
Чтобы обновить или переустановить драйвер:
- Одновременно нажимаем клавиши Win + R.
- В появившемся окошке вводим слово devmgmt.msc и нажимаем клавишу «Ввод» (Enter).
Это короткий путь к диспетчеру задач
Оказавшись в диспетчере задач, ищем там мышь и кликаем по ней правой кнопкой мыши.
Видеоадаптер лишь для примера
Выбираем пункт «Обновить» (или «Удалить», если хотите установить драйвер заново).
Вот и нужные пункты
Чтобы проверить настройки:
- Одновременно нажимаем клавиши Win + R.
- В появившемся окошке вводим слово control и жмем Enter.
Это короткий путь к панели управления
Откроется классическая панель управления. Открываем меню «Оборудование и звук > Устройства и принтеры > Мышь».
Нужный блок меню
Сразу выбираем пункт «Мышь»
В этом меню есть вкладка «Колесико» переходим на нее.
Остальные параметры нам пока не интересны
Выставляем значение больше 0 в блоке «Вертикальная прокрутка».
Нигде не должно быть нулей
Сохраняем настройки и снова тестируем мышь.
Если это не помогло, читаем пункт «Другие советы» ниже.
Прокручивание вниз при помощи полосок прокрутки
Подробная инструкция по активации полосок прокрутки выглядит так:
- Передвигаемся в подраздел «Файл» и выбираем элемент «Параметры».
- Передвигаемся во вкладку «Дополнительно». Здесь в подразделе «Показать параметры для следующей книги» выставляем указатель около надписей «Показывать вертикальную полосу прокрутки» и «Показывать горизонтальную полосу прокрутки». Для того чтобы сохранить внесенные изменения, щелкаем на элемент «ОК».
2
- Для того чтобы отключить полосы прокрутки, необходимо вернуться в это окошко и убрать галочки около этих же надписей
Существуют следующие варианты перемещения по рабочему листу при помощи полосок прокрутки:
- Жмем на кнопку с изображением стрелочки вниз на полосе прокрутки вертикального типа, чтобы переместиться на одну строчку вниз.
3
- Жмем на кнопки с изображением стрелочек вправо и влево на полосе прокрутки горизонтального типа, чтобы переместиться на один столбик вправо или же влево.
- Для повышения скорости прокручивания необходимо во время осуществления процедуры прокрутки удержать курсор мышки на границе экрана табличного редактора на протяжении десяти секунд. Скорость снизится, если передвинуть курсор в противоположную сторону.
- Для того чтобы переместиться на 1 экран вниз, необходимо кликнуть на полосу прокрутки вертикального типа.
- Зажимаем «Shift» при передвижении ползунка, чтобы переместиться на большое расстояние.
Другие советы
Старайтесь не бить мышь. Многие пользователи колотят устройством об стол в пылу агрессии (некоторые пытаются ее так починить). Учитывая хрупкую конструкцию мыши, лучше так не делать. Любой удар и падение могут сломать крепления внутри.
Проводные и радиомыши можно попробовать подключить в другой разъем. Возможно, это заставит систему переустановить драйвер. Либо другой USB-порт окажется работоспособным и будет работать корректно.
Иногда колесико реагирует не на все действия пользователя или реагирует с задержкой, когда мыши не хватает питания
В этом случае достаточно поменять батарею или аккумулятор.
Также стоит обратить внимание на состояние клавиатуры. Некоторые клавиши могут модифицировать поведение колесика, если они застряли.
Post Views:
1 375
Как настроить чувствительность мышки
Первое неудобство, с которым может столкнуться пользователь при работе с мышью – это её чувствительность. В разных моделях подобных манипуляторов – разное количество DPI, или оптического разрешения мышки, за счёт которого, в том числе, определяется скорость передвижения курсора. По этой причине новая мышка может «бегать» по экрану слишком резво или слишком медленно. Ну не сдавать же её обратно в магазин? Так что будем исправлять не совсем удобную скорость.
Для начала настройки чувствительности нашей мыши следует открыть Панель управления. Сделать это можно очень легко – нажать комбинацию Win+R и вписать слово control. После клика по стандартному ОК откроется необходимое окно. Здесь наша цель – раздел «Мышь», который можно увидеть, если настроить отображение всех элементов.
Нажимаем на этот раздел – откроется новое маленькое окошечко с кучей вкладок. Из них сейчас необходима одна: «Параметры указателя».
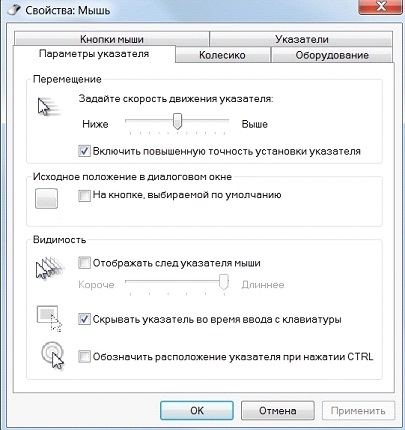
На этой вкладке можно подробно установить, как именно будет двигаться наш курсор. Если беспокоит только его скорость – достаточно изменить положение самого первого ползунка, выставив нужное количество чувствительности. Скорость можно проверять тут же, просто двигая мышкой. При этом желательно, чтобы повышенная точность установки была включена, иначе указатель будет болтаться в пространстве, как листик на ветру.
После внесения изменений достаточно их применить, и больше не придётся мучиться с недостатком или избытком чувствительности.
Блокировка сторонним софтом
Может случиться и так, что колёсико мышки блокирует какая-то сторонняя программа. Последнюю необходимо выявить и либо корректно её настроить, либо удалить из системы. Как выявить? Первично можно убрать все левые программы из автозагрузки, перезагрузить Windows и протестировать работу колёсика. Универсальный для всех версий системы способ сделать это – воспользоваться известной программой CCleaner.
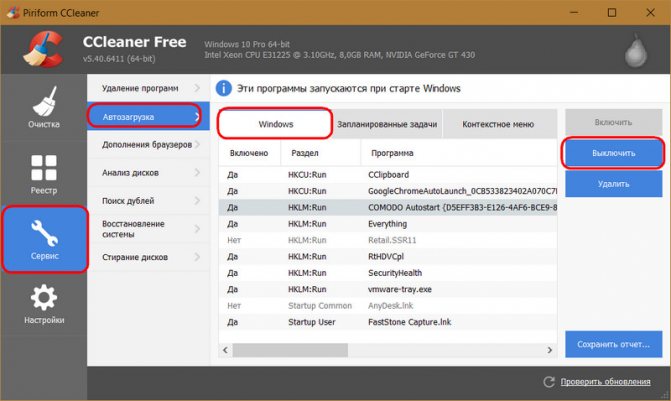
Если область причин проблемы таким образом не удалось установить, с помощью того же CCleaner вторым этапом можно протестировать работу колеса без софта, запускаемого с помощью задач планировщика.
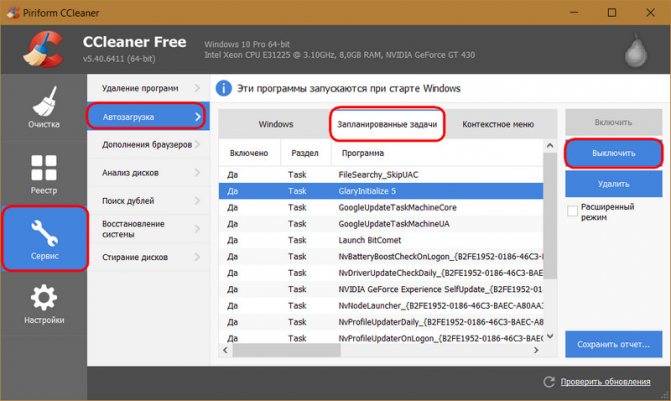
Ну и самый последний вариант выявления проблемной зоны – запуск Windows без служб стороннего ПО. Жмём клавиши Win+R, запускаем системную утилиту:
msconfig
Во вкладке служб ставим галочку, чтобы не отображались службы Microsoft. Это даст нам возможность оперировать только службами сторонних программ. Жмём «Отключить все», затем – «Применить».

После этого система попросит перезагрузку. И запустится в режиме работы только штатных служб.
Каждый такой запуск даст возможность выявить только область возможных причин проблемы — перечень ПО, которое вероятно блокирует функции мыши. С каждой такой областью необходимо разбираться отдельно и методом исключения искать конкретную программу, не дающую работать колесу. Когда зачинщица проблемы будет выявлена, все снятые с автозагрузки объекты — программы, задачи планировщика, службы – необходимо вернуть на место обратным путём.
Как настроить колёсико мышки
В некоторых случаях нас так же, как и скорость мыши, может не устраивать работа её колесика. Как правило, шаг колеса у всех манипуляторов отличается по мягкости или скорости. Если он очень уж тугой и чёткий, страница может прокручиваться слишком медленно, а если почти не ощущается – то чересчур быстро. Поэтому под каждую мышку можно отдельно настроить и этот параметр.
Если вы уже закрыли окно настройки мыши, то откройте его снова описанным выше способом и войдите во вкладку «Колёсико». Перед нами предстанут всего лишь две настройки – для прокрутки информации в окне по горизонтали и вертикали на один «щелчок» колесика. В первую очередь нас интересует именно вертикальный скролл, поскольку горизонтальный есть далеко не у всех мышей.
В этой вкладке выставляйте параметры на своё усмотрение. Помните только одно – чем меньше строк или символов будет прокручиваться за раз, тем медленнее будет скролиться окно в принципе, и наоборот. Подбирать этот параметр нужно непосредственно под пользователя и его девайс. Затем необходимо применить настройки и закрыть окно изменения параметров колесика.
Способ 1: Очистка от загрязнений
Очень часто ситуация до ужасного банальна: либо само колесо, либо область вокруг него загрязнилась, и грязь мешает нормальному функционированию устройства. Внимательно осмотрите элемент, желательно при хорошем освещении, плюс попробуйте сделать полный оборот самого ролика – наличие заметных следов грязи говорит о необходимости очистки. Последовательность действий следующая:
- Первым делом отключите периферию от питания: для проводной мыши достаточно отсоединить её от компьютера, для беспроводной — вытащить питающие элементы.

Самый простой способ заключается в использовании чистящего средства, щадящего к электронике, например, изопропилового спирта, который можно купить в большинстве хозяйственных магазинов
Обратите внимание, что чаще всего он может называться как средство смывки печатных плат.. Возьмите ватную палочку (подойдёт и небольшой кусочек ваты, намотанный на обычную спичку), смочите её в чистящем средстве и протрите колёсико
Если пространство позволяет, можно также аккуратно просунуть палочку внутрь корпуса и протереть там, но здесь важно не переусердствовать
Возьмите ватную палочку (подойдёт и небольшой кусочек ваты, намотанный на обычную спичку), смочите её в чистящем средстве и протрите колёсико
Если пространство позволяет, можно также аккуратно просунуть палочку внутрь корпуса и протереть там, но здесь важно не переусердствовать
Если такая процедура не принесла результатов, мышку придётся разбирать. Стоит иметь в виду, что далеко не для всех из них это безболезненная процедура, плюс сама последовательность действий может отличаться даже для разных моделей одного производителя. Универсальных решений нет, поэтому проще всего будет воспользоваться интернетом и найти в нём гайд по разборке именно вашего типа устройства.
Если выяснится, что грязь тут не при чём, или очистительные процедуры не возымели эффекта – читайте далее.
Вывод
В нашей новой статье мы показали вам, какой детальной может быть настройка простейшего устройства компьютера — мышки. Надеемся, что после прочитанного вы не будете нуждаться в поиске дополнительной информации.
Для комфортной игры и работы за ПК достаточно ограничиться стандартными средствами Windows. Обычно этого хватает владельцам стандартных и игровых устройств с парой дополнительных кнопок.
Если вы обладатель фирменного игрового девайса с большим набором кнопок и качелек, то обязательно пользуйтесь утилитой от производителя. Только она способна раскрыть функционал мышки в полной мере.