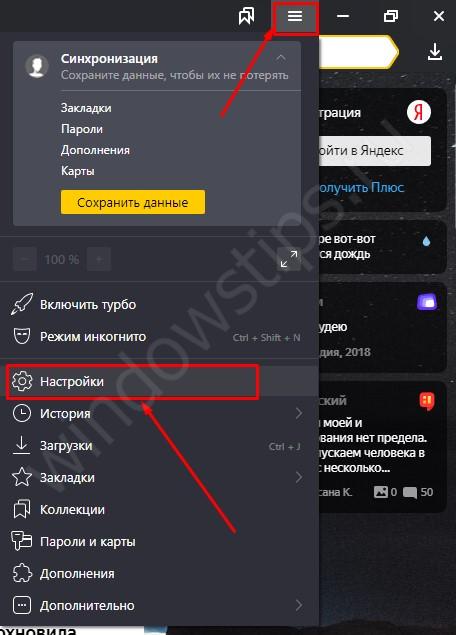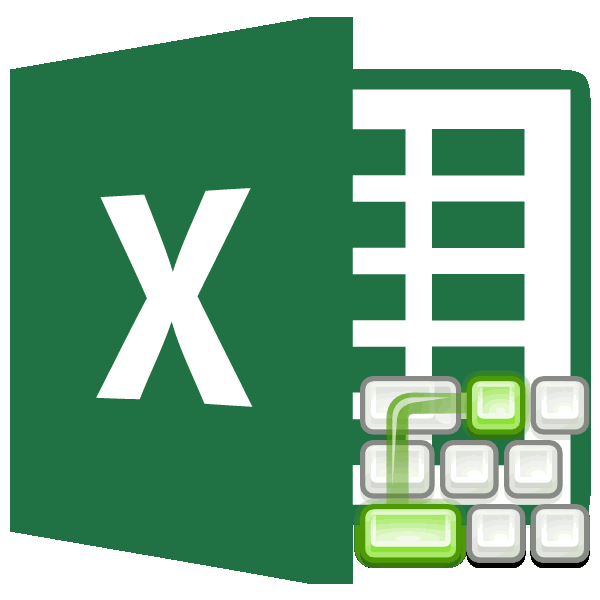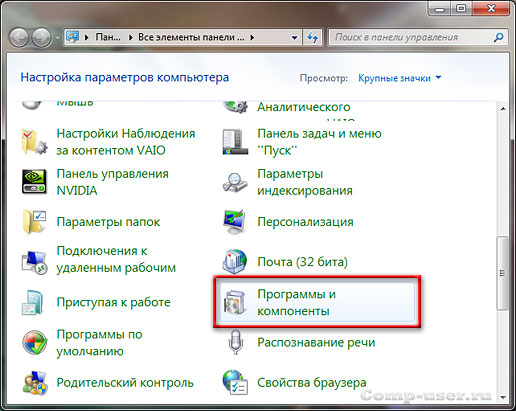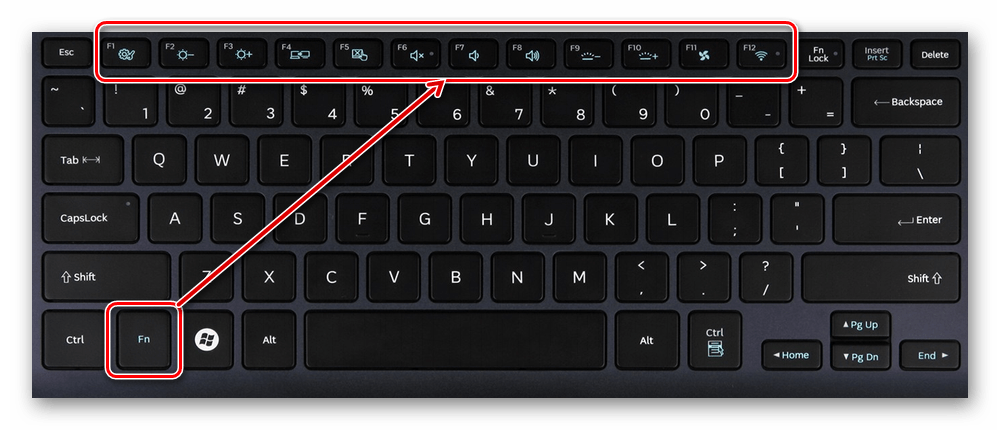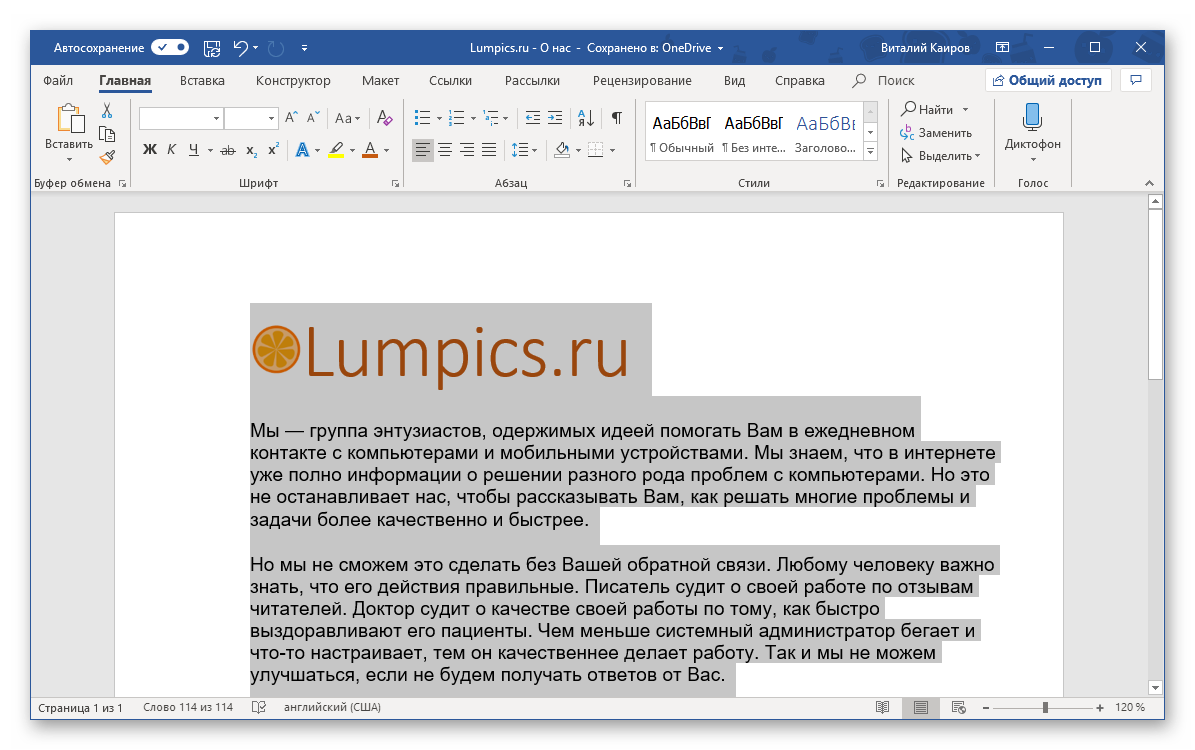Горячие клавиши windows
Содержание:
- Как войти в BIOS: способы для ПК и всех ноутбуков
- Настройка клавиатуры на Windows
- Синий блок:
- Блокировка компьютера
- Полное форматирование накопителя
- Гарантированное удаление файлов
- Гроза документов
- Delete (клавиша)
- Как удалить тег/блок/элемент при клике по кнопке jquery
- Главное окно
- Удаление сразу нескольких листов
- Где кнопка делит на клавиатуре ноутбука?
- Удаление сочетанием клавиш в Mac OS
- Почему не работает кнопка Delete на ноутбуке?
- Подключение клавиатуры через USB — порт
- Когда требуется экспресс-удаление
- Причины возникновения этой пресловутой ошибки BOOTMGR
Как войти в BIOS: способы для ПК и всех ноутбуков
Вам нужно установить windows, но Вы не знаете, как войти в BIOS? Все просто – надо нажать одну кнопку. Какую? А вот здесь немного сложнее.
Если раньше войти в БИОС на любом компьютере можно было нажатием кнопки Del, то сегодня вариантов гораздо больше. И зависит это от производителей BIOS, а также от материнской платы на компьютере и марки ноутбука. От версии windows это не зависит (хотя тут есть некоторые нюансы, но об этом чуть ниже).
Как войти в BIOS на ПК?
Итак, для начала пару слов о том, как включить BIOS. При включении ПК или ноутбука необходимо сразу же нажимать (постоянно) определенную кнопку. Зачем постоянно? Чтобы успеть наверняка. Времени дается секунд 5, и если Вы этот момент пропустите, придется перезагружаться и пробовать снова.
Теперь вопрос – какую именно кнопку нужно нажимать? Эта информация отображается сразу же при включении компьютера (первое, что вы увидите при его запуске).
Здесь же можно увидеть производителя BIOS. Например, на скриншоте выше – это AMI (об этом свидетельствует логотип в верхнем левом углу + первая строчка). А кнопка для входа – F2.
Итак, как включить BIOS на компьютере? Ниже приведены основные клавиши для входа:
Как войти в BIOS на ноутбуке?
Вариантов, как войти в BIOS на ноутбуке, гораздо больше. Объясняется это огромным количеством производителей. Ведь различают ноутбуки Samsung, Lenovo, HP Pavilion, Asus, Acer, Dell, Sony, Toshiba и др. И у каждой модели имеется своя кнопка для включения режима BIOS.
Список клавиш для входа в БИОС на основных моделях ноутбуков:
Как включить BIOS на Виндовс 8?
Помните, вначале статьи упоминалось, что вход в BIOS не зависит от версии ОС? Так вот: здесь есть небольшое исключение, которое касается Виндовс 8.
Для этого нужно нажать комбинацию кнопок Win + C (win – это кнопка между Ctrl и Alt) и выбрать следующие пункты:
- Параметры.
- Изменение параметров ПК
- Обновление и восстановление – Восстановление (или вместо этого пункт «Общие»).
- Затем переходите в «Особые варианты загрузки» и нажимаете «Перезагрузить».
После включения откроется новое окно, где нужно выбрать следующие пункты:
- Диагностика.
- Доп. параметры.
- Параметры встроенного по UEFI.
- Перезагрузить.
Готово. После этого загрузится БИОС UEFI.
Что такое UEFI? Это замена старому BIOS. Проще говоря, его новая версия. Такой БИОС установлен на всех современных ноутбуках и ПК.
Это надо знать: Как отменить пароль входа в windows 8?
Как зайти в БИОС в Виндовс 10?
И еще один способ – на примере Виндовс 10. Тут надо выполнить примерно те же действия, что и в случае с Виндовс 8. В частности, Вам необходимо кликнуть на иконку уведомлений и выбрать пункты:
- Параметры.
- Обновление и безопасность.
- Восстановление.
- Особые варианты загрузки – Перезагрузка.
А затем выбираете: Диагностика – Доп. параметры – Параметры встроенного ПО UEFI – и снова перезагружаете.
Что делать, если не получилось войти в BIOS?
Не смогли войти в BIOS на ноутбуке Lenovo, ASUS, HP или Acer? Приведу несколько советов, которые могут Вам помочь:
- Некоторые производители ноутбуков преподнесли пользователям «приятный» сюрприз – запретили вход в БИОС с устройств, работающих от батареи. Поэтому, на всякий случай подключите ноутбук к розетке, а потом уже пробуйте войти в BIOS.
- Иногда на ноутбуках кнопки от F1 до F12 не работают без клавиши Fn. Поэтому в данном случае надо нажимать Fn + F2 (вторая клавиша может быть другой в зависимости от модели устройства).
- Если у Вас компьютер, тогда проверьте, работает ли клавиатура. Иногда бывает так, что она включается только после загрузки windows. Особенно, если клавиатура USB-шная и подключена к переходнику или раздвоителю. В данном случае рекомендуется подсоединить ее напрямую к USB-порту безо всяких переходников (лучше всего к задней панели системного блока). Если компьютер совсем старый и сзади нет USB-портов, можно использовать переходник USB – PS/2.
- Если у Вас ноутбук Lenovo, то на нем должна быть кнопка с изогнутой стрелочкой (обычно находится либо возле кнопки включения, либо сбоку). При включении ноутбука нажмите на нее, выберите пункт «BIOS Setup» и щелкните Enter.
Что ж, теперь вы знаете, как войти в BIOS на ноутбуке и ПК с любой ОС – windows 7, 8, 10. И при необходимости можете сбросить настройки на стандартные, проверить, включена ли звуковая карта или включить загрузку с флешки.
P.S. Если планируете устанавливать windows, рекомендую ознакомиться со следующей статьей: БИОС не видит загрузочную флешку. Это поможет Вам правильно записать USB-флешку и настроить сам BIOS, избежав типичных ошибок для новичков.
Настройка клавиатуры на Windows
Windows разрешает переназначать действия далеко не для всех клавиш. Например, клавиша со значком самой операционной системы — Windows — неприкосновенна. Её невозможно переназначить, можно только отключить. В остальных случаях для переназначения действия клавиши необходимо выполнить следующие шаги:
- Убедитесь, что клавиатура, которую вы собираетесь настраивать, подключена к системе. Это можно сделать через «Диспетчер устройств» в «Панели управления».
Убедитесь, что клавиатура подключена
- Запустите «Центр управления мышью и клавиатурой» (если его нет, то скачайте и установите с официального сайта Microsoft).
Установите «Центр управления мышью и клавиатурой» и запустите его
- Выберите из списка клавиш ту, для которой хотите переназначить действие, и дважды кликните по ней.
- Выберите необходимую для клавиши команду в появившемся списке.
В отличие от 7 и 8 версии Windows, «десятка» не даёт возможности пользователю настраивать клавиши «под себя», но их можно переназначить при помощи сторонних утилит.
Синий блок:
Клавиши этого блока называют — Дополнительными клавишами. В основном нужны для того чтобы работать с текстом без помощи мышки.
Начнем с нижних клавиш это блока:
Стрелки — нужны для управления курсором в программах без помощи мышки, ими можно листать страницы в интернете без помощи мыши. Так же в компьютерных играх служат для управления игровым персонажем.
Delete (Del) — так же как Backspace служит для стирания символа, но Delete стирает впереди стоящий символ.
End — поставит Ваш курсор в конец строки, так же можете перенести Вас в самый низ открытого окна (будь то интернет либо какая то еще программа)
Home — противоположность клавиши End. Клавиша Home перенесет Вас в начало строки, либо открытой страницы
Page Down / Page Up — Помогают Вам скролить (листать) страницу вверх (Page Up) и вниз (Page Down)
Print Screen (Prt Sc) — Клавиша фотограф. К примеру Вам нужно сфотографировать то что есть на экране компьютера. Можете взять телефон и сфотографировать, но качество будет не очень. Именно в этот момент, Вам пригодиться эта клавиша. После нажатия на нее, она фотографирует экран компьютера, и зайдя в любую программу для работы с изображениями, Вы сможете вставить фотографию Вашего экрана и сохранить на компьютере.
Верхние кнопки синего блок редко используются, но знания их Вам может пригодиться в далеком будущем.
Блокировка компьютера
Одним из способов минимизации упомянутой проблемы является выключение компьютера при каждом покидании своего рабочего места. В таком случае потенциальному шпиону при желании добраться до защищенных файлов придется проходить процедуру входа в систему. Очевидно, что такой способ является очень непрактичным и неудобным.
Существует ли более удобный способ? Конечно же, и заключается он в блокировке доступа к компьютеру перед покиданием рабочего места. В этом случае любой желающий воспользоваться компьютером будет вынужден вводить пароль для получения доступа к рабочему столу Windows.
Блокировка компьютера вручную
В Windows 7 предлагаются три способа блокировки компьютера перед покиданием рабочего места.
Выбор в меню Пуск команды Завершение работы > Блокировать.
При регулярном возникновении необходимости блокировать компьютер стоит рассмотреть вариант превращения кнопки с командой Завершение работы в кнопку с командной Блокировать.
- Одновременное нажатие клавиши с логотипом Windows и клавиши .
- Нажатие комбинации клавиш и затем щелчок на варианте Блокировать компьютер.
В случае применения любого из этих способов далее появляется экран регистрации Windows
Важно обратить внимание на то, что на нем под именем пользователя отображается слово “Заблокировано”
Автоматическая блокировка компьютера
В приемах блокирования, описанных в предыдущем разделе, нет ничего сложного; главная трудность — помнить о необходимости их применения. Например, опаздывая на какое-нибудь совещание или встречу, кто вспомнит о том, что нужно заблокировать компьютер? В подобных ситуациях обычно бывает так, что человек приходит в назначенное место и только потом вспоминает, что забыл заблокировать свой Г1К, после чего начинает мучатся от мысли о том, что оставил свой компьютер незащищенным.
Во избежание подобных сложностей (не говоря о возможном проникновении) лучше настроить компьютер так, чтобы он блокировался автоматически по истечении определенного периода отсутствия активности со стороны пользователя. В прежних версиях Windows для обеспечения подобного поведения требовалось использовать экранную заставку, и Windows 7 тому не исключение. Необходимые шаги приведены ниже.
- Щелкните правой кнопкой мыши на рабочем столе и выберите в контекстном меню пункт Персонализация, чтобы открыть окно Персонализация.
- Щелкните на значке Экранная заставка.
- Если необходимо, чтобы после пребывания ПК в состоянии простоя некоторое время, появлялась экранная заставка, выберите ее в списке Заставка.
- В поле счетчика укажите интервал простоя (в минутах), по истечении которого Windows 7 должна автоматически блокировать ПК.
- Установить отметку рядом с опцией Начинать с экрана входа в систему.
- Щелкните на кнопке ОК.
Клавиши блокировки компьютера
Защита учетной записи пользователя паролем в Windows 7 хоть и является замечательной идей, стопроцентной гарантии все равно не дает. Хакеры — весьма изобретательная публика, и некоторые наиболее сообразительные из них уже придумали, как взламывать систему паролей учетных записей. Их хитрость заключается в следующем: они устанавливают в системе вирус или программу типа “троянского коня” (обычно с помощью инфицированного электронного сообщения или вредоносного веб-сайта), которая сама себя загружает, когда пользователь включает компьютер.
Далее эта программа отображает фальшивую версию экрана приветствия Windows 7 и записывает вводимые на нем пользователем имя пользователя и пароль, после чего защита системы оказывается взломанной. Исключить вероятность попадания на такую хакерскую уловку в Windows 7 можно путем настройки системы так, чтобы пользователям перед входом требовалось нажимать комбинацию клавиш .
Нажатие этой клавиатурной комбинации гарантирует появление настоящего экрана приветствия Windows 7. Ниже перечислены шаги, необходимые для настройки такого поведения.
- Щелкните на кнопке Пуск, введите командная строка, в списке результатов поиска щелкните правой кнопкой мыши на варианте Командная строка и выберите в контекстном меню пункт Запуск от имени администратора. Появится диалоговое окно Контроль учетных записей пользователей. Введите в окне Контроль учетных записей пользователей свои учетные данные.
- В окне командной строки введите команду control userpasswords2. Появится диалоговое окно Учетные записи пользователей.
- Перейдите на вкладку Дополнительно.
- Отметьте флажок Требовать нажатия CTRL+ALT+DELETE.
- Щелкните на кнопке ОК.
Полное форматирование накопителя
Одним из встроенных способов безвозвратного удаления информации является полное форматирования накопителя.
Важно! В некоторых версиях Windows полное форматирование оставляет возможность восстановления данных, поэтому данный способ нельзя назвать эффективным на сто процентов. При выполнении полного форматирования происходит полная очистка диска, а не стирание оглавления (удаления «ссылок»), как при быстром форматировании
При этом на накопителе происходит обнуление информации, что делает её невозможной для восстановления
При выполнении полного форматирования происходит полная очистка диска, а не стирание оглавления (удаления «ссылок»), как при быстром форматировании. При этом на накопителе происходит обнуление информации, что делает её невозможной для восстановления.
Данный способ можно применять перед продажей жесткого диска или флешки, но для обеспечения гарантированной безопасности следует прибегнуть к очистке данных сторонними средствами.
Гарантированное удаление файлов
Гарантированное удаление данных на активном диске
Для гарантированного удаления данных используем стандартную утилиту CIPHER.
Служба поддержки Майкрософт
Чтобы лучше очистить том и затереть максимально возможное количество данных, при выполнении CIPHER /W рекомендуется закрыть все другие приложения.
/W — ключ, удаляет данные из доступного неиспользуемого дискового пространства во всем томе. Содержимое затирается в три этапа, значениями: 00, FF и случайное число.
:X — имя рабочего тома.
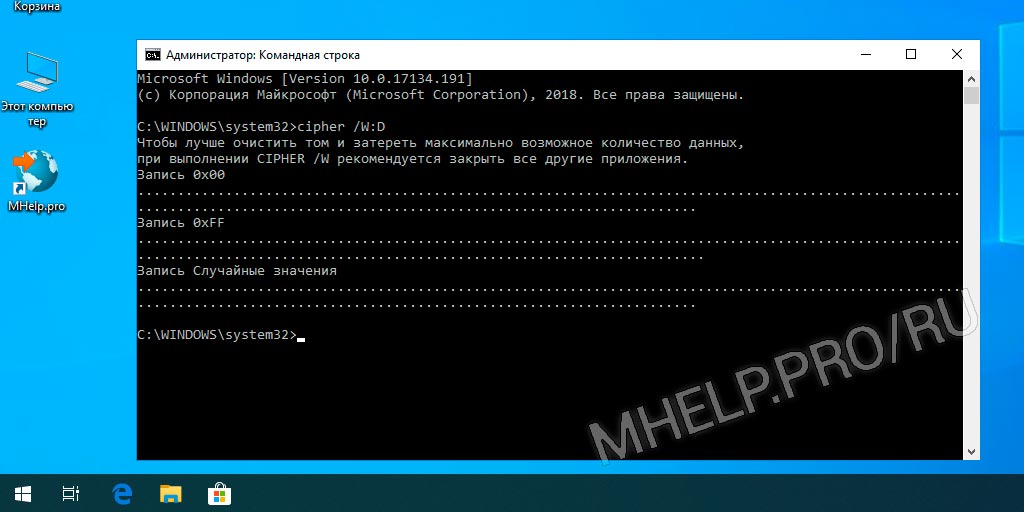
Гарантированное удаление данных на неактивных устройствах
Для гарантированного удаления данных на неактивных устройствах: неиспользуемые жесткие диски, переносные жесткие диски и флеш устройства, используем стандартную утилиту FORMAT.
X: — имя рабочего тома.
/p — ключ, обнуление каждого сектора тома. После обнуления том будет перезаписан Число раз; при каждой перезаписи будет использоваться новое случайное число.
Для успешного запуска утилиты требуется ввести правильное название активного тома/устройства.

Процесс может занять много времени, особенно если в счетчике перезаписи указано большое число.
Гроза документов
Закончим материал самыми крутыми горячими клавишами для работы с Microsoft Office, Google Docs и их аналогами. Также эти команды работают в WEB-версиях необходимых офисных инструментов
Всегда важно вовремя сохранять важный проект, и если в онлайн-версиях это почти всегда происходит автоматически, то в том же Microsoft Word вы рискуете полностью потерять несохраненный вручную документ в случае отключения света, например. Выполнить быстрое сохранение можно, нажав Ctrl + S
Данная команда, на заметку, работает практически в любом приложении с возможностью сохранения проекта. При работе с текстом можно переключаться между жирным, курсивом и подчеркнутым шрифтами комбинациями Ctrl + B, Ctrl + I и Ctrl + U соответственно. Уменьшить или увеличить шрифт на один пункт можно путем нажатия клавиш Ctrl +. Разумеется, эти функции актуальны и для уже напечатанного текста — просто выделите нужную часть символов и выполните необходимое сочетание клавиш. Также, используя горячие клавиши, можно моментально переключать режим выравнивания текста: для левой стороны — Ctrl + L, для правой, как несложно догадаться —Ctrl + R, а для середины — Ctrl + E. И напоследок — перемещение курсора в начало или конец строчки путем использования клавиш Home и End. А ведь некоторые о них даже и не знают.
| Ctrl + S | быстрое сохранение документа |
| Ctrl + B | жирный шрифт |
| Ctrl + I | курсив |
| Ctrl + U | подчеркнутый шрифт |
| Ctrl + | уменьшение/увеличение шрифта |
| Ctrl + L | выравнивание текста по левой стороне |
| Ctrl + R | выравнивание текста по правой стороне |
| Ctrl + E | выравнивание текста посередине |
Это были самые полезные горячие клавиши в Windows, которые вам точно пригодятся. Помните, что во многих специализированных программах типа фотошопа есть свои наборы горячих клавиш, и, если вы постоянно работаете с их функционалом, стоит расширить свой «словарный запас» комбинаций еще больше.
Delete (клавиша)
У этого термина существуют и другие значения, см. Delete. Клавиша Delete (слева внизу)
Delete — клавиша на клавиатуре компьютера. Обозначается как Delete, Del или ⌦. При наборе текста эта клавиша удаляет символ, следующий за курсором (в противоположность ← Backspace, которая удаляет символ перед курсором). Вне области набора текста клавиша удаляет выбранный объект. В сочетании с другими клавишами обычно также выполняет различные функции удаления, например ⇧ Shift+Delete часто используется как альтернатива сочетанию Ctrl+X (вырезать), а в файловых менеджерах — для удаления без помещения в Корзину. Также сочетание клавиш Ctrl+Alt+Del во многих операционных системах либо вызывает аппаратную перезагрузку, либо диспетчер задач системы. На некоторых клавиатурах, например ноутбуков mac, отсутствует, и для её вызова используется сочетание клавиш Fn+← Backspace.
| Это заготовка статьи о компьютерах. Вы можете помочь проекту, дополнив её. Это примечание по возможности следует заменить более точным. |
- Control
- Shift
- Alt / Option
- Command / Meta
- Windows
- X
- Super
- Hyper
- Fn
- Symbol Shift (раскладка клавиатуры)
- Стрелки
- Page Up и Page Down
- Home/End
- Возврат каретки / Ввод (Enter)
- Backspace
- Insert
- Delete
- Tab
- Пробел
- SysRq / Print Screen
- Break/Пауза
- Escape
- Menu
- Цифровая клавиатура
- Функциональные клавиши
- Управление питанием (Power, Sleep, Wake)
- Клавиши-модификаторы для иероглифов
- Любая клавиша
- Macro
- Сочетание клавиш
- Control-Alt-Delete
Эта страница в последний раз была отредактирована 15 декабря 2018 в 02:03.
Смотреть что такое «Delete (клавиша)» в других словарях:
- Delete — Delete: Delete оператор языка программирования C++. Delete операция в языках, подобных SQL. Delete клавиша на клавиатуре компьютера … Википедия
- Delete key — Клавиша «уничтожения» (изображения на экране), клавиша стирания (в запоминающем устройстве) … Краткий толковый словарь по полиграфии
- Delete button — Клавиша стирания (текста) … Краткий толковый словарь по полиграфии
- Клавиша быстрого вызова — Сочетание клавиш (синонимы: горячая клавиша, клавиша быстрого доступа, клавиша быстрого вызова, клавиатурный ускоритель) (англ. keyboard shortcut, quick key, access key, hot key) нажатие одной или нескольких клавиш на клавиатуре для выполнения… … Википедия
- Backspace (клавиша) — Клавиша Backspace (англ. Backspace возврат, букв. «пробел назад») клавиша на клавиатуре компьютера, служащая для удаления символа (символов), находящегося позади курсора (слева от него при способе письма «слева направо», и наоборот). Вне… … Википедия
- Insert (клавиша) — У этого термина существуют и другие значения, см. Insert. Расположение клавиши Insert Insert, или Ins клавиша на клавиатуре IBM PC совместимых ком … Википедия
- Del (значения) — Del, DEL может означать: Оператор набла (также обозначается как ); Элемент HTML, используемый для зачеркивания del (команда) команда операционных систем DOS, OS/2 и Microsoft Windows. Delete (клавиша) Дэл вымышленный … Википедия
- Backspace — Клавиша Backspace Backspace (возврат, букв. «пробел назад»), BS, забой клавиша на клавиатуре компьютера, служащая для удаления символа (символов), находящегося до курсора (слева напр … Википедия
- Сочетание клавиш — (синонимы: горячая клавиша, шорткат (англ. shortcut), клавиша быстрого доступа, клавиша быстрого вызова, клавиатурный ускоритель) (англ. keyboard shortcut, quick key, access key, hot key) (для программного обеспечения) разновидность… … Википедия
- Shortcut — Сочетание клавиш (синонимы: горячая клавиша, клавиша быстрого доступа, клавиша быстрого вызова, клавиатурный ускоритель) (англ. keyboard shortcut, quick key, access key, hot key) нажатие одной или нескольких клавиш на клавиатуре для выполнения… … Википедия
>Начинающим пользователям компьютера
Как удалить тег/блок/элемент при клике по кнопке jquery
Для демонстрации удаления блока-элемента в jquery, нам опять понадобится подопытный блок:
<div id=»delite» style=»border: 1px solid red»>Данный блок — элемент будем удалять с помощью jquery</div>
Нам нужна будет кнопка, по нажатию на которую будет удаляться блок:
<button id=»THE_id»>Удали блок по нажатию jquery</button>
И скрипт, который и удалит блок со страницы:
<script> $( «#THE_id» ).click(function() { $(«#delite»).remove(); }); </script>
Соберем весь код вместе:
<div id=»delite» style=»border: 1px solid red»>Данный блок — элемент будем удалять с помощью jquery</div>
<button id=»THE_id»>Удали блок по нажатию jquery</button>
<script> $( «#THE_id» ).click(function() { $(«#delite»).remove(); }); </script>
Результат — нажми по кнопке, чтобы увидеть процесс удаления блока по нажатию!
Данный блок — элемент будем удалять с помощью jquery
Удали блок по нажатию jquery
Главное окно
| Главное окно | |
|---|---|
| Клавиша | Действие |
| F1 | Открыть окно «О программе» |
| F2 | Переименовать файл/папку под курсором |
| F3 | 1. На файле: открыть файл в просмотрщике (так же и несколько выделенных файлов)2. На папке: открыть эту папку |
| F4 | Открыть файл под курсором в редакторе |
| F5 | Копировать файлы/каталоги в неактивную панель |
| F6 | Переименовать или переместить файлы/каталоги |
| F7 | Создать новый каталог |
| F8, Del | Удалить файлы/каталоги |
| F9 | Запустить терминал |
| Alt+F1 | Открыть список дисков для левой панели |
| Alt+F2 | Открыть список дисков для правой панели |
| Alt+F4, Alt+X | Выход |
| Alt+F5 | Упаковать выбранные файлы |
| Alt+F7 | Поиск файлов |
| Alt+F9 | Распаковать все файлы из архива под курсором |
| Alt+Enter | Открыть диалог свойств файла/каталога |
| Alt+Shift+Enter | Посчитать размеры всех каталогов |
| Alt+Delete | Уничтожить файл/каталог |
| Alt+Z | Открыть в неактивной панели каталог, открытый в активной (Получатель = Источнику) |
| Shift+F2 | Установить фокус в командную строку |
| Shift+F4 | Создать новый текстовый файл и открыть его в редакторе (или открыть существующий) |
| Shift+F5 | Копировать файлы (с переименованием) в этот же каталог |
| Shift+F6 | Переименовать файлы в этом же каталоге |
| Shift+Enter | Выполнить приложение в терминале (выбирается в настройках) |
| Ctrl+F3 | Сортировать по имени |
| Ctrl+F4 | Сортировать по расширению |
| Ctrl+F5 | Сортировать по дате/времени |
| Ctrl+F6 | Сортировать по размеру |
| Ctrl+7 | Открыть историю командной строки |
| Ctrl+A | Выделить всё |
| Ctrl+Alt+C | Скопировать в буфер обмена полные имена выделенных файлов/папок |
| Ctrl+Alt+X | Скопировать в буфер обмена имена выделенных файлов/папок |
| Ctrl+D | Открыть меню избранных каталогов |
| Ctrl+H | Открыть историю посещённых каталогов |
| Ctrl+L | Подсчитать занимаемое место (для выделенных файлов/каталогов) |
| Ctrl+M | Инструмент группового переименования |
| Ctrl+R | Обновить содержимое активной панели |
| Ctrl+ ↑ | Открыть папку под курсором в новой вкладке |
| Ctrl+ ↓ | Открыть историю командной строки |
| Ctrl+ ← | Курсор в правой панели: открыть в левой панели каталог под курсором |
| Ctrl+ → | Курсор в левой панели: открыть в правой панели каталог под курсором |
| Добавить имя файла в командную строку | |
| Ctrl+P | Добавить путь в командную строку |
| Ctrl+S | Запустить быстрый поиск по каталогу (см. Настройки) |
| Ctrl+Shift+Enter | Добавить полное имя (путь + имя файла) в командную строку, как Ctrl+P и Ctrl+Enter |
| Ctrl+Shift+Tab | Переключиться на предыдущую вкладку (левее) в активной панели |
| Ctrl+U | Поменять панели местами (активные вкладки) |
| Ctrl+C | Копировать в буфер обмена |
| Ctrl+X | Вырезать в буфер обмена |
| Ctrl+V | Вставить из буфера обмена |
| Ctrl+T | Создать новую вкладку в активной панели |
| Ctrl+Tab | Переключиться на следующую вкладку (правее) в активной панели |
| Ctrl+W | Закрыть активную вкладку |
| Ctrl+Z | Создать/изменить комментарий к файлу |
| Ctrl+PgDown | 1. Аналогично клавише Enter2. Открыть каталог/архив (включая самораспаковывающиеся архивы) |
| Ctrl+PgUp | Перейти в родительский каталог, как Backspace |
| Ctrl+Num + | Выделить всё |
| Ctrl+Num — | Снять выделение |
| Num + | Выделить группу по шаблону |
| Num — | Снять выделение группы по шаблону |
| Num * | Инвертировать выделение |
| Shift+Num + | Выделить в текущем каталоге все файлы с расширением как у файла под курсором |
| Shift+Num — | Снять выделение со всех файлов в текущем каталоге с расширением как у файла под курсором |
| Tab | Переключиться на противоположную файловую панель |
| ← | Перейти в родительский каталог (если активирован режим «Навигация в стиле Lynx») |
| → | Перейти в каталог под курсором (если активирован режим «Навигация в стиле Lynx») |
| Enter | 1. Курсор в командной строке и она не пуста: выполнить команду 2. Курсор на каталоге/архиве: открыть каталог/архив 3. Курсор на исполняемом файле: запустить 4. Курсор на обычном файле: открыть в ассоциированной программе 5. Курсор на файле внутри архива: показать диалог свойств упакованного файла |
| Insert | Выделить файл/каталог |
| Backspace | Перейти в родительский каталог |
| Пробел | 1. На файле: инвертировать выделение 2. На каталоге: инвертировать выделение с подсчетом занимаемого места |
| Буква или цифра | 1. Переместить курсор в командную строку и ввести букву там 2. В режиме быстрого поиска «Только буква»: быстрый поиск в текущей панели |
| Правая клавиша мыши | Показать контекстное меню с настраиваемым списком действий (из ) |
Удаление сразу нескольких листов
По сути, сам процесс идентичен описанным выше методам. Но, чтобы удалить сразу несколько листов, до того, как выполнить само действие, нужно выделить все ненужные листы, которые следует убрать из документа.
- Если ненужные листы расположены подряд, их можно выделить следующим образом. Щелкните по первому листу, затем нажмите клавишу Shift, не отпуская ее, кликните по последнему листу, и потом можно отпустить клавишу. Речь, конечно же, идет про первый и последний листы из удаляемых. Выделять можно и в обратном порядке – от последнего к первому.
- В случаях, когда удаляемые листы расположены не подряд, их выделение происходит несколько иным способом. Зажимаем клавишу Ctrl, далее щелчком левой кнопки мыши выбираем все нужные листы, после чего отпускаем клавишу.
- Теперь, после того, как мы выделили лишние листы, можно приступить к их удалению любым из методов, которые были описаны выше.
Где кнопка делит на клавиатуре ноутбука?

Доброго времен суток!
Если с обычной клавиатурой для ПК проблем не возникает — сломалась, купил новую, то вот с ноутбуками далеко не все так просто:
Собственно, в этой статье хочу привести некоторые не совсем очевидные причины, из-за которых могут перестать срабатывать клавиши. К тому же, не всегда стоит сразу же бежать за новой клавиатурой — согласитесь, если у вас не работает 1-2 клавиши (которые не так уж часто и используются), то вполне можно обойтись и без них?
В общем, в этой статье приведу разные варианты причин, решений, и что вообще можно предпринять, если столкнулись с этой проблемой.
И так…
Что делать, если у вас не срабатывают некоторые клавиши
Для начала я бы хотел порекомендовать досконально проверить все кнопки клавиатуры с помощью одной сподручной утилиты — Keyboard test utility. Просто, может быть так, что вы знаете только о какой-то одной клавише, а не работают у вас еще 2-3 (да и проблема может носить программный характер)!
Утилита крайне простая (в установке не нуждается): после ее запуска перед вами появится окно с клавиатурой (
Удаление сочетанием клавиш в Mac OS
Первым делом стоит рассказать о сочетании клавиш, которое в Mac OS используется для удаления объектов, то есть представляет собой аналог Delete на Маке. В операционной системе от Apple используются клавиши Command и Backspace (на самом деле это клавиша delete, но пользователи Windows её знают именно под таким названием).
Выделив файл или папку и нажав эти две клавиши вы переместите выделенный объект в корзину.
Кстати, у нас даже есть отдельная статья о том, как быстро очистить корзину в Mac OS, если вдруг она очищается очень медленно. Там же вы можете узнать и горячие клавиши для быстрой очистки корзины.
Почему не работает кнопка Delete на ноутбуке?
Кнопка Delete не удаляет… Что делать? Последовательно решать проблему, ведь клавиши просто так не отключаются.
Не помог ни один из вариантов? Дорога одна – в сервис.
Что делать если в Автокад не работает кнопка Delete
Если Автокад не удаляет кнопкой Delete, плохо! Ведь на «Делит» – кроме непосредственно удаления – возложена и функция отмены последней выполненной операции, что важно для любого редактирования. А еще плохо то, что с удалением наверняка перестали работать и некоторые другие возможности Автокад…. Проблема исправляется включением режима предварительного выбора
Проблема исправляется включением режима предварительного выбора.
После этих несложных дел необходимый функционал должен восстановиться.
Кнопка Delete – очень удобная в работе клавиша. Всегда под рукой. Выполняет понятные и простые действия. Почти никогда не ломается и не глючит. Чудо, а не функция!
Источник
Подключение клавиатуры через USB — порт
USB — разветвитель или хаб (концентратор).
Наиболее распространенный тип
клавиатур — это USB. Именно с подобными устройствами пользователи работают чаще
всего. Подключить такую клавиатуру к компьютеру совсем не трудно. Нужно найти
на компьютере или ноутбуке USB-разъем. Это прямоугольное гнездо на панели.
Их у
каждого компьютера несколько. Нужно воткнуть в любой из USB – разъемов штекер шнура подключения устройства. Включить или перезагрузить компьютер, и подождать
установки драйверов. Если автоматическая установка не произошла, необходимо
установить соответствующий драйвер самостоятельно: или с официального сайта производителя
клавиатуры, или с прилагаемого диска из комплекта к подключаемому устройству. Установка
драйвера занимает всего несколько минут, как и обычного приложения для
ПК.
Когда требуется экспресс-удаление
Экспресс-стирание позволяет значительно экономить время и освобождать его для других, более важных задач. При стандартном алгоритме нужно перетягивать объект в корзину или отправлять его туда кликом мышки, а с крупными данными— еще и чистить пространство, которого может не хватить. При стандартном удалении ненужная информация отправляется в хранилище, откуда ее все еще можно восстановить, и только затем, по специальной команде, удаляется навсегда. При использовании горячих клавиш процесс занимает секунды, а файл стирается сразу же и безвозвратно, минуя хранилище. Такой способ подойдет если вам нужно уничтожить что-то на компьютере срочно — например, пока никто не увидел. Также оперативная чистка помогает во время напряженной работы, когда не хочется тратить даже лишние несколько секунд.
Уничтожение документов быстрым путем:
- делает рабочий процесс быстрее;
- подходит для моментального стирания больших объектов;
- не позволяет корзине захламляться;
- является необратимым.
Вся информация, уничтоженная таким способом, стирается навсегда — поэтому стоит внимательно следить за тем, что именно вы удаляете.
Причины возникновения этой пресловутой ошибки BOOTMGR
Если вникнуть в суть сообщения, то можно прояснить, что ошибка выходит из-за сжатия файла BOOTMGR.
По этой причине Windows не имеет возможности выполнить загрузку, о чем и говорят появляющиеся сообщения.
После нажатия клавиш происходит перезагрузка компьютера, но очень часто снова при включении компьютера пишет Ctrl+Alt+Del.
Вся основа этой ошибки заключается в том, что на жестком диске подключена опция сжатия информации, которая помогает экономить место на носителе.
Чтобы никогда не встретиться с такой проблемой, стоит посмотреть, отмечен ли параметр «сжать диск для экономии места».
Если стоит, значит, ее нужно убрать, иначе вы на практике узнаете что это за проблема.
К большому сожалению, это недоработка специалистов Microsoft, система запуска не способна обойти сжатие системного диска.
Еще одной причиной возникновения данной проблемы может быть то, что системный диск «глючит» из-за ошибок работы контроллера или на нем имеются повреждения. В такой ситуации замена диска будет самым верным решением.
Как можно убрать ctrl+alt+del при загрузке Windows
Теперь попробуем разобраться, что делать если при запуске компьютера просит нажать Ctrl+Alt+Del?

Функцию «расжатия» файла по указаниям системы разработчики не предусмотрели.
Из-за этого возможность восстановить файл появляется, только если у пользователя имеется установочный диск, содержащий исходную версию.
Для начала нужно вставить диск в привод и попытаться перезагрузить систему.
Если попытки не увенчались успехом, следует зайти в БИОС и задать CD проигрыватель в качестве загрузочного устройства.
По прошествии нескольких минут, должно появиться окно, где будет предложено выбрать язык.
Выбираем русский язык и нажимаем «далее», после появления «восстановление системы» нужно нажать «продолжить».
После этого должен начаться поиск ОС, установленных на компьютере. Вам нужно будет выбрать систему.
Нажимаем Windows 7, затем «далее», следом должно появиться окно с различными методами восстановления, выбираем «командная строка».
После появления черного окна, пишем в нем по указанному порядку:
• C: → жмем Enter
• bootrec /fixmbr → жмем Enter
• bootrec /fixmbr → жмем Enter
Если будет требоваться подтверждение, то еще раз жмем кнопку Enter.
Теперь осталось достать установочный диск и перезагрузить систему.
Если все будет сделано по инструкции, ошибка исчезнет.