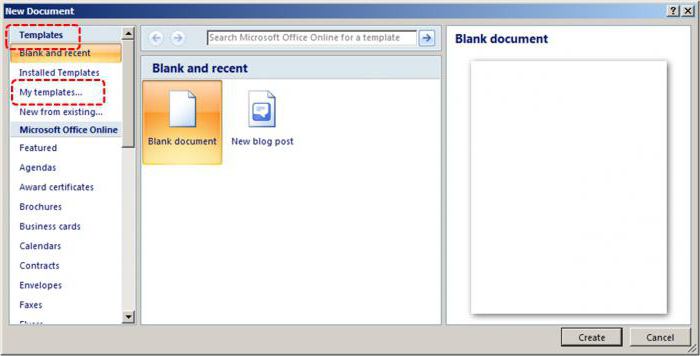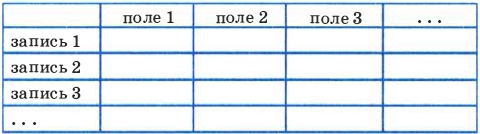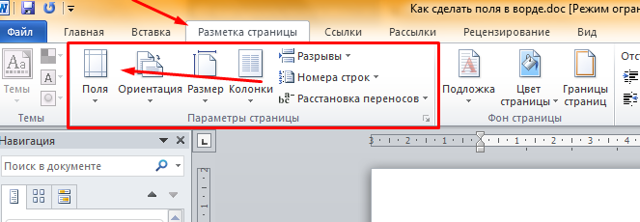Субд ms access. ключевые поля. определение и редактирование связей между таблицами
Содержание:
- Определение ключевых полей
- Как задать ключевое поле в таблице Access?
- 2.4. Microsoft Access 2007
- Признаки БД, чем отличаются от электронных таблиц
- Дополнительные параметры форматирования
- Ключевое поле таблицы MS Access, его назначение, способы задания
- Урок «MS Access задание 2»
- Ключевое поле
- Создание запроса с несколькими таблицами
- Добавление и изменение первичного ключа таблицы в Access
Определение ключевых полей
Выше неоднократно упоминалось понятие ключевого поля. Ключевое поле — это одно или несколько полей, комбинация значений которых однозначно определяет каждую запись в таблице. Если для таблицы определены ключевые поля, то Microsoft Access предотвращает дублирование или ввод пустых значений в ключевое поле. Ключевые поля используются для быстрого поиска и связи данных из разных таблиц при помощи запросов, форм и отчетов.
В Microsoft Access можно выделить три типа ключевых полей: счетчик, простой ключ и составной ключ. Рассмотрим каждый из этих типов.
Для создания ключевого поля типа Счетчик необходимо в режиме Конструктора таблиц:
- Включить в таблицу поле счетчика.
- Задать для него автоматическое увеличение на 1.
- Указать это поле в качестве ключевого путем нажатия на кнопку Ключевое поле (Primary Key) на панели инструментов Конструктор таблиц (Table Design).
Если до сохранения созданной таблицы ключевые поля не были определены, то при сохранении будет выдано сообщение о создании ключевого поля. При нажатии кнопки Да (Yes) будет создано ключевое поле счетчика с именем Код (ID) и типом данных Счетчик (AutoNumber).
Для создания простого ключа достаточно иметь поле, которое содержит уникальные значения (например, коды или номера). Если выбранное поле содержит повторяющиеся или пустые значения, его нельзя определить как ключевое. Для определения записей, содержащих повторяющиеся данные, можно выполнить запрос на поиск повторяющихся записей. Если устранить повторы путем изменения значений невозможно, следует либо добавить в таблицу поле счетчика и сделать его ключевым, либо определить составной ключ.
Составной ключ необходим в случае, если невозможно гарантировать уникальность записи с помощью одного поля. Он представляет собой комбинацию нескольких полей. Для определения составного ключа необходимо:
- Открыть таблицу в режиме Конструктора.
- Выделить поля, которые необходимо определить как ключевые.
- Нажать кнопку Ключевое поле (Primary Key) на панели инструментов Конструктор таблиц (Table Design).
Для составного ключа существенным может оказаться порядок образующих ключ полей. Сортировка записей осуществляется в соответствии с порядком ключевых полей в окне Конструктора таблицы. Если необходимо указать другой порядок сортировки без изменения порядка ключевых полей, то сначала нужно определить ключ, а затем нажать кнопку Индексы (Indexes) на панели инструментов Конструктор таблиц (Table Design). Затем в появившемся окне Индексы (Indexes) нужно указать другой порядок полей для индекса с именем Ключевое поле (Primary Key).
Рассмотрим в качестве примера применения составного ключа таблицу «Заказано» (OrderDetails) базы данных (Northwind) (рис. 2.23).
В данном случае в качестве составного ключа используются поля «Код заказа» (OrderlD) и «КодТовара» (ProductID), т. к. ни одно из этих полей в отдельности не гарантирует уникальность записи. При этом в таблице выводится не код товара, а наименование товара, т. к. поле «КодТовара» (ProductID) данной таблицы содержит подстановку из таблицы «Товары» (Products), а значения полей «КодТовара» (ProductID) этих таблиц связаны отношением «один-ко-многим» (одной записи таблицы «Товары» (Products) может соответствовать несколько записей таблицы «Заказано» (OrderDetails)). Оба поля могут содержать повторяющиеся значения. Так, один заказ может включать в себя несколько товаров, а в разные заказы могут включаться одинаковые товары. В то же время сочетание полей «КодЗаказа» (OrderlD) и «КодТовара» (ProductID) однозначно определяет каждую запись таблицы «Заказы» (OrderDetails).
Чтобы изменить ключ, необходимо:
- Открыть таблицу в режиме Конструктора.
- Выбрать имеющиеся ключевые поля.
- Нажать на кнопку Ключевое поле (Primary Key), при этом кнопка должна принять положение Выкл., а из области выделения должны исчезнуть значки ключевого поля.
- Выбрать поле, которое необходимо сделать ключевым.
- Нажать на кнопку Ключевое поле (Primary Key). При этом в области выделения должен появиться значок ключевого поля.
Чтобы удалить ключ, необходимо:
- Открыть таблицу в режиме Конструктора.
- Выбрать имеющееся ключевое поле (ключевые поля).
- Нажать на кнопку Ключевое поле (Primary Key), при этом кнопка должна принять положение Выкл., а из области выделения должен исчезнуть значок (значки) ключевого поля.
Как задать ключевое поле в таблице Access?
а. Кнопка Ключевое поле на панели инструментов программы.
б. Команда меню Сервис / Сделать поле ключевым.
в. Команда Ключевое поле контекстного меню поля таблицы.
г. Все перечисленные способы.
Какую структуру имеет адрес при пользовании электронной почтой?
а. Название почтового ящика @ название почтового сервера.
б. Группа из 4 цифр от 0 до 255.
в. Название почтового ящика @ доменное имя.
г. Ир-адрес компьютера @ название почтового сервера.
1. Основные характеристики компьютеров. Многообразие компьютеров.
2. Создание и редактирование мультимедийных объектов средствами компьютерных презентаций
В программе Excel создать по образцу таблицу. Сделать необходимые расчеты. По данным таблицы построить диаграмму в Excel.
Вариант № 15
Какие программы охватывает программное обеспечение ПК?
б. Виртуальные программы.
в. Системные программы.
г. Компьютерные вирусы.
2. Какие из перечисленных действий обусловят подобное отображение имени папки:
а. Щелчок по имени папки правой кнопкой мыши.
б. Два последовательных щелчка левой кнопкой мыши ..
в. Щелчок по имени папки и нажатия клавиши F2.
г. Выбор команды Правка / Переименовать.
3. Для выделения абзаца текста нужно:
а. Щелкнуть мышью в начале абзаца и при нажатой левой кнопке провести до конца абзаца.
б. Воспользоваться кнопкой панели инструментов Выделить абзац.
в. Дважды щелкнуть в пределах абзаца.
г. Воспользоваться любым из предложенных задачи и.
4. Укажите возможные примеры формул Excel:
в. = В11 * Лист1! С14.
Какие ограничения установлены для имени поля таблицы Access?
а. Длина — максимум 128 символов.
б. Недопустимы знаки — точка, восклицательный знак, квадратные скобки, кавычки.
в. Начинается не с пробела.
г. Не совпадает с именами свойств или элементов управления.
1. Внешние устройства, подключаемые к компьютеру
2. Понятие телекоммуникационных технологий
Выполните сложение чисел 101111112+1100100002
Вариант № 16
Что относится к системного программного обеспечения?
а. Драйверы устройств.
г. Панель управления.
2. С помощью диалогового окна Параметры страницы . можно задать следующие параметры:
а. Выравнивание текста.
б. Размер шрифта.
в. Поля документа.
г. Ориентацию страниц.
д. Стиль документа.
Какой командой задается условное форматирование клетки электронной таблицы?
а. Рецензирование / Зависимости формул / Условное форматирование.
б. Вставка / Форматирование по условию .
в. Данные / Условное форматирование .
г. Главная / Условное форматирование .
В каких режимах можно создавать таблицы Access?
б. Вводом данных.
в. С помощью мастера таблиц.
г. С помощью импорта таблиц.
Что входит в электронное сообщение?
а. Электронный адрес получателя.
б. Текст сообщения.
в. Электронный адрес отправителя.
г. Почтовый индекс получателя.
1. Работа с антивирусными программами, защита информации
2. Работа с различными браузерами, настройка управления
Практическое задание. В программе Excel создать по образцу таблицу. Сделать необходимые расчеты. По данным таблицы построить диаграмму в Excel.
Ведомость начисления отпускных
Вариант № 17
Что такое файловая система?
а. Это совокупность программ на ПК, работающих с файлами.
б. Совокупность файлов и каталогов на ПК.
в. Это совокупность программ на ПК, работающих с файлами и совокупность файлов и каталогов на ПК.
г. Совокупность данных (файлов) пользователя.
2. Программа Мой компьютер предназначена для:
а. Работы с сетью Интернет.
б. Редактирование документов пользователя.
в. Просмотра содержимого компьютера и сетевых ресурсов.
г. Настройка операционной системы и программ, установленных на компьютере.
3. Для сохранения документа необходимо выполнить следующие действия:
а. Воспользоваться командой меню Вставка / Сохранить как . — указать папку, куда будет сохранен документ и имя документа.
б. Воспользоваться командой меню Офис / Сохранить как . — указать папку, куда будет сохранен документ и имя документа.
в. Воспользоваться командой меню Правка / Сохранить — указать папку, куда будет сохранен документ и имя документа.
г. Нажмите кнопку Сохранить на панели инструментов Стандартная.
4. Кнопка Мастер диаграмм выглядит следующим образом:
а.
2.4. Microsoft Access 2007
2.4.5. Создание запросов и поиск информации в базе данных
В СУБД Access 2007 можно создавать queries для отображения требуемых полей из записей одной или нескольких таблиц.
В СУБД Access 2007 применяются различные типы запросов: на выборку, на обновление, на добавление, на удаление, перекрестный query, выполнение вычислений, создание таблиц. Наиболее распространенным является query на выборку. Применяются два типа запросов: query по образцу (QBE) и query на основе структурированного языка запросов (SQL).
Запросы на выборку используются для отбора требуемой пользователю информации, содержащейся в нескольких таблицах. Они создаются только для связанных таблиц. Queries могут основываться как на нескольких таблицах, так и существующих запросах. СУБД Access 2007 включает такие средства создания запросов, как Мастер и Конструктор.
Кроме того, в СУБД Access 2007 существует множество средств для поиска и отображения информации, которая хранится в базе данных. Данные в таблицах можно отсортировать на основе любого поля или комбинации полей. Для извлечения из базы данных необходимых записей можно отфильтровать таблицу, применив средства фильтрации.
На скриншоте (рисунок 1) средства сортировки и фильтрации выделены скругленным прямоугольником красного цвета.
Рис. 1.
Рассмотрим создание запроса на выборку с помощью Конструктора
Для создания нового пустого запроса в режиме конструктора надо щелкнуть на пиктограмме Конструктор запросов (рисунок 2).
Рис. 2.
Откроется активное окно диалога Добавление таблицы (рисунок 3) на фоне неактивного окна «Запрос1». В этом окне можно выбрать таблицы и queries для создания новых запросов.
Рис. 3.
В окне Добавление таблицы следует выбрать несколько таблиц из представленного списка таблиц, на основе которых будет проводиться выбор данных, и щелкнуть на кнопке Добавить. После этого закрыть окно Добавление таблицы, а окно «Запрос1» станет активным (рисунок 4).
Рис. 4.
Окно Конструктора состоит из двух частей – верхней и нижней. В верхней части окна размещается схема данных запроса, которая содержит список связанных таблиц. В нижней части окна находится Бланк построения запроса QBE, в котором каждая строка выполняет определенную функцию.
Переместим имена полей с таблиц-источников в Бланк. Из таблицы Группы студентов переместим поле Название в первое поле Бланка, из таблицы Студенты переместим поле Фамилии во второе поле, а из таблицы Успеваемость переместим поле Оценка в третье поле и из таблицы Дисциплины переместим поле Название в четвертое поле Бланка запросов.
При необходимости можно задать принцип сортировки (по возрастанию или по убыванию) результатов запроса. В строке «Вывод на экран» автоматически устанавливается флажок просмотра информации.
Условия ограниченного поиска или критерий поиска информации вводится в строке «Условия» отбора и строке «Или». Например, введем критерий поиска — «5/A» в строке «Условия» для поля Оценка. В этом случае в результате выполнения запроса на экране будут отображаться все фамилии студентов, которые получили оценку 5/A (рисунок. 5).
Рис. 5.
Далее надо закрыть окно запроса Запрос1, появится окно диалога Сохранить, ответить — Да и ввести имя запроса, например «Успеваемость студентов». Для запуска запроса дважды щелкнем на query «Успеваемость студентов», откроется таблица с результатами выполненного запроса (рис. 6).
Рис. 6.
Далее создаем параметрический query или query с параметрами. Создаем этот query также как и предыдущий, в режиме конструктора, но только в строке Условия отбора для поля Фамилия введем условие отбора в виде приглашения в квадратных скобках, например . В этом случае в результате выполнения запроса на экране будет отображаться фамилия студента и все дисциплины, по которым он получил оценку.
Закрыть окно запроса на выборку. На вопрос о сохранении изменения ответить — Да и ввести имя запроса, например «Параметрический query». Запустим Параметрический query, дважды щелкнув на нем. В открывшемся на экране окне диалога «Введите значение параметра» надо ввести фамилию студента, информацию об успеваемости которого необходимо получить (рис. 8).
Рис. 7.
Затем надо щелкнуть на кнопке ОК, откроется таблица с результатами выполненного запроса (рис. 8).
Рис. 8.
В некоторых случаях для создания запросов можно использовать Мастер запросов. После создания запросов на выборку информации из БД Access 2007 можно приступать к формированию форм.
Далее >>> Раздел: 2.4.6. Создание форм для ввода данных в таблицы базы данных Access 2007
Признаки БД, чем отличаются от электронных таблиц
Любая база данных обладает набором стандартных признаков. Основными из них являются:
- хранение и обработка в вычислительной системе;
- логическая структура;
- наличие схемы или метаданных, которые описывают логическую структуру базы в формальном виде.
Примечание
Первый признак соблюдается строго, остальные могут трактоваться по-разному и иметь неодинаковые степени оценки. Согласно общепринятой практике, к базам данных не относят файловые архивы, интернет-порталы или электронные таблицы.
Рассмотреть базу данных целесообразно на примере Access. Это специальное приложение, в котором хранятся упорядоченные данные, что допускает применение и других приложений (к примеру, Excel). В обоих случаях информация представлена в табличном виде.
Excel включает особые средства, позволяющие работать с упорядоченными данными, позволяет формировать простые базы данных. При внешнем сходстве приложения обладают рядом отличий:
- Excel не предусматривает установку реляционных связей между таблицами. Благодаря связям в Access, исключается ненужное дублирование информации и ошибки при обработке данных. Также допускается совместное использование данных из разных таблиц.
- Access обеспечивает хранение в таблицах нескольких миллионов записей. При этом скорость их обработки сохраняется на высоком уровне.
- Access включает возможность организации одновременной работы с базой данных нескольких десятков пользователей, которые в реальном времени могут видеть изменения, выполненные другими пользователями.
- Данные в Access сохраняются автоматически после завершения редактирования текущей записи. В случае Excel для этого нужно запустить команду «Сохранить».
- Таблицы в Access характеризуются заранее предопределенной жесткой структурой. Невозможно в один столбец записать разные типы данных или форматировать отдельные ячейки.
- Прямо в таблице базы данных Access нельзя выполнять вычисления, подобные действия реализуются с применением запросов.
Вывод: Excel целесообразно использовать для создания компактных баз данных, которые могут поместиться на одном рабочем листе. Excel обладает рядом значительных ограничений для ведения полноценной базы данных, но может успешно использоваться для анализа данных благодаря достаточному математическому аппарату.
Дополнительные параметры форматирования
Чтобы просмотреть дополнительные параметры форматирования, нажмите стрелку форматирования Datasheet в нижнем правом углу группы форматирования текста.
Диалоговое окно «Форматирование таблицы данных» предлагает несколько дополнительных параметров форматирования, в том числе возможность изменять цвет фона, цвет сетки и стиль границы и линии. Он даже включает возможность просмотра таблицы образцов с вашими вариантами форматирования, поэтому поиграйте с различными вариантами форматирования, пока не получите таблицу, выглядящую так, как вы этого хотите.
В конечном итоге у Вас изменится вид таблицы и станет напоминать Excel.
Новые статьи
- Проектирование собственной базы данных в Access — 21/08/2018 15:16
- Форматирование форм в Access — 21/08/2018 15:11
- Создание форм в Access — 21/08/2018 15:05
- Изменение таблиц в Access — 21/08/2018 14:58
- Дополнительные параметры отчета в Access — 21/08/2018 14:48
- Создание отчетов в Access — 21/08/2018 14:42
- Дополнительные параметры дизайна запроса в Access — 21/08/2018 14:36
- Проектирование запроса в Access — 21/08/2018 04:49
- Сортировка и фильтрация записей в Access — 21/08/2018 04:37
- Работа с формами в Access — 21/08/2018 04:25
Предыдущие статьи
- MS Access — Управление базами данных и объектами — 30/03/2018 16:18
- Начало работы в Access. Знакомство с Access 2010 — 10/02/2018 18:24
- MS Access: Введение в объекты — Таблицы, формы, запросы и отчеты — 07/02/2018 08:32
- MS Access: Что такое база данных? Отличие Access от Excel. — 03/02/2018 18:18
Ключевое поле таблицы MS Access, его назначение, способы задания
База данных может состоять из нескольких таблиц, содержащих различную информацию. Эти таблицы связаны между собой каким-либо определённым полем, называемым ключевым полем.
Ключевое поле позволяет однозначно идентифицировать каждую запись таблицы, т.е. каждое значение этого поля отличает одну запись от другой.
Для Access обязательным является определение ключевого поля для таблицы. Для его определения достаточно выделить поле и выбрать команду Ключевое поле меню Правка. Если требуется определить составной ключ, но необходимо выделить требуемые поля при нажатой клавише Ctrl, а затем выбрать командуКлючевое поле. При определении ключевого поля автоматически создается уникальный индекс, определяющий физический порядок записей в таблице. Этот индекс является первичным индексом для таблицы и имеет зарезервированное имяPrimaryKey. Для составных ключей существенным может оказаться порядок образующих ключ полей, так как упорядочение записей будет проводиться вначале по первому полю, затем по второму и т.д. Для внешних полей при создании связи также происходит автоматическое создание индекса (в данном случае вторичного).
Связи между таблицами дают возможность совместно использовать данные из различных таблиц. Например, одна таблица содержит информацию о профессиональной деятельности сотрудников предприятия (таблица Сотрудник), другая таблица — информацию об их месте жительства (таблица Адрес). Допустим, на основании этих двух таблиц необходимо получить результирующую таблицу, содержащую поля Фамилия и инициалы, Должность и Адрес проживания. Причём полеФамилия и инициалы может быть в обеих таблицах, поле Должность — в таблице Сотрудник, а поле Адрес проживания — в таблице Адрес. Ни одно из перечисленных полей не может являться ключевым, т. к. оно однозначно не определяет каждую запись.
В качестве ключевого поля в этих таблицах можно использовать поле Код типаСчётчик, автоматически формируемое Access при создании структуры таблицы, или в каждой таблице задать поле Табельный номер, по которому затем связать таблицы. Таблицы при этом будут связаны так называемым реляционным отношением. Последовательность действий пользователя при создании таблиц Сотрудник и Адрес.
Виды индексированных полей в MS Access, примеры
Свойство «Индексированное поле» (Indexed) определяет индекс, создаваемый по одному полю. Индекс ускоряет выполнение запросов, в которых используются индексированные поля, и операции сортировки и группировки. Например, если часто выполняется поиск по полю «Фамилия» в таблице «Сотрудники», следует создать индекс для этого поля.
Значение данного свойства можно задать только в окне свойств в режиме конструктора таблицы. Индекс по одному полю может быть определен путем установки свойства Индексированное поле (Indexed). Кроме того, можно выбрать команду Индексы в меню Вид или нажать кнопку «Индексы» на панели инструментов. Будет открыто окно индексов.
Вкладка Подстановка на бланке свойств поля используется для указания элемента управления, используемого по умолчанию для отображения поля. После выбора элемента управления на вкладке Подстановка выводятся все дополнительные свойства, необходимые для определения конфигурации элемента управления. MicrosoftAccess задает значения этих свойств автоматически, если в режиме конструктора таблицы для поля в столбце «Тип данных» выбирается «Мастер подстановок». Значения данного свойства и относящиеся к нему типы элементов управления влияют на отображение поля как в режиме таблицы, так и в режиме формы.
Рассмотрим некоторые из этих дополнительных свойств:
Свойство «Тип элемента управления»(DisplayControl) содержит раскрывающийся список типов элементов управления, доступных для выбранного поля. Для полей с типами «Текстовый» или «Числовой» для данного свойства возможен выбор поля, списка или поля со списком. Для логических полей возможен выбор поля, поля со списком или флажка.
Свойства «Тип источника строк» (RowSourceType), «Источник строк» (RowSource) определят источник данных для списка или поля со списком. Например, для того чтобы вывести в строках списка данные из запроса «Список клиентов», следует выбрать для свойства Тип источника строк значение «Таблица/запрос» и указать в свойстве Источник строк имя запроса «Список клиентов». Если список должен содержать небольшое число значений, которые не должны изменяться, можно выбрать в свойстве Тип источника строк (RowSourceType) «Список значений» и ввести образующие список значения в ячейку свойства Источник строк (RowSource). Элементы списка отделяются друг от друга точкой с запятой.
Дата добавления: 2018-02-28 ; просмотров: 830 ; ЗАКАЗАТЬ РАБОТУ
Урок «MS Access задание 2»
Практическое задание №2 по программе Microsoft Access
-
С
Рисунок 1. Таблица «Сотрудник», созданная в режиме конструктора
оздадим с помощью конструктора таблицу «Сотрудник» со структурой, представленной на рисунке
Для того чтобы обеспечить возможность хранения в базе данных разнообразной информации, Access предлагает большой набор типов данных, некоторые из которых мы использовали при создании таблицы:
Текстовый – текст длиной до 255 символов;
Счетчик – счетчик, который автоматически увеличивается на единицу с добавлением каждой новой записи;
Числовой – числа различных форматов;
Дата/время – Дата и /или время;
Денежный – денежные значения различных форматов;
Логический – величины, способные принимать только два значения: да/нет или 1/0.
Тип поля определяет допустимые символы, которые могут быть использованы при его заполнении. Для некоторых полей осуществляется и более сложная проверка с помощью ввода дополнительных условий в нижнюю часть бланка конструктора запросов.
Размер поля. В поле нельзя ввести больше символов, чем это определено в данном свойстве. Для текстовых полей это ограничение составляет изначально 50 символов. Изменим размер для поля «ФИО» на 60 символов.
Формат поля. Для удобства прочтения даты приема на работу и даты рождения изменим формат их отображения, выбрав в раскрывающемся списке Длинный формат даты.
Условия на значения. Условия вводятся как выражения, которые могут быть как простыми, так и сложными. Допускается также создание диапазонов.
При задании этого ограничения ввод значения в поле будет обязательным, даже если в свойстве поля «Обязательное поле» зафиксировано значение «нет». Зададим условие на значение для поля «Пол».
Для этого в соответствующую строку поместим следующее выражение ”м” or “ж”.
Значение по умолчанию задает содержимое поля, которое записывается в новую запись в том случае, если пользователь не ввел в это поле никаких данных. Для поля «Пол» это значение поставим «м».
Сообщение об ошибке Access выводит в случае, если при вводе значения пользователь нарушил «Условие на значение». Для поля «Пол» в этой строке обозначим: поле «ПОЛ» может иметь значение только «м» или «ж».
-
Создадим таблицу «Кафедры» с полями:
- «Код_кафедры» — ключевое поле типа «Счетчик»;
- «Наименование_кафедры_краткое» — текстовое поле, длина – 8 символов;
- «Наименование_кафедры_полное» — текстовое поле длиной 50 символов.
-
Создадим таблицу «Владение иностранными языками» с полями:
«Код_сотрудника» — ключевое поле типа «Счетчик»
«Название_языка» — текстовое, 20 символов;
«Степень_владения» — текстовое, 20 символов. Организуем для этого поля подстановку из фиксированного набора значений, выбрав в поле «Тип данных» «Мастер подстановки». Список значений: «свободно», «со словарем», «читаю и могу объясняться»
-
Так как таблица «Сотрудник» должна быть связана с таблицей «Кафедра», то необходимо в режиме конструктора перейти в поле «Код_Кафедры» и выбрать в типе данных «Мастер подстановки». Далее необходимо определить поле таблицы-источника «Кафедры», значения которого будут подставляться в описываемую колонку.
Таким полем является «Код_кафедры». Но так как пользователь вряд ли помнит коды, то кроме этого поля перенесем в список выбранных полей еще и поле «Наименование_кафедры_краткое». Зададим подпись «Кафедра» для столбца подстановки.
Аналогично задайте связь и для поля «Владение_ин_яз», включив в список выбранных полей все поля соответствующей таблицы.
-
Теперь необходимо скорректировать созданные связи, выбрав команду меню Сервис►Схема данных.
Дважды щелкните на линии связи между таблицами «Кафедры» и «Сотрудник», и в появившемся окне поставьте галочку в поле «Обеспечение целостности данных».
Это необходимо для того, чтобы в таблице «Сотрудник» не появлялись коды кафедр, отсутствующие в соответствующей таблице. Аналогично скорректируйте параметры связи для таблицы «Владение иностранными языками.
-
Заполним созданные таблицы следующими данными:
Рисунок 2. Таблица «Владение иностранными языками»
Рисунок 3. Таблица «Кафедры»
Ч
Рисунок 4. Таблица «Сотрудник» в режиме просмотра
асть 2. Создание запросов.
! При создании простого запроса условие отбора записывается в соответствующий столбец в строке «Условие отбора» бланка запроса. Причем допускается записывать не только значение атрибута, но и знаки операторов сравнения (=, >,
Ключевое поле
Ключевое поле
Это та запись, которая определяет запись в таблице.
Нажимаем в колонке слева на названии таблицы Читатель. Справа появилась таблица. Правой кнопкой нажимаем на названии – конструктор – в пустом поле пишем код читателя.
Сделаем это поле ключевым (на панели задач – ключевое поле) и закроем таблицу.
Это первичный ключ. Для ключевых полей используют тип – счетчик или числовой.
Определим ключевое поле для каждой таблицы аналогично предыдущей.
Книги – код книги.
Издательство – код издательства (тип данных –мастер подстановок – Издательство- выберите поле код и наименование).
Выдача – код выдачи (код читателя – таблица Читатель /код читателя и фамилия/ и код книги – таблица Книги/ код книги и название).
Любое поле можно перетащить мышкой в начало таблицы или в другое нужное место. Ключевые поля обычно ставят на первое месте
Связывание таблиц
Переходим на вкладку – Работа с базами данных – схема данных – появилось окно.
Поочередно нажимаем на название каждой таблицы и закрываем окно.
Появилась схема данных. Определим как будем связывать таблицы.
Издательства выпускают книги. Значит, в таблицу Книги надо добавить Код издательства. Для этого открываем таблицу Книги в режиме конструктора и добавляем код издательства.
Возвращаемся в схему данных и перетаскиваем Код издательства из одной таблицы в Код издательства другой. Появляется окно. Ставим Обеспечение целостности данных и в двух других пунктах ниже. Далее нажимаем создать. Появляется связь – один ко многим, т.е. одно издательство выпускает много книг.
Аналогично свяжем две другие таблицы.
Откроем таблицу Выдача через конструктор. Добавляем поле Код читателя.
Сохраняем, закрываем.
Теперь Код читателя таблицы Читатель переносим на Код читателя таблицы Выдача.
Ставим везде галочки — создать. Появилась связь (читатель берет много книг).
Теперь свяжем таблица Книги и Выдача. Для этого в таблицу Выдача добавим Код книги. И проделаем те же манипуляции.
Заполнение таблиц
Берем таблицу Читатель. Код читателя ставим на первое место. Нумерация будет автоматическая в этом поле. Вводим остальные данные (не менее 10) и сохраняем правой кнопкой.
Заполняем остальные таблицы по аналогии.
Создание запроса с несколькими таблицами
Теперь, когда мы запланировали наш запрос, мы готовы его спроектировать и запустить. Если вы создали письменные планы для своего запроса, обязательно обращайтесь к ним часто в процессе разработки запроса.
Чтобы создать запрос с несколькими таблицами:
- Выберите команду « Конструктор запросов» на вкладке « Создать » на ленте.
В появившемся диалоговом окне « Показать таблицу » выберите каждую таблицу, которую вы хотите включить в свой запрос, затем нажмите « Добавить» . После того, как вы добавили все нужные таблицы, нажмите « Закрыть» . Когда мы планировали наш запрос, мы решили, что нам нужна информация из таблицы Customers и Orders , поэтому мы добавим их.
Таблицы появятся в панели «Связывание объектов» , которая связана линией соединения . Дважды щелкните тонкий раздел линии соединения между двумя таблицами, чтобы изменить направление соединения.
Регистрация Свойства диалоговое окно. Выберите вариант, чтобы выбрать направление вашего соединения.
- Выберите вариант 2: для объединения слева направо . В нашем запросе левая таблица — таблица Customers , поэтому выбор этого означает, что все наши клиенты, которые соответствовали нашим критериям местоположения, независимо от того, разместили ли они заказ, будут включены в наши результаты. Мы не хотим выбирать этот вариант для нашего запроса.
- Выберите вариант 3: для запроса справа налево . Поскольку наш правильный стол является нашей таблицей Orders , выбор этого параметра позволит нам работать с записями для всех заказов и только для клиентов, разместивших заказы. Мы выберем этот вариант для нашего запроса, потому что это именно те данные, которые мы хотим видеть.
В окнах таблицы дважды щелкните имена полей, которые вы хотите включить в свой запрос. Они будут добавлены в дизайнерскую сетку в нижней части экрана.
В нашем примере мы будем включать большинство полей из таблицы Customers : имя , фамилия , адрес , город , штат , почтовый индекс и номер телефона . Мы также будем включать идентификационный номер из таблицы Orders .
Установите критерии поля , введя требуемые критерии в строке критериев каждого поля. Мы хотим установить два критерия:
- Во-первых, чтобы найти клиентов, которые не живут в Роли, мы будем вводить Not In («Raleigh») в поле City.
- Во-вторых, чтобы найти клиентов , которые имеют телефонный номер , начинающийся с кодом 919 , мы вводим Like ( «919 *») в номер телефона поле.
После того, как вы установили критерии, запустите запрос, нажав команду « Выполнить» на вкладке « Дизайн запросов ».
Результаты запроса будут отображаться в представлении Datasheet запроса , которое выглядит как таблица. Если вы хотите, сохраните запрос, нажав команду « Сохранить» на панели быстрого доступа. Когда появится запрос на его имя, введите нужное имя и нажмите «ОК» .
Новые статьи
- Проектирование собственной базы данных в Access — 21/08/2018 15:16
- Форматирование форм в Access — 21/08/2018 15:11
- Создание форм в Access — 21/08/2018 15:05
- Изменение таблиц в Access — 21/08/2018 14:58
- Дополнительные параметры отчета в Access — 21/08/2018 14:48
- Создание отчетов в Access — 21/08/2018 14:42
- Дополнительные параметры дизайна запроса в Access — 21/08/2018 14:36
Предыдущие статьи
- Сортировка и фильтрация записей в Access — 21/08/2018 04:37
- Работа с формами в Access — 21/08/2018 04:25
- MS Access — Работа с таблицами, создание, удаление, настройка внешнего вида — 20/04/2018 17:18
- MS Access — Управление базами данных и объектами — 30/03/2018 16:18
- Начало работы в Access. Знакомство с Access 2010 — 10/02/2018 18:24
- MS Access: Введение в объекты — Таблицы, формы, запросы и отчеты — 07/02/2018 08:32
- MS Access: Что такое база данных? Отличие Access от Excel. — 03/02/2018 18:18
Добавление и изменение первичного ключа таблицы в Access
Первичный ключ — это поле или набор полей со значениями, уникальными во всей таблице. Значения первичного ключа можно использовать для ссылки на любую запись, поскольку у каждой записи свое значение. В таблице может быть только один первичный ключ. Access может автоматически создавать поле первичного ключа при создании таблицы. Вы также можете самостоятельно указать поля, которые нужно использовать в качестве первичного ключа. В этой статье объясняется, как и зачем использовать первичные ключи.
Чтобы задать первичный ключ таблицы, откройте таблицу в режиме конструктора. Выберите нужное поле (или поля), а затем на ленте щелкните Ключевое поле.
Примечание: Эта статья относится только к классическим базам данных Access. В веб-приложениях Access и веб-базах данных первичный ключ для новых таблиц назначается автоматически. Несмотря на то что автоматические первичные ключи можно менять, делать это не рекомендуется.