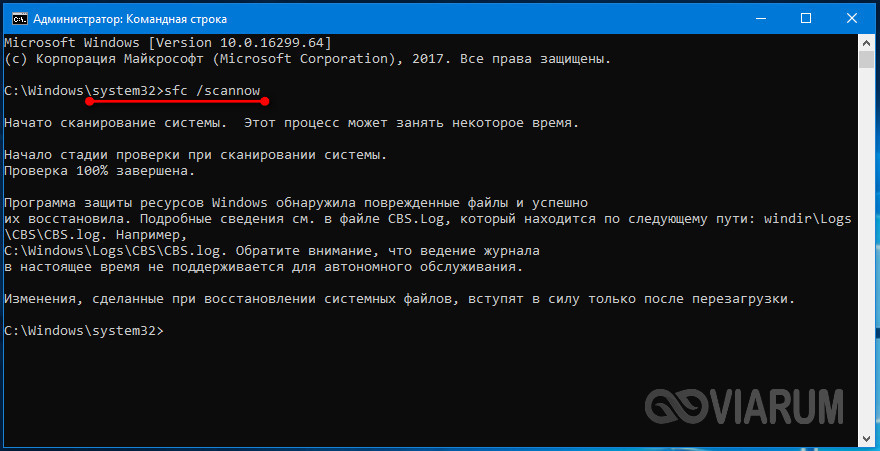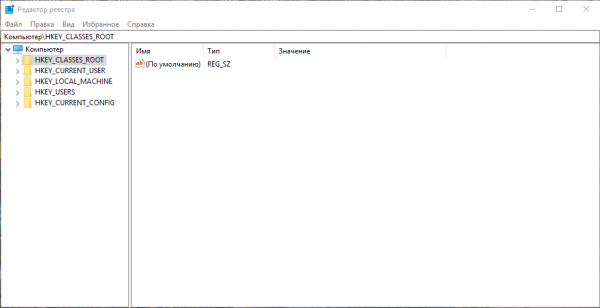Восстановление поврежденных компонентов в windows 7 при помощи dism
Содержание:
- Как работать с командами Dism в Windows 10
- Как исправить ошибку «Обновление не применимо к ПК»
- DISM /RestoreHealth: Восстановление хранилища компонентов образа Windows
- Как пользоваться командой Dism /Online /Cleanup-Image /RestoreHealth
- Устранение неполадок с Центром обновления Windows и ошибок при установке обновлений
- Ошибки системы
- Dism /Online /Cleanup-Image /RestoreHealth – особенности функционала
- Что такое DISM
- Как исправить ошибку «Обновление не применимо к ПК»
- Восстановление системных файлов Windows 10
- Ручная сборка
- Восстановление повреждённого хранилища системных компонентов возможно не только в Windows 8.1/10, но и в Windows 7
- Почему не устанавливается обновление kb2999226 на windows 7?
- Как исправить ошибку «Обновление не применимо к ПК»
Как работать с командами Dism в Windows 10
Когда возникают проблемы в работе ОС, можно устранить их с помощью опций Dism – далее вы поймёте, как ими пользоваться без приложения и с ним. Есть три основные команды, которые нам понадобятся:
- CheckHealth – диагностика ОС;
- ScanHealth – контрольная диагностика;
- RestoreHealh – исправление обнаруженных проблем.
Перед тем как использовать такие опции вручную (через Command Line), стоит сделать копию ОС или обзавестись на всякий случай загрузочным диском. Если же у вас установлена Dism++ — это более безопасно, потому что приложение по вашей команде само выполняет нужные действия. Вышеописанные опции в этом случае собраны в разделы в зависимости от нужд пользователя, и их действие описано по-русски.
Как исправить ошибку «Обновление не применимо к ПК»
Учитывая перечисленные факторы, наметим варианты решения проблемы. Рекомендую выполнить следующее:
- Установите все предварительные обновления для вашей ОС. В частности, обязательным является установка SP1 для Win 7 (особенно для будущей работы апдейта KB3033929). А также других важных апдейтов, являющихся почвой для последующих апдейтов (просмотрите в «Microsoft Knowledge Base» статьи, связанные с устанавливаемым вами апдейтом);
Также, если проблема в Windows 7 «Обновление не применимо к этому компьютеру» будет повторяться, проведите диагностику центра обновлений, нажав на Win+R, и введя там:
msdt /id WindowsUpdateDiagnostic
- Задействуйте специальный инструмент для проверки ОС к обновлению. Перейдите по данной ссылке, найдите там файл в соответствии с версией и разрядностью вашей ОС, скачайте и запустите;
- Также можно попробовать в действии утилиту MicrosoftFixit для восстановления стабильной работы ОС;
Временно деактивируйте ваш антивирус и брандмауэр перед процессом установки апдейта;
Проверьте целостность системных файлов. Вновь запустите указанную строку, и там введите:
- Убедитесь, что устанавливаемый вами апдейт действительно необходим (в частности, кумулятивный апдейт для IE 11 под номером KB3008923 и вовсе может быть не нужен в системе);
- Освободите место на вашем винчестере (при отсутствии свободного места);
- Старайтесь пользоваться лицензионными (или, по меньшей мере, стабильными) сборками ОС Виндовс.
DISM /RestoreHealth: Восстановление хранилища компонентов образа Windows
Для сканирования образа Windows на наличие ошибок и их исправления используется параметр DISM /Cleanup-image . Рассмотренные ниже команды выполняются в командной строке, запущенной с правами администратора.
Чтобы проверить наличие признака повреждения хранилища компонентов образа Windows (флага CBS) , который выставил один из системных процессов, выполните следующую команду (не применимо к Windows 7/Server 2008R2):
DISM /Online /Cleanup-Image /CheckHealth
При запуске этой команды не выполняется сканирование хранилища, проверяются лишь записанные ранее значения и события в журнале Windows. Изменения не вносятся. Команда проверит, не помечен ли образ как поврежденный и возможно ли устранить данное повреждение.
В этом примере команда вернула, что с образом все хорошо:
No component store corruption detected.The operation completed successfully.
DISM /Online /Cleanup-Image /ScanHealth – выполнить полное сканирование хранилища компонентов на наличие повреждений в системных образа Windows (выполняется довольно долго от 10 до 30 минут).
Если команда /ScanHealth возвращает ошибки:
- Хранилище компонентов подлежит восстановлению (The component sore is repairable);
- Ошибка: 1726. Сбой при удалённом вызове процедуры;
- Ошибка: 1910. Не найден указанный источник экспорта объекта.
Это однозначно говорит о том, что ваш образ Windows 10 поврежден и его нужно восстановить.
Чтобы исправить ошибки, автоматически скачать и заменить файлы повреждённых или отсутствующих компонентов эталонными версиями файлов (библиотек) из центра обновлений Windows (на компьютере должен быть доступ в Интернет), выполните:
DISM /Online /Cleanup-Image /RestoreHealth
Процесс сканирования и восстановления компонентов может быть довольно длительным (30 минут или более).
Если восстановление выполнится успешно, появится сообщение:
Восстановление выполнено успешно. Операция успешно завершена.The restore operation completed successfully. The operation completed successfully.
Если на компьютере (сервере) отсутствует доступ в Интернет или отключена служба Windows Update, то при восстановлении хранилища компонентов появляются ошибки вида:
- 0x800f0906 — Не удалось скачать исходные файлы. Укажите расположение файлов, необходимых для восстановления компонента, с помощью параметра Источник (0x800f0906 — The source files could not be downloaded. Use the source option to specify the location of the files that are required to restore the feature);
- Ошибка: 0x800f0950 — Сбой DISM. Операция не выполнена (0x800f0950 — DISM failed. No operation was performed);
- Ошибка: 0x800F081F. Не удалось найти исходные файлы. Укажите расположение файлов, необходимых для восстановления компонента, с помощью параметра Источник (Error 0x800f081f, The source files could not be found. Use the «Source» option to specify the location of the files that are required to restore the feature).
Вы можете указать WIM или ESD файл с оригинальным установочным образом Windows, который нужно использовать в качестве источника для восстановления файлов компонентов системы. Предположим, вы смонтировали установочный ISO образ Windows 10 в виртуальный привод E:. Для восстановления хранилища компонентов из образа используйте одну из команд:
DISM /online /cleanup-image /restorehealth /source:E:sourcesinstall.wim Или: DISM /online /cleanup-image /restorehealth /source:E:sourcesinstall.esd
Чтобы запретить использовать центр обновлений Windows в Интернете, и выполнять сканирование и восстановление образа Windows только из локального WIM/ESD файла:
DISM /online /cleanup-image /restorehealth /source:E:sourcesinstall.wim /limitaccess Или: DISM /online /cleanup-image /restorehealth /source:E:sourcesinstall.esd /limitaccess
dism /online /cleanup-image /restorehealth /limitaccess
Журнал сканирования и восстановления системных файлов утилиты DISM можно найти здесь: C:WindowsLogsCBS.log .
После восстановления хранилища компонентов вы можете запустить утилиту проверки системных файлов sfc /scannow . Скорее всего она успешно восстановит поврежденные файлы (Программа защиты ресурсов Windows обнаружила поврежденные файлы и успешно их восстановила).
Как пользоваться командой Dism /Online /Cleanup-Image /RestoreHealth
Для использования команды DISM/RestoreHealth запустите командную строку от админа, и в ней наберите указанную выше команду:

После чего нажмите на ввод. В процессе выполнения процедуры вы будете видеть прогресс выполнения в процентном отображении.
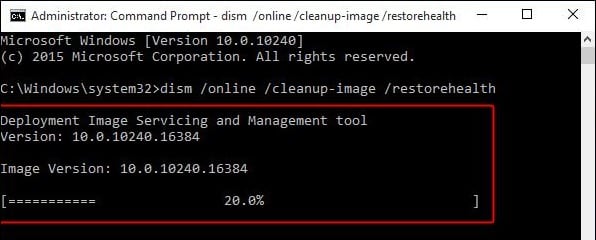
Дождитесь окончания процедуры. Последняя может занять примерно 10-20 минут, после чего вы получите сообщение об удачном окончании операции.
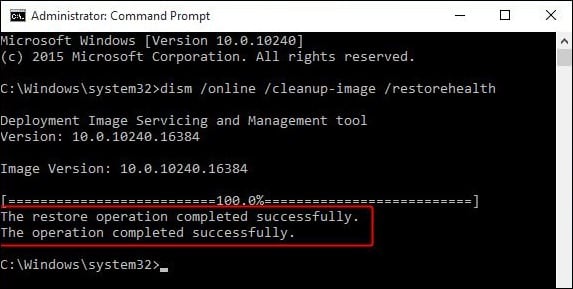
Кроме традиционной формы реализации данной команды, вы можете также указать DISM где брать файлы для восстановления образа Виндовс. Если по умолчанию DISM черпает файлы с Центра обновления Виндовс, то оператор /source позволит вам указать, откуда брать указанные файлы.
Обычно для этого понадобится образ Виндовс той же сборки, что и установленная Виндовс на вашем PC. Из этого образа сделайте копию файла install.wim, и разместите её в удобной директории на вашем жёстком диске.
Далее запустите командную строку от админа, и в ней наберите:
DISM /Online /Cleanup-Image /RestoreHealth /Source:ПАПКА ВОССТАНОВЛЕНИЯ\install.wim
Вместо «ПАПКА ВОССТАНОВЛЕНИЯ» вы должны указать путь к папке, где находится файл install.wim, например, D:\sources\. Теперь команда будет выглядеть как:
DISM /Online /Cleanup-Image /RestoreHealth /Source:D:\sources\install.wim
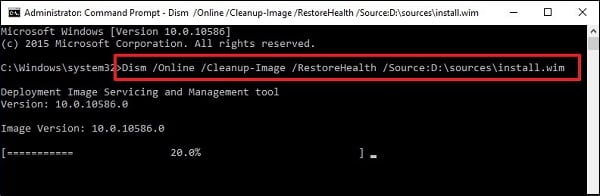
Укажите директорию, в которой находится файл wim
Для блокировки доступа DISM к узлу Виндовс Update вы можете использовать оператор /LimitAccess, тогда команда будет выглядеть как:
DISM /Online /Cleanup-Image /RestoreHealth /Source:ПАПКА ВОССТАНОВЛЕНИЯ\install.wim /LimitAccess
В этом случае DISM будет обращаться только к указанной вами папке восстановления, и не задействует Центр обновления.
Также вы можете использовать рассматриваемую команду с зашифрованными образами .ESD, в этом случае команда будет иметь следующий вид:
DISM /Online /Cleanup-Image /RestoreHealth /Source:ПАПКА ВОССТАНОВЛЕНИЯ\Install.esd
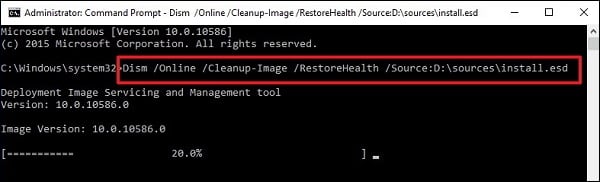
Учтите, что DISM всегда создаёт log-файл по пути %windir%/Logs/CBS/CBS.log, в котором можно найти перечень обнаруженных и исправленных утилитой проблем.
Устранение неполадок с Центром обновления Windows и ошибок при установке обновлений
В этой теме описаны способы,как устранить проблемы с с Центром обновления Windows и ошибки при установке обновлений самостоятельно и что нужно делать,когда самостоятельно проблему не удалось решить.
Устранение проблем самостоятельно:
Неполадки с Центром обновления Windows и ошибки при установке обновленийВ этой теме описаны способы,как устранить проблемы с с Центром обновления Windows и ошибки при.
Не работает устранение неполадок windowsНачалось всё с того, что перестала работать «диагностика неполадок»(скриншот 1 и 2). После этого.
Не работает устранение неполадок windowsПерестала работать «Диагностика неполадок»(скриншон 1 и 2). Предполагаю, что это из-за попытки.
Ошибка Центра обновления Windows 8000FFFF происходит из-за проблем с обновлением под номером KB929777.
Варианты исправления ошибки 8000FFFF:
1. Удалите обновление KB929777, а затем установите его еще раз. Сделать это можно двумя способами, быстрый — откройте командную строку от имени администратора и введите:
wusa.exe /uninstall /kb:929777
Медленный: Зайдите в Панель Управления — Программы и компоненты — Просмотр установленных обновлений, находим в списке KB929777 выделяем и жмем удалить. Удаление может занять какое-то время, после нужно зайти в Панель Управления — Центр обновлений, и повторить поиск и установку обновлений.
2. Пересоздание базы данных Центра обновлений.
Запустите командную строку от имени администратор, выполните команду: net stop wuauserv Не закрывая командную строку откройте проводник или любой другой файловый менеджер, зайдите в папку Windows на системного диске и переименуйте каталог SoftwareDistribution например в SoftwareDistribution1, затем наберите в командной строке net start wuauserv и повторите установку обновлений.
3. Отключите на время программы которые могут вмешиваться в работу системы, антивирус, брандмауэр и т.п. и попробуйте установить обновления.
4. Воспользуйтесь программой проверки системных файлов System File Checker, в командной строке запущенной с правами администратор выполните команду sfc /scannow
5. Почистите автозагрузку Windows, от сторонних программ. Для этого нажмите Пуск и в строке поиска наберите msconfig, на вкладке автозагрузка отключите лишнее.
6. Ошибку 8000FFFF могут вызывать неверные записи в реестре Windows
Перед правкой реестра настоятельно рекомендую сделать резервную копию
Откройте Пуск, наберите в строке поиска regedit, в разделе HKEY_LOCAL_MACHINE\COMPONENTS, в окне справа найдите и удалите ключи PendingXmldentifier NextQueueEntryIndex AdvancedInstallersNeedResolving
Закройте редактор реестра и повторите установку обновлений.
Источник
Ошибки системы
А вот это уже сложнее. Понятно, что при побитых системных файлах в части, покрываемой обновлениями, система может неверно оценивать обстановку. Полагая при этом, что обновления не установлены и “дырки” не залатаны. И упорно предлагает то или иное обновление. При попытке его установить, однако, она натыкается на “паспорт” обновления и видит, что то уже либо установлено либо заменено (см. абзацы выше). И так всякий раз.
Более того, такая ошибка нередко подстерегает пользователя при применении обновлений, в которых критичным является языковая составляющая. Так что смиритесь с тем, что для некоторых неанглоязычных локалей Windows некоторые обновления не установятся никогда. Либо провернуть операцию по смене языка Windows, если вы посчитаете, что шкура стоит выделки. А вот Windows ставим “минус один балл”.
Ремонт системных файлов. У пользователей Windows 10 в этом смысле возможностей побольше, чем у “семёрочников”. С момента появления Windows 8 система может не просто сверять целостность критически важных файлов с помощью утилиты sfc /scannow, но и обратиться за помощью к серверам через утилиту DISM.exe. Так что, если ошибка Обновление не применимо к этому компьютеру подстерегла вас на Windows 10, советую в том числе запастись загрузочным носителем с подходящей системой. Советы по исправлению ошибки в соответствующем абзаце.
Dism /Online /Cleanup-Image /RestoreHealth – особенности функционала
При появлении на ПК различных ошибок файловой системы, мы часто обращаемся к утилите SFC для анализа и восстановления целостности системных файлов. В некоторых случаях SFC оказывается неэффективна, что может быть связано с повреждением образа Виндовс на жёстком диске нашего ПК. Тогда мы задействуем команду DISM, использующую Центр обновления Виндовс (Windows Update) для загрузки недостающих системных файлов. Обычно после выполнения данной процедуры SFC может далее эффективно работать.
Команда DISM обычно имеет три основные формы:
DISM /Online /Cleanup-Image /CheckHealth – обнаруживает повреждение или модификацию образа Виндовс;
DISM /Online /Cleanup-Image /ScanHealth – сканирует образ Виндовс на наличие повреждений.
Ну и наиболее важная для нас DISM /Online /Cleanup-Image /RestoreHealth используется для восстановления образа ОС Виндовс с помощью Центра обновления. Помимо задействования последнего вы можете сами указать DISM где именно искать файлы для восстановления образа Виндовс.
Что такое DISM
Система обслуживания образов и часть Командной строки применятся при выполнении операций, связанных с модернизацией образа Винды. Софт требуется для просмотра, инсталляции и деинсталляции, настройки компонентов копии в формате WIM. В седьмой версии Виндовса и выше программа установлена по умолчанию.
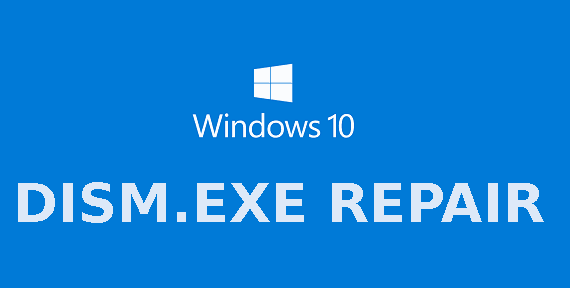
Регулярные неполадки на устройстве провоцируют проблемы при запуске гаджета. Для устранения сбоев используют средство обнаружения и устранения неполадок – SFC. Утилита анализирует их целостность, заменяет недееспособные или отсутствующие файлы на рабочие объекты. Если инструмент не справляется с задачей, то сначала в ход идет ДИСМ для восстановления образа, а после – SFC для его наладки.
Функции инструмента:
- подготовка образа ОС;
- включение и отключение компонентов внутри копий;
- инсталляция и изменение образов;
- обновление копий до последнего издания;
- добавление и удаление драйверов внутри WIM-образов;
- создание копий сепаративных данных и другие опции.
Софт помогает проводить проверку, сканирует, восстанавливает файлы образов Винды, уменьшает размеры инсталлированных объектов, добавляет апдейты к «десятке».
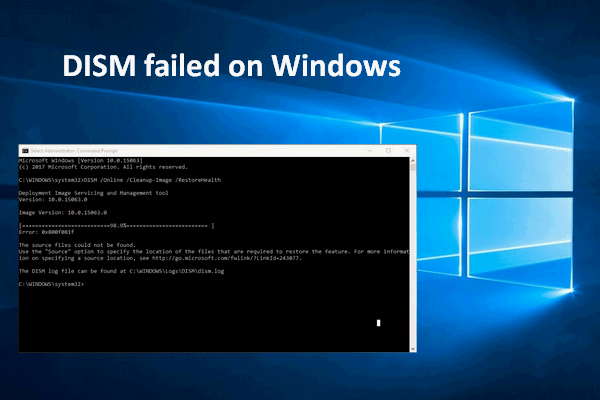
Как исправить ошибку «Обновление не применимо к ПК»
Учитывая перечисленные факторы, наметим варианты решения проблемы. Рекомендую выполнить следующее:
- Установите все предварительные обновления для вашей ОС. В частности, обязательным является установка SP1 для Win 7 (особенно для будущей работы апдейта KB3033929). А также других важных апдейтов, являющихся почвой для последующих апдейтов (просмотрите в «Microsoft Knowledge Base» статьи, связанные с устанавливаемым вами апдейтом);
- Обязательно установите требуемый SP1
- Просмотрите уже установленные апдейты
Также, если проблема в Windows 7 «Обновление не применимо к этому компьютеру» будет повторяться, проведите диагностику центра обновлений, нажав на Win+R, и введя там:
msdt /id WindowsUpdateDiagnostic
- Задействуйте специальный инструмент для проверки ОС к обновлению. Перейдите по данной ссылке, найдите там файл в соответствии с версией и разрядностью вашей ОС, скачайте и запустите;
- Также можно попробовать в действии утилиту MicrosoftFixit для восстановления стабильной работы ОС;
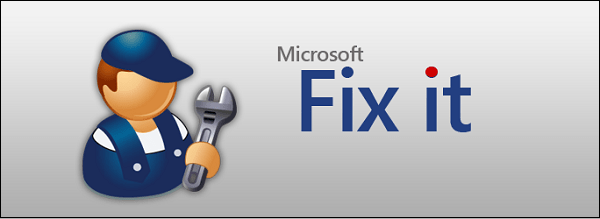 Задействуйте функционал данной утилиты
Задействуйте функционал данной утилиты
Временно деактивируйте ваш антивирус и брандмауэр перед процессом установки апдейта;
Проверьте целостность системных файлов. Вновь запустите указанную строку, и там введите:
Восстановление системных файлов Windows 10
Обычное восстановление (нужен Интернет)
Для сканирования образа Windows на наличие ошибок и их исправления используется параметр DISM /Cleanup-image. Все рассмотренные команды выполняются в классической командной строке или оболочке Windows PowerShell (запущенными от имени администратора).
DISM /Online /Cleanup-Image /CheckHealth
С её помощью проверяем наличие повреждений хранилища компонентов. Команда смотрит только события, ранее записанные в журнале Windows 10. Никаких изменений не вносится. Будет проверено, помечено ли данные образа как повреждённые и можно ли их исправить.
На моём компьютере повреждение хранилища компонентов не обнаружено. Ранее система Windows 10 была перенесена на другой SSD-диск. Судя по всему, очень даже успешно.
DISM /Online /Cleanup-Image /ScanHealth
Выполняет полную проверку хранилища компонентов Windows на наличие повреждений. В зависимости от Ваших комплектующих занимает несколько минут. Мой компьютер справился буквально за две минуты и повреждение хранилища компонентов не было обнаружено.
DISM /Online /Cleanup-Image /RestoreHealth
Эта команда исправляет повреждённые файлы или отсутствующих компоненты исходными версиями. В процессе восстановления берёт участие центр обновления Windows (автоматически загружаются нужные файлы). Ваш компьютер должен иметь доступ в Интернет.
Процесс сканирования и восстановления компонентов может занять продолжительное время (даже до 30 минут). Всё зависит от текущего состояния Вашей операционной системы. В итоге должно появиться сообщение о том, что операция восстановления была успешно завершена.
Восстановление с помощью ISO-файла образа
Если Ваш компьютер не имеет прямого доступа к Интернету или служба обновления Windows отключена, то при попытке восстановления хранилища компонентов появляются ошибки:
- 0x800f0906 — исходные файлы не могут быть загружены (используйте параметр источника, чтобы указать расположение файлов, необходимых для восстановления функции);
- 0x800f0950 — ошибка использования DISM (операция не проводилась);
- 0x800F081F — исходные файлы были не найдены (используйте опцию источника, чтобы указать расположение файлов, необходимых для восстановления функции).
Вы можете указать WIM или ESD-файл исходного установочного образа Windows, который будет использоваться для восстановления (в качестве источника файлов системных). Например, давайте смонтируем оригинальный ISO-образ диска Windows 10 на виртуальный диск (G:).
DISM /Online /Cleanup-Image /RestoreHealth /Source:G:\Sources\Install.wim
Предотвратить использование служб обновления Windows (только локальный файл):
- DISM /Online /Cleanup-Image /RestoreHealth /Source:G:\Sources\Install.wim /LimitAccess
- Dism /Online /Cleanup-Image /RestoreHealth /LimitAccess
Важно! Сборка и выпуск Windows в образе WIM / ESD должны совпадать с таковыми в Вашей системе. Журнал восстановления системных файлов смотрите здесь: C:\Windows\Logs\CBS.log и C:\Windows\Logs\DISM \DISM.log
После восстановления можно запустить проверку sfc /scannow.
Как бонус — вот Вам ещё несколько команд:
| DISM /Get-WimInfo | просмотреть информацию об образе в WIM-файле |
| DISM /Add-Package | установка файлов обновлений форматов MSU и CAB |
| DISM /Get-Drivers | получение полного списка установленных драйверов |
| DISM /Add-Driver | добавление драйверов в образ операционной системы |
| DISM /Add-Capability | используется для установки компонентов и RSAT |
| DISM /StartComponentCleanup | очистка старых версий компонентов (папка WinSxS) |
| DISM /Set-Edition | переход на полную версию Windows без переустановки |
В оболочке Windows PowerShell можно использовать команды: Repair-WindowsImage -Online —CheckHealth (-ScanHealth или -RestoreHealth) для быстрой проверки (полной или восстановления). Какой от этого профит непонятно, но такая возможность присутствует.
Заключение
Зачастую средство DISM используется для восстановления системных файлов Windows 10. Его команды отлично работают как в командной строке, так и в Windows PowerShell. Для офлайн-восстановления понадобится оригинальный дистрибутив Windows 10 с сайта Майкрософт.
Ручная сборка
Способ подойдёт более или менее продвинутым пользователям, знающим, что конкретно будет устанавливаться или когда родной софт для автообновления отказывается помогать. Существующие версии обновок лежат в «каталоге центра обновлений Майкрософт» и находятся они в свободном доступе. Для удачной установки обновлений windows 7 вручную нужно придерживаться простой инструкции:
- Перейти на страницу компании и в окошке справа вписать желаемое имя.
- Нажать кнопку «Загрузить» напротив нужного пакетника, подходящего по разрядности: x64 или x86.
- В открывшемся окне кликнуть на активную ссылку и указать точку сохранения.
- Запустить сохранённый exe-шник и соблюдать указания.
На протяжении инсталляции будут происходить перезагрузки компьютера — это адекватная реакция, не стоит беспокоиться. В итоге на рабочем столе выскочит сообщение об успешном завершении операции. Если этого не произошло, можно просмотреть присутствующие апдейты самостоятельно. Для этого в «Панели управления» зайти в раздел «Программы» и там выбрать «Программы и компоненты», в появившемся меню слева найти «Просмотр установленных обновлений».
Такой вариант предоставляет возможность создать переносной накопитель с патчами. Пригодится для использования на свежеперебитой винде, когда отсутствует интернет-соединение или проблемы с драйверами сетевой карты.
Безопаснее самолично провести отбор критических «заплаток», привносящих действительно ценные изменения.
Originally posted 2018-04-30 05:06:33.
Восстановление повреждённого хранилища системных компонентов возможно не только в Windows 8.1/10, но и в Windows 7
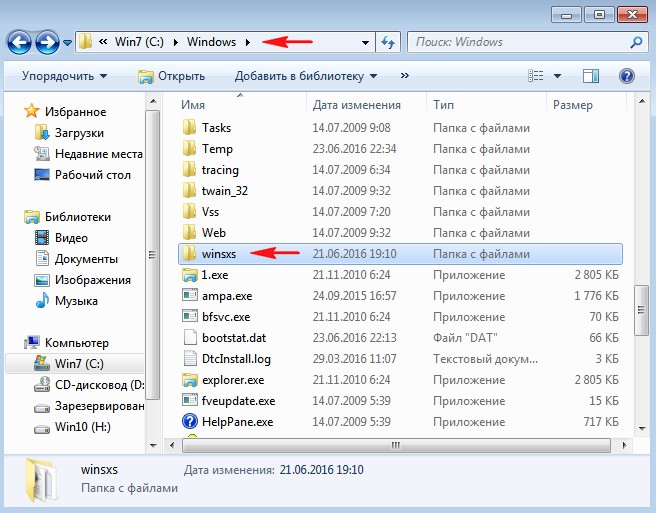
Если по каким-либо причинам (вирусы, системный сбой, нарушения в файловой системе) операционная система теряет важный системный файл, то этот файл тут же заменяется его работоспособной версией из хранилища системных компонентов (папки WinSxS ) .
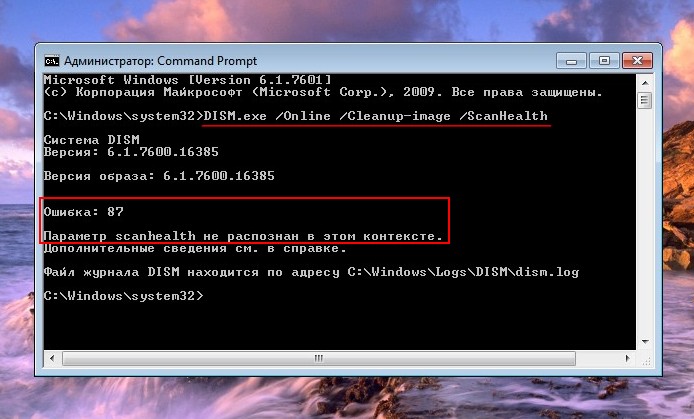
выберите обновление в соответствии с разрядностью вашей операционной системы, например, у меня установлена Windows 7 64-бит, значит я скачаю пакет для всех поддерживаемых 64-разрядных версий Windows 7.
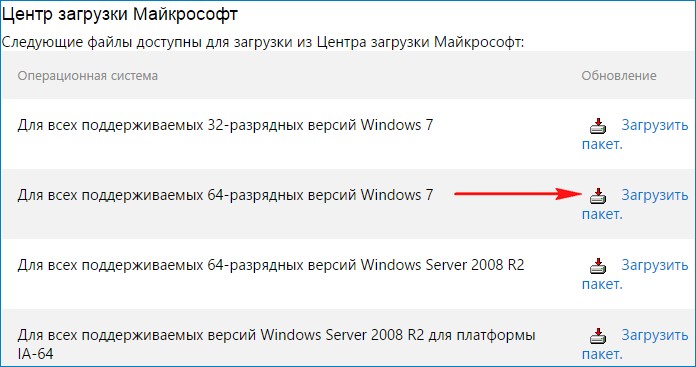
Выбираем язык — Русский и жмём Download.
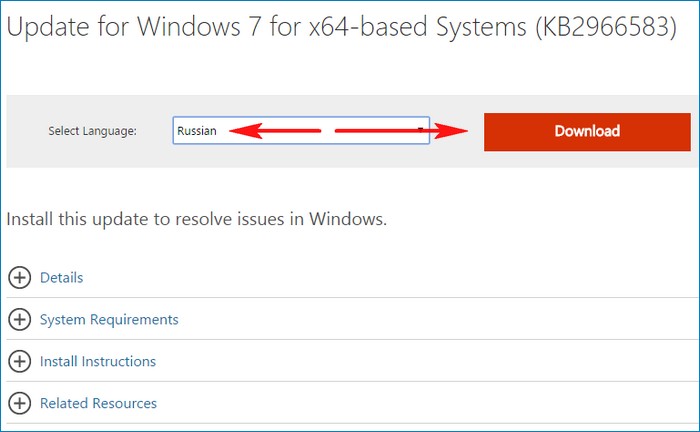
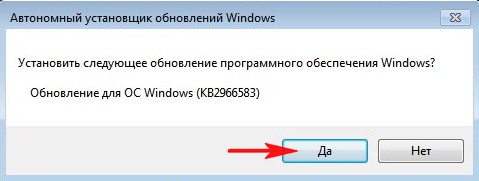
Выполняется установка обновлений.
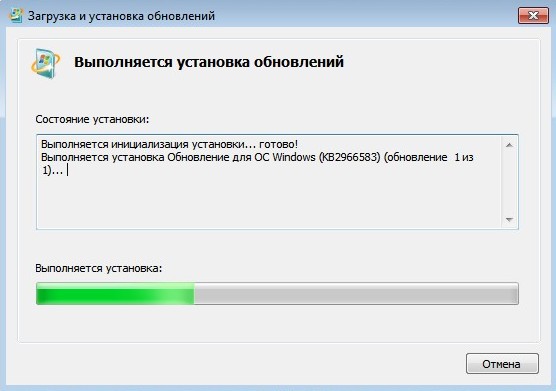
Обновление установлено. Жмём Закрыть.
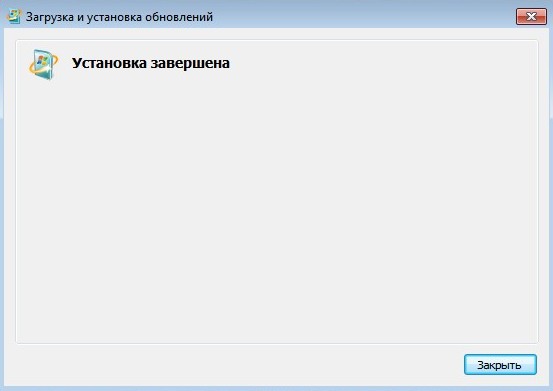
Теперь при вводе команды: « Dism /Online /Cleanup-Image /ScanHealth » произойдёт проверка и восстановление повреждённого хранилища системных компонентов Windows 7.
Почему не устанавливается обновление kb2999226 на windows 7?
Для начала стоит отметить, что обновление операционной системы Windows (как и любого программного обеспечения) возможно при соблюдении определённых требований, установленных для конкретного файлового обновления.
Например, рассматриваемый пакет под номером «Kb2999226» имеет два основных требования:
- наличие операционной системы Windows 7 Service Pack 1;
- наличие операционной системы Windows 7 Service Pack 1 с разрядностью 64 бит.
Эти два условия являются обязательными, и в случае их несоблюдения могут возникать определённые ошибки, в том числе и в виде сообщения «Обновление неприменимо к этому компьютеру».
Соответственно, первый вариант решения проблемы — выявить, действительно ли установленная система поддерживает вышеназванные требования.
Стоит отметить, что компания Microsoft не осталась в стороне от рассматриваемой ошибки и предоставила список основных причин и производных от них вариантов решения данной проблемы.
Причина 1 — устаревшее или заменяемое обновление
Если пакет обновлений уже установлен, или же установлена более новая версия, включающая в себя компоненты из «Kb2999226», то может возникнуть вышеназванная ошибка (так как подобные действия предполагают замену ранее установленного пакета на устанавливаемый)
Варианты решения проблемы
Следовательно, для исправления потребуется или удалить ранее установленное обновление или попросту не устанавливать «Kb2999226».
Для проверки уже установленных компонентов откройте командую строку и выполните команду «wmic qfe list».
Причина 2 — отсутствие установленных важных обновлений
Конечно, если ранее не проводилась установка важных обновлений, то большинство компонентов, необходимых для работы/установки «Kb2999226», попросту отсутствуют в системе.
Варианты решения проблемы
Следует проверить наличие и возможность установки важных обновлений. Для этого потребуется:
1. Откройте «Пуск» — «Панель управления» — «Система и безопасность».
2. Найдите раздел «Центр обновления Windows» и откройте строку «Проверка обновлений».
3
В блоке «Загрузка и установка обновления для компьютера» обратите внимание строку «Важных обновлений: N доступны», где вместо «N» указано количество доступных для установки обновлений
4. Установите все доступные варианты или же определите важнейшие из них.
Подобные повреждения могут быть связаны с деятельностью вирусов или с необоснованными и неграмотными вмешательствами в реестр
Варианты решения проблемы
Проверьте целостность системных файлов сканером «sfc/scannow», запустив его в командной строке с правами администратора.
Варианты решения проблемы
Скачайте нужный файл вручную в каталоге обновлений Windows. Для этого посетите сайт «https://www.catalog.update.microsoft.com» и с помощью поиска найдите «Kb2999226».
Как исправить ошибку «Обновление не применимо к ПК»
Учитывая перечисленные факторы, наметим варианты решения проблемы. Рекомендую выполнить следующее:
- Установите все предварительные обновления для вашей ОС. В частности, обязательным является установка SP1 для Win 7 (особенно для будущей работы апдейта KB3033929). А также других важных апдейтов, являющихся почвой для последующих апдейтов (просмотрите в «Microsoft Knowledge Base» статьи, связанные с устанавливаемым вами апдейтом);
- Проверьте системное время и дату, при необходимости установите их корректные значения;
- Убедитесь, что вы верно выбрали апдейт в соответствии с разрядностью вашей системы (если вы скачивали оный с сайта «Майкрософт»), а также используемой версией Виндовс (не стоит на Win 7 устанавливать апдейт, предназначенный для Win 8). Если вы не знаете разрядность вашей ОС, нажмите клавиши Win+Pause, и просмотрите значение показателя «Тип системы»;
- Убедитесь, что устанавливаемый вами апдейт отсутствует в системе. Для этого кликните на «Пуск», в строке поиска наберите appwiz.cpl и нажмите ввод. В открывшемся окне кликните слева на «Включение или отключение компонентов Виндовс» (Просмотр установленных обновлений), и поищите тот, который вы пытаетесь установить;
- Перезапустите службу обновления. Кликните на «Пуск», в строке поиска наберите services.msc, и нажмите ввод. В открывшемся окне служб найдите службу «Центр обновления Виндовс», и нажмите на «Запустить» (если она уже запущена, то сначала остановите её, а потом запустите вновь).
Также, если проблема в Windows 7 «Обновление не применимо к этому компьютеру» будет повторяться, проведите диагностику центра обновлений, нажав на Win+R, и введя там:
msdt /id WindowsUpdateDiagnostic
- Задействуйте специальный инструмент для проверки ОС к обновлению. Перейдите по данной ссылке, найдите там файл в соответствии с версией и разрядностью вашей ОС, скачайте и запустите;
- Также можно попробовать в действии утилиту MicrosoftFixit для восстановления стабильной работы ОС;
- Временно деактивируйте ваш антивирус и брандмауэр перед процессом установки апдейта;
- Проверьте целостность системных файлов. Вновь запустите указанную строку, и там введите:
sfc /scannow
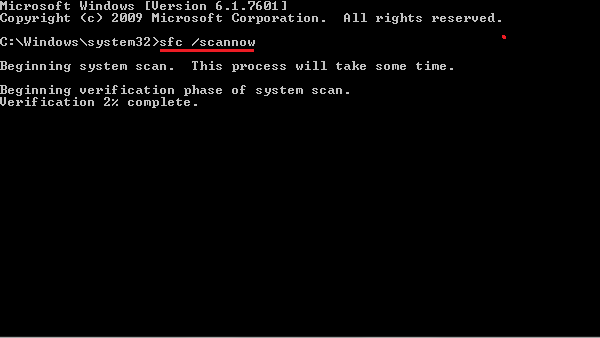
- Убедитесь, что устанавливаемый вами апдейт действительно необходим (в частности, кумулятивный апдейт для IE 11 под номером KB3008923 и вовсе может быть не нужен в системе);
- Освободите место на вашем винчестере (при отсутствии свободного места);
- Старайтесь пользоваться лицензионными (или, по меньшей мере, стабильными) сборками ОС Виндовс.