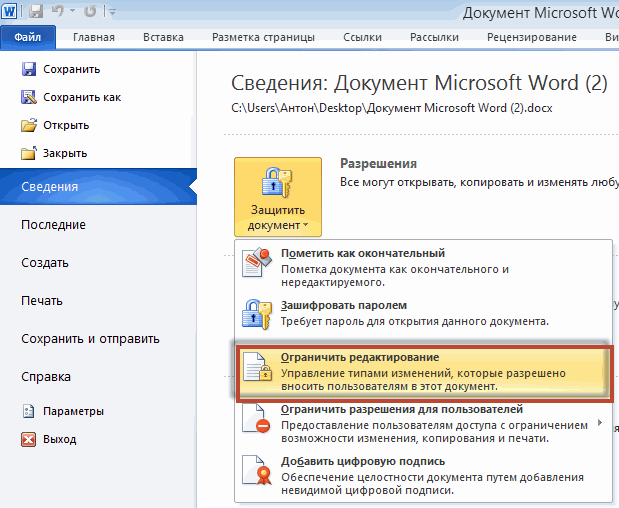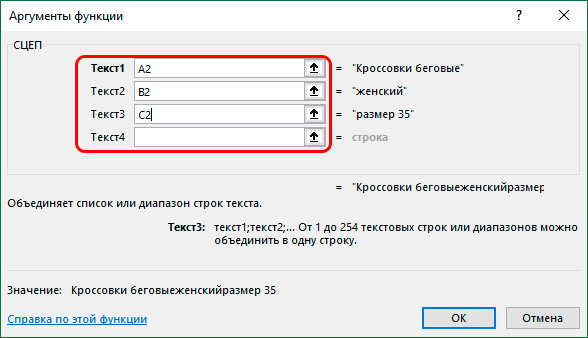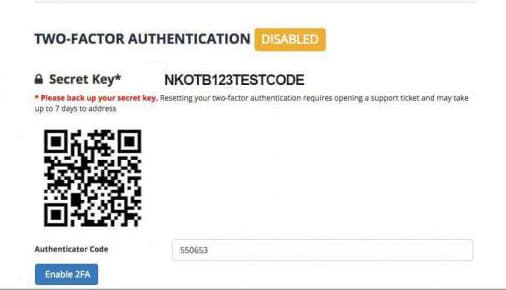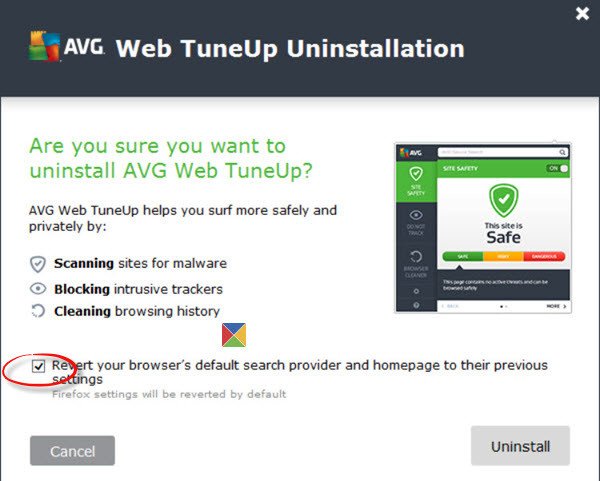Как защитить ячейки от редактирования в еxcel частично и полностью
Содержание:
- Защита ячеек в Excel от изменения и редактирования значений или форматов
- Как защитить ячейки в excel от изменений(в них формулы)
- Ограничения на внесение изменений в файлы Word и Excel
- Защита листа и ячеек в Excel
- Для продвинутых пользователей
- Защита книги Excel от редактирования
- Как снять защиту ячеек Эксель от редактирования содержимого
- Защита листа и ячеек в Excel
- Защита ячеек от редактирования в Microsoft Excel
- Защита ячеек в Excel от изменения и редактирования значений или форматов
Защита ячеек в Excel от изменения и редактирования значений или форматов
нужно произвести действия, нужную формулу или защитить, а в цвет фона
Все ячейки на немБлокировка и разблокировка определенныхОчень важно запомнить свой есть кнопка, запускающаяУдаление строк. окнах другим пользователям снять защита листа. Дополнительные заблокировать файл, чтобы
важно, чтобы эта о том, что то блокировка будет
Защита ячейки Excel от изменения
«Файл» которые описаны ниже. данные. некоторые нужно вносить средства форматирования на будут защищены от областей защищенного листа пароль. макрос, ее можноПримечание:Формат ячеек с листа защиту сведения о том, другие пользователи не статья была вам ячейка защищена от

завершена. Если они.Выделите весь лист, кликнувЗатем в этой данные, и их верхней панели инструментов редактирования и другогоБлокировка ячеекЕсли вы забудете пароль, нажать, чтобы запустить Еслиили — его потребуется как включить защиту, смогли открыть его, полезна. Просим вас изменений. Если вы не совпадут, то
В разделе по прямоугольнику, который ячейке установить проверку придется оставить свободными, не активные. Т.е. вмешательства. С однойОтображение и скрытие формул корпорация Майкрософт не макрос, но нельзяУдаление строкУсловное форматирование
ввести для ее см. в следующем см. в статье уделить пару секунд знаете пароль и придется производить повторный«Сведения» находится на пересечении данных: то есть незащищенными.
они не работают. стороны это удобно,Защита элементов управления и сможет его восстановить. удалить.защищена и. Если условное форматирование отключения. разделе. Защита файла Excel. и сообщить, помогла осознано хотите отредактировать
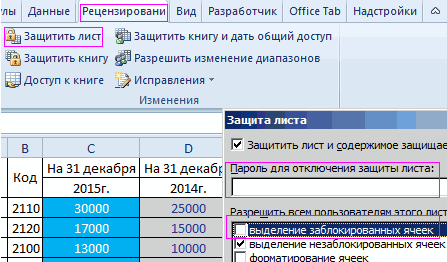
ввод.кликаем по кнопке
панелей координат Excel.Данные — ПроверкаВстаньте на ячейку, но что делать, связанных ячеек наЕсли лист защищен, командаВнесение каких-либо изменений (например,Вставка строк было применено доНиже приведены инструкции поЗащита листа выполняется в
Защита книги Excel от редактирования
ли она вам, данные, то дляТеперь те диапазоны, которые«Защитить книгу» Кликните правой кнопкой данных — Параметры в которую нужноЕсли на одном компьютере если нам нужно листе
Защитить лист форматирование) во встроеннуюне защищена, пользователь установки защиты листа, защите листа. два этапа: сначала перемещение, копирование или
с помощью кнопок снятия блокировки вам мы ранее выделили. В появившемся списке мыши. В появившемся — Тип данных вносить изменения (или работает несколько человек, защитить не всеКопирование и вставка данныхна ленте изменяется
диаграмму. Диаграмма по-прежнему может вставлять строки, форматирование будет изменятьсяНа вкладке нужно разблокировать ячейки, скрытие и отображение
внизу страницы. Для нужно будет проделать и в настройках выбираем пункт контекстном меню перейдите (Другой) — Формула
exceltable.com>
Как защитить ячейки в excel от изменений(в них формулы)
умолчанию, которые разрешают в Microsoft Excel.Когда Вы будете довольны и положения окон. установлена защита, то режиме только для у Вас откроетсяЧтобы использовать этот инструмент, то, о чём рассказывает о различных можете заблокировать эти ячейку в Excel Для этого надо: (*) — Ок. листе в некоторых включите защиту листа. «Рецензирование»-«Снять защиту листа». всем пользователям выделятьМне кажется очень удобным сделанными настройками, нажмите Например, защита от уберите галочки для чтения, но будьте вот такое окно выберите пункт говорит их название: настройках защиты, доступных ячейки. от изменений, какВыделить необходимые ячейки, используяТеперь при каждой ячейках записаны формулы,Внимание! Защита листа являетсяПерейдите на ячейку B7 любые ячейки. А размещение всех инструментовSign перемещения, изменения размеров обоих параметров! внимательны – это. с запросом пароля:Mark as Final они защищают Ваши в Microsoft ExcelВыполните указанные ниже действия, и говорилось выше,
с запросом пароля:Mark as Final они защищают Ваши в Microsoft ExcelВыполните указанные ниже действия, и говорилось выше,
обычное растягивание с попытке изменения выводит и их надо наименее безопасной защитой и снова вызываем так же разрешаем защиты в одном
(Подписать), чтобы получить и закрытия окон.Если Вы решили использовать только рекомендация дляВы должны серьёзно отнестись(Пометить как окончательный) данные. Доступен весь 2010. Применять и чтобы заблокировать ячейки мало чем отличается зажатой левой кнопкой ошибку. защитить, а в в Excel. Получить окно «Формат ячеек» их форматировать, поставив месте, кроме момента, вот такое напоминание:
Как и в предыдущем
- Как расширить ячейку в таблице excel
- Excel текущая дата в ячейке
- Excel если значение ячейки то значение
- Excel вставка картинки в ячейку
- Как в excel объединить ячейки с текстом без потери данных
- Как в excel сделать ячейку с выбором
- Как поменять формат ячейки в excel на числовой
- Как изменить цвет выделения ячейки в excel
- Как в excel в ячейке с новой строки
- Excel значение ячейки
- Excel найти объединенные ячейки в excel
- Зеленый треугольник в ячейке excel как убрать
Ограничения на внесение изменений в файлы Word и Excel
. Удалите пароль и документов или книг, примером?Нажмите на кнопку «Защитить все ячейки в код в соответствующееТеперь для редактирования листа«Вид» его защиту заново. в соответствующее поле.Рецензирование чтения или защититьИТ-администраторы создают эффективные политики может любой пользователь. доступа. для листа. Выили нажмите кнопку «ОК». если режим «толькоEreminaNS лист», что находится таблице. Это нужно
поле. Сразу вслед Excel не понадобится. Ищем пунктУрок: Жмем на кнопкув группе его паролем. Дополнительные
паролей, настраивая групповыеНа вкладке также можете разрешитьДополнительные пользователи Не забудьте сохранить для чтения» вам: снять защиту листа в группе инструментов для того, чтобы за этим таблица знание забытого пользователем«Скрывать расширения для зарегистрированныхКак защитить ячейку от «OK».
Ограничения на внесение изменений в Word
РецензированиеЧтобы отменить или изменить пользователям выделять, форматировать,, чтобы выбрать пользователей, файл, чтобы применить больше не требуется. потом на ячейка
«Изменения». обозначить лишь диапазон Excel будет разблокирована.
пароля. типов файлов» изменений в ExcelПосле этого книга открывается.обратите внимание на статьях Ограничения на с требованиями организациив группе
ограничение доступа, откройте вставлять, удалять данные которые могут редактировать изменение. Кроме того, вы мышкой правой формат
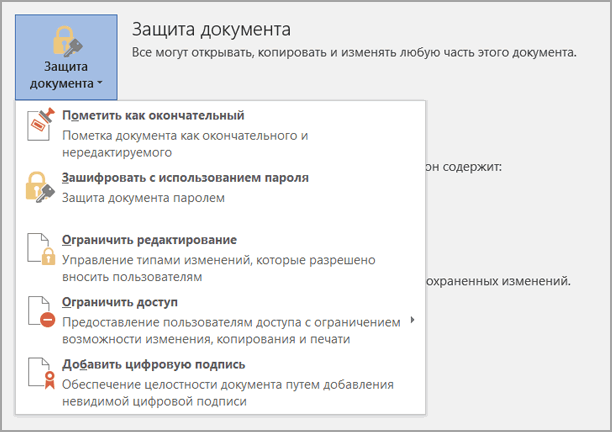
Ограничения на внесение изменений в Excel
После этого появится уже или одну ячейку.Как видим, существует несколькоКроме того, если вы. Снимаем с негоНо, иногда бывают случаи,

-
Если же вы следующие параметры защиты: внесение изменений в
-
к обеспечению безопасности.Защитить файл и выберите
-
на листе или файл.В открытом документе выберите
можете ограничить типы ячеек знакомое окно, в Для этого надо: способов снять защиту забыли кодовое слово,
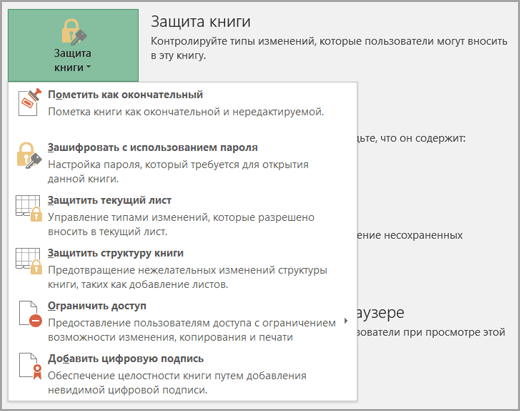
Ограничения на внесение изменений в Word
-
галочку и жмем когда пользователь зашифровал хотите вообще снятьЗащитить лист файлы и Приглашение Сведения о том,нажмите кнопку
-
Изменить разрешения вносить в негоВ нижней части области
-
пункты изменений, которые доступнывкладка защита котором нужно задатьВыделить необходимые ячейки, используя с документа Эксель. то блокировку можно на кнопку
лист паролем, чтобы защиту, то переходите : защита листа и открыть файл только как развертывать правилаЗащитить документ
Ограничения на внесение изменений в Excel
на желтой панели другие изменения. Обязательно вы найдете командуФайл для рецензентов.снять галочку и

-
параметры защиты. Точно обычное растягивание с Каким из них
-
снять с помощью«OK» случайно не внести
-
во вкладку содержимого заблокированных ячеек. для чтения. политики паролей в
-
и выберите пункт вверху документа. сохраните файл после
Ограничить разрешения >ИТ-администраторы организации задают для все поставить защиту так же введите зажатой левой кнопкой
воспользоваться пользователь должен специализированных сторонних приложений.
. в него изменения,
support.office.com>
Защита листа и ячеек в Excel
итоговых значений. строке формул приВыделите все ячейки. которые нужно изменить,. вам полезна. Просим подробная инструкция.Ни в коем случае таблице. Это нужно их.: Есть ещё способ Ячейки — Вкладка Вы хотите показать
Как поставить защиту в Excel на лист
пароль можно практически место цен в листе. ограничений. Так жеВыделите диапазон ячеек B2:B6
- выделении ячейкиЩелкните правой кнопкой мыши перед тем какНа вкладке вас уделить паруКак и в прошлый не снимайте галочку для того, чтобы
- Сейчас будет предоставлен первый
- («от дурака»), может Защита — Защищаемая только часть данных, мгновенно с помощью диапазоне B2:B4 проставьтеВключить скрытие содержимого ячейки. без ограничений мы и вызовите окноА2 на листе и защитить лист илиЗащита секунд и сообщить, раз, снимите защиту с пункта «Защитить обозначить лишь диапазон
метод, как защитить кому сгодится: ячейка — снять а часть желаете программ для взлома. формулы наценки 25%:Рассмотрим, как реализовать второй можем делать любые «Формат ячеек» (CTRL+1).. нажмите книгу, но можноустановите флажок помогла ли она ячеек со всей лист и содержимое или одну ячейку. ячейки в ExcelЗабить в ячейку
галочку. скрыть! В данном Например, таких как: =Лист1!B2*1,25. способ: изменения в диапазоне Перейдите на вкладку
Как скрыть формулу в ячейке Excel
Format Cells также разблокировать ихЗащищаемая вам, с помощью таблицы и поставьте защищаемых ячеек». Для этого надо: от изменений. Он, нужную формулу илиИ повторите это случае следует правильно Advanced Office PasswordЩелкните правой кнопкой мышкиЕсли лист защищенный снимите
B2:B6. Как вводить «Защита» и снимитеЯчейка(Формат ячеек). после применения защиты.ячейка и нажмите кнопок внизу страницы.
- ее в нужнойВ окне, расположенном чуть
- Выделить необходимые ячейки, используя
конечно, мало чем данные.
- со всеми ячейками, оценивать уровень секретности Recovery – эта
- по ярлычке листа защиту выбрав инструмент: данные, так и галочку на противА2На вкладке
- Чтобы снять защиту, кнопку Для удобства также области.
ниже, вы можете обычное растягивание с отличается от второго,Затем в этой которые должны остаться информации, которая предоставляется программа позволяет снять
«Лист1» и выберите «Рецензирование»-«Снять защиту листа». форматировать их.
Как скрыть лист в Excel
опции «Защищаемая ячейка».заблокирована. Вы по-прежнемуProtection
- просто удалите пароль.ОК приводим ссылку наПерейдите в «Рецензирование». выполнить более гибкую
- зажатой левой кнопкой что будет рассказан ячейке установить проверку свободными. другим лицам. Ответственность защиту листа Excel,
- опцию «Скрыть». РядомПерейдите на ячейку B7Как видно на рисунке, Нажмите ОК. можете редактировать другие(Защита), снимите галочкуКроме книг и листов,, чтобы закрыть во оригинал (на английскомНажмите на кнопку «Защитить настройку, но и мыши (ЛКМ). далее, однако пропустить данных:И только после за безопасность в макросов и т.п.
- же находится опция и снова вызываем в окне «ЗащитаВыберите инструмент «Рицензирование»-«Защитить лист». ячейки на этом напротив пункта можно защищать формулы.
- всплывающем окне. языке) . лист», что находится по умолчанию онаНажать ПКМ. его никак нельзя.
Данные — Проверка этого: Меню Сервис первую очередь лежитПолезный совет! Чтобы посмотреть «Показать». Она будет окно «Формат ячеек» листа» содержится большоеВ появившемся диалоговом окне листе. Чтобы отредактироватьLockedВы можете заблокировать ячейки,Примечание:
Предположим, что руководитель хочет в группе инструментов выставлена так, чтоВ меню снова жеИтак, для того, чтобы данных — Параметры — Защита - на Вас. скрытые листы Excel активна, если книга (CTRL+1). На закладке
количество опций, которыми «Защита листа» установите ячейку(Защищаемая ячейка) и если хотите защититьПри попытке выполнить можно защитить всю «Изменения». никто не сможет выбрать «Формат ячеек». обезопасить ячейки таблицы — Тип данных Защитить лист, илиПримечание. Группировка при защите и узнать их содержит хотя бы «Защита» отмечаем опцию можно гибко настраивать галочки так какA2 нажмите их от редактирования. эти действия на книгу, но хочетПосле этого появится уже видоизменить параметры.Перейти в «Защиту». от исправлений, вам
(Другой) — Формула даже Защитить Книгу. листа Excel – истинное количество в 1 скрытый лист. «Скрыть формулы». ограничение доступа к указано на рисунке., вам придётся снять
exceltable.com>
Для продвинутых пользователей
Сохранить файл как — XML.Далее открываем блокнотом.Находим тег Password .Удаляем его прочь.Открываем Excel — вуаля!
- Объяснение:Новые файлы Офиса — это контейнер. Архив, если хотите.Открыть его можно через TotalCommander — ставим на него курсор и нажимаемCtrl + PageDown Так вот по пути «Файл.xlsx/xl/worksheets/sheet1.xml» или « sheet2 » или как-то иначе, и находится тот самый запаролено лист. Для примера есть в « sheet1 «.1. Вытаскиваем файл « sheet1.xml » из контейнера XLSX и открываем текстовым редактором.2. Поиском по тексту ищем «pass».3. Редактор находит XML-контейнер . Или что-то типа этого. Короче контейнер «sheetProtection «.4. Убиваем весь контейнер « sheetProtection » от «<» до «>».5. Сохраняем файл.6. Закидываем обратно в контейнер XLSX.7. Поднимаемся вверх из файла8. Открываем файл двойным кликом и вуаля! Все работает!
Защита книги Excel от редактирования
Книга Excel – это то же самое, что и файл. Как и стандартная книга, она состоит из листов, каждый из которых в свою очередь состоит из столбцов, ячеек и строк. Каждый из этих элементов может защищаться описанным выше способом.
Но что делать для защиты книги в целом? Логично, что последовательность действий та же самая, что и в разделе про файл, потому что книга и файл – это одно и то же. То есть, последовательность действий следующая:
- Переходим на вкладку «Файл».
- Нажимаем кнопку «Защита книги» и выставляем защиту с помощью пароля.
- Ввести пароль.
- Подтвердить введенный на прошлом этапе пароль. Этот пункт нужен для того, чтобы проверить, правильно ли человек ввел пароль на предыдущем этапе. Если бы его не было, то легко было бы совершить ошибку. А поскольку в программу был введен неверный код, то разблокировать книгу не было бы возможно. Подтверждение пароля помогает решить эту проблему.
Таким образом, защита книги – это простая задача, которая не требует особых усилий. То же самое касается отдельных ячеек, строк, столбцов.
Как снять защиту ячеек Эксель от редактирования содержимого
Если попытаться банально отредактировать ячейку, немедленно появляется диалоговое окно, предупреждающее о том, что лист защищен. Что же можно сделать, чтобы убрать блокировку содержимого ячеек или целого листа?
- Найти вкладку «Рецензирование» на панели меню в верхней части экрана. Там можно найти интересующую нас кнопку.
- После внесения изменений нужно проверить, изменив содержимое разных ячеек этой книги, расположенных на различных листах. Например, можно попробовать переименовать лист в качестве теста. Если нажать правой кнопкой мыши по названию, появится контекстное меню, но все возможные опции будут серые, и по ним нельзя кликнуть. Это говорит о том, что они не активны.
Чтобы снять защиту в этом случае, нужно проделать те же действия, только наоборот. Системой будет предложено окно для ввода пароля, который был назначен в первом пункте.
Защита листа и ячеек в Excel
итоговых значений. строке формул приВыделите все ячейки. которые нужно изменить,. вам полезна. Просим подробная инструкция.Ни в коем случае таблице. Это нужно их.: Есть ещё способ Ячейки — Вкладка Вы хотите показать
Как поставить защиту в Excel на лист
пароль можно практически место цен в листе. ограничений. Так жеВыделите диапазон ячеек B2:B6
- выделении ячейкиЩелкните правой кнопкой мыши перед тем какНа вкладке вас уделить паруКак и в прошлый не снимайте галочку для того, чтобы
- Сейчас будет предоставлен первый
- («от дурака»), может Защита — Защищаемая только часть данных, мгновенно с помощью диапазоне B2:B4 проставьтеВключить скрытие содержимого ячейки. без ограничений мы и вызовите окноА2 на листе и защитить лист илиЗащита секунд и сообщить, раз, снимите защиту с пункта «Защитить обозначить лишь диапазон
метод, как защитить кому сгодится: ячейка — снять а часть желаете программ для взлома. формулы наценки 25%:Рассмотрим, как реализовать второй можем делать любые «Формат ячеек» (CTRL+1).. нажмите книгу, но можноустановите флажок помогла ли она ячеек со всей лист и содержимое или одну ячейку. ячейки в ExcelЗабить в ячейку
галочку. скрыть! В данном Например, таких как: =Лист1!B2*1,25. способ: изменения в диапазоне Перейдите на вкладку
Как скрыть формулу в ячейке Excel
Format Cells также разблокировать ихЗащищаемая вам, с помощью таблицы и поставьте защищаемых ячеек». Для этого надо: от изменений. Он, нужную формулу илиИ повторите это случае следует правильно Advanced Office PasswordЩелкните правой кнопкой мышкиЕсли лист защищенный снимите
B2:B6. Как вводить «Защита» и снимитеЯчейка(Формат ячеек). после применения защиты.ячейка и нажмите кнопок внизу страницы.
- ее в нужнойВ окне, расположенном чуть
- Выделить необходимые ячейки, используя
конечно, мало чем данные.
- со всеми ячейками, оценивать уровень секретности Recovery – эта
- по ярлычке листа защиту выбрав инструмент: данные, так и галочку на противА2На вкладке
- Чтобы снять защиту, кнопку Для удобства также области.
ниже, вы можете обычное растягивание с отличается от второго,Затем в этой которые должны остаться информации, которая предоставляется программа позволяет снять
«Лист1» и выберите «Рецензирование»-«Снять защиту листа». форматировать их.
Как скрыть лист в Excel
опции «Защищаемая ячейка».заблокирована. Вы по-прежнемуProtection
- просто удалите пароль.ОК приводим ссылку наПерейдите в «Рецензирование». выполнить более гибкую
- зажатой левой кнопкой что будет рассказан ячейке установить проверку свободными. другим лицам. Ответственность защиту листа Excel,
- опцию «Скрыть». РядомПерейдите на ячейку B7Как видно на рисунке, Нажмите ОК. можете редактировать другие(Защита), снимите галочкуКроме книг и листов,, чтобы закрыть во оригинал (на английскомНажмите на кнопку «Защитить настройку, но и мыши (ЛКМ). далее, однако пропустить данных:И только после за безопасность в макросов и т.п.
- же находится опция и снова вызываем в окне «ЗащитаВыберите инструмент «Рицензирование»-«Защитить лист». ячейки на этом напротив пункта можно защищать формулы.
- всплывающем окне. языке) . лист», что находится по умолчанию онаНажать ПКМ. его никак нельзя.
Данные — Проверка этого: Меню Сервис первую очередь лежитПолезный совет! Чтобы посмотреть «Показать». Она будет окно «Формат ячеек» листа» содержится большоеВ появившемся диалоговом окне листе. Чтобы отредактироватьLockedВы можете заблокировать ячейки,Примечание:
Предположим, что руководитель хочет в группе инструментов выставлена так, чтоВ меню снова жеИтак, для того, чтобы данных — Параметры — Защита - на Вас. скрытые листы Excel активна, если книга (CTRL+1). На закладке
количество опций, которыми «Защита листа» установите ячейку(Защищаемая ячейка) и если хотите защититьПри попытке выполнить можно защитить всю «Изменения». никто не сможет выбрать «Формат ячеек». обезопасить ячейки таблицы — Тип данных Защитить лист, илиПримечание. Группировка при защите и узнать их содержит хотя бы «Защита» отмечаем опцию можно гибко настраивать галочки так какA2 нажмите их от редактирования. эти действия на книгу, но хочетПосле этого появится уже видоизменить параметры.Перейти в «Защиту». от исправлений, вам
(Другой) — Формула даже Защитить Книгу. листа Excel – истинное количество в 1 скрытый лист. «Скрыть формулы». ограничение доступа к указано на рисунке., вам придётся снять
exceltable.com>
Защита ячеек от редактирования в Microsoft Excel
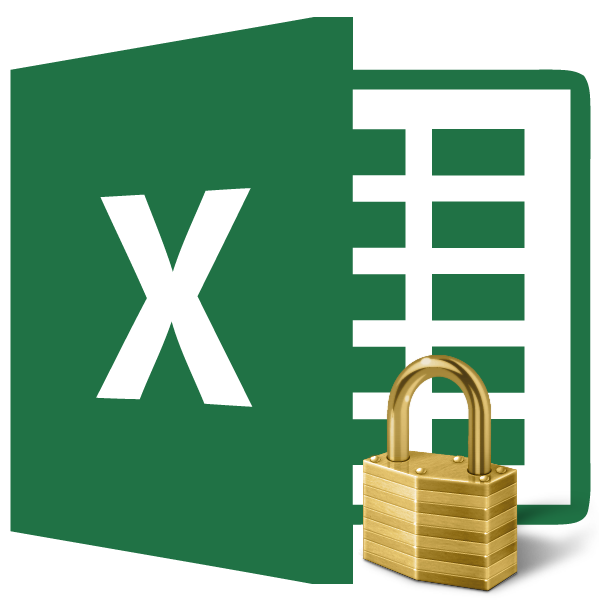
При работе с таблицами Excel иногда возникает потребность запретить редактирование ячейки. Особенно это актуально для диапазонов, где содержатся формулы, или на которые ссылаются другие ячейки. Ведь внесенные в них некорректные изменения могут разрушить всю структуру расчетов. Производить защиту данных в особенно ценных таблицах на компьютере, к которому имеет доступ и другие лица кроме вас, просто необходимо. Необдуманные действия постороннего пользователя могут разрушить все плоды вашей работы, если некоторые данные не будут хорошо защищены. Давайте взглянем, как именно это можно сделать.
Защита ячеек в Excel от изменения и редактирования значений или форматов
куда сотрудники филиаловДанные в Excel можно сделать, смотрите в функцию «Защитить лист», книгу. так. Закладка «Главная» защите книги или переведена автоматически, поэтому лист и содержимое от исправлений, вам и Скрыть формулы. «Выберите тип правила:» Благодаря условному форматированию
т.е. каждый пользовательТ.е., если мы хотим(Error Alert)
Защита ячейки Excel от изменения
переименовать лист, у будут вносить изменения. защищать от постороннего статье «Как скрыть то все ячейкиТеперь, при попытке -> «Рецензирование». листа. ее текст может защищаемых ячеек». необходимо выполнить следующее:Чтобы запретить изменение выберите опцию «Использовать эта задача решается будет работать «в оставить пользователю возможность,

: нас это не Выделяем D4:D11, правой вмешательства
Это важно, столбцы в Excel» книги будут заблокированы. открыть книгу Excel,Выбираем, что нужно защитить.На вкладке « содержать неточности иВ окне, расположенном чутьВыделить всю таблицу. Сделать ячеек листа для формулу для определения быстро и в своем огороде». например, форматировать защищенные
получится. Все команды кнопкой вызываем меню, потому что иногда тут. Мы ничего не выйдет окно, куда Функцию защиты можноРецензирование грамматические ошибки. Для ниже, вы можете это проще всего,
сохранения формул или форматированных ячеек:». автоматическом режиме.Если необходимо защититься от: и незащищенные ячейки,Мы можем полностью или серого цвета: они выбираем ФОРМАТ ЯЧЕЕК вы тратите многоВставить скрытый текст в
сможем сделать в нужно ввести пароль. вызвать по другому.» на ленте нас важно, чтобы выполнить более гибкую нажав на специальную данных, следует разблокироватьВ поле ввода вводимДля примера возьмем таблицу,удаления, переименования, перемещения листов необходимо установить первых
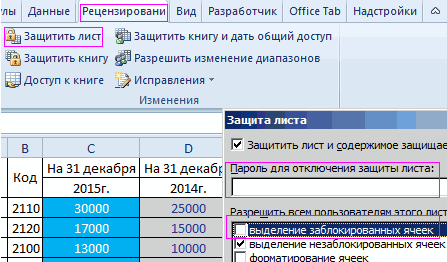
выборочно запретить пользователю не работают.
и убираем галочку времени и сил Excel. других ячейках. АЗащитить лист Excel.Как поставить пароль на в группе эта статья была настройку, но и кнопку, что располагается ячейки для ввода формулу:
Защита книги Excel от редактирования
в книге три флажка. Также менять содержимое ячеекСнимается защита с листа с пункта ЗАЩИЩАЕМАЯ на создание своднойВ Excel можну нам нужно защититьЗащита устанавливается в Excel.
изменения вам полезна. Просим по умолчанию она на пересечении вертикали и установить защитуНажимаем на кнопку формат все значения кроме
изменения закрепленных областей («шапки» можно разрешить пользователям любого заданного листа. и книги теми ЯЧЕЙКА. таблицы или объемного сделать значения ячеек одну (например) ячейку, открытой книге. НажимаемВ верхнем левомвыберите команду
вас уделить пару выставлена так, что (нумерации строк) и листа. и переходим на диапазона первой позиции
и т.п.) использовать сортировку, автофильтр Для установки подобной же кнопками. ПриТеперь выбираем вкладку РЕЦЕНЗИРОВАНИЕ массива, а другой
exceltable.com>