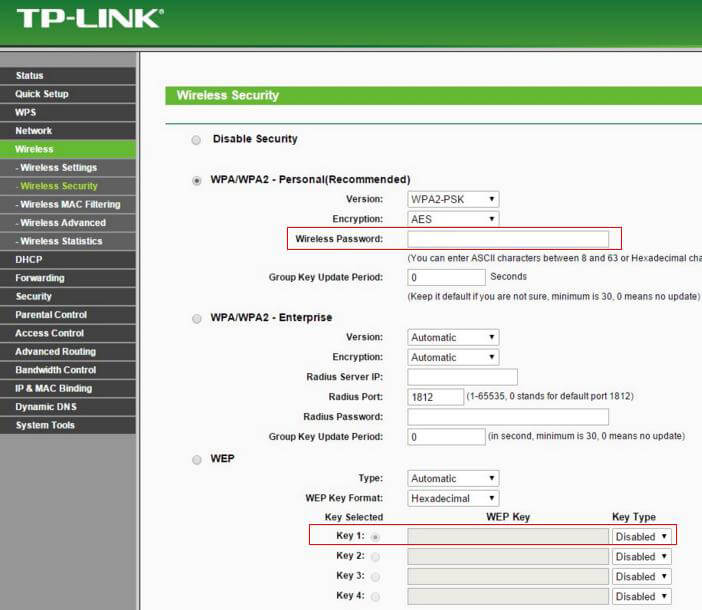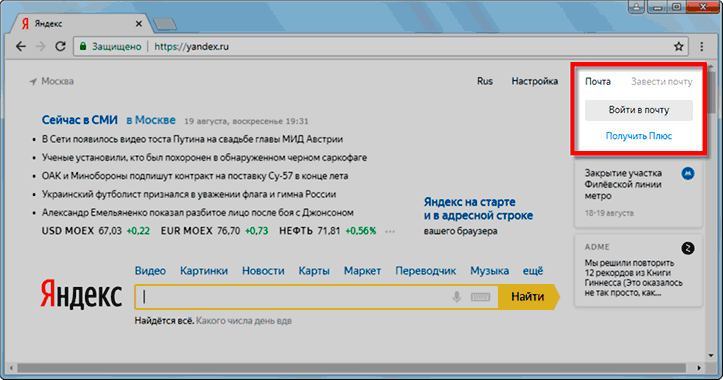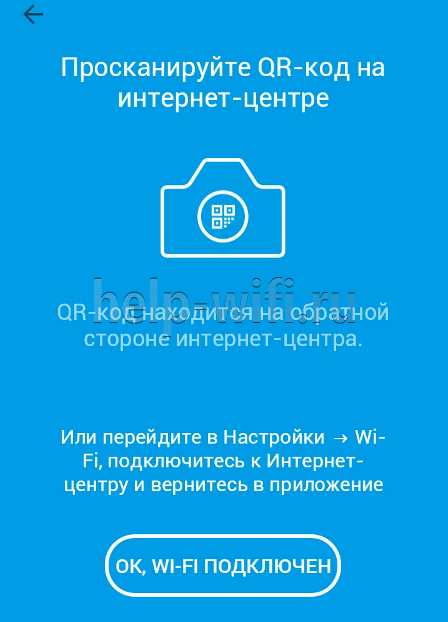Как зайти в настройки роутера? открываем страницу с настройками любого роутера
Содержание:
- Вход в настройки
- Какие проблемы могут возникнуть с входом в маршрутизатор
- Заходим в настройки роутера
- Логин и пароль не подходят
- Нет доступа в сеть, веб-интерфейс не открывается
- Как подключить роутер к интернету через DHCP?
- Сбой модема или маршрутизатора
- Подключение через console
- Как зайти в личный кабинет wifi роутера 192.168.0.1 (логин и пароль Admin-Admin) с компьютера?
- Виды подключения
- Почему невозможно открыть настройки после смены режима роутера?
- Ошибка http 192.168.o.1, 192.168.o.l и html 192.168.0.1 net, ru или com
- Вход в веб-интерфейс и настройка роутера без подключения к интернету
Вход в настройки
Зайти в настройки роутера D-Link можно:
- по LAN кабелю;
- по Wi-Fi;
- через приложение D-Link Assistant.
Рассмотрим подробнее, как зайти в настройки роутера D-Link каждым из способов.
По LAN кабелю

При выборе этого способа потребуется следовать инструкции:
- При помощи LAN кабеля, входящего в комплект поставки, соединить маршрутизатор и ПК или ноутбук. Для этого его необходимо вставить в один из 4-х LAN портов маршрутизатора и сетевую плату компьютера.
- Далее для входа в роутер D-Link запустить на ПК любой браузер и набрать в адресной строке IP адрес 192.168.0.1. Он указан на обороте устройства.
- В появившемся окне ввести логин и пароль администратора. По умолчанию это комбинация admin/admin.
На некоторых моделях роутеров Д-Линк для первичного входа в настройки пароль не требуется. В этом случае в поле «Password» будет указана надпись: «have the field blank».
После этих действий на экране монитора должно появиться меню маршрутизатора.
По Wi-Fi
Чтобы зайти в настройки роутера D-Link по Wi-Fi, потребуется установить связь между смартфоном или ноутбуком и роутером.
Инструкция:
- Убедитесь, что Wi-Fi на устройствах включен.
- На смартфоне или ноутбуке найдите и выберите нужную сеть. Как правило, на роутерах Д-Линк сеть Wi-Fi называется так же, как и модель устройства. То есть для D-Link DIR-620 Wi-Fi сеть будет иметь название DIR-620.
- При запросе пароля введите тот, который указан на обороте устройства в строке, – «PIN» или «WPS PIN». Нажмите «Подключить».
Подключиться к беспроводной сети можно и автоматически, без ввода пароля. Для этого при его запросе на смартфоне, на роутере необходимо нажать кнопку «WPS».
- Зайти в настройки роутера D-Link через любой браузер смартфона, где в адресной строке потребуется набрать 192.168.0.1.
- Заполнить поля «Имя пользователя» и «Пароль». Необходимые для этого данные указаны на обороте устройства.
Через приложение D-Link Assistant
Для использования этого способа потребуется сначала скачать и установить на телефон приложение D-Link Assistant.
Зайти в настройки роутера через него очень просто. Достаточно запустить его и дать необходимые разрешения. При обнаружении Wi-Fi сети программа самостоятельно к ней подключится. Для входа в меню может потребоваться логин и пароль администратора.
В том случае, если по какой-то причине автоматического подключения не произошло, следуйте инструкции:
- Запустите приложение.
- Нажмите на кнопку меню, расположенную в левом верхнем углу экрана.
- Выберите пункт «Способ подключения».
- При запросе логина и пароля администратора введите те, которые указаны на наклейке устройства.
Приложение работает только с теми роутерами, на которых версия ОС выше 3.0.
Какие проблемы могут возникнуть с входом в маршрутизатор
Достаточно редко пользователи сталкиваются с трудностями, когда перейти по стандартным IP не получается. Веб-обозреватель выдает ошибку, и попасть в панель управления невозможно. В данной ситуации паниковать не стоит, нужно всего лишь установить корректный адрес и самостоятельно разобраться, в чем причина проблемы. В сетевых настройках на компьютере проверьте значения, которые прописаны в поле «Основной шлюз» в пункте Ethernet. По умолчанию универсальный IP выглядит так: 192.168.9.1. Попробуйте ввести этот адрес в строке и подтвердите действие нажатием Энтер. Если проблема с входом возникла только потому, что вы забыли данные для входа, переживать не стоит. Выполните сброс настроек роутера до заводских. Для этого нажимаем и удерживаем кнопку Reset. После сброса настройки нужно задать снова. После выполнения настроек параметров устройства нужно проверить скорость работы интернета.
Заходим в настройки роутера
Для того чтобы зайти в настройки роутера (или правильней сказать зайти в веб-интерфейс роутера) вам необходимо открыть любой браузер и ввести IP адрес роутера в адресную строку браузера. Выглядит это примерно так, как на скриншоте (внизу). Как видим ничего сложного, просто открываем браузер и вводим IP адрес. После ввода IP адреса нажимаем клавишу ввода (Enter).
Дальше перед вами должно появиться окно для ввода логина и пароля. В зависимости от модели роутера и используемого вами браузера это окно может выглядеть по-разному. Но, оно всегда имеет два поля: логин и пароль. После ввода логина и пароля снова нажимаем клавишу ввода или кнопку «OK».
Если вы ввели правильный логин и пароль, то вы должны зайти в настройки роутера. Если же логин и пароль неверные, то вы увидите сообщение об ошибке. В этом случае нужно обновить страницу (или ввести IP адрес роутера повторно) и попробовать еще раз, исправив ошибку с логином и паролем.
Логин и пароль не подходят
Если указанные на корпусе маршрутизатора данные не подходят, это означает то, что они были изменены ранее. Очень часто пользователи ставят пароли по типу admin/1234, но это не всегда так, поэтому для настройки роутера нужны альтернативные способы входа. И поскольку вход в личный кабинет недоступен, то самым простым способом восстановления работоспособности является сброс настроек роутера на заводские.
Сброс на заводские настройки
Поскольку доступа к настройкам роутера нет, произвести сброс настроек можно только одним способом – механическим. Для этого на задней части роутера находится кнопка “Reset”, спрятанная в углублении. Нажимать её нужно тонким предметом, таким как скрепка. После сброса настроек можно будет набрать 192.168.1.1 и зайти в роутер, настроить его и получить доступ к интернету и Wi-FI.
Нет доступа в сеть, веб-интерфейс не открывается
- Проверьте, что ПК подключен к маршрутизатору через проводной интерфейс, а иконка сети отображается внизу, в трее. Если иконки нет, проверьте, правильной ли стороной вы подключили кабель и убедитесь, что использовали правильный порт. В случае, если все подключено верно, поменяйте порт подключения либо замените кабель — возможно, он не исправен. Если вы подключаете ПК через Wi-Fi просто убедитесь, что компьютер видит беспроводную сеть.
- IP-адрес веб-интерфейса может блокировать брандмауэр или антивирусная программа.
- Попробуйте открыть веб-интерфейс через другой обозреватель. Если это не помогло, отключите прокси-сервер. Для этого зайдите в «Панель управления» — «Свойства браузера».
- Проблема может быть не в роутере, а в компьютере, с которого вы заходите в настройки. Попробуйте авторизоваться с другого компьютера или телефона, если получится — значит проблема не в маршрутизаторе.
- Проверьте компьютер на вирусы, некоторые из них могут блокировать страницу IP-адреса.
- Убедитесь, что сетевая карта исправна. Для этого одновременно нажмите «Win + R» и в открывшемся окне введите команду «ncpa.cpl». Откроется окно со списком всех доступных соединений — нажмите на сетевое подключение дважды и выберите «включить». Если иконка неактивна и отображается красный крест, значит либо кабель не подключен, либо не установлены драйвера на сетевую карту.
- Попробуйте зайти по Hostname — производители роутеров часто реализуют вход по хостнейм для облегчения запоминания адреса. Hostname необходимо узнавать у провайдера либо в руководстве, которое поставляется вместе с маршрутизатором.
- Проверьте работоспособность роутера — введите комбинацию клавиш «Win + R», а затем введите «ping 192.168.1.1». Если в командной строке высветится «Превышен интервал ожидания для запроса» — значит интернет не работает. Попробуйте поменять порт подключения или кабель и попробуйте еще раз. Если с соединением все в порядке, после ввода команды высветится пинг по адресу.
И последний вариант: измените настройки доступа к IP-адресу. Для этого нажмите правой кнопкой мыши на иконку сети в панели задач, затем выберите «центр управления сетями и общим доступом». В столбце слева нажмите на «изменение параметров адаптера». Откроется список всех подключений: нажмите правой кнопкой мыши на текущем подключении и откройте «свойства».
Дважды нажмите на строчку «IP версии 4 TCP IPv4». Ручное указание DNS-сервера обычно не требуется: настройки уже прописаны автоматически. Поэтому посмотрите на поля DNS-адреса и, если там указаны цифры, сделайте скриншот экрана и сохраните его. Затем переключите DNS на «получить IP-адреса автоматически» и «получить DNS-сервера автоматически».
Либо поменяйте настройки вручную:
- IP-адрес — 192.168.0.3;
- Маска подсети — 255.255.255.0;
- Основной шлюз — 192.168.0.1;
- DNS-сервер — 192.168.0.1.
Попробуйте снова открыть веб-интерфейс маршрутизатора. Если не получилось и на этот раз, остается два варианта:
- Сделайте сброс устройства. Обычно, на роутере присутствует кнопка, с помощью которой можно обнулить настройки. При обнулении все настройки собьются, включая пароли от беспроводной сети. Если вы меняли данные вручную, перед сбросом запишите их.
- Позвоните в техподдержку, если провайдер предоставляет вам интернет-услуги, либо обратитесь в сервисный центр.
Как подключить роутер к интернету через DHCP?
Первая настройка, которую мы разберем, это настройка DHCP сервера.
Если раньше компьютер был один и он один получал IP адрес от провайдера, то к роутеру мы сможем подцепить много компьютеров и гаджетов. А это значит, что именно маршрутизатор вместо компа будет «общаться» с оборудованием провайдера. А уже в рамках нашей домашней сети между этими устройствами он будет сам присваивать внутренний IP адрес каждому компьютеру, ноутбуку, телефону, ТВ и всему остальному.
Порядок действий:
После подключения к электропитанию прежде всего нужно настроить роутер на связь с компьютером. Для этого вставьте кабель Интернета в слот WAN на устройстве. А другой кабель, с двумя штекерами, который скорее всего прилагался к устройству, подсоединяем одним концом к сетевой карте компьютера. Туда, где раньше был интернетовский кабель. Другим — в любой из слотов LAN1, LAN2, LAN3 или LAN4 роутера.
Далее берем установочный диск, прилагающийся к роутеру. И запускаем установку драйверов и программного обеспечения.
После этого, нам надо настроить комп на работу с маршрутизатором. Сейчас у нас сетевая карта настроена на выход непосредственно в интернет через провайдера
А значит, возможно, в панели управления прописаны какие-то данные, которые нам важно сохранить и использовать после этого при работе с роутером. Для этого заходим в настройки протокола TCP/IP v.4 как показано на схеме:Для Windows XP: «Пуск > Панель Управления > Переключиться к классическому виду > Сетевые подключения».В Windows 7: «Пуск > Панель Управления > Сеть и Интернет > Центр управления сетями и общим доступом > Управление сетевыми подключениями > Изменения параметров адаптера».
Далее из общего списка типов находим и кликаем дважды по ярлыку «Подключение по локальной сети > Свойства > Протокол Интернета версии TCP/IP v.4»
На скриншоте я захожу в настройки «Беспроводного соединения», но у вас его еще нет, и поскольку мы соединили комп с роутером кабелем, то вам нужно выбрать пункт «Подключение по локальной сети»:
Ваше мнение — WiFi вреден?
Да
24.16%
Нет
75.84%
Проголосовало: 9703
Если у вас здесь что-то указано, то запишите эти данные на бумажке
Особенно это актуально для тех, кто потерял свой договор на предоставления услуг и не знает данных для коннекта к всемирной паутине. При определенном типе соединения, о которых будет рассказано ниже, это может пригодиться. После этого здесь же, в параметрах подключения к сети на компьютере, надо проставить IP, шлюз и DNS на автоматические. Эти параметры мы будем уже вводить в самом беспроводном маршрутизаторе.
После этого заходим по адресу «http://192.168.1.1». Обычно конфигурации с роутером происходят именно здесь, если их не пришлось делать на стадии установки программного обеспечения. Но вы посмотрите в инструкции к устройству, по какому пути зайти в панель управления маршрутизатора. Так как предустановленные по умолчанию IP на разных моделях могут отличаться. Также еще одно популярное место размещения кратких инструкций — наклейка на днище устройства. Посмотрите и там. Если же в инструкции указаний нет, или она утеряна, то пройдите в Панель управления, как я уже описал выше. Только после клика правой кнопкой по «Подключению по локальной сети» в появившемся окне нажимаем кнопку «Сведения». В открывшемся окне ищем IPv4 Основной шлюз — это и есть IP-адрес роутера.
Теперь, наконец, заходим по указанному там адресу через браузер (http://IP АДРЕС ВАШЕГО РОУТЕРА). И находим в меню пункт DHCP Server (в Тренднете он объединен с WAN) и устанавливаем диапазон значений для возможных IP адресов устройств внутри вашей локальной сети. У меня он был таким: Start IP — 192.168.10.101, End IP 192.168.10.200. Ну и конечно, напротив пункта DHCP Server должен стоять параметр Enabled. Domain Name или Host Name — то имя будущей домашней wifi сети. Сразу оговорюсь, что нижеприведенные скриншоты сделаны с моих устройств, которые уже работают или работали несколько лет. Их интерфейс на инглише, поэтому разобраться что к чему отечественному новичку без помощи было бы сразу непросто — надеюсь именно эти картинки вам помогут. Большинство же современных прошивок и софта идут уже в русифицированном виде, поэтому разобраться будет еще проще.Вот так это выглядело в Тренднет (выделено красным):
А вот так в ASUS:
Сбой модема или маршрутизатора
Иногда маршрутизаторы перестают работать, когда емкость интернета слишком высока и не соответствует модели устройства, или из-за множества различных ошибок во внешней сети. В этом случае вы можете отключить маршрутизатор от источника питания, подождать пять минут и снова включить его. Теперь проверьте еще раз, можете ли вы получить доступ к настройкам маршрутизатора.
Если ничего не изменилось, и у вас все еще нет доступа, попробуйте сбросить маршрутизатор. На нем есть небольшая кнопка «Сброс», нажав на нее, вы вернете свое устройство в стандартную (заводскую) конфигурацию. Чтобы нажать маленькую кнопку, используйте что-то тонкое и длинное, например, булавку или спичку. Для его полной перезагрузки необходимо удерживать кнопку в течение 20 секунд. По истечении этого времени маршрутизатор будет сброшен и возвращен к основным настройкам.
Этот метод будет работать в ситуации, когда маршрутизатор уже использовался кем-то перед вами, поскольку конфигурация зависит от поставщика услуг интернета (вашего провайдера). Кроме того, при выполнении настройки могут возникать многие ошибки, которые могут дополнительно вызывать проблемы с доступом в Интернет.
Подключение через console
Этот способ подключения требует наличия на роутере специального порта. Разъем маркируется надписью «Console». Это либо mini USB либо разъём RJ-45. Последний визуально выглядит как LAN-порт.
К компьютеру роутер подключается специальным консольным кабелем, который обычно идёт в комплекте. Подключение осуществляется через COM‑порт, то есть этот порт должен присутствовать у вас на компьютере.
На большинстве современных компьютеров COM-порт отсутствует. В этом случае можно воспользоваться переходником USB-COM (RS-232).
Стоит отметить, что порт для подключения console редко встречается на бюджетных домашних роутерах. Как правило, им оснащены сетевые профессиональные устройства.
Для этого вида соединения не нужно настраивать сетевые параметры. Достаточно подключить консольный кабель к разъёму на роутере и СОМ-порту на компьютере.
Взаимодействие с роутером осуществляется через стандартную программу HyperTerminal, которая присутствует по умолчанию в старых версиях Windows. Начиная с Windows 7 в стандартный набор программ она не входит, но её можно скачать и установить отдельно.
Вы можете также использовать программу PuTTy.
Узнать номер COM-порта по которому подключился маршрутизатор можно с помощью диспетчера устройств. Его можно найти с помощью поиска по Windows. В нем мы заходим в пункт «Порты (COM и LPT)». Раскрываем этот пункт и ищем свой маршрутизатор и номер порта. Можно, конечно, попытаться подключаться наугад, перебирая номера начиная с 1-го.
Для подключения к роутеру создайте новое подключение и укажите номер СОМ-порта. Если роутер подключен, вы увидите на экране предложение ввести логин и пароль. Работа с роутером осуществляется с помощью команд, вводимых в командную строку программы. С их помощью можно выполнить базовую настройку, изменить параметры, перезагрузить устройство. Подключение console может быть полезно для поиска и устранения проблем, а также для восстановления микропрограммы роутера после сбоя.
Мы рассмотрели три способа входа в настройки роутера. У каждого из них есть свои особенности, преимущества и недостатки. Для большинства пользователей подойдёт вход в веб-интерфейс через браузер. А Telnet и Console – способы для специалистов.
Как зайти в личный кабинет wifi роутера 192.168.0.1 (логин и пароль Admin-Admin) с компьютера?
После того, как выставили нужные параметры на компьютере или ноутбуке, можно уже зайти в настройки. Набираем в браузере «http://192.168.0.1» и попадаем на страницу входа в личный кабинет роутера.
Ваше мнение — WiFi вреден?
Да
24.17%
Нет
75.83%
Проголосовало: 9693
Логин и пароль в зависимости от модели и производителя опять же могут отличаться. Но на 99% могу сказать, что у TP-Link, D-Link и Zyxel это admin-admin. Но иногда встречается «admin-1234» или «admin-password». Для уточнения можете еще раз глянуть на ту же наклейку.
Далее, чтобы подключить роутер к интернету и раздать wifi сигнал, нужно
- Настроить подключение маршрутизатора к интернет-провайдеру
- Задать параметры для работы WiFi сети
Чаще всего для удобства пользователей производителем предусмотреть пошаговый мастер настройки. Однако у разных фирм внешний вид веб-интерфейса настроек роутера отличается, поэтому имеет смысл изучать каждый в отдельности. Мы подготовили конкретные статьи по самым популярным в нашей стране моделям, поэтому советую изучить их в зависимости от того, каким именно вы собираетесь пользоваться:
- D-Link,
- TP-Link,
- Tenda,
- Zyxel Keenetic.
Виды подключения
Существует несколько способов подключения к роутеру для входа в настройки:
- Самый популярный – соединение с компьютером через кабель (патч-корд). Этот способ удобен тем, что не требует специальных навыков. Достаточно ввести в адресной строке браузера IP-адрес роутера, указать логин и пароль и вы попадаете в веб-интерфейс устройства.
- Второй способ – настройка роутера из командной строки с использованием протокола Telnet. Он позволяет выполнить настройку роутера без входа в веб-интерфейс с помощью команд. Этот способ может показаться сложным для новичков, однако некоторые пользователи предпочитают использовать именно его.
- Третий способ – подключение с помощью console. Доступен не для всех устройств, а только для тех, у которых имеется специальный разъём. Он может иметь вид COM-порта или сетевого разъёма RJ45 под витую пару. Подключение к компьютеру осуществляется через COM-порт.
Рассмотрим каждый из перечисленных выше способов подробно.
Почему невозможно открыть настройки после смены режима роутера?
Для начала объясню суть проблемы. Когда мы первый раз настраиваем новый роутер, он по умолчанию работает в режиме маршрутизатора. То есть на нем запущен DHCP сервер, который в автоматическом режиме раздает IP адреса всем подключающимся к нему гаджетам.
У него есть свой собственный IP или веб-адрес, который указан на наклейке. Именно его мы вводим в браузер, чтобы открыть страницу входа в настройки. Самые популярные варианты — 192.168.0.1, 192.168.1.1, 192.168.31.1, 192.168.8.1 и другие. Остальные устройства получают схожие значения в зависимости от конфигурации DHCP сервера в панели управления сетью.
Когда же мы переключаем роутер в другой режим, например, ретранслятора wifi, то он сам в свою очередь начинает получать IP адрес от другого маршрутизатора, который является основным в вашей сети. Например, вы перевели в режим повторителя маршрутизатор Huawei, у которого стандартный адрес 192.168.8.1. И настроили его на ретрансляцию беспроводного сигнала от маршрутизатора Asus, у которого свой IP 192.168.1.1. Соответственно, Хуавей тоже будет иметь другой адрес, который ему выдал Асус, например 192.168.1.13
Для того, чтобы зайти в его панель администрирования, у нас теперь будет два пути — выполнить сброс к настройкам по умолчанию или узнать его текущий адрес
Ошибка http 192.168.o.1, 192.168.o.l и html 192.168.0.1 net, ru или com
- Будьте внимательны! Часто ошибка при входе в личный кабинет роутера 192.168.0.1 возникает из-за того, что вместо цифр «ноль» и «один» вводятся буквы «O» или «L», которые визуально на них похожи. В результате адрес выглядит как 192.168.o.1 или 192.168.o.l. Для наших глаз одно и то же, а вот для компьютера — абсолютно разные значения!
- Ещё один популярный вариант неверного написания адреса — добавление лишней цифры, типа 192.168.0.1.1. Запомните, между разделителями в виде точек должно быть только 4 блока чисел — не больше и не меньше.
- Или бывает, что в адресе меняют местами последние цифры, например так — 192.168.l.0
Наконец, по ошибке в конце приписывают слово «net», «ru» или «com». Типа 192.168.0.1.net, 192.168.0.1.ru или 192.168.0.1.com. Или же расширение, больше характерное для «home» или «index» страниц обычных сайтов — HTML или PHP
Если же IP адрес был изменен прежним владельцем на какой-то нестандартный и вы его не знаете, то помогает полный сброс к заводским настройкам. Однако, если вам все же необходимо сохранить конфигурации сети, то узнать его текущий IP достаточно просто, посмотрев сетевые настройки на компьютере или ноутбуке. Они отображаются в меню «Сведения — Состояние» в параметрах сетевого адаптера.
Чтобы избежать ошибок и точно попасть на страницу авторизации в админке, также необходимо дополнительно проверить, чтобы на компьютере в настройках сетевого адаптера Windows в разделе «Подключение по протоколу TCP/IP» все параметры были выставлены на автоматический режим.
Вход в веб-интерфейс и настройка роутера без подключения к интернету
Скорее всего, у вас возникли именно проблемы с входом в настройки маршрутизатора. Так как если вы уже зашли в панель управления, то сможете его без проблем настроить. Могу с уверенностью сказать, что отсутствие интернета на компьютере никак не может помешать доступу к странице с настройками. Ведь мы заходим на IP-адрес роутера, а компьютр (или другое устройство) напрямую подключен к роутеру по кабелю, или по Wi-Fi сети.
Поэтому, подключаемся к маршрутизатору, смотрим на самом устройстве адрес, по которому можно зайти в веб-интерфейс (192.168.1.1, или 192.168.0.1 точно должен подойти), вводим этот адрес в любом браузере, и переходим по нему. Скорее всего появится страница авторизации. Вводим имя пользователя и пароль (заводские так же указаны на самом устройстве), и попадаем в настройки.
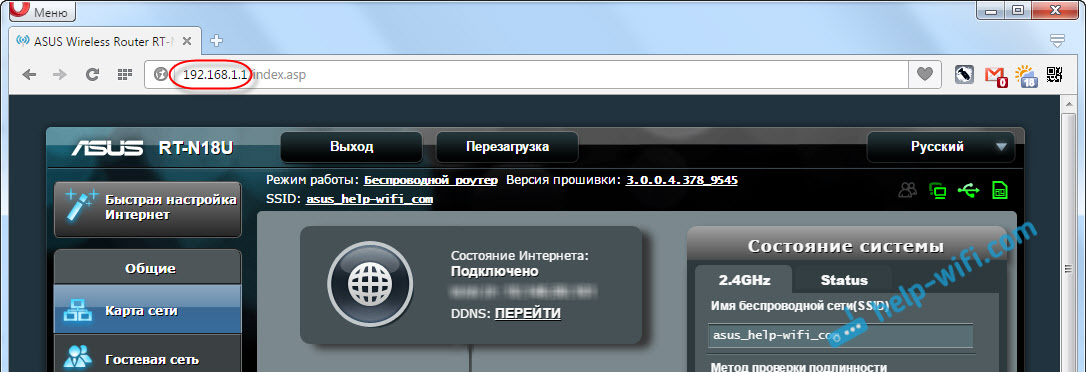
Причем, совсем не важно какой фирмы у вас маршрутизатора: TP-LINK, ASUS, D-LINK, ZyXEL и т. д
Если не получается, то смотрите подробную инструкцию по входу в настройки маршрутизатора, или статью с решениями самых популярных причин: https://help-wifi.com/oshibki-i-polomki/chto-delat-esli-ne-zaxodit-v-nastrojki-routera-na-192-168-0-1-ili-192-168-1-1/
Если же вы интернет (кабель от провайдера) и компьютер подключили к роутеру, и вас беспокоит отсутствие подключения к интернету, то скорее всего, так и должно быть. Потому что, нужно зайти в панель управления маршрутизатором, и настроить там подключение к провайдеру. Я уже писал об этом в статье: при настройке роутера пишет «Без доступа к интернету», или «Ограничено» и нет соединения с интернетом.
Это нормально. Интернет сразу может заработать лишь при условии, что роутер уже настроен, или ваш интернет-провайдер использует технологию соединения «Динамический IP». Во всех остальных случаях, придется настраивать. Можете посмотреть инструкцию для своего руотера на нашем сайте. Воспользуйтесь поиском по сайту.
Выводы
Для того, что бы зайти в настройки маршрутизатора, подключение к интернету не нужно. В большинстве случаев, мы заходим в панель управления именно для настройки интернета. Можно вообще не подключать интернет к маршрутизатору. Тогда все устройства будут просто находится в локальной сети без выхода в интернет.
Думаю, мне удалось полностью ответить на поставленный вопрос, и эта информация вам пригодилась. Всего хорошего!
53
Сергей
Советы по настройке роутеров (общие)