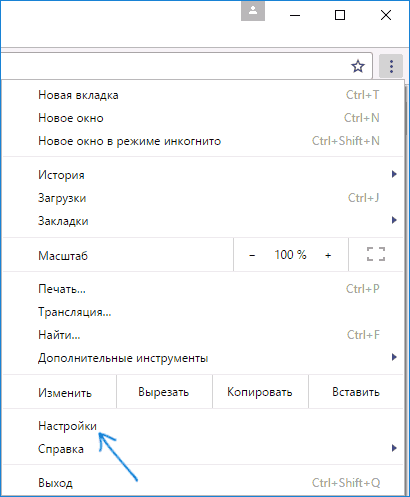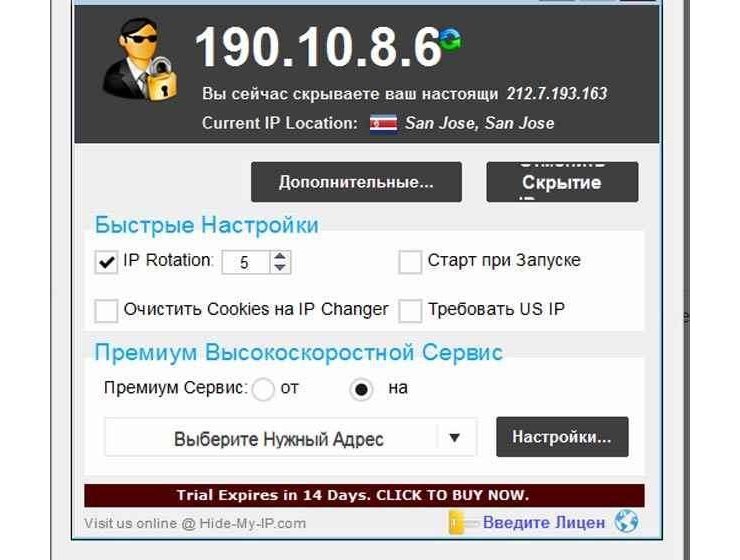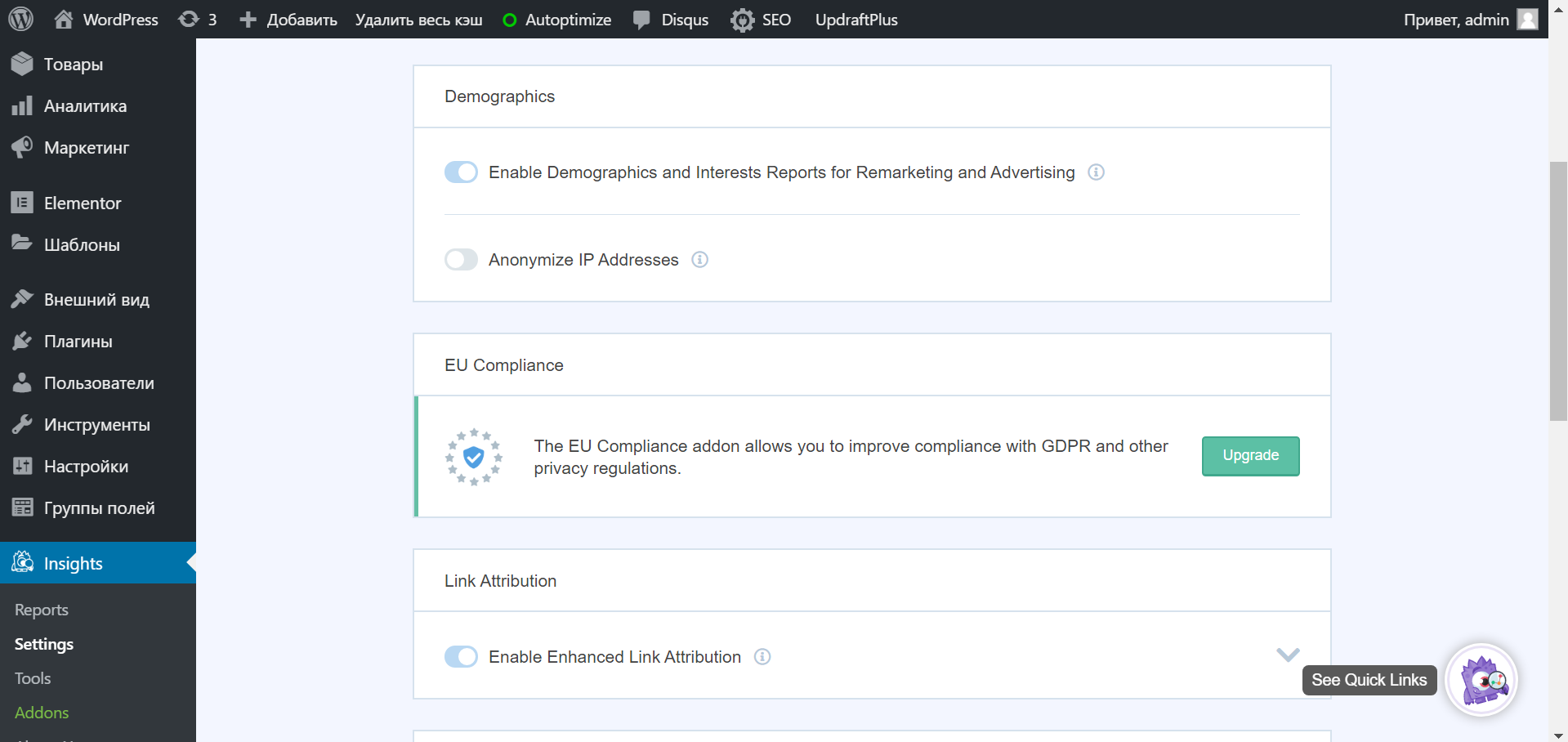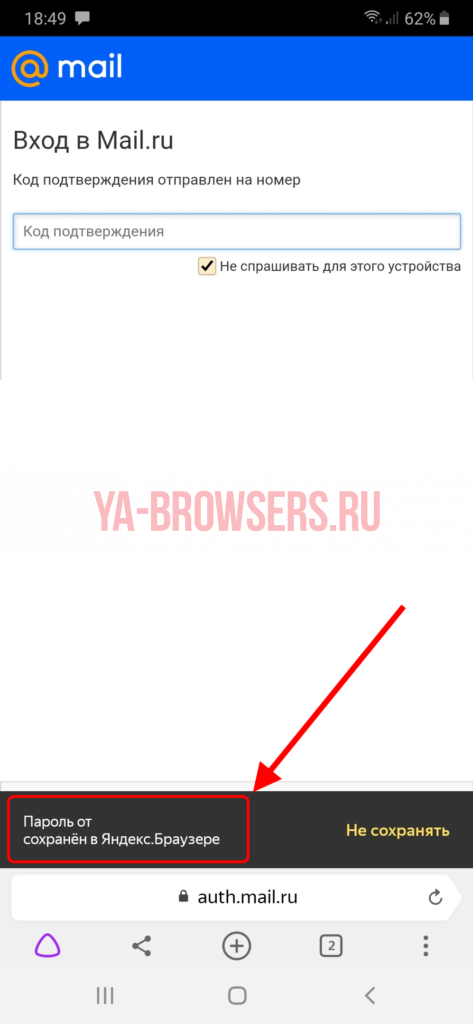Как запретить сайт в яндекс браузере чтобы не открывался
Содержание:
- Файл hosts
- Используем специализированный сервис Яндекс.DNS
- Как заблокировать сайт, чтобы он не открывался, через веб-браузер
- На iPhone
- Как разблокировать сайт в Яндекс браузере?
- Доступные решения
- Блокировка сайтов с помощью файла hosts
- Как запретить сайт на компьютере
- Блокировка через настройки wi-fi роутера
- Блокируем сайт с помощью файла Hosts
- Блокировка через изменения DNS-серверов
- Настройка родительского контроля
- ТОП-10 расширений для браузера Гугл Хром
- Яндекс DNS
- Блокировка с помощью расширений в браузерах
Файл hosts
Ещё одна возможность блокировки запретит пользоваться определёнными ресурсами для всех браузеров – и Yandex, и Chrome, и любого другого. Это сделает ограничение более эффективным, так как пользователь при желании может просто скачать другую программу для входа в сеть и зайти на запрещённый сайт через неё. Включить запрет можно, выполнив следующие действия:
Найти в меню «Пуск» пункт cmd;
- Запустить его от имени администратора;
- Ввести в открывшемся окне команду notepad C:WindowsSystem32driversetchosts;
- В открывшемся файле hosts внести соответствующие изменения.
Для добавления сайта в список ресурсов, которые необходимо заблокировать, его адрес пишут в самом конце текста, добавляя перед этим 127.0.0.1. После сохранения изменений файла попытки зайти на запрещённые ресурсы будут блокироваться. А вместо выбранного сайта откроется страница Localhost.
Используем специализированный сервис Яндекс.DNS
Заблокировать небезопасный сайт в Интернете, можно с использованием Яндекс.DNS. Этот сервис от компании Яндекс. Чтобы установить блокировку сайтов от данного сервиса, необходимо зайти в меню пуска, и нажать на «просмотреть состояния сетевых задач».
В параметрах активной сети, Вам надо нажать на подключение, чтобы открыть свойства сетевых параметров. И выбирайте раздел, протокол Интернета 4. Далее снова нажмите на свойства. Перед Вами откроется настройка параметров, где нужно установить галочку напротив пункта – использовать ДНС сервера. (Рисунок 5).
С сайта dns.yandex.ru можно взять несколько безопасных DNS-серверов и прописать их в поле указанных серверов. Потом нажмите ОК, чтобы всё сохранить. Все небезопасные сайты в Интернете, таким образом, будут заблокированы. Когда Вы пропишите все необходимые сервера, перезагрузите Ваш компьютер, чтобы сохранить эти изменения.
Как заблокировать сайт, чтобы он не открывался, через веб-браузер
Самый простой способ заблокировать нежелательные сайты воспользоваться настройками безопасности браузера. В последнее время большинство компаний разработчиков отказывается от стандартных настроек браузера и отдаёт предпочтение различного рода плагинам. Сегодня большая часть функций, доступных пользователю, активируется через специальные расширения, и блокировка сайтов не исключение. В зависимости от типа используемого вами браузера эти плагины и способы их подключения будут различаться. Ниже мы рассмотрим, как заблокировать сайт, чтобы он не открывался в Яндекс браузере, гугл хром, опере.
Как заблокировать сайт в Гугл Хроме
Google Chrome – это самый популярный браузер в России, именно им пользуются подавляющее большинство всех россиян. Если вы один из них, то давайте вместе разберёмся, как заблокировать сайт через браузер гугл хром.
В магазине расширений браузера представлены три плагина, позволяющих ограничивать доступ к сайтам, однако назвать их полноценными нельзя, так как два из них являются лишь разными версиями третьего под названием Block Site.
Чтобы установить и запустить данное расширение на своём браузере, вам нужно сделать следующее:
- Перейдите в магазин расширений Chrome.
- В поисковой строке магазина введите название плагина.
- Среди найденных плагинов выберите самый первый и нажмите на кнопку “Установить”.
- После завершения установки иконка плагина должна появиться на панели расширений, которая находится в правом верхнем углу браузера.
- Теперь зайдите на сайт, который хотите заблокировать и запустите плагин.
- В появившемся окошке нажмите на кнопку “Block This Site”.
После этого доступ к сайту будет заблокирован для данного компьютера.
Как заблокировать сайт в браузере Опера
У браузера Opera (опера) нет магазина расширений как такового, а все расширения на нём устанавливаются через настройки. Для блокировки сайта в браузере опера необходимо поступить следующим образом:
- Нажмите на значок Operaв левом верхнем углу окна браузера.
- Перед вами появится меню, где вам нужно будет выбрать пункт “Расширения”, а затем подпункт “Загрузить расширения”.
- После этого вы попадёте на страницу со всеми доступными расширениями, в поисковой строке в правом верхнем углу введите название “Adult Blocker”.
- Теперь среди результатов выберите одноимённое расширение.
- На странице расширения нажмите на зелёную кнопку “Добавить в Opera”.
По окончанию процесса установки расширение появится у вас на панели в правом верхнем углу. Во время первого запуска расширения вас попросят придумать и ввести логин и пароль, которые вы будете использовать в дальнейшем.
Сам процесс блокировки здесь схож с блокировкой в Google Chrome с тем лишь исключением, что нам предлагают выбор, хотим мы добавить сайт в чёрный список или в белый, а также каждый раз запрашивают пароль. В остальном всё идентично, зашли на сайт, включили плагин, заблокировали сайт.
Как заблокировать сайт в Яндекс браузере
Сейчас мы рассмотрим, как заблокировать сайт, чтобы он не открывался в яндекс браузере. В браузере Яндекс, нет своих плагинов, но вместо этого там есть модули. Модуль – это тот же плагин, но в отличие от него, модуль нельзя устанавливать и удалять, они сами добавляются в браузер, а вы можете только управлять ими.
Кроме того, поскольку браузер Яндекс был создан на основе Google Chrome, он поддерживает все расширения, скачанные из магазина расширений Chrome. А потому у пользователей данного браузера есть два способа как заблокировать сайт, чтобы он не открывался: включить модуль Яндекс браузера или же повторить инструкцию для Google Chrome.
На iPhone
- Находим на главном экране ios-устройства настройки и открываем их. Затем переходим во вкладку «Экранное время».
- Затем пролистываем в самый низ настроек и нажимаем на «Контент и конфиденциальность».
-
Находим строку «Ограничение контента» и нажимаем на нее.
- Листаем вниз дисплея устройства и выбираем «Веб-содержимое».
- Во вкладке «Не разрешать никогда» нажимаем на строку «Добавить веб-сайт».
- Теперь остается вписать тот сайт, который нужно заблокировать. Впоследствии вы можете вернуться обратно в это меню и удалить сайт из заблокированных.
Итак, в конце статьи вы должны научиться блокировать сайт двумя способами, а также узнать, как заблокировать сайт в яндекс браузере на телефоне. Кратко это выглядит так: чтобы заблокировать сайт на компьютере, необходимо скачать дополнительное расширение или изменить файл «hosts». А в случае с телефоном – перейти в его настройки и включить ограничение доступа там.
Как разблокировать сайт в Яндекс браузере?
Если случайно заблокировали веб-ресурс или он понадобился через время, мы всегда можем убрать сайт из блокировки.
Рассмотрим способы разблокировки для всех описанных выше способов:
- Отключение или удаление расширений. Метод применим одновременно и к первому, и ко второму способу. Нажимаем на меню браузера и переходим на вкладку «Дополнения». Здесь находим расширение и отключаем его или наводим курсор и жмём на кнопку «Удалить». Ещё можем просто изменить настройки, убрав веб-сайт из списка заблокированных. Выполнение этого действия подобно добавлению сайта в блокировку, поэтому в отдельной инструкции не нуждается.
- Удаление задачи в брандмауэре. Чтобы деактивировать созданное правило, выполняем 1-2 шаги из способа 3. Дальше один раз жмём на правило и справа выбираем «Удалить». Подтверждаем удаление кнопкой «Да».
- Очистка файла hosts. Открываем файл (по аналогии с 4 способом) и удаляем из него записи с названиями сайтов, которые нужно разблокировать.
- Изменение DNS. Чтобы отключить семейный фильтр Яндекс.DNS, нужно изменить DNS-адрес. Для этого выполняем все те же самые действия, что и в способе 5, но указываем DNS – 8.8.8.8 и 8.8.4.4 или устанавливаем «Получить адрес DNS-сервера автоматически».
Доступные решения
Вообще, всплывающие окна не обязательно снабжены рекламным контентом. На некоторых сайтах в них может отображаться полезная информация, которая будет необходима пользователю. Но по большей части, в них размещается какая-нибудь реклама.
Естественно, это раздражает пользователей, и они хотят убрать навязчивые окна. Сделать это очень просто. Причем для этого можно использовать сразу несколько способов. И один из них основан на настройках самого Яндекс.Браузера.
Однако есть и альтернативный способ. О нем мы поговорим чуть позже. Но напомним, что иногда без всплывающих окон не обойтись. И тогда их придется снова включать. Хорошо, что делается это довольно-таки просто. Однако приступим к активным действиям.
Блокировка сайтов с помощью файла hosts
Еще один способ блокировки сайтов в браузере – это изменение файла hosts на компьютере или ноутбуке. Если у Вас установлен не только Яндекс браузер, то указав адреса сайтов в данном файле, Вы заблокируете доступ к ним со всех браузеров.
Находится файл hosts по следующему пути: C:\Windows\System32\drivers\etc. Кликните по файлу два раза левой кнопкой мышки.
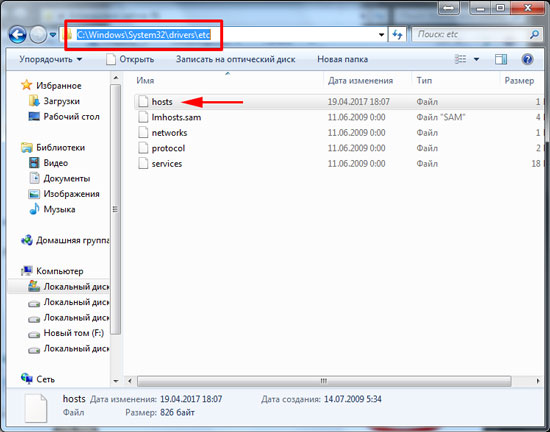
Затем выберите из списка «Блокнот» и нажмите «ОК».
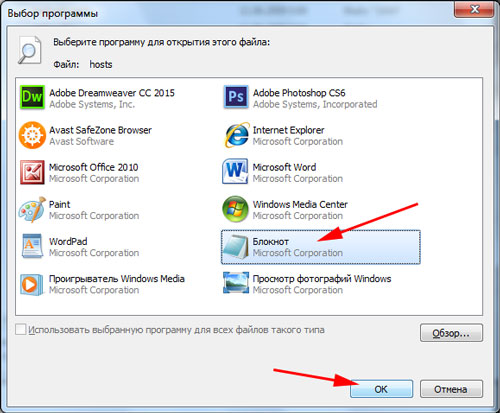
В конце нужно дописать вот такую строку: «127.0.0.1 vk.com». В данном случае, мы запретили доступ к социальной сети Вконтакте. Вместо «vk.com», можете указать адрес нужного Вам сайта.
Добавлять в список еще один сайт для запрета нужно с новой строки. В результате, запрещенные сайты должны быть записаны примерно вот так:
127.0.0.1 vk.com
127.0.0.1 yandex.ua
127.0.0.1 ok.ru
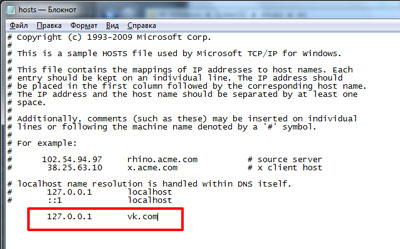
Сохраняем внесенные изменения: «Файл» – «Сохранить», и закрываем файл.
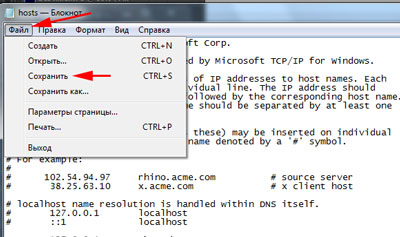
Теперь перезапустите браузер: закройте его и зайдите в него снова. Как видите, при попытке зайти Вконтакт, появляется сообщение, что «Страница не найдена».
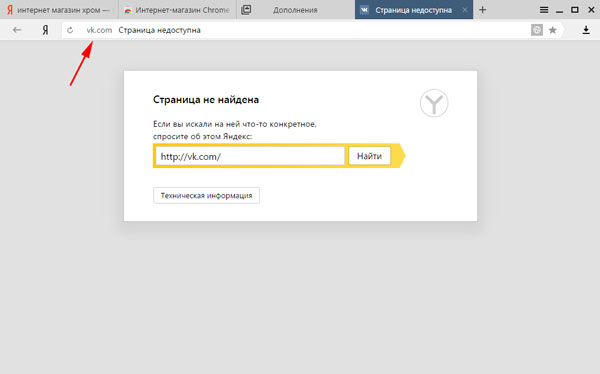
Вот такими несложными способами, можно запретить доступ к любым сайтам в Интернете. Можете быть уверенны, что ваш ребенок или сотрудники на работе проводят время в Интернете с пользой.
Как запретить сайт на компьютере
Существует два способа блокировки сайта в яндекс браузере. Первый способ заключается в установке расширения Block site. Второй способ более длительный и сложный, он заключается в изменении файла hosts, который включает в себя базу данных доменных имен.
С помощью расширения:
- Открываем яндекс браузер и переходим во вкладку «Дополнения». Для этого нажимаем на три полосы, расположенные в верхней части браузера и находим строку «Дополнения».
- Далее пролистываем в самый низ страницы и нажимаем на «Каталог расширений для Яндекс.Браузера».
- Затем вводим в поисковой строке сайта «Block site» и устанавливаем расширение.
-
После успешной установки расширения вам остается зайти на сайт, который необходимо заблокировать и кликнуть правой кнопкой мыши в любом месте сайта. Затем выбрать «Block this domain».
Если же вы захотите вернуть назад доступ к заблокированным сайтам, то вам придется отключить или удалить расширение Block site.
При помощи файла hosts:
- Открываем папку «Мой компьютер» или любую другую на компьютере. В поисковом запросе папки вводим C:\Windows\System32\drivers\etc.
- Далее открываем файл «hosts» с помощью блокнота. Для этого кликаем по файлу два раза подряд и нажимаем открыть с помощью блокнота.
- Перед нами открывается с первого взгляда непонятный файл, однако здесь много не нужно знать. Все строки, которые начинаются на «127.0.0.1» и есть заблокированные сайты, то есть, чтобы ограничить доступ к сайту, необходимо ввести ip-адрес и его ссылку. Например, 0.0.1 vk.com.
Видео
Блокировка через настройки wi-fi роутера
Последний способ заблокировать сайт на компьютере, воспользоваться настройками роутера. Главный плюс данного метода, в том, что нежелательные сайты будут блокироваться на всех компьютерах, подключённых к вашей сети.
Настройка роутера проводится через специальную веб-страницу, адрес которой можно узнать изучив сам роутер. Обычно на них присутствует наклейка, на которой можно найти адрес веб-страницы роутера, а также логин и пароль (Username и Password) для входа в кабинет пользователя.
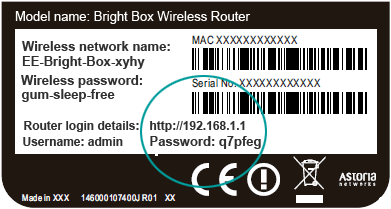
Введите адрес в адресную строку вашего браузера, а затем воспользуйтесь логином и паролем. После этого вы попадёте на страницу с настройками роутера, к сожалению, у каждой модели она имеет свой уникальный вид и составить инструкцию для всех сразу невозможно.
Если у вас есть инструкция к роутеру, то попробуйте изучить её, возможно, там есть информация о том, как это сделать. Если нет, то поищите инструкцию в интернете (модель роутера обычно указана на его корпусе). Обычно сайты блокируются через раздел “Родительский контроль”.
Когда найдёте нужный раздел, то там всё просто выбираете тип блокировки, вводите адрес сайта и жмёте “Сохранить”.
Это последний вариант того, как заблокировать сайт, чтобы он не открывался. Теперь вы знаете все способы, как решить данную проблему и можете без особого труда оградить своих близких и себя от любого нежелательного контента.
Блокируем сайт с помощью файла Hosts
Блокировка сайта с помощью этого файла является более серьезной по сравнению с предыдущим вариантом.
- Ищем файл Hosts. Он находится на диске C по адресу «C:\Windows\System32\Drivers\etc».
Вставляем данные в поисковую строку и ищем. - Открываем файл с помощью базового текстового редактора Блокнот.
- Начинаем редактировать файл. Идем в конец документа, нажимаем Enter, чтобы перейти на строку ниже.
- Здесь пишем или копируем 127.0.0.1, делаем большой пробел нажатием Tab и пишем адрес сайта, доступ к которому хотим ограничить.
- Сохраняем изменения в Блокноте, закрываем редактор.
После того, как измененный файл hosts сохранится, заходим в любой браузер и пробуем зайти на сайт. В случае, если он открывается, следует проверить внесенные данные на ошибки. Иногда нужно перезагрузить компьютер, но в большинстве вариантов результаты работы видны после перезапуска браузера.
Цифры 127.0.0.1 являются домашним адресом компьютера, на профессиональном языке называется loopback-адрес. Запросы по указанному нами домену не выполняются, а возвращаются обратно.
Блокировка через изменения DNS-серверов
Каждый сайт имеет своё значение DNS-сервера, с помощью которого браузер и понимает, какой конкретно ресурс необходимо открыть. Если ввести в адресную строку не ссылку сайта, а его DNS, то браузер откроет именно этот сайт. Подмена этого значения будет перенаправлять запрос на другой сайт, что и нужно для блокировки нежелательных ресурсов. Алгоритм действий для смены DNS следующий:
1. Открыть «Центр управления сетями и общим доступом» через Панель Управления или же вызвав окошко с помощью иконки сетевых подключений;
2. Выбрать действующее подключение и нажать на «Свойства»;
3. В появившемся окне найти пункт «Протокол Интернета версии 4» и открыть его двойным кликом;
4. Адреса в пунктах «Предпочитаемый DNS-сервер» и «Альтернативный» изменить, к примеру, на значения NORTON DNS, то есть на «198.153.192.60» и «198.153.194.60» соответственно;
5. Подтвердить замену значений клавишей ОК.
Настройка родительского контроля
Через DNS сервис
Сервис DNS предназначен для сопоставления доменных имен и IP адресов. При подключении определенного DNS весь трафик начинает проходить через него и таким образом можно ограничить доступ к контенту.
1. Прямо в открытом меню Пуск напечатайте выполнить и запустите приложение.
2. В окошко введите команду ncpa.cpl и нажмите ОК.
3. Дважды щелкните по сетевому адаптеру.
4. Перейдите в «Свойства».
5. Дважды кликните по параметру «IP версии 4».
6. Установите переключатель в «Использовать следующие адреса ДНС».
Далее нужно указать ДНС управляющих сервисов.
Например, из сервиса Яндекс.ДНС:
- Переходим на dns.yandex.ru.
- Выбираем один из трех режимов фильтрации.
Вносим адреса в поле настроек и кликаем ОК.
Теперь при попытке открыть запрещенный контент откроется сообщение «Сайт содержит материалы для взрослых».
В антивирусной программе
Многие платные версии антивирусов имеют встроенный фаервол или родительский контроль. Через них можно блокировать нежелательные сайты по названию или типу контента. Такие инструменты присутствуют в программах Kaspersky Internet Security, Eset Smart Security, Avast Premium Security и других.
ТОП-10 расширений для браузера Гугл Хром
Здесь приведены наиболее известные плагины, которые устанавливают пользователи браузера с целью свободного посещения нужных сайтов без ограничений.
VPN Touch
Топовый ВПН для обхода блокировок пользователями сети. Доступ выполняется через серверы в Дании, Франции, Канаде и США.
Компания утверждает, что для клиентов всегда обеспечивается быстрый доступ. Однако при большом количестве трафика он может существенно замедляться из-за перегрузки.
VPN Hotspot Shield
Это расширение было написано компанией Anchor Free. Оно предназначено для работы не только на Chrome, но и в виде самостоятельных приложений для работы на Android, Windows, iOS и некоторых других операционных системах.
Есть не только платная, но и бесплатная версия.
Zenmate
Не все VPN сервисы позволяют избежать слежки за посещением страниц. Это расширение обеспечивает полную конфиденциальность серфинга в сети.
Сервис имеет две версии: платную и бесплатную. За относительно небольшую цену можно получить более быстрый доступ и круглосуточную поддержку.
Здесь поддерживается возможность включать доступ через плагин только для тех страниц, которые пользователь добавит в список. Активация будет происходить автоматически при заходе на один из этих ресурсов.
Hola
Пользователи, устанавливающие этот плагин из магазина Google Chrome в своих оценках отмечают максимальный уровень качества. Этот сервис известен высокой скоростью работы.
При работе шифруется весь браузерный трафик, поэтому можно быть уверены в сохранении конфиденциальности своей работы в интернете.
Компания заботится о защищённости данных своих клиентов. Она скрывает трафик, работая случайным образом через адреса пользователей.
Имеется выбор из 100 серверов компании. Наличие многомиллионной аудитории говорит о популярности этого ресурса.
Ininja
Это дополнение появилось относительно недавно, но сейчас быстро набирает популярность.
Сейчас им пользуются больше 30 тысяч пользователей, хотя иногда работа через VPN может замедлить доступ, это дополнение обеспечивает высокую скорость.
Плагин работает через серверы, которые находятся на территории США и европейских стран, что позволяет получить доступ практически к любым заблокированным ресурсам.
friGate Light
Это дополнение можно установить через магазин Google Chrome. Плагин позволяет выбрать сайты, доступ к которым будет осуществляться через VPN. Для остальных сайтов IP адрес останется прежним.
Browsec VPN
Еще один топовый плагин из магазина расширений Chrome. На странице программы содержится подробная информация о расширении, отзывы клиентов.
После установки справа от адресной строки появится значок с изображением зелёного глобуса. Для того, чтобы активировать ВПН, нужно кликнуть по иконке и запустить модуль.
Далее будет предложен список стран, в которых расположены серверы. Нужно выбрать одну из них. После этого можно будет заниматься серфингом через этот сервер.
SaferVPN
Здесь можно использовать более, чем 1300 серверов, обеспечивающих полную конфиденциальность серфинга своим клиентам. Доступна высокая скорость без ограничения трафика.
При запуске пользователь выбирает страну через сервера которой будет осуществлен доступ, после чего программа в автоматическом режиме выбирает сервер с максимальной скоростью соединение.
Здесь имеются платная и бесплатная версии. При возникновении проблем можно связаться со службой поддержки и получить ответы на свои вопросы.
Windscribe
Расширение маскирует реальный IP адрес пользователя и данные о его геолокации. Оно одновременно позволяет блокировать назойливый рекламный контент.
При работе через этот плагин можно воспользоваться серверами в 30 странах. Надёжно защищает конфиденциальность клиентов, в том числе при работе в публичных Wi-Fi сетях. Сервис не собирает данные о клиентах, которые пользуются его услугами.
В бесплатной версии ежемесячно предоставляется 50 гигабайт трафика. В главном меню есть возможность выбрать страну, через сервера которой будет происходить серфинг. Для использования бесплатного аккаунта необходимо пройти процедуру регистрации.
Gom VPN
Это расширение отличается простотой использования. Для активации работы плагина достаточно одного нажатия кнопки. В процессе работы VPN для шифрования используется протокол HTTP2 SSL.
В работе плагина используются высокоскоростные линии связи, что обеспечивает быстрый доступ к сети. Расширение не требует сложной настройки и полноценно работает сразу после установки.
Яндекс DNS
Блокировка сайтов в браузере Яндекс может осуществляться при помощи DNS. При этом блокируются не все порталы, а только с порнографическим содержимым и ненормативной лексикой. Если пользователю этого достаточно, то настроить функцию можно следующим способом:
- Нажать одновременно кнопки Win и R.
- Прописать в появившуюся строку команду «ncpa.cpl».
- Кликнуть на активное подключение.
- Выбрать «Свойства».
- Открыть «Ipv4» и прописать вручную DNS. В верхней строке 77.88.8.7 а в нижней то же самое заменив последнюю цифру на 3.
Функция Яндекс DNS может защищать пользователя от мошеннических сайтов и вирусов. Для активации этого режима в верхней строке прописывают 77.88.8.88, а в нижней 77.88.8.2.
Блокировка с помощью расширений в браузерах
Для браузеров разработано большое количество расширений, которые помогут вам заблокировать нужные веб-сайты в два счета. Плюс таких расширений в том, что для настройки параметров блокировки сайтов можно задать пароль, без ввода которого невозможно будет изменить настройки такого расширения.
Рассмотрим самые популярные и простые в использовании расширения.
Adult Blocker – расширение позволяющее создать черный список сайтов, которые будут блокироваться при загрузке в браузере, Плюсом данного расширения является простой и понятный русскоязычный интерфейс
Данное расширение доступно для браузеров Opera, Яндекс Браузер, Google Chrome, Mozilla Firefox.
Ссылка на скачивание в магазине дополнений Opera (также подойдет для Яндекс Браузера): https://addons.opera.com/uk/extensions/details/adult-blocker/
Ссылка на скачивание в магазине дополнений Google Chrome: https://chrome.google.com/webstore/detail/adult-blocker-porn-adult/onjjgbgnpbedmhbdoikhknhflbfkecjm
Ссылка на скачивание в магазине дополнений Mozilla Firefox: https://addons.mozilla.org/ru/firefox/addon/adult-blocker/
Что бы заблокировать сайт с помощью этого расширения, вам необходимо скачать и установить его, после чего в правом верхнем углу появится иконка данного расширения при нажатии на которую вам предложат придумать пароль.
После того как вы придумали пароль вам станет доступен интерфейс расширения.
Для блокировки нужного вам сайта откройте его страницу и нажмите на иконку расширения, после чего в открывшемся окне необходимо нажать на кнопку «Черный список» и ввести пароль, который ранее придумали. После этого доступ к сайту будет заблокирован, для разблокировки добавьте сайт в «Белый список».
Block Site – это расширение работает по тому же принципу что и прошлое, для изменения параметров блокировки так же можно указать пароль, но не обязательно.
Это расширение так же доступен для браузеров Opera, Яндекс Браузер, Google Chrome, Mozilla Firefox.
Ссылка на скачивание в магазине дополнений Opera (также подойдет для Яндекс Браузера): https://addons.opera.com/uk/extensions/details/block-site-2/
Ссылка на скачивание в магазине дополнений Google Chrome: https://chrome.google.com/webstore/detail/block-site/lebiggkccaodkkmjeimmbogdedcpnmfb?hl=en
Ссылка на скачивание в магазине дополнений Mozilla Firefox: https://addons.mozilla.org/uk/firefox/addon/block-website/?src=search
После скачивания и установки данного дополнения в правом верхнем углу браузера появится иконка расширения. Для создания пароля и просмотра параметров необходимо нажать правой кнопкой мыши по иконке и в выпавшем меню выбрать пункт «Настройки», после чего откроется страница расширения.
На этой странице в верхнем поле вы можете создать пароль, для этого просто впишите его в поле «Master Password». После создания пароля перед любыми действиями, кусаемыми параметров расширения необходимо будет вводить ранее созданный вами пароль в тоже поле.
В нижней части вы можете увидеть список адресов, которые блокируются при открытии. Для того что бы добавить сайт в список блокируемых, вам необходимо скопировать URL ссылку нужного сайта и вставить её в поле «Block a new hostname», после чего нажать кнопку «Add» и вы увидите ваш сайт в списке. Для удаления сайта из списка блокируемых нужно нажать кнопку «Remove».
Также для добавления сайтов в список можно использовать другой способ. Просто откройте нужный вам сайт и один раз нажмите на иконку расширения в углу браузера, у вас появится предупреждение о блокировке сайта, в котором нужно нажать «ОК».