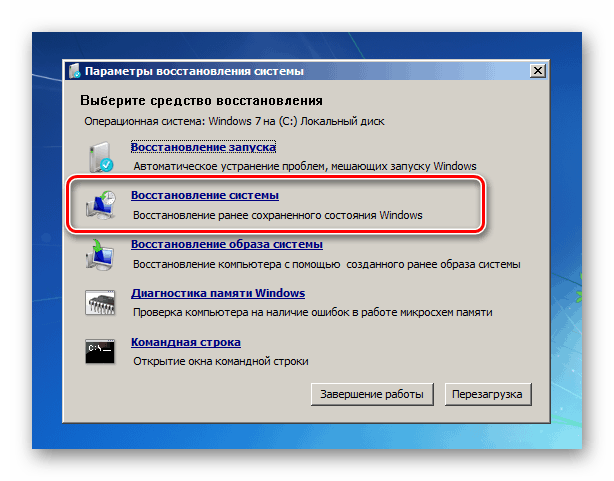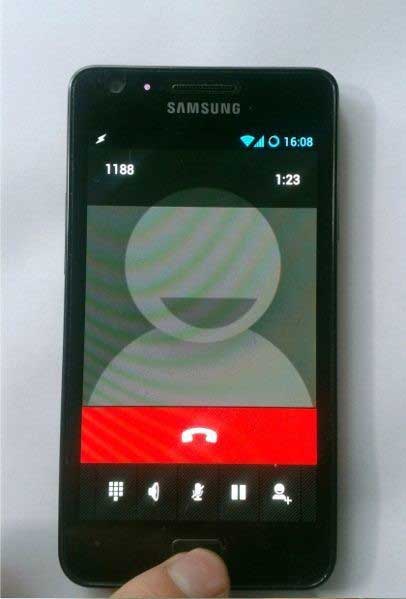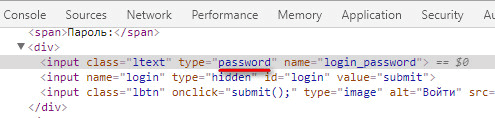Установка пароля при загрузке на ноутбуке
Содержание:
- Как заблокировать свой компьютер Windows 10
- Включение системного блока компьютера через BIOS
- Теперь используем системный реестр
- Как включить цифровой блок?
- Как и зачем блокировать сайт в яндекс браузере
- Как заблокировать сайт, чтобы он не открывался, через веб-браузер
- Подключение клавиатуры через USB — порт
- 10 способов заблокировать Windows 10
- Почему часы на чёрном фоне?
- Горячие клавиши с использованием клавиши Windows
- Управление окнами и программами
- SharpKeys
Как заблокировать свой компьютер Windows 10
Держите свой ПК с Windows 10 в безопасности, от цифровых вандалов, заблокировав систему с помощью функции блокировки экрана Windows 10
Неважно, используете ли вы ноутбук или настольный компьютер, все перечисленные ниже методы будут беречь вашу систему в надежных руках
Как быстро вернуться на экран блокировки Windows
Самый быстрый способ перевести систему прямо на экран блокировки Windows — это использовать сочетание быстрых кнопок в Windows. Это всего лишь комбинация из двух клавиш, и ваш компьютер заперт. Нажмите клавишу Windows + L, чтобы сразу перейти к экрану блокировки.
Вам не нужны новомодные ярлыки, чтобы заблокировать ваш рабочий стол компьютера или ноутбука. Windows 10 также предлагает полную поддержку самых классических команд Windows: Ctrl + Alt + Delete. Эта легендарная команда Windows перенесет вас в короткое меню с несколькими доступными параметрами. Выберите «Замок», и вы будете перемещены на экран блокировки и безопасности.
Как заблокировать Windows 10 с помощью меню «Пуск»
Блокировка Windows 10 с меню «Пуск» занимает несколько дополнительных шагов, но это может быть достигнуто без клавиатуры, что может быть удобно в определенных ситуациях.
Чтобы сделать это, выполните следующие действия:
1. Выберите кнопку «Пуск».
2. Посмотрите на иконки в левом меню и выберите верхний значок, представляющий вашу учетную запись пользователя.
3. В появившемся дополнительном меню выберите «Блокировка», чтобы перейти прямо к экрану блокировки Windows 10.
Как автоматически защитить вашу систему с помощью экранной заставки
Существует тайм-аут блокировки экрана Windows 10, который автоматически отправляет вас обратно на экран входа в Windows через определенное время. Вы можете настроить его в настройках питания Windows’ спомощью функции поиска для «настройки питания и сна» в строке поиска Windows, выбрав питания и настройки сна, затем регулировки экрана и таймеры сна.
В качестве альтернативы, вы можете заставить экранную заставку заблокировать экран для вас. Вот как:
1. Найдите «Экранную заставку» в строке поиска Windows и выберите «Изменить экранную заставку» из результатов.
2. В появившемся окне убедитесь,что хранитель экрана выбран в Screen Saver выпадающего меню.
3. Выберите, как долго вы хотите, чтобы система подождала до того, как заставка будет включена.
4. Отметьте поле «Вкл. Резюме», отобразите экран входа в систему.
Если вы хотите настроить любую информацию о самой экранной заставке, выберите «Настройки», затем выберите «Предварительный просмотр», чтобы проверить любые изменения, которые вы могли бы внести в нее.
Включение системного блока компьютера через BIOS
Чтобы сделать настройки
нам нужно войти в BIOS, а для этого перезагружаем компьютер и на стадии начала
загрузки жмем кнопку Delete или F2.
Внимание! В открытом окне неопытному пользователю лучше не проводить эксперименты. Некоторые действия могут привести к неправильной работе всей системы.
- Если у вас BIOS
Phoenix.
Входим в BIOS,
открываем вкладку Power и выбираем APM Configuration.
Откроется список
выбора, в котором можно выбрать включение компьютера с клавиатуры, выбираем
пункт: Power On by PS/2 Keyboard, в котором вы можете выбрать с
помощью каких кнопок вы будете включать компьютер:
Space Bar — включить пробелом.
Ctrl-Esc — включить сочетанием двух клавиш.
Power Key — включить специальной клавишей, которая есть в
расширенной версии клавиатур.
В завершении сохраните настройки
нажатием клавиши F10, и подтвердите действие клавишей Enter.
- Если у вашего
компьютера BIOS Award.
Аналогично входим в Bios,
выбираем пункт из списка меню Power Management Setup, в
открывшемся окне выбираем пункт Power on by Keyboard и в
выпадающем списке — один из пунктов:
-
Power on by Keyboard Password: включаем компьютер по паролю. Для включения вводим пароль и нажимаем
Enter. -
Any KEY: включаем компьютер любой клавишей клавиатуры (главное его потом не
забыть).
Далее все так же, как и
в первом варианте:
Для сохранения изменений следует нажать на F10. Команда может быть другой, в зависимости от версии системы. Также, можно выйти через меню, выбрав пункт «Save Exit».
Теперь используем системный реестр
Это сложнее, но эффективнее. Такой способ подходит и для Профессиональной версии Виндовс 10, и для Домашней. Наша цель – настроить планировщик заданий. Для этого воспользуйтесь следующими шагами:
- Запускаем планировщик (пуск –> панель управления –> система –> администрирование). Теперь создаем задачу – эта кнопка находится справа. Дайте название, к примеру, «включение блокировки» или «отключение блокировки». Также нужно отметить функции «для всех пользователей» и «с правами администратора». Теперь задаем настройки для Виндовс 10;
- Заходим в меню «Триггеры», там создаем два триггера. Первый указывает на вход в систему совершенно любого человека, а второй дает возможность разблокировки или блокировки компьютера всяким пользователем;
-
Переходим в меню «Действия». Запускаем свое меню, которое называем, например, включение. В меню, где речь идет о работе блокировки, пишем основную команду exeuser32.dll,LockWorkStation и если нужно добавляем аргументы, для этого вставляем те команды, которые необходимы для работы;
-
Теперь нажимаем кнопку «ОК» и проверяем, как блокируется. Жмем сочетание клавиш «Win + L».
Как включить цифровой блок?
Одной из самых частых проблем устройств ввода является выключение блока с цифрами. Управлять ей можно через клавишу «NumLock». У части ноутбуков, чтобы её включить, применяется сочетание кнопок «Fn»+«NumLock». Но, у другой части клавиатур бывают и иные опции, чтобы управлять курсором, не применяя мышку или Touchpad. Для этих целей производители создали кнопку переключения.

Подобная проблема может возникнуть и у клавиатуры, где нет лишнего блока с цифрами. Для восстановления точности вводимых цифр, желательно найти в верхнем ряду, где находятся функциональные клавиши F1-F12 клавишу, отвечающую за переход режимов. По большей части, данную клавишу называют также «NumLock». Или же, чтобы сэкономить место на клавиатуре, её называют «NmLk». Также, могут её обозначить в виде замочка.
Если её использовать совместно с кнопкой «Fn», она сможет переключать данный режим вводимой информации. В ноутбуках же, где дополнительный блок отсутствует, она может переключаться с цифр на буквы.
Как и зачем блокировать сайт в яндекс браузере
Обычно сайты блокируют, чтобы ограничить к ним доступ в разных ситуациях:
- Ограждение детей и подростков от контента для взрослых;
- Недопущение, чтобы коллеги впустую тратили рабочее время, ожидание эффективной и оперативной работы от фирмы;
- Защита самого себя от бесполезной траты времени на развлекательных ресурсах.
Если дело касается именно «Яндекс.Браузера» – большинство приемов по блокированию отдельно взятых сайтов схоже с методами из прошлой статьи, но используются другие расширения.
Как забанить сайт посредством расширений
В качестве примера – плагин Block Site. Подобных расширений несколько, но принцип их действия един – запретить любой трафикообмен с блокируемыми сайтами. Для настройки плагина Block Site сделайте следующее:
2. Подтвердите запрос «Яндекс.Браузера» на установку плагина.
3. Дождитесь загрузки (время может несколько отличаться в зависимости от текущей скорости доступа в Сеть). «Яндекс.Браузер» сообщит об успешной установке дополнения.
4. Дайте команду «Меню – Дополнения – Подробнее – Настройки».
5. Введите адрес блокируемого сайта (можно без префикса «http://») и нажмите кнопку «Добавить страницу».
6. Забаненный в браузере сайт можно удалить в любое время, как отпадет необходимость в блокировке.
При переходе на забаненный сайт плагин Block Site сообщит о невозможности открыть любую из его страниц.
При успешном открытии страницы сайта, который не помешало бы в целях безопасности закрыть от просмотра прямо сейчас, дайте команду: правый щелчок мышью на пустом месте на странице – «Block Site» – «Добавить сайт в черный список».
По-хорошему, в целях безопасности детей в плагин Block Site разработчикам не мешало бы внедрить «детский режим»: юный пользователь, обладая установкой «хочу все знать», может и заинтересоваться, что такое «Block Site», найти инструкцию по настройкам данного плагина, включая снятие блокировки сайтов с его помощью. Ведь родители не всегда догадываются забанить поиск и ключевые слова, связанные с данным плагином, а также сами поисковики. Реализация «детского режима» плагина предусматривала бы не прямое указание на то, что сайт заблокирован именно расширением Block Site, а нейтральное уведомление, например: «Сожалеем, но сайт (адрес) временно не работает, возникли неполадки».
Блокировка сайтов на уровне Windows
Заблокировать сайт можно не только для «Яндекс.Браузера», а вообще для любой программы, исполняющей (или включающей в себя) функции веб-браузинга. Принцип тот же: можно перенаправить пользователя с блокируемого веб-узла на другой, либо просто показать ему пустую страницу. Это и реализовывает файл hosts и брандмауэр Windows, точнее, их настройки.
На уровне файла hosts
Чтобы отладить вручную файл hosts, сделайте следующее:
- Откройте папку C:\Windows\System32\drivers\etc\ — в ней лежит файл hosts.
- При попытке открыть файл выберите программу «Блокнот» – служебные файлы Windows чаще всего содержат именно текстовую информацию.
- Назначьте правило для блокировки нужного сайта по шаблону «IP-адрес или доменное имя перенаправления пользователя – блокируемый сайт». По умолчанию «заглушкой» является локальный хост пользователя ПК – 127.0.0.1.
- IP-адрес 127.0.0.1 отобразит пустую страницу, но вместо него можно назначить и какой-нибудь реальный сайт.
- Но строку блокировки можно и удалить. После всех изменений сохраните изменения, дав команду «Файл – Сохранить».
Обычному пользователю намного проще освоить любое расширение и добавлять в него нужные сайты, так как заблокировать определенный сайт в яндекс браузере через файл hosts может быть непросто и даже опасно. Да и с таким расширением можно легко добавлять новые сайты в запрещенные, чтобы еще больше обезопасить интернет.
Как заблокировать сайт, чтобы он не открывался, через веб-браузер
Самый простой способ заблокировать нежелательные сайты воспользоваться настройками безопасности браузера. В последнее время большинство компаний разработчиков отказывается от стандартных настроек браузера и отдаёт предпочтение различного рода плагинам. Сегодня большая часть функций, доступных пользователю, активируется через специальные расширения, и блокировка сайтов не исключение. В зависимости от типа используемого вами браузера эти плагины и способы их подключения будут различаться. Ниже мы рассмотрим, как заблокировать сайт, чтобы он не открывался в Яндекс браузере, гугл хром, опере.
Как заблокировать сайт в Гугл Хроме
Google Chrome – это самый популярный браузер в России, именно им пользуются подавляющее большинство всех россиян. Если вы один из них, то давайте вместе разберёмся, как заблокировать сайт через браузер гугл хром.
В магазине расширений браузера представлены три плагина, позволяющих ограничивать доступ к сайтам, однако назвать их полноценными нельзя, так как два из них являются лишь разными версиями третьего под названием Block Site.
Чтобы установить и запустить данное расширение на своём браузере, вам нужно сделать следующее:
- Перейдите в магазин расширений Chrome.
- В поисковой строке магазина введите название плагина.
- Среди найденных плагинов выберите самый первый и нажмите на кнопку “Установить”.
- После завершения установки иконка плагина должна появиться на панели расширений, которая находится в правом верхнем углу браузера.
- Теперь зайдите на сайт, который хотите заблокировать и запустите плагин.
- В появившемся окошке нажмите на кнопку “Block This Site”.
После этого доступ к сайту будет заблокирован для данного компьютера.
Как заблокировать сайт в браузере Опера
У браузера Opera (опера) нет магазина расширений как такового, а все расширения на нём устанавливаются через настройки. Для блокировки сайта в браузере опера необходимо поступить следующим образом:
- Нажмите на значок Operaв левом верхнем углу окна браузера.
- Перед вами появится меню, где вам нужно будет выбрать пункт “Расширения”, а затем подпункт “Загрузить расширения”.
- После этого вы попадёте на страницу со всеми доступными расширениями, в поисковой строке в правом верхнем углу введите название “Adult Blocker”.
- Теперь среди результатов выберите одноимённое расширение.
- На странице расширения нажмите на зелёную кнопку “Добавить в Opera”.
По окончанию процесса установки расширение появится у вас на панели в правом верхнем углу. Во время первого запуска расширения вас попросят придумать и ввести логин и пароль, которые вы будете использовать в дальнейшем.
Сам процесс блокировки здесь схож с блокировкой в Google Chrome с тем лишь исключением, что нам предлагают выбор, хотим мы добавить сайт в чёрный список или в белый, а также каждый раз запрашивают пароль. В остальном всё идентично, зашли на сайт, включили плагин, заблокировали сайт.
Как заблокировать сайт в Яндекс браузере
Сейчас мы рассмотрим, как заблокировать сайт, чтобы он не открывался в яндекс браузере. В браузере Яндекс, нет своих плагинов, но вместо этого там есть модули. Модуль – это тот же плагин, но в отличие от него, модуль нельзя устанавливать и удалять, они сами добавляются в браузер, а вы можете только управлять ими.
Кроме того, поскольку браузер Яндекс был создан на основе Google Chrome, он поддерживает все расширения, скачанные из магазина расширений Chrome. А потому у пользователей данного браузера есть два способа как заблокировать сайт, чтобы он не открывался: включить модуль Яндекс браузера или же повторить инструкцию для Google Chrome.
Подключение клавиатуры через USB — порт
USB — разветвитель или хаб (концентратор).
Наиболее распространенный тип
клавиатур — это USB. Именно с подобными устройствами пользователи работают чаще
всего. Подключить такую клавиатуру к компьютеру совсем не трудно. Нужно найти
на компьютере или ноутбуке USB-разъем. Это прямоугольное гнездо на панели.
Их у
каждого компьютера несколько. Нужно воткнуть в любой из USB – разъемов штекер шнура подключения устройства. Включить или перезагрузить компьютер, и подождать
установки драйверов. Если автоматическая установка не произошла, необходимо
установить соответствующий драйвер самостоятельно: или с официального сайта производителя
клавиатуры, или с прилагаемого диска из комплекта к подключаемому устройству. Установка
драйвера занимает всего несколько минут, как и обычного приложения для
ПК.
10 способов заблокировать Windows 10
Самый быстрый и простой способ блокировки
Как заблокировать экран Windows 10 за секунду? Что ж, нажмите вместе клавиши Win и L на клавиатуре. Комбинация из двух клавиш активирует ваш экран блокировки Windows 10 почти мгновенно и потребует от вас входа в систему с вашими учетными данными, чтобы снова войти в систему.
Техничный способ – связан с командами
Если вы технически подкованный человек и хотите знать, какая команда запускается при активации экрана блокировки Windows 10, откройте командную строку и введите следующую команду. Она заблокирует Windows 10 в тот момент, когда вы нажмёте клавишу ввода в командной строке.
rundll32.exe user32.dll, LockWorkStation
Первый из «бесклавиатурных» способов
Вы также можете заблокировать экран Windows 10 с помощью меню «Пуск». Это было легко в Windows 7. Начиная с Windows 8, это стало немного проще, чем найти сокровище царя Соломона.
Тем не менее, вот несколько шагов для этого:
Технический способ использования мыши
Диспетчер задач Windows – это мощный инструмент, позволяющий пользователю управлять всеми процессами операционной системы Windows 10. Поскольку активация экрана блокировки Windows 10 – это тоже процесс, им можно управлять отсюда.
Создание ярлыка (мы все любим ярлыки)
Создание ярлыка на рабочем столе – простой способ выполнять определенные процессы на вашем компьютере. Знаете ли вы, что можно создать ярлык для завершения работы Windows по истечении определенного заранее заданного времени? Чтобы создать ярлык блокировки экрана, который можно активировать двойным щелчком мыши, в случае, если ваша клавиатура не работает, выполните следующие шаги:
Ярлык блокировки экрана Windows 10 готов к использованию.
Включите заставку
Сегодня заставки потеряли популярность, но знаете ли вы, что помимо того, что заставки хорошо выглядят, вы также можете использовать их для блокировки Windows 10 автоматически.
Вот несколько настроек, которые вам нужно изменить:
Примечание. Хранители экрана не активируются, если на вашем экране есть активность мыши. Он будет включаться только после того, как система простаивает в течение определенного периода, определенного пользователем.
Параметры питания и сна
Если вам не нравится метод заставки и вы хотите, чтобы он был простым, есть другой способ автоматически активировать экран блокировки Windows 10. Для этого необходимо изменить «параметры питания» вашей Windows 10.
Примечание. Некоторым компьютерам требуется время для выхода из спящего режима, поэтому предпочтительнее использовать экранную заставку.
Попросите Кортану
Кортана, собственный цифровой помощник Microsoft, может выполнять определенные функции по голосовой команде, и одна из них – блокировать Windows 10, когда вы её попросите.
Динамическая блокировка (возможно, лучший метод)
Вы всегда можете подключить свой телефон к компьютеру с помощью Bluetooth. После сопряжения включите динамическую блокировку, и когда вы отойдёте от компьютера, ваш компьютер заблокируется, когда ваш телефон выйдет из зоны действия Bluetooth.
Чтобы включить этот параметр:
Примечание. Ваш компьютер должен быть совместим с функцией Bluetooth, и вы должны находиться на расстоянии не менее 30 метров, чтобы соединение Bluetooth полностью отключилось.
Почему часы на чёрном фоне?
Обратите внимание, что робот Андроид не будет показан на контрастных версиях темы вообще. Ставьте обычные в таком случае! Вы увидите также, что нам обещают показать красивое фото на фоне часов после нажатия Win + L, но в реальности – лишь чёрный экран
Для многих экземпляров юбилейной версии.
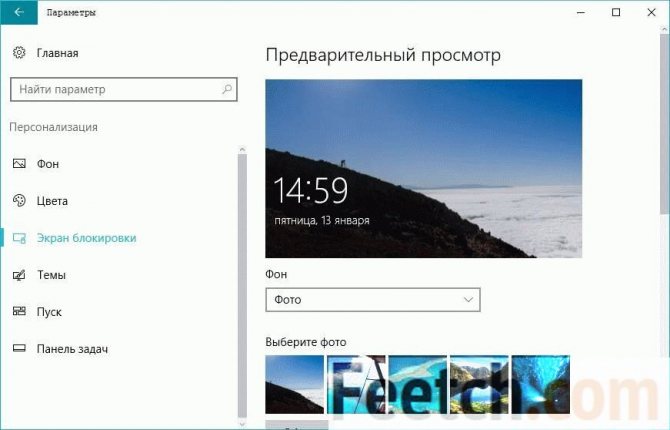
Однако имеется некоторое уточнение. Проделаем следующее:
- Посмотрите на экран.
- Этот скрин сделан из Windows 10 Home. При попытке блокировки ПК мы видим нижеследующее.
- Но версия здесь тоже 1607. Так в чем же дело? Ответа на этот вопрос у нас, к сожалению, не имеется. Но сборка и количество пользователей здесь ни при чем. Вероятно ответ кроется где-то в области обновлений, потому что на ПК, где заставка имеется, некоторая часть пакетов отсутствует.
Горячие клавиши с использованием клавиши Windows
| Клавиши | Действие |
|---|---|
| Клавиша с логотипом Windows | Открытие или закрытие меню «Пуск» |
| Windows +A | Открытие Центра поддержки |
| Windows + B | Установка фокуса в области уведомлений |
| Windows + C |
Открытие Кортаны в режиме прослушивания Примечание
|
| Windows +Shift+C | Вызов меню чудо-кнопок |
| Windows +D | Отображение и скрытие рабочего стола |
| Windows +Alt+D | Отображение и скрытие даты и времени на рабочем столе |
| Windows + E | Открытие проводника |
| Windows + F | Открытие Центра отзывов и создание снимка экрана |
| Windows + G | Открытие меню запущенной игры |
| Windows + H | Запуск диктовки |
| Windows + I | Открытие раздела «Параметры» |
| Windows + J | Установка фокуса на подсказке Windows, когда она доступна.
Устанавливает фокус на подсказке Windows при ее отображении. Нажмите сочетание клавиш повторно, чтобы установить фокус на элементе, отображающемся на экране, с которым связана подсказка Windows. |
| Windows +K | Вызов быстрого действия «Подключение» |
| Windows +L | Блокировка компьютера или смена учетной записи |
| Windows +M | Свертывание всех окон |
| Windows +O | Фиксация ориентации устройства |
| Windows +P | Выбор режима отображения презентации |
| Windows +R | Открытие диалогового окна «Выполнить» |
| Windows +S | Открытие окна поиска |
| Windows +T | Циклическое переключение между приложениями на панели задач |
| Windows +U | Открытие Центра специальных возможностей |
| Windows +V | Циклическое переключение между уведомлениями |
| Windows + SHIFT+V | Циклическое переключение между уведомлениями в обратном порядке |
| Windows + X | Открытие меню быстрых ссылок |
| Windows + Y | Переключение ввода между Windows Mixed Reality и рабочим столом |
| Кавиша Windows + Z | Отображение команд, доступных в приложении в полноэкранном режиме |
| Windows + точка (.) или точка с запятой (;) | Открытие панели эмодзи |
| Windows + запятая (,) | Временное включение показа рабочего стола при наведении |
| Windows +PAUSE | Отображение диалогового окна «Свойства системы» |
| Windows +CTRL+F | Поиск компьютеров (при наличии сети) |
| Windows +SHIFT+M | Восстановление свернутых окон на рабочем столе |
| Windows + цифра | Открытие рабочего стола и запуск приложения, закрепленного на панели задач с указанным цифрой порядковым номером. Если приложение уже работает — переключение на это приложение. |
| Windows +SHIFT+цифра | Открытие рабочего стола и запуск нового экземпляра приложения, закрепленного на панели задач с указанным цифрой порядковым номером |
| Windows + CTRL+цифра | Открытие рабочего стола и переключение на последнее активное окно приложения, закрепленного на панели задач с указанным цифрой порядковым номером |
| Windows +ALT+цифра | Открытие рабочего стола и списка переходов для приложения, закрепленного на панели задач с указанным цифрой порядковым номером |
| Windows + CTRL + SHIFT + цифра | Открытие рабочего стола и нового экземпляра приложения, расположенного в данном месте панели задач, от имени администратора |
| Windows +TAB | Открытие представления задач |
| Windows +СТРЕЛКА ВВЕРХ | Развертывание окна |
| Windows +СТРЕЛКА ВНИЗ | Удаление текущего приложения с экрана или сворачивание окна рабочего стола |
| Windows +СТРЕЛКА ВЛЕВО | Развертывание приложения или окна рабочего стола до левого края экрана |
| Windows +СТРЕЛКА ВПРАВО | Развертывание приложения или окна рабочего стола до правого края экрана |
| Windows +HOME | Свертывание всех окон, кроме активного окна рабочего стола (восстановление всех окон при вторичном нажатии) |
| Windows +SHIFT+СТРЕЛКА ВВЕРХ | Растягивание окна рабочего стола до верхнего и нижнего краев экрана |
| Windows +SHIFT+СТРЕЛКА ВНИЗ | Восстановление или свертывание активных окон рабочего стола по вертикали с сохранением ширины |
| Windows +SHIFT+СТРЕЛКА ВЛЕВО или СТРЕЛКА ВПРАВО | Перемещение приложения или окна на рабочем столе с одного монитора на другой |
| Windows +ПРОБЕЛ | Переключение языка ввода и раскладки клавиатуры |
| Windows +CTRL+ПРОБЕЛ | Возврат к ранее выбранному языку ввода |
| Windows + CTRL + ВВОД | Запуск экранного диктора |
| Windows + знак «плюс» (+) | Запуск экранной лупы |
| Windows + косая черта (/) | Запуск реконверсии IME |
| Клавиша Windows + CTRL + V | Показ прямых подключений |
Управление окнами и программами
Это как раз те горячие клавиши, которые можно использовать довольно часто. Они работают при открытых окнах каких-нибудь приложений (по большей части системных). Данные сочетания повышают скорость работы с программами и экономят время пользователя.
Стоит отметить, что далеко не все программы поддерживают функцию управления при помощи горячих клавиш. К примеру, окна Photoshop или Magix Music Maker отказываются реагировать на комбинации. Но это вовсе не повод их не использовать с другими приложениями.
1. Команда прикрепляет активное окно к левой части экрана. Есть возможность выбрать дополнительную программу, которая будет отображаться в правой части дисплея. Сочетание этой функциональной клавиши с другими кнопками со стрелками запустят другие опции (развернуть окно на весь экран, свернуть его).
2. Комбинация клавиш отображает или скрывает рабочий стол пользователя.
3. Разворачивает все свернутые окна на полный экран. Правда, если это сделать, то в окнах можно и запутаться.
4. Сочетание клавиш сворачивает все окна. Кроме того, с которым пользователь работает в данный промежуток времени.
5. Данное сочетание предназначено для перемещения окна на другой монитор (правый и левый соответственно). Работает только в том случае, если имеются дополнительные дисплеи.
6. Команда для переключения между запущенными программами. Для выбора нужного окна следует несколько раз нажимать TAB при зажатой кнопке Win.
7. Быстрое закрытие текущего окна. Или прекращение работы программы. Если нажать эту комбинацию на пустом рабочем столе, то появятся опции выключения компьютера.
8. Выбирает приложения на панели быстрого запуска. Для выбора нужной программы следует несколько раз зажать комбинацию. Для запуска выбранного приложения следует нажать Enter.
9. Еще одно сочетание для работы с панелью быстрого запуска. В зависимости от выбранной цифры запустится программа, которая имеет соответствующий порядковый номер в панели.
Вышеописанные горячие клавиши применяются исключительно при работе с программами и утилитами.Они способны ускорить вызов того или иного программного продукта и помогают оперативно управлять окнами запущенных приложений.
SharpKeys
Скачать
Вот так выглядит окно программы после нажатия на пункт «Add» (добавить):
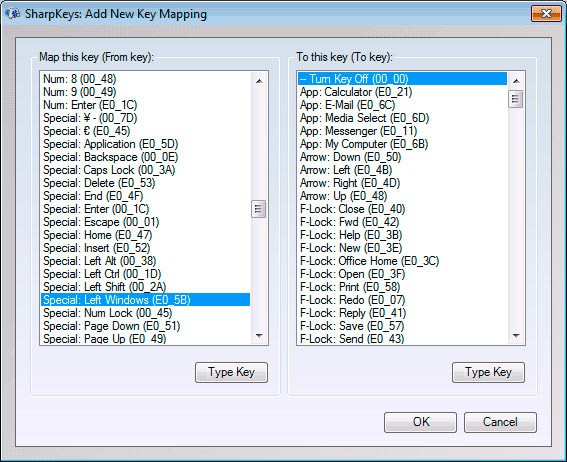
В левой части пролистываем до пункта, выделенного на скрине – «Left Win…», а справа выбираем «Turn off». Если нужно отключить и правую клавишу «Windows», то слева пролистываем перечень до значения «Right Win…», в правой части – аналогично (turn off).
Теперь кликаем на «ОК» и видим список предложенных изменений. Чтобы они вступили в силу, стоит записать их в реестр. Для этого просто жмем на «Write to Registry»:
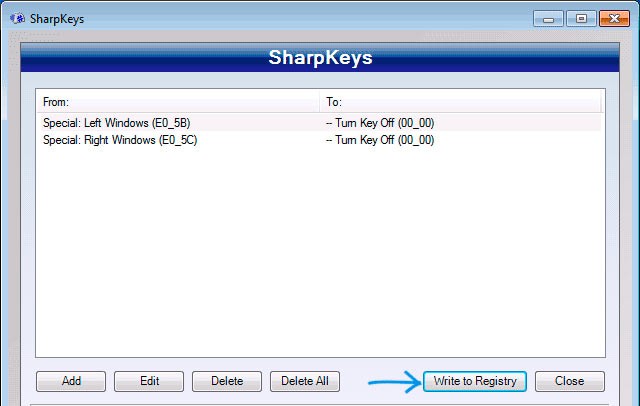
Перезапускаем систему и радуемся желанному результату!
Вернуть все на свои места тоже несложно. Заходим в утилиту, видим проделанные ранее манипуляции и просто удаляем их. Но не забываем о кнопке записи в реестр и последующем перезапуске ПК.