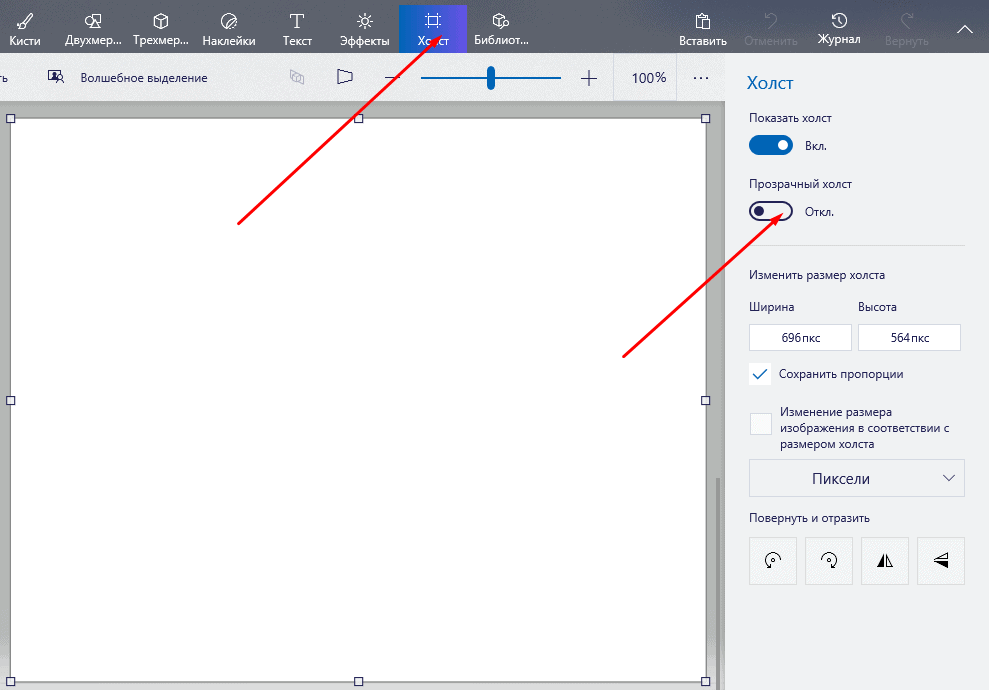Как изображение с компьютера перенести на телевизор
Содержание:
- Возможные трудности с передачей
- Подключение БЕЗ проводов
- Варианты подключения ноутбука к телевизору через Wi-Fi
- Передача медиа с ноутбука на телевизор по Wi-Fi (DLNA)
- Подключаем по Wi-Fi обычный телевизор без беспроводного адаптера
- Настройки подключения
- Определить доступные соединения
- Трансляция
- Если в ТВ нет Wi-Fi
- Выводим видео, фото и музыку на экран телевизора с компьютера или ноутбука
- Выводим экран ноутбука на телевизор с помощью специального кабеля
- Настройка вывода изображения через HDMI
Возможные трудности с передачей
- Разъем HDMA может не работать. В этом случае, если есть другой разъем попробуйте использовать его.
- Бракованный кабель.
- Компьютер может не видеть телевизор. Следует разобраться в настройках.
- Отсутствие передачи звука с ноутбука, как и в предыдущем случае следует разобраться в настройках.
- Неподходящий способ подключения.
Современные технологии поражают простотой своих действий. Внимательное ознакомление с инструкцией поможет вам выбрать правильный метод подключения и обеспечит продуктивное времяпрепровождение
На большом телеэкране удобнее смотреть фильмы или фотографии, чем на компактном ноутбуке. Если у вас есть домашний кинотеатр, просмотр нового кино станет еще комфортнее. Также вы можете запускать компьютерные игры, передавая изображение на ТВ-экран. Разберемся, как подключить ноутбук к телевизору – вам нужен специальный кабель или настройка беспроводного соединения.
Подключение БЕЗ проводов
Если вы приобрели современный телевизор с WI-FI, есть возможность подключить к нему ноутбук без проводов. Так же для владельцев ТВ без технологии Smart TV можно настроить беспроводное подключение с помощью специального адаптера. Есть несколько метода для установки соединения:
- DLNA — если телевизор подключен к роутеру по локальной сети или же в нем есть Wi-Fi Direct;
- Miracast, или WiD, — все это поможет использовать ТВ как беспроводной монитор, воспроизводя видео или передавая изображения;
- Через адаптер;
- Apple TV.
Подключить экран ноутбука к телевизору через DLNA
Чтобы подключить ноутбук к телевизору по DLNA через WiFi, вам нужно подключить оба устройства к одному роутеру. В меню телевизора есть пункт «Сеть».
Поставьте вашу точку доступа в качестве основной, пропишите ее пароль. Далее нужно создать на ПК или ноутбуке сервер, открыв доступ для ТВ.
В «Центре управления сетями» установите домашнюю сеть в качестве активной. Выберите файлы либо папку с файлами, которые вы хотите воспроизводить на экране телевизора. По правому клику на папке откройте «Свойства» и нажмите на вкладку «Доступ», в расширенных настройках поставьте открытие доступа к содержимому.
Более простой способ создать сервера — это использование специальных программ: «Домашний медиа-сервер», Share Manager, Samsung Share. «Домашний медиа-сервер» является самой распространенной и простой, данная программа может перекодировать видео и аудиофайлы, а также поддерживает цифровое ТВ.
Теперь вам нужно включить телевизор. В меню найдите сервис просмотра контента со сторонних устройств. У устройств марки LG он находится в разделе SmartShare, на Sony — Home. Чтобы передать с компьютера на телевизор фильм по Wi-Fi, кликните на нужный файл на ноутбуке, в подменю перейти в «Воспроизвести на».
В Windows 7 и 8 могут возникнуть проблемы с передачей видео в формате MKV, для них не активируется функция воспроизведения на другом дисплее. Чтобы выводить картинку в этом случае, сначала нужно переконвертировать файлы в AVI.
Если в ТВ есть функция Wi-Fi Direct, вам достаточно на ноутбуке включить доступ к нужным папкам. После этого в меню телевизора активируйте Директ — в списке обнаруженных устройств выберите ваш ноутбук, впишите пароль и можете передавать файлы.
Подключаем экран ноутбука к телевизору с Miracast и WiDi
Для этих технологий не придется открывать доступ к папкам, но характеристики ноутбука должны удовлетворять ряду требований, чтобы выводить картинку через Wi-Fi:
- Процессор минимум Intel 3;
- Windows 8.1 и выше с Wi-Fi — для Miracast;
- Беспроводной адаптер Intel HD Graphics — для widi;
- Телевизор должен поддерживать одну из этих технологий.
Как вывести изображение ноутбука на телевизор через WiDi: загрузите и откройте программу Intel Wireless Display, запустите поиск беспроводного дисплея. Для соединения впишите код безопасности, он будет показан на телевизоре.
Для соединения через Miracast в Windows 8.1 откройте панель Charms и активируйте в списке устройств «Проектор». Выберите добавление беспроводного экрана.
Вывод экрана через адаптер
Если в телевизоре нет Wi-Fi, но есть разъем HDMI, вам потребуется адаптер типа:
- Android Mini PC;
- Google Chromecast;
- Приставка Miracast.
Эти устройства наделят ваш ТВ возможностями Smart TV. Также отдельные модели телевизоров позволяют подсоединить адаптер Wi-Fi в их USB-порт, после чего могут выходить в домашнюю сеть.
Вывести экран на Apple TV
Приставка Apple TV позволяет отправлять потоковое видео с компьютера на телеэкран. Проще всего соединить ноутбук с Mac OS X, но настроить передачу можно и на ПК с Windows.
Как подключить Макбук: подключите Apple TV к телевизору, а приставку — к сети Wi-Fi. В системных настройках ПК или ноутбука выберите «Дисплеи». В списке выставьте Apple TV — на телеэкране должно появится изображение с ноутбука.
Если вы хотите передать один фильм, запустите его, в меню кликните на иконку со стрелочкой и кликните на «AirPlay». Видео перейдет на ТВ.
Для ПК с Windows установите iTunes. В меню «Файл» активируйте пункт «Домашняя коллекция», появится значок AirPlay. Все фильмы и аудиофайлы можно будет передать на ТВ.
Заключение
Передать изображение с ноутбука можно почти на любой телевизор. Подключение проводом подойдет для не более старых моделей, даже если у устройств нет совпадающих портов — используйте переходники. Соединение по Wi-Fi избавит от лишних шнуров, после небольших настроек наслаждайтесь удобством второго монитора.
Варианты подключения ноутбука к телевизору через Wi-Fi
Чтобы можно было получать данные с компьютера и отобрать их на экране, могут быть использованы следующие способы:
- Если в доме есть роутер, а в телевизоре и компьютере беспроводные адаптеры, то отправлять файлы между ними можно через локальную беспроводную сеть. В этой ситуации возникает доступ к медиафайлам, находящимся на компьютере и воспроизводит их на своем экране.
- Многие современные телевизоры (например, LG, Samsung) оснащены устройствами, работающими по технологии Wi-Fi Direct. Ее особенность в том, что можно создать беспроводную локальную сеть без использования роутера. В рассматриваемом случае соединение с ПК происходит напрямую. Эта технология похожа на «Блютуз», но имеет больший радиус действия — он составляет до 200 метров.
- Технология Miracast представляет собой протокол беспроводной связи, который поддерживается последними версиями Windows и большинством моделей, например LG, Panasonic, Samsung.
- Intel WD представляет собой еще один протокол Wi-Fi для связи между устройствами. Он используется компьютерами, имеющими процессор Intel.
- Macbook можно подключить с помощью приставки AirPlay.
- Возможно применение мини PC. Они представляют собой компьютеры размером с флешку. На них установлена одна из современных операционных систем. Подключение к телевизору осуществляется через вход HDMI.
Обратите внимание! Использование любого из перечисленных вариантов дает возможность выводить на экран видео и изображения с компьютера

Передача медиа с ноутбука на телевизор по Wi-Fi (DLNA)
В этом случае фильм, который просматривают на ноутбуке, одновременно будет показан по телевизору. Чтобы обеспечить вывод изображения, необходима беспроводная сеть. Для показа нужно наличие беспроводного адаптера. При этом ноутбук должен быть подключен к Wi-Fi. При одновременном подключении этих двух устройств будет происходить передача изображения.
В некоторых устройствах применяется технология Wi-Fi Direct. В такой ситуации можно будет обойтись без роутера. Беспроводную сеть при этом обеспечит телевизор.
Подключение к Wi-Fi производится из соответствующего меню при настройке.
На первом этапе необходимо установить в телевизоре нужные параметры.
Если имеется роутер к которому подключены устройства, то нужно сделать следующее:
- На пульте выбирают вход в настройки.
- В меню нужно перейти в пункт, относящийся к сетевым подключениям.
- Далее нужно выбрать раздел, посвящённый беспроводному подключению.
- Из списка доступных сетей выбирают нужную и вводят ключ безопасности.
При наличии функции Wi-Fi Direct надо выполнить такие действия:
Войти в настройки.
- В меню перейти в раздел, посвящённый Wi-Fi Direct.
- Включить этот режим. На экране появится название беспроводной сети и ключ безопасности.
Получив нужные данные, можно подключиться к этой сети.
Следующим шагом является настройка DLNA сервера.
Для примера будет рассмотрено то, как это можно сделать на «Виндовс 7»:
Если применялось Wi-Fi Direct, то требуется подключиться к беспроводной сети. При этом необходимо выбрать домашнюю сеть.
- При наличии домашнего роутера уже должно быть подключение к нему.
- Далее процедура сводится к тому, что на компьютере организуются папки с общим доступом, где будет находиться видео для просмотра.
Делается это так:
- Кликают правой клавишей мышки по имени папки и переходят к ее свойствам.
- Переходят на вкладку «Доступ» и выбирают расширенные настройки.
- Ставят галочку в соответствующем поле, чтобы разрешить общий доступ к папке.
Для настройки достаточно указать, что беспроводная сеть является частной. В этом случае папки «Документы», «Видео», «Музыка» и «Изображения» по умолчанию становятся общими. Можно к ним добавить произвольные папки, зайти в их свойства, перейти на вкладку «Доступ» и установить в ней общий доступ для получения возможности отправить файлы.
Теперь в панели управление нужно зайти в сетевой раздел и перейти к параметрам домашней сети. Нужно создать домашнюю группу и открыть доступ к нужным папкам.
После того, как было выполнено включение DLNA, надо зайти в телевизоре кнопку Нome и на экране перейти в раздел просмотра доступных файлов.
Файл с видео должен находиться в папке общего пользования. В нее заходят на PC, кликают правой клавишей и выбирают пункт «Воспроизвести на телевизоре». Здесь вместо последнего слоя указано наименование телевизора. После запуска произойдет передача видеопотока на экран.
При таком способе подсоединения для дублирования просмотра видеофайлов можно воспользоваться программой Media Player. Чтобы ее настроить, необходимо сделать следующее:
- После запуска программы на ноутбуке необходимо в верхнем горизонтальном меню нажать строку «Поток».
- В появившемся меню необходимо кликнуть мышкой строку «Разрешить доступ через интернет».
- Пока происходит трансляция, программа должна работать. Выключить ее возможно после окончания видеопотока.
В течение всего времени подключения видеоплеер будет транслировать на экран телевизора Sony, LG или Samsung проигрываемый файл.
Важно! Для такой трансляции могут быть использованы программы, в которых предусмотрена функция DLNA сервера. Наиболее популярными из них являются следующие: Kodi, Tversity, Plex, HMS (Домашний медиацентр), Samsung Allshare, Mezzmo, Serviio. . В видеоплеере VLC можно провести видео трансляцию, выбрав в меню «Медиа» пункт «Вещание»
Затем нужно перейти на вкладку «Файл» и указать видеофайл, который надо транслировать. Однако, чтобы просмотреть его на телевизоре, нужно запустить на нём браузер и указать IP адрес компьютера в домашней сети. Это возможно сделать при использовании Chrome cast
В видеоплеере VLC можно провести видео трансляцию, выбрав в меню «Медиа» пункт «Вещание». Затем нужно перейти на вкладку «Файл» и указать видеофайл, который надо транслировать. Однако, чтобы просмотреть его на телевизоре, нужно запустить на нём браузер и указать IP адрес компьютера в домашней сети. Это возможно сделать при использовании Chrome cast.
Подключаем по Wi-Fi обычный телевизор без беспроводного адаптера
Если у вас не Smart TV, а обычный телевизор, но оснащенный HDMI входом, то вы все равно можете подключить его без проводов к компьютеру. Единственная деталь — вам потребуется дополнительное небольшое устройство для этих целей.
Это может быть:
- Google Chromecast https://www.google.ru/chrome/devices/chromecast/ , позволяющий легко транслировать содержимое с ваших устройств на телевизор.
- Любой Android Mini PC (похожее на флешку устройство, подключаемое к HDMI порту телевизору и позволяющее работать в полноценной системе Android на ТВ).
- В скором времени (предположительно, начало 2015 года) — Intel Compute Stick — мини-компьютер с Windows, подключаемый к HDMI порту.
Я описал самые интересные на мой взгляд варианты (которые, к тому же, делают ваш ТВ даже более Smart, чем многие из производимых Smart TV). Есть и другие: например, некоторые телевизоры поддерживают подключение Wi-Fi адаптера к USB порту, а также существуют отдельные Miracast приставки.
Начнем непосредственно с соединения ТВ и компьютера. Для начала, желательно выяснить, какой способ подключения будет оптимальным, наименее затратным и обеспечит наилучшее качество изображения.
Порты HDMI и DVI на видеокарте
Это все основные типы разъемов. Есть и другие, но с большой вероятностью, вам придется иметь дело с одним из вышеперечисленных.
Шаг 2. Определите типы видео входов, присутствующих на телевизоре
Посмотрите, какие входы поддерживает ваш телевизор — на большинстве современных вы сможете найти HDMI и VGA входы, на более старых — S-video или композитный вход (тюльпаны).
Шаг 3. Выберите, какое подключение вы будете использовать
Сейчас я по порядку перечислю возможные типы подключения телевизора к компьютеру, при этом сначала — оптимальные с точки зрения качества изображения (кроме этого, используя данные варианты, подключить проще всего), а затем — пару вариантов на крайний случай.
Возможно, вам придется приобрести соответствующий кабель в магазине. Как правило, цена их не слишком велика, а обнаружить различные кабели можно в специализированных магазинах радиотоваров или же в различных торговых сетях, где продают потребительскую электронику. Отмечу, что различные HDMI кабели «с золотым покрытием» за дикие суммы нисколько не повлияют на качество изображения.
-
HDMI —
HDMI.
Оптимальный вариант, достаточно приобрести кабель HDMI и соединить соответствующие разъемы, передается не только изображение, но и звук. Возможная проблема: . -
VGA —
VGA.
Также простой в реализации способ подключения ТВ, потребуется соответствующий кабель. Такие кабели есть в комплекте со многими мониторами и, возможно, у вас обнаружится неиспользуемый. Также можно купит в магазине. -
DVI —
VGA.
То же, что и в предыдущем случае. Может потребоваться либо переходник DVI-VGA и кабель VGA, либо просто кабель DVI-VGA. -
S-
Video —
S-
Video,
S-
Video — композитный (через переходник или соответствующий кабель) или композитный — композитный.
Не самый лучший способ подключения в связи с тем, что изображение на экране телевизора окажется не четким. Как правило, при наличии современной техники не используется. Подключение осуществляется аналогично подключению бытовых проигрывателей DVD, VHS и остальных.
Шаг 4. Подключите компьютер к телевизору
Хочу предупредить, что это действие лучше производить, полностью выключив телевизор и компьютер, в противном случае, хоть и не очень вероятна, но возможна порча оборудования вследствие электрических разрядов. Соедините нужные разъемы на компьютере и телевизоре, после чего включите и то и другое.
На телевизоре выберите соответствующий входной видео сигнал — HDMI, VGA, PC, AV. При необходимости, ознакомьтесь с инструкцией к телевизору.
Если все было сделано правильно, то, скорее всего, экран телевизора начнет показывать то же, что и монитор компьютера (может, и не начать, но это решаемо, читайте далее). Если же монитор не подключен, то будет показывать только ТВ.
Несмотря на то, что телевизор уже подключен, вы скорее всего, столкнетесь с тем, что изображение на одном из экранов (если их два — монитор и телевизор) будет искаженным. Также, возможно, вы захотите, чтобы телевизор и монитор показывали разные изображения (по умолчанию устанавливается зеркальное отображение — одинаковое на обоих экранах).
Перейдем к настройке связки ТВ-ПК.
Настройки подключения
Конечно, предпочтительно использовать современные способы и кабели для подключения. Именно для них в операционных системах и драйверах на видеокарты предусмотрены режимы совместного использования монитора и экрана телевизора.
Для примера, подключив через HDMI-разъем свой компьютер к LCD-телевизору через видеокарту NVideo GeForce, мне становятся доступны настройки специального программного обеспечения (см. фото)
Они заложены с драйверами видеокарты и у каждого производителя могут быть своими. Но общие принципы сохраняются. Так, можно настраивать:
- Разрешение экрана телевизора (2-го устройства)
- Менять основное и дополнительное устройство местами (что будет включаться первым)
- Регулировать цвета, создавать различные для каждого устройства схемы отображения.
- Изменять поворот экранов, масштабировать, задавать режим совместного использования или дублирования картинки.
- Подключать стереоскопический режим (опционально).
И это не полный список возможностей по настройке. При желании, вы сами оптимально зададите те или иные опции. Мне лично подходят настройки по-умолчанию, а сам телевизор я использую для просмотра в вечернее время видеофильмов всей семьей.
Надеюсь, вам помог этот материал и вы узнали, как подключить телевизор к компьютеру. Желаю вам четкого изображения и интересных сюжетов в FULL HD качестве!
P.S. Специально для своих читателей я подготовил эту видео-инструкцию по подключению
Современный персональный компьютер может быть подключён к телевизору с помощью множества приставок, переходников, адаптеров. Главное, перед непосредственным подключением, грамотно определить цель объединения этих электронных приспособлений. А целей такого объединения всего 4, а именно:
- использование телевизионного приёмника в качестве полноценной замены монитора;
- использование телевизора как дополнение к монитору;
- использование телевизора в качестве веб-браузера, приёмника онлайн-телевидения,
- использование телевизора в качестве источника видеосигнала для последующей записи телепередач на жёсткий диск персонального компьютера.
Определить доступные соединения
Первым шагом для того, чтобы вывести изображение с компьютера на телевизор, является определить доступные порты на компьютере и телевизоре. После того, как вы найдете подходящие соединения, вам понадобится соответствующий кабель для подключения устройств друг к другу. Давайте рассмотрим несколько из наиболее популярных соединений.

HDMI
Соединение HDMI является одним из наиболее популярных для вывода изображения с одного устройства на другое. Практически все современные телевизоры оснащены HDMI-портами. Большинство компьютеров и ноутбуков поддерживают HDMI. Таким образом, вывести изображение с компьютера на телевизор не составляет проблем.
На изображении ниже вы можете увидеть пример HDMI кабеля.
HDMI набрал высокую популярность, благодаря высокому качеству сигнала и возможности передачи как аудио-, так и видеосигналов.
VGA
 Соединение VGA является еще одним популярным типом подключения. Данное соединение используется в большинстве проекторов и некоторых телевизорах, особенно ЖК-телевизорах и светодиодных телевизорах.
Соединение VGA является еще одним популярным типом подключения. Данное соединение используется в большинстве проекторов и некоторых телевизорах, особенно ЖК-телевизорах и светодиодных телевизорах.
Кабель VGA имеет 15-контактный разъем на каждом конце, который подключается к порту VGA на компьютере и телевизоре.
DVI

Соединение DVI более новое, чем VGA, поэтому оно обеспечивает более четкое изображение. Хотя порт DVI достаточно популярен среди проекторов, он не так распространён на телевизорах. DVI чаще всего встречается на настольных компьютерах для подключения мониторов.
Поскольку DVI доступен не на всех телевизорах, мы рекомендуем использовать кабель HDMI, чтобы вывести изображение с компьютера на телевизор.
Примечание:
Существуют специальные кабели, которые преобразуют из DVI в VGA или DVI в HDMI, и наоборот.
S-Video
Соединение S-Video часто встречается на телевизорах, но редко на компьютерах. Это соединение, как и композитное видео, является устаревшим. Тем не менее, вы по-прежнему можете использовать его, чтобы вывести изображение с компьютера на телевизор.
USB
Все компьютеры имеют USB-соединение, однако его нельзя использовать для подключения к телевизору. Чтобы вывести изображение необходимо использовать одно из указанных выше соединений.
Трансляция
Иметь доступ к файлам на ПК функция полезная, но многих заботит вопрос – как транслировать картинку с компьютера на экран телевизора. Это может быть необходимо для игр или же в том случае, когда ТВ используется вместо монитора. В таком случае помогут встроенные технологии Miracast или Wi-Di. До недавнего времени технологии работали независимо, но с недавнего времени стали взаимозаменяемыми.
Wi-Di – это технология созданная компания Intel для процессоров собственного производства. Поддержка функции начинается с операционных систем Windows 7 и выше. В некоторых случаях от пользователя потребуется скачать с официального сайта компании приложение Intel Wireless Display.
Начиная с Windows 8.1 технология Miracast получила поддержку на ПК и ноутбуках. Большинство современных ТВ тоже оснащены этой функцией. Синхронизация осуществляется достаточно просто. В телевизоре в меню необходимо активировать функцию, а после на ПК выбрать трансляцию на телевизор посредством Miracast.
Для работы обеих технологий не требуется наличие роутера, так как вай фай сеть создается непосредственно беспроводным модулем компьютера
Важно понимать, что не каждый ПК имеет такой модуль и в случае его покупки отдельно, программу придется скачивать.. Подключение по Wi-Di или Miracast выполняется аналогично
В первую очередь нужно включить на устройствах Wi-Fi. Телевизоры в большинстве ситуаций по умолчанию запускают режим. Однако, если в настройках ТВ есть специальный пункт, то его необходимо активировать. У телевизоров производства Samsung поддержка функции получила название «зеркальное отображение» или «Screen Mirroring» и найти ее можно в настройках сети. В телевизорах корейского бренда LG функция носит название Smart Share, которая является своего рода файловым менеджером для всех устройств в локальной сети.
Подключение по Wi-Di или Miracast выполняется аналогично. В первую очередь нужно включить на устройствах Wi-Fi. Телевизоры в большинстве ситуаций по умолчанию запускают режим. Однако, если в настройках ТВ есть специальный пункт, то его необходимо активировать. У телевизоров производства Samsung поддержка функции получила название «зеркальное отображение» или «Screen Mirroring» и найти ее можно в настройках сети. В телевизорах корейского бренда LG функция носит название Smart Share, которая является своего рода файловым менеджером для всех устройств в локальной сети.
Далее пользователь запускает приложение на ПК. Для Wi-Di нужно перейти в пункт беспроводные дисплеи и выбрать из них модель телевизора. Выбрав его в качестве дисплея, картинка автоматически начнет дублироваться.
Если пользователь использует функцию Miracast, распространена в ТВ на ОС Android или LG с WebOS, то процесс вывода картинки будет следующим:
- В панели управления необходимо войти в раздел экраны.
- Кликнув по «Подключиться к беспроводному дисплею», пользователь отроет окно, в котором будет список с доступными вариантами. Выбрав нужный ТВ необходимо подтвердить действие.
- Телевизор попросит разрешения синхронизироваться с ПК. После соглашения выполнить это действие на экране отобразится рабочий стол компьютера.

Если в ТВ нет Wi-Fi
Случается так, что покупатель задумывается о беспроводном подключении компьютера к телевизору спустя некоторое время после покупки, при этом он обнаруживает, что телевизор достаточно старый или простой. Встроенного Wi-Fi модуля у него нет, купить отдельно не представляется возможным, для телевизоров их не производят. В таком случае на помощь придет смарт приставка. Это небольшое устройство, которое по внешнему виду напоминает флешку. Чаще всего такие приставки подключаются к телевизору через HDMI разъем. Несколько лет назад на рынке можно было встретить Google Chromecast или Intel Compute Stick, но сегодня выбор вариантов гораздо шире с самыми разными ценами.
Смарт приставка имеет не только встроенный Wi-Fi модуль, но и собственный чипсет, постоянную и оперативную память. Фактически, использование смарт приставки делает из телевизора аналог планшета и добавляет ему функции SmartTV. С помощью такой приставки можно без труда выполнить беспроводное подключение компьютера к телевизору.
Кроме того, «умные» приставки в своем большинстве оснащены операционной системой Android. Пользователи со смартфонами на этой же системе могут через приставку войти в собственный аккаунт Play Market и на телевизоре запускать игры, полезные приложения, пользоваться всеми возможностями системы. Smart приставка решает проблему не только с доступом к интернету. Обычно в ней расположено большое количество разъемов, которые позволят подключить периферийные устройства – клавиатуру, мышку, жесткий диск.
Выводим видео, фото и музыку на экран телевизора с компьютера или ноутбука
Все что необходимо сделать, это открыть на компьютере папку с нужными файлами, нажать правой кнопкой мыши на видеофайл, аудио, или фото и выбрать «Передать на устройство». В списке должен появится наш телевизор. Выбираем его.
В Windows 7 все примерно так же. Пункт «Воспроизвести на». Показываю на примере вывода фотографии на ТВ.
После этого должно открыться небольшое окно проигрывателя, где мы можем управлять воспроизведением файла на телевизоре.
Можно добавлять другие файлы в список воспроизведения (перетащив их туда), удалять их, ставить на паузу, перематывать, регулировать звук и т. д. То есть, весь процесс воспроизведения фильма на телевизоре мы можем контролировать с компьютера.
На телевизоре автоматически начнется воспроизведение видео, фото, или музыки.
Возможно, после выбора своего телевизора появится вот такое окно:
Нажмите на кнопку «Включить потоковую передачу мультимедиа».
После чего убедитесь, что напротив вашего телевизора стоит галочка возле «Разрешено» (хотя, насколько я понимаю, это не обязательно) и нажмите Ok.
Попробуйте еще раз передать файл на телевизор. В дальнейшем это окно не должно появляться.
Таким образом можно воспроизвести на телевизоре не один файл, а целую папку с видео, музыкой, или фото. Точно так же нажимаем на папку правой кнопкой мыши и выбираем «Передать на устройство», или «Воспроизвести на».
Фото сразу появится на экране телевизора, и в проигрывателе на компьютере.
А если вы смотрите фильм через «Кино и ТВ» в Windows 10, то можно воспроизвести на ТВ сразу оттуда.
Откройте меню, нажмите на «Передать на устройство» и выберите свой телевизор.
Как видите, ничего сложного. У меня иногда подвисает сам проигрыватель со списком файлов в очереди. Обычно, нужно просто немного подождать.
Если способ, о котором я рассказывал выше у вас не работате, то можно попробовать настроить DLAN другим способом. Вот несколько инструкций:
- Настройка DLNA сервера для телевизора. Смотрим фильмы с компьютера на телевизоре
- Как на телевизоре LG смотреть фильмы с компьютера (по wi-fi, или сети)? Настройка DLNA через Smart Share
- Трансляция видео, музыки и фото с браузера Edge (Windows 10) на телевизор
Если компьютре не видит телевизор или не воспроизводится видео
Схема вроде простая, сама функция встроенная в Windows, но проблемы и разные ошибки встречаются не редкко. Так как устройства у всех разные, то и решения могут отличаться. Давайте попробуем выяснить основные причины некоторых неполадок.
- Компьютер не видит телевизор в списке устройств для воспроизведения. Когда мы нажимаем на «Передать на устройство» телевизора просто нет в списке. Для начала – просто немного подождите (меню должно быть открытое). Необходимо убедится, что телевизор имеет функцию Smart TV и он подключен к тому же маршрутизатору, что и компьютре. В моем случае, на телевизоре дополнительно ничего настраивать не пришлось. Он просто должен быть включен и подключен к роутеру.
- На телевизоре не воспроизводится определенный видеофайл. Ошибка «Формат не поддерживается», или «Файл недоступен для чтения, или не найден». Да, такое бывает. Я сам сталкивался. С чем это связано – не понятно. Возможно, телевизор действительно не поддерживает формат видеофайла, который вы пытаетесь на нем воспроизвести. А может и на компьютере какая-то проблема. Просто я попытался передать на телевизор фильм из-под Windows 10 и на телевизоре появилась ошибка, что файл недоступен для чтения, а на компьютере «Непредвиденная ошибка устройства». Хотя другие файлы воспроизводились. А в Windows 7 удалось воспроизвести этот фильм на этом же телевизоре.
- Фильм воспроизводится с остановками или зависает. У меня воспроизведение тоже иногда останавливается, но только когда я открываю тяжелое 4k видео. Скорее всего это из-за недостаточной скорости соединения (слабого маршрутизатора). Обычное HD и Full HD видео должно воспроизводится без задержек. Для 4k видео лучше использовать USB накопители, или внешние жесткие диски. Или подключаться к роутеру по Wi-Fi сети в диапазоне 5 GHz.
191
Сергей
Разные советы по настройке телевизоров
Выводим экран ноутбука на телевизор с помощью специального кабеля
- HDMI — данный кабель, позволяет транслировать видео и звук высокого качества. В бюджетных и старых моделях ноутбуков данный разъем для подключения через HDMI отсутствует. В телевизоре портов данного типа может быть несколько. В таком случае нужно запомнить номер порта, к которому будет подключен кабель.
- DVI — это цифровой видео выход. Сигнал с него можно перевести в аналоговый, для этого вам понадобится переходник. Кабель такого типа поможет соединить устройства, на которых есть разъемы DVI или VGA.
- VGA — разъем, через который можно передавать только аналоговый сигнал без звука, максимально возможное разрешение 1600Х1200. Порт данного типа на телевизоре обычно маркируется как PC. Для воспроизведения аудио вам нужен дополнительный кабель.
Эти порты вы должны найти как на телевизоре, так и на ноутбуке. Они не обязательно должны быть одинаковыми. Если разъемы разные, вам помогут переходники.
Соединяем и настраиваем
Для того, чтобы настроить подключение, вам понадобится протянуть кабель от ноутбука к телевизору, перед этим отключив оба устройства.
После включения вы должны увидеть изображение с ноутбука на телевизоре. Чтобы переключиться между дисплеями, воспользуйтесь одной из функциональных клавиш, на ней изображено два монитора, обычно это F4 или F5.
Для того, чтобы настроить телевизор, откройте список источников сигнала и вместо ТВ выберите название порта, в который вы подключили кабель. Если же картинки нет или оно каким-либо образом искажено, нужно перейти к более детальным настройкам.
Сначала поставьте для каждого монитора правильное разрешение и режим совместного использования:
- Дублирование — на двух экранах будет воспроизводиться одинаковое изображение, данный режим подходит для компьютерных игр. Следует помнить, что при большом различии в расширениях могут появиться искажения;
- Отображение только на один — второй экран отключается;
- Расширение экрана — телевизор будет вторым монитором, в этом режиме рабочий стол расширится влево или вправо (зависит данное расположение от настроек дисплеев 1 и 2, их можно менять местами).
Вы сможете переносить разные программы или приложения на второй дисплей, перетащив их за границу стола (например, включите фильм на телевизоре при этом не переставая работать на ноутбуке).
Данное меню вы можете открыть, используя комбинации клавиш Win + P. В этом меню вам будет предложено несколько вариантов использования второго экрана, а именно, дублирование или расширение.
Настройка вывода изображения через HDMI
Включаем телевизор и компьютер.
После загрузки Windows, кликаем правой кнопкой мыши по рабочему столу и в списке контекстного меню выбираем пункт «Разрешение экрана». Windows по умолчанию ставит максимально поддерживаемое разрешение, но вам необходимо проверить, корректно ли оно выставлено.
Например, если ваш телевизор «Full HD», значит оптимальным для него будет 1920×1080. Если телевизор «HD Ready», то ему соответствует разрешение 1366×768. Таким образом, выполняя подключение телевизора к компьютеру через HDMI, мы можем раздельно и независимо друг от друга настроить параметры телевизора и монитора. Выбрав пункт «Дублировать эти экраны», вы клонируете изображение монитора на телевизор и тем самым делаете его одинаковым. Если выбрать «Расширить эти экраны», сделав монитор основным, то вы расширяете рабочий стол на телевизор, как показано на картинке. Выбор метода отображения на телевизор зависит от ваших предпочтений.
Далее, нажимаем на «Дополнительные параметры» и выставляем частоту обновления экрана
Обратите внимание, что если соединить телевизор с компьютером через HDMI, он может отображаться под другим именем, например «Универсальный монитор PnP». Это не страшно, потому что Windows считает мониторами все подключенные устройства отображения. Выбираем ваш телевизор и в поле «Качество цветопередачи» ставим «True Color (32 бита)», а в «Частота обновления экрана» указываем не менее 60 Гц
С этим параметром в дальнейшем можно поэксперементировать, если у выводимого на телевизор изображения будут видны артефакты или «разрывы» при динамичной картинке. В этом случае лучше будет указать 60Гц, но если ваш телевизор изначально поддерживает 100 Гц, то лучше сразу столько же выставлять, без экспериментов
Выбираем ваш телевизор и в поле «Качество цветопередачи» ставим «True Color (32 бита)», а в «Частота обновления экрана» указываем не менее 60 Гц. С этим параметром в дальнейшем можно поэксперементировать, если у выводимого на телевизор изображения будут видны артефакты или «разрывы» при динамичной картинке. В этом случае лучше будет указать 60Гц, но если ваш телевизор изначально поддерживает 100 Гц, то лучше сразу столько же выставлять, без экспериментов.
После того, как изображение настроено, переходим к настройке звука.