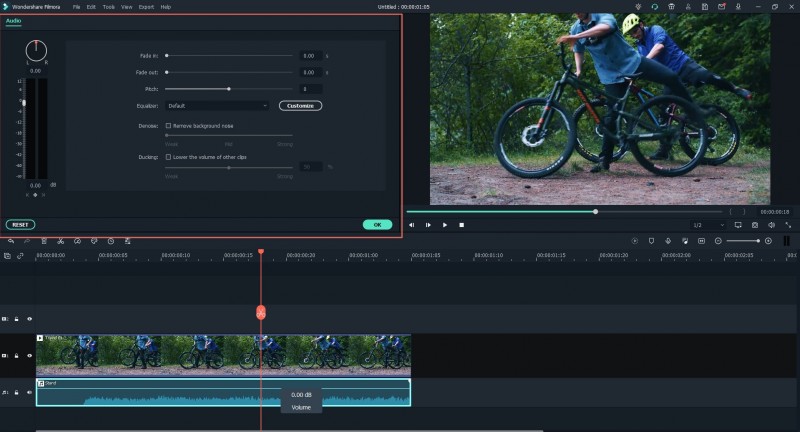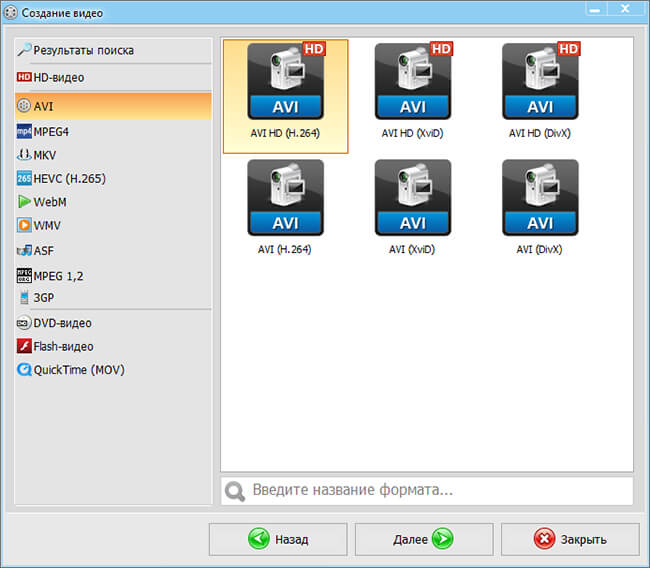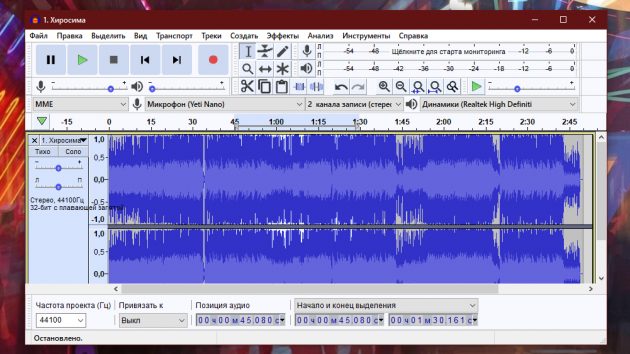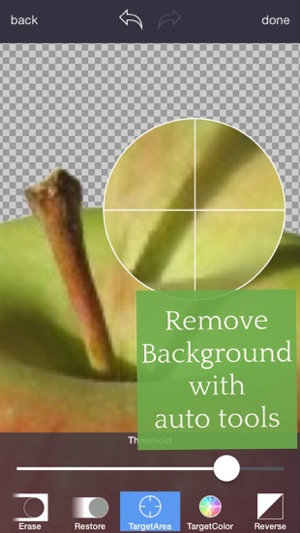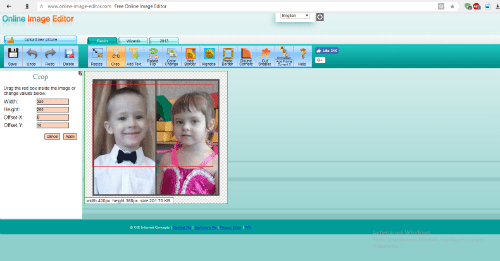10 способов бесплатно обрезать видео онлайн и офлайн
Содержание:
- Как вырезать из видео нужные фрагменты (куски): без конвертирования! Разделение видео на части // урок видеомонтажа
- Как вырезать часть видео: инструкция
- Зачем может понадобиться обрезать видео
- Как обрезать видео на компьютере
- Выкачивание отрезка видео из потока
- Как вырезать фрагмент из видео онлайн
- Как обрезать видео на компьютере с помощью приложения «Фотографии»
- Вырезание видео фрагмента в Windows Movie Maker
- Как обрезать видео онлайн
- Способ 3: Adobe Premiere Pro
- Как вырезать фрагмент из фильма
Как вырезать из видео нужные фрагменты (куски): без конвертирования! Разделение видео на части // урок видеомонтажа
Доброго времени суток!
Мне довольно часто и много задают вопросов, относительно обработки видео. Наверное, это и не удивительно, когда сейчас все события в жизни можно легко и быстро записать на любой современный телефон…
Сделаю, своего рода, небольшой цикл статей, посвященных обработке видео (только самые популярные задачи и вопросы).
Сегодняшний вопрос пользователя
Я записывал видео на камеру, но в нем много лишнего, многие моменты не нужны и не представляют ценности. Мне нужно из него вырезать два-три куска, и сохранить их на жесткий диск ПК. Все остальное — там не нужно. Подскажите, как это легко и просто сделать?
Вообще, для работы с видео сейчас сотни (и даже тысячи) всевозможных программ. Есть среди них платные, бесплатные, русские, английские, китайские, простые и сложные продукты. У каждого свои плюсы и минусы.
В данной статье я хочу остановиться на русскоязычном продукте — программе «ВидеоМОНТАЖ» (описание о ней ниже). Главный плюс этой программы при решении нашей сегодняшней задачи — она нарежет видео за НЕСКОЛЬКО СЕКУНД! Т.е. ей не нужно конвертировать ваш видеофайл в другой формат, она просто вырежет из него те куски, которые вы укажите.
Как вырезать часть видео: инструкция
Чтобы удалить момент из видео, нужно выполнить следующие действия:

Добавьте файлы в редактор
В стартовом окне нажмите кнопку «Новый проект». Откройте папку, где хранятся видеозаписи, и перетащите нужную на шкалу времени. Программа совместима с большинством популярных форматов: AVI, MP4, MKV и многими другими.
Вы можете взять в работу несколько клипов и даже добавить одной кнопкой сразу целую папку. Элементы на таймлайне легко убирать или менять местами.
1

Обрежьте лишние части клипа
Чтобы вырезать фрагмент из видео нужно кликнуть по значку карандаша под роликом. Вы перейдёте в раздел редактирования. В списке слоёв выберите название клипа, после чего появятся инструменты для обработки. Нажмите «Обрезать видео».
Откроется новое окно с проигрывателем. Двигайте чёрные маркеры, чтобы выставить границы начала и конца обрезки, или впишите точные значения времени вручную. Справа можно посмотреть исходную продолжительность и новую длительность ролика. Когда закончите, нажмите «Сохранить обрезку».
2

Улучшите видео
Данный шаг не является обязательным.
После того, как вы смогли вырезать кусок из видео, можно преобразить оставшуюся часть без вспомогательных программ прямо в ВидеоШОУ. В разделе «Эффекты» подберите оригинальную анимацию движения, впечатляющие трёхмерные вращения или интересные оформления с имитацией природных явлений (листопад, дождь, снег, туман и т.п.).
3
С помощью опции «Хромакей» легко удалить скучный однотонный фон из видеофайла и заместить более красочным и атмосферным. Достаточно указать цвет для замены и выбрать новый ролик в качестве заднего плана.
После того, как вы удалили фрагмент из фильма, исходная озвучка может получиться оборванной. Её легко заменить в разделе «Музыка». Наложите поверх видеоряда новую мелодию или звукозапись, сделанную прямо в программе.

Добавьте титры и переходы
Чтобы превратить получившуюся видеозапись в полноценный законченный фильм, установите вступительные и завершающие заставки. Перейдите в раздел «Титры». Там вы найдёте готовые варианты оформления. В категориях «Простые», «Универсальные», «Детские», «Тематические» выберите подходящий вариант и добавьте его в проект. Замените текст из шаблона заставки на собственный. Вы можете ввести как заголовок, так и подзаголовок.
4
Если вы убрали видео из видео и теперь хотите соединить несколько обрезанных фрагментов в один файл, вам понадобятся плавные переходы. Они сгладят резкие скачки на стыках роликов. В разделе «Переходы» выберите понравившийся. Вам будут доступны стандартные, 3D, градиентные и двойные варианты. Вы можете взять разные виды анимации, установить одинаковую на весь проект или воспользоваться кнопкой, автоматически добавляющей случайные переходы.

Сохраните проект
У нас получилось убрать отрывок из видео, и теперь в ролике нет ничего лишнего. Осталось сохранить его для дальнейшего использования. Кликните «Создать». Вы можете подготовить ролик для просмотра на компьютере, мобильных устройствах или для записи на DVD. Если нужно загрузить обрезанное видео на сайты или в соцсети, воспользуйтесь готовыми пресетами, доступными в программе. ВидеоШОУ подготовит ролик для YouTube, ВКонтакте и т.п.
Укажите нужный пункт. Если вы готовите видеоролик для ПК или просмотра на ноутбуке, далее нужно будет настроить кодек, размер кадра, качество изображения. Для устройств – указать модель, для интернет-публикаций предстоит выбрать сайт (например, опубликовать на Ютубе или Фэйсбуке). Теперь просто дождитесь окончания конвертации.
5
Вы узнали, как вырезать часть видео без потери качества в программе ВидеоШОУ. Лишние эпизоды и реклама больше не будут портить ваши ролики. Всего несколько шагов – и в фильме останутся только самые яркие и интересные моменты. В программе вы также сможете склеить части видео в общий файл, улучшить клипы с помощью заставок, эффектов и плавных переходов. Скачайте ВидеоШОУ прямо сейчас и редактируйте ролики в удовольствие!
Скачайте редактор ВидеоШОУ
И вырезайте лишние сцены из любого видео!
Скачать сейчас
Windows 10, 8, 7, XP, Vista
Зачем может понадобиться обрезать видео
Есть множество причин, по которым автор может захотеть немного обрезать своё видео. Самая частая из них такова: представьте, вы снимали видео с прямой загрузкой на видеохостинг (через Hang Outs или мобильное приложение), а потом поняли, что некоторые моменты будет лучше убрать из него. В таком случае видео сохраняется только в сети и у него не будет локальной копии.
Если для редактирования видео вы используете какие-либо программы, установленные на вашем ПК, то вам придётся сначала скачивать видео из интернета, редактировать его, а затем снова загружать на канал. Это неудобно не только для вас, но и для ваших подписчиков. Кроме того, это занимает очень много времени. Обрезать видео онлайн куда проще и быстрее.
Как обрезать видео на компьютере
Специалисты по сео рекомендуют размещать в своих блогах видеоролики для удержания посетителя. Это положительно сказывается на поведенческих факторах. Просмотр видео увеличивает время, проведённое посетителем на сайте.
Для своей цели перепробовал несколько программ. В каждой меня что-либо не устраивало. Или интерфейс садист придумывал — что делать непонятно вообще. Или программа позволяла обрезать видео или вырезать нужный фрагмент, но обязательно с перекодированием. Некоторые программы вообще не смогли понять файл с расширением ts. Универсальные комбайны отмёл сразу. Слишком много в них лишнего.
В итоге остановился на программе SolveigMM Video Splitter.
Выкачивание отрезка видео из потока
Как видите, такими простыми манипуляциями можно выкачать видео, которое проигрывается в видеоплеере на сайте в браузере. А если видео весит несколько ГигБайт, а вам из него нужен только кусочек, к примеру 2 минуты в середине видео?
Здесь я вижу два варианта решения данной задачи:
- Качаем видео полностью, потом отрезаем нужный кусочек в программе-видео редакторе VirtualDub, Sony Vegas или другой.
- Вариант, о котором идет речь ниже.
Определяем ссылку на видео-поток со смещением
Первым делом с помощью Firebug нам нужно определить какой вид будет иметь ссылка (URL) на видео, если его начать проигрывать с определенной позиции.
Очистим окно отладки Firebug от запросов, которые мы раньше рассматривали. Для этого нажмем Очистить(Clear) на панели инструментов:
В плеере, где воспроизводится видео, делаем смещение позиции на то время, с которого нам нужно загрузить видео. Нажимаем на кнопку проигрывания и начинаем искать в окне отладки Firebug (Net) строку с запросом, который больше всего подгружает данных.
Теперь будем анализировать тот запрос что мы нашли, для получения более детальной информации клацнем в начале строчки знак плюс (+), снизу под названием запроса раскроется информационная панель, переходим в ней на вкладку Ответ (Response) и начинаем анализировать ссылку. Если сравнить ее с предыдущей, по которой мы качали полное видео, то в текущей в конце добавился кусочек строчки «&seek=2658», который дает команду потоковому серверу что нужно начать выдачу потокового видео с указанным смещением.
Теперь остается клацнуть ПКМ на ссылке, что местит подстроку «&seek=2658» и скопировать ее в буфер обмена (Copy Location).
Выкачиваем видео при помощи VLC
Осталось только выкачать видео по данной ссылке с нужным нам размером по времени, например 2 минуты. В этой задаче нам поможет многофункциональный медиаплеер VLC, который умеет проигрывать, и записывать видео с разных источников, а также генерировать видео-вещательный поток по сети (и еще много всего).
Запускаем плеер VLC, идем в меню Медиа (Media) и выбираем пункт Открыть Устройство Видеозахвата (Open Capture Device):
В окне что откроется мы можем выбрать откуда будем записывать видео, это может быть видео-устройство, рабочий стол текущего компьютера. Когда искал способ записать видео то думал просто сделать захват рабочего стола, а на рабочем столе открыть в браузере проигрывание видео на полный экран. И что вы думаете? — это работает, да вот только звука нет в записи видео, поэтому я бросил эту затею и начал искать другие способы.
Мы не зря в предыдущем шаге скопировали в буфер обмена ссылку на видео-поток, поэтому идем в пункт меню Медиа(Media) — Открыть URL (Open Network Stream).
В поле Введите сетевой адрес(Please enter a network URL) вставляем адрес потока, который мы скопировали в буфер обмена на предыдущем шагу(анализ запросов в Firebug).
Возле кнопки Воспроизвести(Play) нажимаем стрелочку и выбираем Конвертировать(Convert).
В открывшемся окне в секции Настройки (Settings) есть чекбокс(поле для галочки) — Проигрывать результат (Display the output), в случае если его установить то загружаемое и конвертируемое видео будет отображаться в плеере, но это удобство в свою очередь немного замедлит процесс записи видео.
В поле Конечный Файл(Destination file) жмем кнопку Обзор(Browse) и указываем имя файла и папку, в которую он будет записываться.
В секции Профиль(Profile) есть выпадающий список с заготовками настроек для конвертации видео из входного потока, здесь можно ничего не менять и оставить профиль MP4, а можно поэкспериментировать и все настроить как вам нужно — здесь уже сами решите.
Жмем кнопку Старт(Start) и ожидаем начала записи видео.
Начнется процесс записи видео, ползунок проигрывания будет перемещаться а возле него слева будет отображено время — длительность видео, которое уже записано. Ожидаем некоторое количество времени, чтобы записать всю необходимую длину видео. Когда нужная длина видео записана то нажимаем Остановить (Stop Playback).
Все, видео записано в указанный нами раньше файл, его можно смотреть и использовать.
Как вырезать фрагмент из видео онлайн
Если вам нужен не только кадр из фильма, а вы хотите вырезать из видео кусок и сохранить его на компьютер, то здесь придется действовать немного по-другому.
Online video cutter
Благодаря этому замечательному онлайн сервису, мы сможем выврезать фрагмент из любого видео, не устанавливая дополнительных программ. Единственное ограничение состоит в том, что видеофайл не должен весть более 500 МБ.
- Зайдите на сайт online video cutter и нажмите на кнопку «Открыть файл».
- Если вы не хотите, чтобы в фрагмент попала какая-то надпись, которая до этого присутствовала в ролике (например, логотип телеканала), то нажмите на значок кадрирования и выберите конкретную область.
- По краям видеодорожки вы увидите два синих ползунка. Начинайте двигать поочередно каждый из них, чтобы попасть обрезать именно нужный вам фрагмент. После этого выберите нужный формат, например mp4 или avi, и нажмите на кнопку «Обрезать».
- А дальше, останется только нажать на кнопку «Скачать», чтобы сохранить кусок видео к себе на компьютер.
Вообще, для бесплатного сервиса, это очень крутая штука. поэтому, если нет возможности использовать программу, то обязательно воспользуйтесь данным средством, чтобы вырезать фрагмент из видео онлайн.
Как вырезать фрагмент из ютуба
Если вам нужна конкретная часть ролика с ютуба, и вы не хотите его скачивать, то можно воспользоваться внутренним редактором самого видеохостинга. Единственная проблема состоит в том, что вы можете проделывать это только с теми видеороликами, которые загружены на ваш канал.
- Зайдите на любой ролик на вашем канале ютуба и нажмите на кнопку «Изменить», которая находится под ним.
- Далее, нажмите на вкладку «Улучшить видео» и внизу кликните на кнопку «Обрезка».
- После этого нас перекинет на небольшой ютуб-редактор. На дорожке с видео по краям будут видны два ползунка, за которые вам придется двигать, чтобы выбрать нужный кусок. После этого нажмите на кнопку «Готово».
- Дальше, у вас появится выбор: сохранить ролик отдельно или заменить исходное.
Способ, конечно хороший, но муторный. Если вам нужно сохранить кусок из чужого видео, то для начала придется запихнуть его на свой канал.
Как обрезать видео на компьютере с помощью приложения «Фотографии»
Обратите внимание, что функция «Обрезать» — это единственный инструмент для редактирования видео, доступный в приложении «Фотографии». Это приложение в основном предназначено для управления фотографиями и для их редактирования. Если вы хотите не только обрезать видео, но и сделать какие-то другие изменения, например, наложить фильтры или настроить яркость/контрастность, тогда вам придется импортировать клипы в другую программу, которая позволяет редактировать видео со множеством разных настроек, встроенных фильтров и т
д. В этом случаи можно также воспользоваться онлайн-сервисами для обрезки и редактирования видео, тем же YouTube или Online Video Cutter
Если вы хотите не только обрезать видео, но и сделать какие-то другие изменения, например, наложить фильтры или настроить яркость/контрастность, тогда вам придется импортировать клипы в другую программу, которая позволяет редактировать видео со множеством разных настроек, встроенных фильтров и т. д. В этом случаи можно также воспользоваться онлайн-сервисами для обрезки и редактирования видео, тем же YouTube или Online Video Cutter.
Если вы не хотите использовать стороннее программное обеспечение, но хотите обрезать видео, встроенного приложения Windows 10 для просмотра фотографий будет вполне достаточно.
Инструкция для обрезки видео
Интерфейс приложения «Фотографии»
Откройте видео, которое вы хотите отредактировать, с помощью встроенного приложения Windows 10 для просмотра фотографий.
Шаг 1. Перейдите к видео, которое вы хотите редактировать. Для этого щелкните правой кнопкой мыши по видео и выберите «Открыть с помощью» > «Фотографии».
Щелкаем правой кнопкой мыши по видео и выбираем «Открыть с помощью», затем кликаем по пункту «Фотографии»
Можно также открыть приложение «Фотографии» в меню «Пуск» и поискать свое видео в альбомах или в одной из созданных коллекций.
Открываем меню «Пуск», находим «Фотографии» или «PhotosApp»
Шаг 2. Нажмите на видео, чтобы отобразить панель «Меню» в верхней части окна, как показано ниже. Нажмите значок «Обрезать» рядом с корзиной.
Нажимаем значок «Обрезать» рядом с корзиной
Если ваша панель «Меню» выглядит немного по другому, как на картинке ниже, тогда следуйте инструкции под картинкой:
-
кликните на «Изменить/Создать», как показано ниже;
-
затем появится «Меню», в которой нужно выбрать «Обрезать». Там можно увидеть и другие очень полезные функции, такие как рисование, создание видео с текстом и т. д.
Шаг 3. Появится временная шкала с тремя кружочками, которые проходят через нижнюю часть экрана. Два маленьких белых круга — это начальный и конечный маркеры клипа. Они указывают на начало и конец видео. Перетаскивайте их так как хотите, чтобы обрезать ненужную часть видеоклипа.
Перетаскиваем начальный и конечный маркеры, чтобы обрезать ненужную часть видеоклипа
Во втором примере, всякий раз, когда вы перемещаете один из этих конечных маркеров, над маркером отображается текст (как на картинке ниже), показывающий общую выбранную длину клипа.
Перетаскивая маркер, мы можем контролировать на какой секунде обрезать видео
Более крупный маркер (он находится посередине между 2 меньшими маркерами) показывает ваше текущее место в видеоклипе. Его можно перетаскивать и таким образом просматривать видео. Данный маркер позволяет увидеть то, как будет выглядеть готовое обрезанное видео, а также дает возможность убедиться в том, что все важные части видео включены и не вырезаны.
Нажимаем на более крупный маркер, что бы просмотреть как будет выглядеть обрезанное видео
Шаг 4. Когда вы будете готовы к сохранению, щелкните значок в верхнем меню, как показано на картинке ниже. Это сохранит ваш клип в качестве копии, оставив исходное видео без обрезки.
Нажимаем «Сохранить копию» или «Save a copy»
Нажимаем на значок дискеты, что бы сохранить копию обрезанного видео
Таким образом, обрезать видео на компьютере без сторонних программ совсем не сложно. Несколько простых шагов и вы избавитесь от нежелательных кадров, которые портят всю красоту вашего видео.
Вырезание видео фрагмента в Windows Movie Maker
Запускаем программу и добавляем файл, кликнув по области, которая отмечена красным цветом на скриншоте ниже:

Шаг 2. Вырезание фрагмента видео
Попробуем вырезать небольшой фрагмент из добавленного видео. Для этого необходимо знать начало и конец желаемого фрагмента. Передвигаем указатель в начало фрагмента, переключаемся на вкладку Средства для работы с видео и жмем на кнопку Установить начальную точку:

Далее передвигаем ползунок в конец фрагмента и кликаем Установить конечную точку:

В итоге получим вот такой небольшой отрезок из фильма:

Если же вам необходимо обрезать некоторые участки фильма, то для этого заново открываем наш видео файл. Затем ставим указатель на начало фрагмента, который вы хотите удалить, и кликаем на опцию Разделить:

Затем двигаем ползунок в конец желаемого фрагмента и снова жмем Разделить:

Выделяем этот фрагмент и жмем клавишу Delete, либо выделяем правой кнопкой мыши и в контекстном меню выбираем Удалить:

Шаг 3. Экспорт видеофрагмента
Переключаемся на вкладку Главная и ищем опцию Сохранить фильм:

Кликаем на нее и выбираем Рекомендуемые для этого проекта:

В графе Тип файла вы можете выбрать либо MPEG-4/H.264 (формат MP4), либо Windows Media (формат WMV). Выбираем любой из них, далее указываем папку, где будет храниться видеофрагмент, присваиваем имя файлу, и жмем Сохранить.
Как обрезать видео онлайн
Интернет-редакторы придут на выручку, если вы работаете за чужим компьютером или на планшете. Большинство таких сайтов позволяют бесплатно обрезать видео онлайн с сохранением оригинального качества.
Обрезка видео в Online Video Cutter
Сайт Online Video Cutter вмещает большое количество бесплатных инструментов для обработки, в том числе функции обрезки.
Сервис позволяет работать с локальными файлами с жесткого диска и импортировать клипы из облачных хранилищ
Google Drive и Dropbox. Также поддерживается импорт по прямой URL-ссылке, но только если видеофайл
не требует предварительного скачивания (это значит, что видеоролик с YouTube обработать не удастся).
Работать на сайте очень просто, тем более что он поддерживает русскоязычную локализацию.
- На странице обрезки подгрузите медиа кнопкой «Открыть файл». Найдите медиафайл на своем компьютере или укажите путь к нему в облачном хранилище.Добавьте медиафайл с компьютера или из интернета
- После того, как клип загрузится, вы окажетесь во внутреннем редакторе. Дождитесь, когда видеозапись будет полностью разделена на кадры, захватите края и протяните до нужной начальной точки.
Точно так же обрежьте видеоклип с конца. Область, которая будет вырезана, окрасится в серый цвет.Вручную укажите начало и конец видеозаписи - В нижней части экрана нажмите на иконку шестеренки, чтобы установить настройки экспорта. Установите предпочитаемый формат: MKV, MP4 или MOV. Чтобы оставить оригинальные параметры, отметьте пункт «Без перекодирования».
Эта установка сохраняет первоначальный формат и разрешение видеофайла и экспортирует ролик без потерь сжатия. Выберите новый формат или оставьте параметры без изменений - Нажмите «Сохранить» и дождитесь, когда сайт обработает запрос. К
огда сервис завершит работу, вы будете перенаправлены на новую страницу.
После этого экспортируйте обработанный ролик, нажав «Сохранить».Экспортируйте обработанную запись
Сервис предоставляет услуги полностью бесплатно и сохраняет результат без водяного знака. Единственным недостатком можно
назвать ограниченные ручные настройки и небольшой выбор форматов.
Обрезка видео на Youtube
Если вы создаете контент для YouTube, вы можете укоротить длинный ролик без программ сторонних разработчиков.
Встроенный редактор сервиса позволяет проводить базовое редактирование всех загруженных видеофайлов, в том числе накладывать размытие,
добавлять интро, накладывать музыкальный фон и обрезать видео с ютуба.
Все, что нужно – загрузить готовый видеоматериал в Творческую студию.
- Перейдите на главную страницу YouTube и в правом верхнем углу сайта кликните иконку видеокамеры «Создать». Загрузите клип, следуя указаниям сервиса.
Укажите название, теги, права доступа и другие необходимые настройки.Загрузите видеофайл в обычном режиме - После загрузки видеозапись откроется в Творческой студии. Кликните иконку карандаша напротив иконки превью и в окне параметров выберите в правой колонке пункт «Редактор».
Нажмите «Разделить» над шкалой раскадровки и передвигайте синие границы в начале и в конце ролика.Укажите новую продолжительность - Нажмите «Разделить», чтобы отделить ненужные фрагменты от основного материала. Чтобы сервер обработал изменения, кликните «Предпросмотр».
Обрезанная часть будет выделена серым цветом. После этого примените изменения, нажав «Сохранить» в верхней правой части экрана.
Способ 3: Adobe Premiere Pro
В завершение поговорим о самой сложной из представленных программ — Adobe Premiere Pro. Она платная и предназначена по большей части для профессионального использования
Однако стоит обратить на нее внимание, если вы планируете научить монтажу и/или предстоит часто редактировать видео, в том числе разделяя его на фрагменты
- В стартовом окне нажмите кнопку «Новый проект».
Задайте для него параметры и заранее укажите местоположение, если хотите сохранять промежуточные результаты работы.
Щелкните по области с видеоматериалами, чтобы добавить видео.
В «Проводнике» отыщите соответствующий файл, выделите его и кликните на «Открыть».
Перетащите видео на таймлайн, поскольку сейчас оно еще не готово для редактирования.
Обязательно сделайте так, чтобы ролик начинался с нулевой секунды, расположив дорожку в начале.
Реализовать это можно при помощи обычного перемещения, сдвигая видео влево.
Если по краям есть фрагменты, которые вообще не нужны, их можно удалить, сдвинув дорожку немного вглубь.
Далее используйте инструмент обрезки, предварительно расположив ползунок на стыке будущих фрагментов.
Сделайте то же самое необходимое количество раз, добиваясь требуемого результата.
Выберите инструмент «Перемещение» и сдвиньте каждый полученный кадр так, чтобы они не мешали друг другу. При этом не забывайте и о дорожке с аудио, которая присвоена отдельно каждому фрагменту.
Выполните другие действия редактирования, ради которых и создавались разные кадры, после чего откройте меню «Файл» и выберите пункт «Экспорт».
Если не хотите, чтобы видео начиналось с начала, обязательно переместите флажки на точках входа и выхода.
Затем используйте доступные параметры, выбирая формат и другие характеристики видео перед его сохранением.
Завершите рендеринг нажатием на «Экспорт».
У нас есть другие инструкции по Adobe Premiere Pro, которые могут оказаться полезными при работе с фрагментами видео. Нажимайте по ссылкам ниже, чтобы перейти к ним и ознакомиться с содержимым.
Подробнее:Создание титров в Adobe Premiere ProКак сохранить видео в Adobe Premiere Pro
Отдельно упомянем существование специальных онлайн-сервисов, выполняющих роль видеоредакторов. В их функциональность тоже входят инструменты для разделения видео на фрагменты, а главным преимуществом является то, что пользователю не придется загружать программ на свой компьютер, ведь работать можно прямо в браузере. Если вас заинтересовал такой вариант, ознакомьтесь с ним в материале далее.
Подробнее: Нарезаем видео на части онлайн
Опишите, что у вас не получилось.
Наши специалисты постараются ответить максимально быстро.
Как вырезать фрагмент из фильма

Сегодня не совсем об английском, в кои-то веки)) На этот раз о технической примочке, которая очень помогает в работе преподавателя английского. О том, как вырезать фрагмент из фильма для уроков. (Спасибо читателям за идею!)
Расскажу и покажу пошагово, как можно вырезать фрагмент из фильма на английском (немецком, китайском – нужное подчеркнуть). Предупреждаю сразу, я ни разу не технарь, да и большинство преподавателей – тоже скорее гуманитарии. Так что рассказывать буду обычным языком, для dummies, как я))
Программ для работы с видео – множество, я остановилась на программе Freemake Video Converter. Скачать можно хоть с официального сайта, хоть с торрентов. Как скачивать программу, рассказывать не буду, все, наверное, умеют))
Как вырезать фрагмент из фильма
Итак, скачали Freemake, открыли, и вот что мы видим:

Нажимаем на кнопку «Видео»:

Выбираем с компьютера фильм, который собираемся покромсать:

Выбранный фильм появился в окошке Freemake:

Выбираем нужную аудио дорожку – это если дорожек несколько – английскую:

Если нужны – и если они есть – выбираем субтитры:

Выбрали аудио дорожку, субтитры. Нажимаем на кнопку «Ножницы»:

Открывается еще одно окно, где, собственно, мы и будем резать и кромсать:

Принцип здесь — как в работе скульптора. То есть отсекаем все лишнее. Допустим, нам нужен двухминутный фрагмент из конца фильма. Для этого вырежем 40 минут с начала и 1 минуту конца.
Ставим бегунок на начало НЕНУЖНОГО фрагмента, отмечаем его ножницами:

Ставим бегунок на конец НЕНУЖНОГО фрагмента, отмечаем ножницами:

Все, что выделено синим, мы сейчас и удалим:
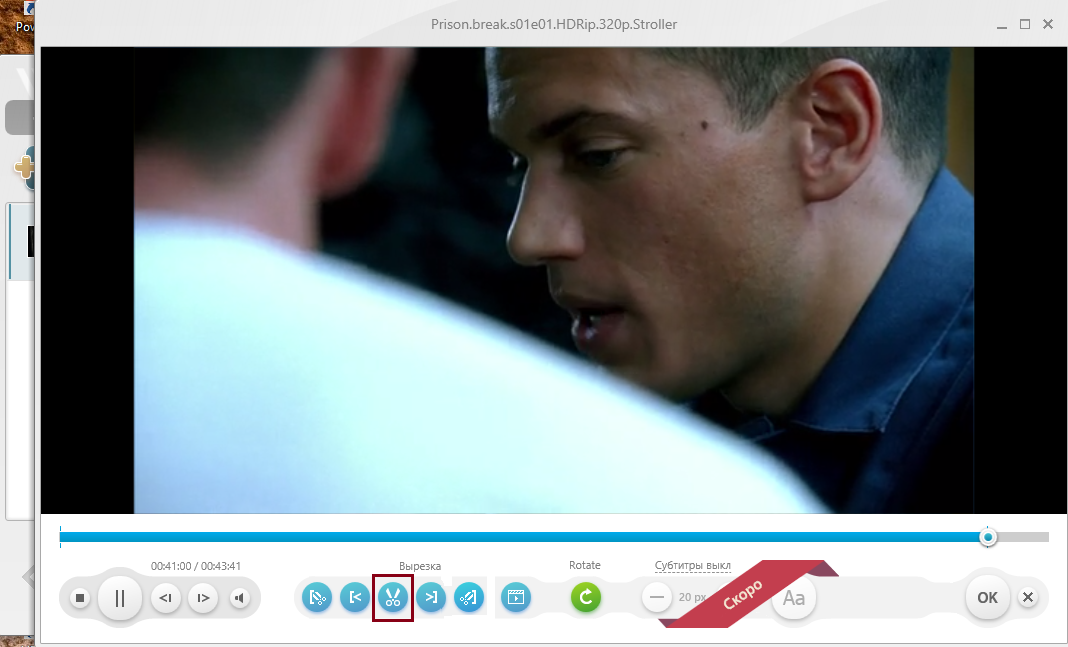
Очень удобная опция — чтобы не ставить бегунок вслепую — кнопка «Play». Можно включить фильм на воспроизведение и отслеживать нужный нам фрагмент. И отмечать «ножницами» начало и конец по ходу воспроизведения.
Вырезали ненужное, остался фрагмент длиной 2 минуты 44 секунды. Весь он нам такой не нужен, значит, обрежем конец с титрами. Его вырезаем точно так же:

1. Ставим бегунок в начало ненужного отрывка
2. Отмечаем первыми ножницами

3. Ставим бегунок в конец ненужного отрывка
4. Отмечаем вторыми ножницами (то, что мы сейчас вырежем, подсвечивается синим)
5. Вырезаем главными ножницами
Остался только нужный нам отрывок – 2 минуты и 3 секунды. Можно еще раз посмотреть фрагмент, проверить, все ли так, как надо. Если все устраивает, нажимаем на «ОК»:

Вернулись в начальное окошко. Видим свой отрывок – 2 минуты 3 секунды.

Выбираем нужный формат – например, avi, нажимаем на иконку:

Выбираем папку, куда мы хотим сохранить отрывок, придумываем имя файла:


Нажимаем на «Конвертировать»:

Процесс пошел:

Все готово, танцуем, радуемся, бросаем в воздух чепчики:

За оригинал фильма, кстати, можно не беспокоиться, он останется нетронутым. Отрывок сохранится отдельным новым файлом. Вот что получилось в итоге:
Объединить отрывки
Есть еще одна полезная опция – объединить отрывки.
Для этого с помощью все той же кнопки «Видео» добавляем с компьютера сколько нужно отрывков:

Ищем опцию «Объединить файлы» и переключаем Off на On:

Дальше по старой схеме:
- Выбираем формат конвертирования
- Выбираем папку, куда хотим сохранить видео
- Нажимаем на «Конвертировать»
- Готово!!!
Вот что получилось после объединения отрывков:
Там наверняка еще куча других опций и настроек, но мне и этих хватает. Надеюсь, понятно описала, как вырезать фрагмент из фильма. Ибо что взять с этих гуманитариев))
Отрывки из фильмов на английском с разбором и упражнениями.
А вы какие программы используете, чтобы вырезать фрагмент из фильма?
Дарья Масловская

Во время просмотра фильма или видеоролика вам понравился какой-то момент, который хочется сохранить, чтобы просматривать его снова и снова? Не нужно покупать и устанавливать специальную программу, ведь это можно сделать и в режиме онлайн!
У онлайн-сервисов есть несколько преимуществ: они бесплатны и просты в использовании. В то же время им не хватает функционала для профессионального монтажа. Поэтому их применяют для самых легких задач — вырезать кусок видео или перевернуть изображение.