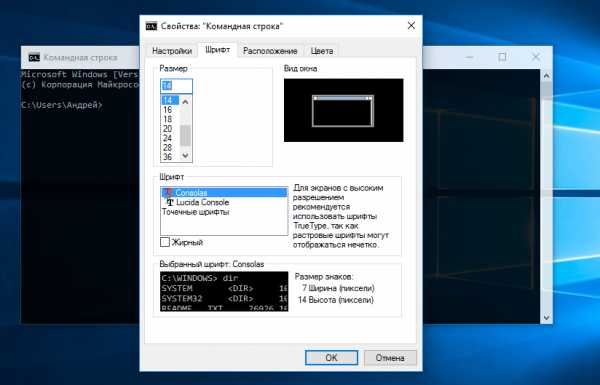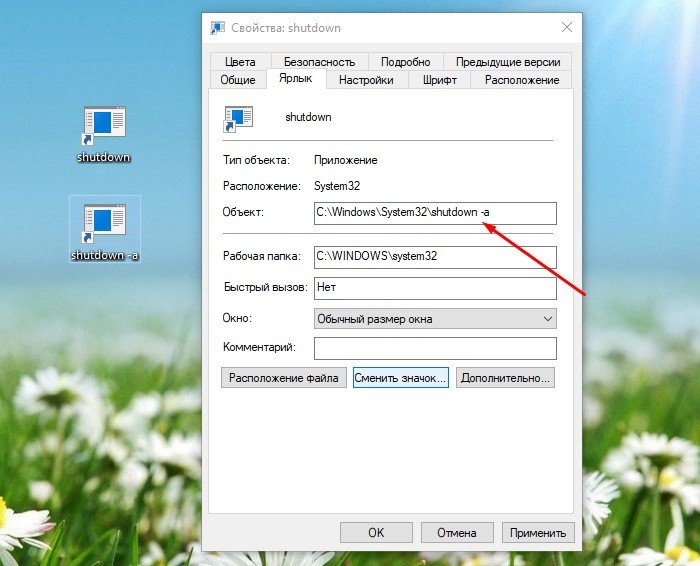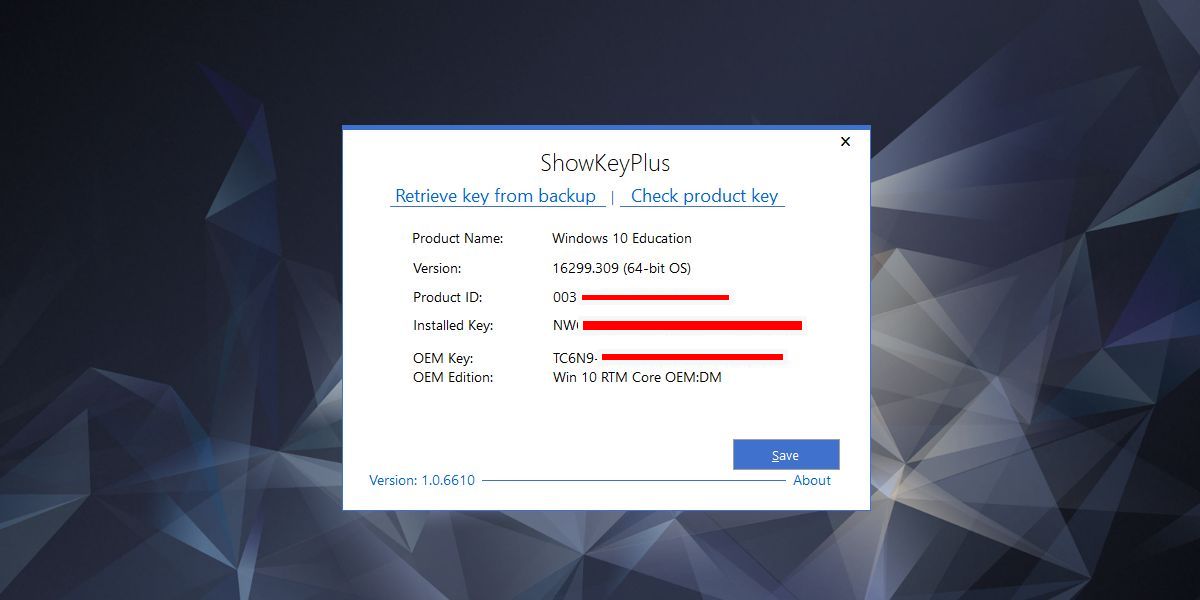Как сменить директорию в командной строке windows 10
Содержание:
- Команда move
- Синтаксис
- Команда ren
- Комментарии Remarks
- Команда xcopy
- 4 ответа 4
- О приложении Терминал
- Команда dir
- Как создать новую папку
- Часто встречающиеся ошибки при написании командных файлов.
- компакт-диск cd
- Удаление файлов и папок
- Как перемещаться между папками
- Команда copy
- Условные обозначения
- Полезные советы
- Как перейти в папку пользователя в терминале Linux
- Шаг первый: запуск командной строки
- Самый надёжный способ перехода
- Файловый менеджер в терминале Linux
- Как получить доступ к определенному диску
Команда move
Синтаксис команды для перемещения одного или более файлов имеет вид:
MOVE [/Y|/–Y] имя_файла1 результирующий_файл
Синтаксис команды для переименования папки имеет вид:
MOVE [/Y|/–Y] каталог1 каталог2
Здесь параметр результирующий_файл задает новое размещение файла и может включать имя диска, двоеточие, имя каталога, либо их сочетание. Если перемещается только один файл, допускается указать его новое имя. Это позволяет сразу переместить и переименовать файл. Например,
MOVE "C:Мои документысписок.txt" D:list.txt
Если указан ключ /-Y, то при создании каталогов и замене файлов будет выдаваться запрос на подтверждение. Ключ /Y отменяет выдачу такого запроса.
CD | COPY | XCOPY | DIR | MKDIR | RMDIR | DEL | REN | MOVE
Синтаксис
Теперь вы знаете, как перейти в папку в командной строке. Главное из правил — это правильный ввод всех команд. После cd обязательно ставьте пробел. То же самое касается и комбинированных команд, например cd ..
После индекса жесткого диска обязательно ставить двоеточие и две косых линии — //. К слову, вы можете использовать // или без каких-либо различий для команды. С помощью стрелочек вверх и вниз пользователь может перемещаться между ранее набранным текстом. Если вы используете одну и ту же команду несколько раз, то имеет смысл пользоваться такой функцией.
Перейти в папку из командной строки Windows оказалось довольно просто. Если у вас возникнут проблемы с работоспособность проводника, то эта ситуация не застанет вас врасплох.
В создании этой статьи участвовала наша опытная команда редакторов и исследователей, которые проверили ее на точность и полноту.
Команда контент-менеджеров wikiHow тщательно следит за работой редакторов, чтобы гарантировать соответствие каждой статьи нашим высоким стандартам качества.
В этой статье рассказывается, как перейти в другую папку (каталог) в командной строке Windows. Чтобы работать с командной строкой, необходимо использовать учетную запись администратора.
Команда ren
Переименовать файлы и каталоги можно с помощью команды RENAME (REN). Синтаксис этой команды имеет следующий вид:
REN
Здесь параметр каталог1|файл1 определяет название каталога/файла, которое нужно изменить, а каталог2|файл2 задает новое название каталога/файла. В любом параметре команды REN можно использовать групповые символы ? и *. При этом представленные шаблонами символы в параметре файл2 будут идентичны соответствующим символам в параметре файл1.
REN *.txt *.doc
Если файл с именем файл2 уже существует, то команда REN прекратит выполнение, и произойдет вывод сообщения, что файл уже существует или занят. Кроме того, в команде REN нельзя указать другой диск или каталог для создания результирующих каталога и файла. Для этой цели нужно использовать команду MOVE, предназначенную для переименования и перемещения файлов и каталогов.
Комментарии Remarks
Если расширения команд включены, для команды CD применяются следующие условия. If command extensions are enabled, the following conditions apply to the cd command:
Строка текущего каталога преобразуется в использование того же регистра, что и имена на диске. The current directory string is converted to use the same case as the names on the disk. Например, cd c:\temp если это так на диске, в качестве текущего каталога будет указан C:\temp. For example, cd c:\temp would set the current directory to C:\Temp if that is the case on the disk.
Пробелы не считаются разделителями, поэтому
могут содержать пробелы, не заключенные в кавычки. Spaces aren’t treated as delimiters, so
can contain spaces without enclosing quotation marks. Пример. For example:
тот же самый: is the same as:
Если расширения отключены, кавычки являются обязательными. If extensions are disabled, the quotation marks are required.
Чтобы отключить расширения команд, введите: To disable command extensions, type:
Команда xcopy
Указанные при описании команды COPY проблемы можно решить с помощью команды XCOPY, которая предоставляет намного больше возможностей при копировании. Необходимо отметить, правда, что XCOPY может работать только с файлами и каталогами, но не с устройствами.
Синтаксис этой команды:
XCOPY источник
Команда XCOPY имеет множество ключей, мы коснемся лишь некоторых из них. Ключ /D] позволяет копировать только файлы, измененные не ранее указанной даты. Если параметр дата не указан, то копирование будет производиться только если источник новее результата. Например, команда
XCOPY "C:Мои документы*.*" "D:BACKUPМои документы" /D
скопирует в каталог ‘D:BACKUPМои документы’ только те файлы из каталога ‘C:Мои документы’, которые были изменены со времени последнего подобного копирования или которых вообще не было в ‘D:BACKUPМои документы’.
Ключ /S позволяет копировать все непустые подкаталоги в каталоге-источнике. С помощью же ключа /E можно копировать вообще все подкаталоги, включая и пустые.
Если указан ключ /C, то копирование будет продолжаться даже в случае возникновения ошибок. Это бывает очень полезным при операциях копирования, производимых над группами файлов, например, при резервном копировании данных.
Ключ /I важен для случая, когда копируются несколько файлов, а файл назначения отсутствует. При задании этого ключа команда XCOPY считает, что файл назначения должен быть каталогом. Например, если задать ключ /I в команде копирования всех файлов с расширением txt из текущего каталога в несуществующий еще подкаталог TEXT,
XCOPY *.txt TEXT /I
то подкаталог TEXT будет создан без дополнительных запросов.
Ключи /Q, /F и /L отвечают за режим отображения при копировании. При задании ключа /Q имена файлов при копировании не отображаются, ключа /F — отображаются полные пути источника и результата. Ключ /L обозначает, что отображаются только файлы, которые должны быть скопированы (при этом само копирование не производится).
С помощью ключа /H можно копировать скрытые и системные файлы, а с помощью ключа /R — заменять файлы с атрибутом «Только для чтения». Например, для копирования всех файлов из корневого каталога диска C: (включая системные и скрытые) в каталог SYS на диске D:, нужно ввести следующую команду:
XCOPY C:*.* D:SYS /H
Ключ /T позволяет применять XCOPY для копирования только структуры каталогов источника, без дублирования находящихся в этих каталогах файлов, причем пустые каталоги и подкаталоги не включаются. Для того, чтобы все же включить пустые каталоги и подкаталоги, нужно использовать комбинацию ключей /T /E.
Используя XCOPY можно при копировании обновлять только уже существующие файлы (новые файлы при этом не записываются). Для этого применяется ключ /U. Например, если в каталоге C:2 находились файлы a.txt и b.txt, а в каталоге C:1 — файлы a.txt, b.txt, c.txt и d.txt, то после выполнения команды
XCOPY C:1 C:2 /U
в каталоге C:2 по-прежнему останутся лишь два файла a.txt и b.txt, содержимое которых будет заменено содержимым соответствующих файлов из каталога C:1.Если с помощью XCOPY копировался файл с атрибутом «Только для чтения», то по умолчанию у файла-копии этот атрибут снимется. Для того, чтобы копировать не только данные, но и полностью атрибуты файла, необходимо использовать ключ /K.
Ключи /Y и /-Y определяют, нужно ли запрашивать подтверждение перед заменой файлов при копировании. /Y означает, что такой запрос нужен, /-Y — не нужен.
4 ответа 4
Для случая если требуется просто перейти в корень другого диска, просто укажите имя диска без команды cd
Далее можно переходить по папкам с помощью команды cd .
Можно сразу сменить диск и перейти в папки (см. ответ Bald)
Для перехода на другой диск в командной строке Windows просто укажите его имя с двоеточием. Например, чтобы перейти на диск D, нужно ввести
Команда cd имеет одну особенность. Если в ней указать не тот диск, который сейчас активен, то перехода в нужный каталог не произойдёт. Вы останетесь на активном диске, не перейдя на другой. Чтобы не только сменить текущий каталог на другом диске, но и перейти на него, нужно добавить ключ /d :
Вывод имени либо смена текущего каталога.
CHDIR CHDIR CD CD
.. обозначает переход в родительский каталог.
Команда CD диск: отображает имя текущего каталога указанного диска. Команда CD без параметров отображает имена текущих диска и каталога.
Параметр /D используется для одновременной смены текущих диска и каталога.
Изменение команды CHDIR при включении расширенной обработки команд:
Имя текущего каталога в строке вызова преобразуется к тому же регистру символов, что и для существующих имен на диске. Так, команда CD C:TEMP на самом деле сделает текущим каталог C:Temp, если он существует на диске.
Команда CHDIR перестает рассматривать пробелы как разделители, что позволяет перейти в подкаталог, имя которого содержит пробелы, не заключая все имя каталога в кавычки. Например:
приводит к тому же результату, что и:
При отключении расширенной обработки команд используется только второй вариант.
Если нужно запустить DOS окно («Командная строка») тогда нажмите Windows r и в окне введите и выполните команду
Если DOS окно уже открыто, то введите
это диск который вам нужен
путь к нужной папке
command1 & command2 Используйте для разделения нескольких команд в одной командной строке. Cmd.exe запускает первую команду, а затем вторую команду.
command1 && command2 Используйте для запуска команды, следующей за && только если команда, предшествующая символу, успешна. Cmd.exe запускает первую команду, а затем запускает вторую команду только в том случае, если первая команда успешно завершена.
command1 || command2 Используйте для запуска команды, следующей за || только если команда, предшествующая || выходит из строя. Cmd.exe запускает первую команду, а затем запускает вторую команду только в том случае, если первая команда не завершилась успешно (получает код ошибки больше нуля).
(command1 & command2) Использовать для группировки или размещения нескольких команд.
command1 parameter1;parameter2 Используйте для разделения параметров команды.
О приложении Терминал
Раз у вас возник вопрос, как переходить между папками в Терминал, скорее всего вы никогда ранее не работали с Терминалом.
Терминал – это более глубокий уровень работы с macOS – в нём можно делать многое из того, что не умеет графический интерфейс. Причины этому разные: и чисто исторические, и отсутствие необходимости перегружать графический интерфейс редко выполняющимися действиями.
Способов открытия Терминала много. Самый надёжный: Откройте «Finder», слева в «Избранное» откройте «Программы», найдите в них папку «Утилиты», а уже в ней – «Терминал».
В то же время, переход между папками является как раз наиболее часто используемым приёмом при работе с графическим интерфейсом файловой системы macOS. Что же могло вызвать необходимость использовать для этих целей минималистический Терминал?
Обычно, переход в папку в Терминале требуется для того, чтобы выполнить именно в этой папке какие-то особые действия с помощью самого Терминала.
Скорее всего, вы нашли на просторах интернета инструкцию, помогающую решить возникшие у вас проблемы, а одним из этапов выполнения инструкции стало предложение перейти на папку, допустим, вашего проекта.
Команда dir
Еще одной очень полезной командой является DIR , которая используется для вывода информации о содержимом дисков и каталогов. Параметр задает диск и каталог, содержимое которого нужно вывести на экран. Параметр задает файл или группу файлов, которые нужно включить в список. Например, команда
DIR C:*.bat
выведет на экран все файлы с расширением bat в корневом каталоге диска C:. Если задать эту команду без параметров, то выводится метка диска и его серийный номер, имена (в коротком и длинном вариантах) файлов и подкаталогов, находящихся в текущем каталоге, а также дата и время их последней модификации.
Том в устройстве C имеет метку PHYS1_PART2
Серийный номер тома: 366D-6107
Содержимое папки C:aditor
. <ПАПКА> 25.01.00 17:15 .
.. <ПАПКА> 25.01.00 17:15 ..
TEMPLT02 DAT 227 07.08.98 1:00 templt02.dat
UNINST1 000 1 093 02.03.99 8:36 UNINST1.000
HILITE DAT 1 082 18.09.98 18:55 hilite.dat
TEMPLT01 DAT 48 07.08.98 1:00 templt01.dat
UNINST0 000 40 960 15.04.98 2:08 UNINST0.000
TTABLE DAT 357 07.08.98 1:00 ttable.dat
ADITOR EXE 461 312 01.12.99 23:13 aditor.exe
README TXT 3 974 25.01.00 17:26 readme.txt
ADITOR HLP 24 594 08.10.98 23:12 aditor.hlp
ТЕКСТО~1 TXT 0 11.03.01 9:02 Текстовый файл.txt
11 файлов 533 647 байт
2 папок 143 261 696 байт свободно
С помощью ключей команды DIR можно задать различные режимы расположения, фильтрации и сортировки. Например, при использовании ключа /W перечень файлов выводится в широком формате с максимально возможным числом имен файлов или каталогов на каждой строке. Например:
Том в устройстве C имеет метку PHYS1_PART2
Серийный номер тома: 366D-6107
Содержимое папки C:aditor
TEMPLT02.DAT UNINST1.000 HILITE.DAT
TEMPLT01.DAT UNINST0.000 TTABLE.DAT ADITOR.EXE README.TXT
ADITOR.HLP ТЕКСТО~1.TXT
11 файлов 533 647 байт
2 папок 143 257 600 байт свободно
С помощью ключа /Aатрибуты] можно вывести имена только тех каталогов и файлов, которые имеют заданные атрибуты (R — «Только чтение», A — «Архивный», S — «Системный», H — «Скрытый», префикс «–» имеет значение НЕ). Если ключ /A используется более чем с одним значением атрибута, будут выведены имена только тех файлов, у которых все атрибуты совпадают с заданными.
DIR C: /A:HS
а для вывода всех файлов, кроме скрытых — команду
DIR C: /A:-H
Отметим здесь, что атрибуту каталога соответствует буква D, то есть для того, чтобы, например, вывести список всех каталогов диска C:, нужно задать команду
DIR C: /A:D
Ключ /Oсортировка] задает порядок сортировки содержимого каталога при выводе его командой DIR. Если этот ключ опущен, DIR печатает имена файлов и каталогов в том порядке, в котором они содержатся в каталоге. Если ключ /O задан, а параметр сортировка не указан, то DIR выводит имена в алфавитном порядке.
В параметре сортировка можно использовать следующие значения: N — по имени (алфавитная), S — по размеру (начиная с меньших), E — по расширению (алфавитная), D — по дате (начиная с более старых), A — по дате загрузки (начиная с более старых), G — начать список с каталогов.
Ключ /S означает вывод списка файлов из заданного каталога и его подкаталогов.
Ключ /B перечисляет только названия каталогов и имена файлов (в длинном формате) по одному на строку, включая расширение. При этом выводится только основная информация, без итоговой. Например:
templt02.dat UNINST1.000 hilite.dat templt01.dat UNINST0.000 ttable.dat aditor.exe readme.txt aditor.hlp Текстовый файл.txt
Как создать новую папку
Вы можете создать новый каталог, используя команду MKDIR (Make Directory). Синтаксис этой команды MKDIR имя каталога . Скажем, мы должны создать новую папку с именем 7tutorials_v1 , которая будет размещена в папке d:7tutorials .
Чтобы проверить, работает это или нет, мы будем использовать снова команду dir . Вновь созданную папку в списке.
Примечание: Не забывайте, что все эти команды , зависят от текущего местоположения в командной строке . Так что если вы находитесь в C: и тип MKDIR тест, новая папка будет создана на диске C: .
Еще один способ создать каталог, который не предполагает быть в нужной папке, это ввести полный путь к папке. Например, вы работаете на диске D: , и вы хотите создать новую папку на диске C: ,которая будет называтся other_stuff . Просто введите MkDir C:other_stuff и нажмите Enter -Ввод .
Если вам необходимо одновременно создать папку с подпапками ,вы можете использовать команды имя_папки MKDIR подпапка . Например, если мы введем MkDir testsbetatest1 , будут созданы три папки : 7tutorials_tests, бета-, test1 , с древовидной структурой.
Часто встречающиеся ошибки при написании командных файлов.
Обычно, это вызвано тем, что вы не учитываете тот факт, что на момент выполнения вашего командного файла переменные среды могут быть совсем другими, чем на момент его написания и запуска из командной строки. Например, в командном файле используется запуск приложения myprog.exe, находящегося в каталоге SCRIPTS на диске D: . Если в командном файле используется имя исполняемого модуля без полного пути
MYPROG.EXE и если каталог D:SCRIPTS не прописан в путях поиска (переменная PATH ) то модуль MYPROG.EXE может быть найден и выполнен только если текущим каталогом является D:SCRIPTS. Но если вы укажете полный путь к myprog.exe:D:SCRIPTSmyprog.exeто программа будет найдена и выполнена в любом случае.
Кроме того, нередко программа, указанная в командном файле использует для поиска своих компонент (dll, ini и т.п. ) собственный каталог. Но на момент ее выполнения текущим каталогом может быть любой (чаще всего — системный каталог Windows). Естественно, компоненты не находятся и программа не выполняется.
Rem Сменим текущий дискD:Rem перейдем в каталог SCRIPTSCD D:SCRIPTSmyprog.exe
Также для переходов по каталогам можно воспользоваться командами pushd и popd, описание и примеры использования которых имеются в разделе сайта со списком команд Windows.
Неправильно отображаются русские имена файлов, служб и т.п.
Причина в том, что при создании командных файлов вы использовали текстовый редактор, в котором русские символы представлены не в DOS-кодировке. Если в приведенном выше примере перезапуска службы «DNS-клиент» вы используете неверную кодировку, то русская часть имени службы не будет опознана из-за неверной кодировки и будет выдано сообщение, что указанная служба не установлена.
Чтобы избежать проблем с русскими символами в командных файлах, используйте редактор с поддержкой DOS-кодировки, например, встроенный редактор файлового менеджера Far Manager. Переключение между кодировками в редакторе осуществляется нажатием F8 .
Командный файл выполняется на одном компьютере успешно, но на другом — не работает.
Обычно это вызвано применением в командных файлах абсолютных значений для дисков, файлов и каталогов вместо переменных среды окружения. Вместо C:WINDOWS правильнее использовать %SYSTEMROOT%, потому, что на другом компьютере система может быть установлена в другой каталог или на другой диск.
Строки с переменными, принимающими значения имен файлов и каталогов лучше заключать в кавычки. Командная строка
DIR %ProgramFiles%
не выдаст вам содержимого каталога C:Program Files , поскольку из-за наличия пробела будет интерпретирована как
DIR C:Program
Командная строкаDIR «%ProgramFiles%»выполнится верно.
Старайтесь использовать команды Setlocal и Endlocal, чтобы не оставлять мусор из переменных, созданных или модифицированных командным файлом.
компакт-диск cd
Отображает имя текущего каталога или изменяет текущий. Displays the name of the current directory or changes the current directory. Если используется только с буквой диска (например, cd C: ), на компакт- диске отображаются имена текущего каталога на указанном диске. If used with only a drive letter (for example, cd C: ), cd displays the names of the current directory in the specified drive. Если используется без параметров, на компакт-диске отображается текущий диск и каталог. If used without parameters, cd displays the current drive and directory.
Эта команда аналогична команде chdir. This command is the same as the chdir command.
Удаление файлов и папок
Команда DEL (Удалить) используется для удаления файлов в каталоги, которые вы создали. Чтобы удалить все файлы из каталога вы должны ввести del directory (имя каталога). Давайте попробуем эту команду. Например, из каталога 7tutorials которая находится на диске D: , мы будем удалять все файлы из папки 7tutorials_tests , набрав команду del 7tutorials_tests . Вы должны подтвердить удаление процесса, набрав буквы Y , а затем нажмите Enter – Ввод .
Примечание: Для удаления скрытых файлов вы должны использовать параметр /h.
Если нужно удалить один файл, мы будем использовать командe DEL folowed файл .Скажем ,нам нужно удалить файл notes.txt с диска D:7tutorials . Мы будем вводить команду del notes.txt следуют затем нажимаем Enter – Ввод .
Вот список полезных комбинаций команды DEL , которые стоит упомянуть:
- . DEL * DOC — удалить все файлы с расширением DOC (вы можете использовать любое необходимое расширение файла , DOC является примером,который я использовал);
- DEL * Test *. — удалить все файлы, начиная с test ;
- * DEL *. — удалить все файлы из текущего каталога.
Команда DEL не может быть использована для удаления каталогов, поэтому мы будем использовать другую команду для удаления пустых каталогов: RD (Remove Directory). Ранее мы удалили все файлы из папки 7tutorials_tests . Пришло время удалить его, набрав RD 7tutorials_tests .
Как перемещаться между папками
Первая команда из списка CD (Change Directory). Эта команда позволяет изменить текущий каталог (или папку). Команда CD приведет вас к вершине дерева каталогов. Давайте посмотрим, как она работает. После открытия командной строки , введите CD и нажмите Ввод . Вы увидите, что это приведет вас к вершине дерева каталогов (в данном случае диск C:).
ПРИМЕЧАНИЕ: В командной строке не учитывается, т.е. команды можно набирать с прописных букв, строчных или комбинации из них (так, CD, CD или компакт-диск будут работать одинаково).
Теперь вы работаете на
C:>
Если вам нужно пойти в определенную папку с этого диска просто введите CD Имя_папки . Имена подкаталогов разделяются . Например, когда вам нужно получить доступ к папке System32 , расположенной на
C:Windows
cd windowssystem32, как показано ниже, а затем нажмите Enter – Ввод .
Когда вам нужно идти в одну папку, используйте команду CD … Давайте предположим, что вы хотите, чтобы вернуться к папкеWindows . Введите тип CD .. и нажмите Enter – Ввод . Вы заметите, что ваш текущий каталог изменяется на
C:Windows
Команда copy
Одной из наиболее часто повторяющихся задач при работе на компьютере является копирование и перемещение файлов из одного места в другое. Для копирования одного или нескольких файлов используется команда COPY.
Синтаксис этой команды:
COPY [/A|/B] источник [/A|/B] [ источник [/A|/B] ] [результат [/A|/B]] [/Y|/–Y]
Краткое описание параметров и ключей команды COPY приведено в таблице.
|
Таблица 1.1. Параметры и ключи команды COPY |
|
|
Параметр |
Описание |
|
источник |
Имя копируемого файла или файлов |
|
/A |
Файл является текстовым файлом ASCII, то есть конец файла обозначается символом с кодом ASCII 26 (<Ctrl> <Z>) |
|
/B |
Файл является двоичным. Этот ключ указывает на то, что интерпретатор команд должен при копировании считывать из источника число байт, заданное размером в каталоге копируемого файла |
|
результат |
Каталог для размещения результата копирования и/или имя создаваемого файла |
|
/V |
Проверка правильности копирования путем сравнения файлов после копирования |
|
/Y |
Отключение режима запроса подтверждения на замену файлов |
|
/-Y |
Включение режима запроса подтверждения на замену файлов |
Приведем примеры использования команды COPY.
Копирование файла abc.txt из текущего каталога в каталог D:PROGRAM под тем же именем:
COPY abc.txt D:PROGRAM
Копирование файла abc.txt из текущего каталога в каталог D:PROGRAM под новым именем def.txt:
COPY abc.txt D:PROGRAMdef.txt
Копирование всех файлов с расширением txt с диска A: в каталог ‘Мои документы’ на диске C:
COPY A:*.txt "C:Мои документы"
Если не задать в команде целевой файл, то команда COPY создаст копию файла-источника с тем же именем, датой и временем создания, что и исходный файл, и поместит новую копию в текущий каталог на текущем диске. Например, для того, чтобы скопировать все файлы из корневого каталога диска A: в текущий каталог, достаточно выполнить такую краткую команду:
COPY A:*.*
В качестве источника или результата при копировании можно указывать имена не только файлов, но и устройств компьютера. Например, для того, чтобы распечатать файл abc.txt на принтере, можно воспользоваться командой копирования этого файла на устройство PRN: COPY abc.txt PRN
Другой интересный пример: создадим новый текстовый файл и запишем в него информацию, без использования текстового редактора. Для этого достаточно ввести команду COPY CON my.txt, которая будет копировать то, что вы набираете на клавиатуре, в файл my.txt (если этот файл существовал, то он перезапишется, иначе — создастся). Для завершения ввода необходимо ввести символ конца файла, то есть нажать клавиши <Ctrl> <Z>.
Команда COPY может также объединять (склеивать) нескольких файлов в один. Для этого необходимо указать единственный результирующий файл и несколько исходных. Это достигается путем использования групповых знаков (? и *) или формата файл1 файл2 файл3. Например, для объединения файлов 1.txt и 2.txt в файл 3.txt можно задать следующую команду:
COPY 1.txt 2.txt 3.txt
Объединение всех файлов с расширением dat из текущего каталога в один файл all.dat может быть произведено так:
COPY /B *.dat all.dat
Ключ /B здесь используется для предотвращения усечения соединяемых файлов, так как при комбинировании файлов команда COPY по умолчанию считает файлами текстовыми.
Если имя целевого файла совпадает с именем одного из копируемых файлов (кроме первого), то исходное содержимое целевого файла теряется. Если имя целевого файла опущено, то в его качестве используется первый файл из списка. Например, команда COPY 1.txt 2.txt добавит к содержимому файла 1.txt содержимое файла 2.txt.
COPY /B 1.txt ,,
Здесь запятые указывают на пропуск параметра приемника, что и приводит к требуемому результату.
Команда COPY имеет и свои недостатки. Например, с ее помощью нельзя копировать скрытые и системные файлы, файлы нулевой длины, файлы из подкаталогов. Кроме того, если при копировании группы файлов COPY встретит файл, который в данный момент нельзя скопировать (например, он занят другим приложением), то процесс копирования полностью прервется, и остальные файлы не будут скопированы.
Условные обозначения
- Символ, выделенный жирным шрифтом и заключённый в квадратные скобки – нажатие символьной клавиши (в данном случае буквы V).
- Строка курсивом, заключённая в квадратные скобки – нажатие специальной клавиши клавиатуры Mac.
- Символ запятой между противоположными квадратными скобками , – просто последовательность действий: сначала нажимаем клавишу V, потом клавишу «Enter».
- Символ плюса между противоположными квадратными скобками + означает, что данную комбинацию клавиш нужно нажимать одновременно.
- Текст, заключённый в <название папки> означает, что здесь должен уже быть другой текст, в зависимости от ваших условий.
- Символ $ в начале строки по умолчанию принимается за приглашение (что такое «приглашение» командной строки вы должны будете разобраться отдельно) и вводить его не надо!
Полезные советы
Чтобы посмотреть список файлов в папке наберите:
$ , ,
Вид представляемой информации можно изменить с помощью параметров. Более подробно список всех опций смотрите в Internet.
Чтобы перейти в корневую (самую верхнюю) папку наберите:
$ , , , ,
Обычно переход осуществляется не копированием пути из «Finder», а последовательным переходом вверх/вниз по структуре соседних папок.
Для перехода на уровень выше:
$ , , , , ,
Сразу на два уровня вверх:
$ , , , , , , , ,
Соответственно, данную схему ($ cd ../..) можно усложнять.
Для того, чтобы вызвать в приглашение недавно набранные команды пользуйтесь клавишами со стрелками вверх/вниз.
И ещё один фокус: когда вы решите всё же набирать путь вручную, переходя последовательно от папки к папке, чтобы не набирать длинные названия, достаточно набрать несколько первых символов названия папки, к которой вы хотите перейти, и нажать . Если такое название папки определяется однозначно, оно появится в приглашении. Причём, в конце будет стоять символ /, что является правильным использованием команды «cd», хотя допускается использование имени папки без / в конце. Если после нажатия в строке добавится название, но без завершающего символа /, это означает, что в этом месте имеются несколько папок, начинающихся так же. Если ещё раз нажать клавишу появится список папок, удовлетворяющих этому набору, и вам нужно будет продолжить набор, чтобы указать название однозначно.
Ещё один момент, который вас может смутить – это настоящие названия папок по умолчанию: Документы, Загрузки и пр. На самом деле это – подмена для русскоязычной версии. А настоящее название их Documents, Downloads и пр. Будьте внимательны!
И в завершении следует напомнить, что в названии папок/файлов в macOS важен регистр символов!
Как перейти в папку пользователя в терминале Linux
Также регулярно возникает необходимость вернуться в папку пользователя. Сделать это можно несколькими способами. Самый простой вариант, это ввести команду «cd» без каких-либо дополнительных параметров.
cd
Также вы можете ввести команду «cd ~». Знак тильда (~) в терминале Linux означает домашнюю папку пользователя. Поэтому команда «cd ~» позволяет перейти именно в нее.
cd ~
Если же нужно перейти в домашний каталог другого пользователя, то после знака тильда (~) нужно ввести username этого пользователя. Например, чтобы перейти в каталог пользователя aleks команда должна выглядеть как «cd ~aleks».
Шаг первый: запуск командной строки
Все начинается с запуска данного приложения. Сделать это можно самыми разнообразными способами, которые актуальны для всех текущих версий операционной системы Windows. К ним относятся Windows XP, 7, 8, 10.
Итак, запустить командную строку вы можете следующими методами:
Также существует вариант запуска cmd уже из проводника. Это позволяет перейти в папку в командной строке без ввода большого количества команд. Например, вам нужно открыть cmd с указанным путем до папки System32. Для этого сначала открываем упомянутый каталог в проводнике, затем нажимаем ПКМ по свободному месту и в меню жмем на пункт «Открыть окно команд». На экране появится нужное приложение с заранее прописанной ссылкой до папки System32.
Самый надёжный способ перехода
Введите в приглашении:
$ , , , <название папки> и нажмите клавишу «Enter».
В случае отсутствия опыта работы с Терминалом, ниже предлагается алгоритм, который гарантирует правильность ваших действий.
Сначала получаем в буфере обмена строку пути к папке, к которой вам нужно перейти в Терминале.
Для этого откройте в приложении «Finder» окно с названием папки, на которую вам нужно перейти.
Нажмите по названию этой папки правой кнопкой мыши. Появится контекстное меню, связанное с этой папкой.
Теперь нажмите и удерживайте клавишу – некоторые пункты контекстного меню изменятся, затем выберите пункт «Скопировать путь до <название папки>». Здесь имеется один «подводный камень»: полный путь может внутри содержать пробелы, которые интерпретатор команд Терминала примет за символ разделителя между отдельными параметрами. Поэтому, для гарантированного действия, полученный путь нужно будет взять в кавычки.
Теперь откройте Терминал, наберите в приглашении:
$ , , , , +, ,
Название папки должно появится в приглашении – значит вы перешли на нужную папку! (cd – сокращение от Change Directory)
Файловый менеджер в терминале Linux
Если вы начинающий пользователь Linux, и вам пока не удается эффективно работать, используя исключительно текстовые команды терминала, то вы можете установить файловый менеджер. Например, можно установить Midnight Commander. Данный файловый менеджер работает непосредственно в терминале Linux и обеспечивает классический двухоконный интерфейс для работы с файлами и каталогами.
Ниже мы приводим команды, необходимые для установки Midnight Commander.
На Ubuntu:
sudo apt-get install mc
На Linux Mint:
add-apt-repository ppa: eugenesan / ppa apt-get update apt-get install mc -y
На CentOS:
sudo yum install mc
После установки программу Midnight Commander можно запускать при помощи короткой команды «mc».
mc
Интерфейс программы Midnight Commander выглядит следующим образом:
Экран программы разделен на две части. В правой и левой части окна можно открыть разные каталоги и выполнять между ними копирование или перемещение файлов.
С помощью клавиш F1-F10 в Midnight Commander можно выполнять такие команды как:
- F1 – Help – Помощь.
- F2 – Menu – Меню программы.
- F3 – View – Просмотр.
- F4 – Edit – Редактирование.
- F5 – Copy – Копирование.
- F6 – RenMov – Переименование и перемещение.
- F7 – MkDir – Создание папок.
- F8 – Delete – Удаление.
- F9 – PullDn – Работа с выпадающим меню.
- F10 – Quit – Выход.
Как получить доступ к определенному диску
Чтобы получить доступ к другому диску , просто введите букву ,которая следует за ‘:’. Например, мы хотели изменить диск C: на диск D: . Мы ввели D , и затем нажали клавишу Enter – Выполнить .
Чтобы изменить диск и каталог, одновременно, используйте команду CD , следует за слэшем /d . Этот параметр используется для изменения текущего диска и определенной папки из других разделов. Например, сейчас вы находитесь надиске D: , и вы хотите вернуться к диску C: непосредственно в папку Windows.
Примечание: Если ввести букву диска ,можно автоматически перейти на самые последние места на этом диске. Например, если вы находитесь на диска D: и ввели тип CD C:Windows ничего не случится. Но, если вы введете C:, то рабочая папка изменится на C:Windows (при условии, что это был последний каталог, с которым вы работали на диске C:).