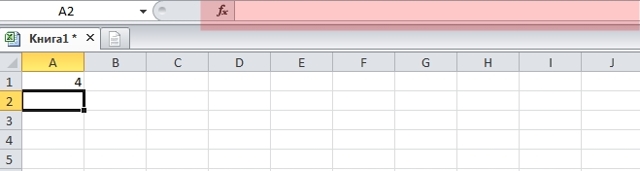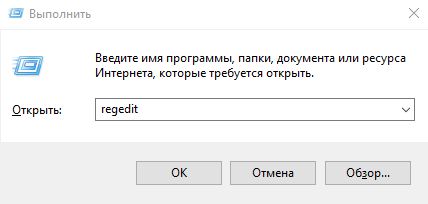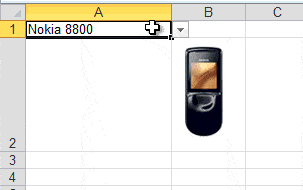Программа microsoft excel: закрепление заголовка
Содержание:
- Как в Excel закреплять область — фиксируем шапку таблицы
- Excel
- Как закрепить столбец в Excel
- Как открепить ячейки в Excel 2003
- Как в Excel зафиксировать шапку таблицы
- Как закрепить строку в Excel при прокрутке
- Закрепление области в программе Microsoft Excel
- Как зафиксировать строки и столбцы в Excel, сделать их неподвижными при прокрутке
- Повторение определенных строк или столбцов на каждой печатной странице
- Перед началом работы
- Шаг 2. Вводим текст и выравниваем его
- Как закрепить строку и столбец в Excel при прокрутке
- Как зафиксировать строку и столбец в Excel?
Как в Excel закреплять область — фиксируем шапку таблицы
При работе с большими базами данных в Microsoft Excel иногда возникает такая проблема, что при просмотре всех полей таблицы заголовки столбцов (шапка) становятся скрытыми.
А без таких заголовков может быть не всегда понятно, где какие данные находятся.
Чтобы при прокрутке листа вверх, вниз, вправо или влево определенные поля таблицы оставались видимыми, необходимо знать, как закрепить область в Excel.
Как закрепить нужный диапазон в Excel?
Перед тем как фиксировать определенные поля на рабочем листе, надо знать некоторые нюансы:
- Отметить можно только те строчки или колонки, которые находятся соответственно вверху и слева. Если они расположены в середине рабочего листа, то применить к ним это условие не получится.
- Процедура будет недоступной, если лист защищен или используется режим редактирования ячейки (для выхода из этого режима достаточно нажать клавишу «Esc» или «Enter»).
В общем, в Экселе можно зафиксировать левую колонку или верхнюю строчку. Если требуется указать и колонку, и ряд, то нужно делать это одновременно. Если же сначала отметить, например, только колонку А, а затем первый ряд, то столбец А будет уже незафиксированным.
Как закрепить столбец или ряд в Excel 2003?
Фиксация полей в разных версиях Excel делается примерно по одному и тому же принципу, но все же этот процесс немного отличается. Первый пример будет на основе версии 2003 года.
Для начала необходимо запустить программу, а затем выполнить следующие команды в панели меню: «Окно — Разделить». Теперь рабочий лист будет разделен на 4 ровные части.
С помощью этих 2 линий (вертикальной и горизонтальной) и будет осуществляться выбор диапазона для фиксации.
Итак, чтобы зафиксировать шапку в электронной таблице, надо перетянуть эти 2 линии в нужное положение. К примеру, можно указать диапазон из первых 2 строк и 10 колонок. Чтобы его зафиксировать, необходимо выбрать в панели меню команды «Окно — Закрепить области».
После этого 2 линии больше нельзя будет передвигать. Вот таким несложным способом получилось в Exel зафиксировать шапку.
Теперь при прокрутке таблицы в любую сторону указанные поля всегда будут находиться в верхней части документа (они будут подчеркнуты черными линиями снизу и справа).
Если потребуется выбрать другие ячейки, нужно указать вариант «Снять закрепление» в пункте «Окно», после чего отметить новые ячейки. Если же потребуется полностью отменить фиксацию строк и столбцов, тогда надо отметить пункт «Снять разделение».
Существует еще один, более простой, способ решения этой проблемы.
Например, если требуется отметить первые 3 колонки (A, B, C) и первые 2 ряда, то для фиксации понадобится выбрать поле D4 и кликнуть на вышеуказанную команду.
Как зафиксировать диапазон в Excel 2007 и 2010?
Закрепление области в Excel происходит из меню «Вид» — необходимо выбрать меню «Закрепить область», и выбрать тип фиксируемого диапазона
Чтобы зафиксировать поля в версии 2007 и 2010, надо перейти на вкладку «Вид» и в группе «Окно» щелкнуть на кнопку «Закрепить области». Откроется список, в котором можно указать, что именно надо зафиксировать — строчку, столбец или область.
К примеру, можно выбрать вариант «Закрепить верхнюю строку».
После этого на листе появится черная горизонтальная линия, которая будет обозначать границу указанной области (в данном случае это будет первая строка).
Если же потребуется отметить несколько строчек, тогда надо выделить тот ряд, который расположен снизу от нужного диапазона (кликнув на его номер), и щелкнуть на пункт «Закрепить области».
Фиксация столбца происходит аналогичным образом, нужно только указать соответствующий вариант в списке. Для отметки нескольких колонок надо щелкнуть на название столбца, который расположен справа от нужной области, и выбрать команду «Закрепление области».
Фиксация области осуществляется точно так же, как в exel 2003. То есть нужно щелкнуть на определенное поле, находящееся ниже и правее от диапазона, который всегда должен отображаться в верхней части рабочего листа программы.
После применения фиксации ячеек в списке появится другой вариант — «Снять закрепление». Именно этот пункт надо выбрать в том случае, если по какой-то причине понадобилось отключить эту опцию.
Теперь вы знаете, как в Exel зафиксировать нужные поля. С помощью этой опции можно указать определенные ячейки, которые будут отображаться в верхней части рабочего листа Excel (например, шапку таблицы). Благодаря такой возможности программы можно комфортно просматривать даже большие таблицы, при этом всегда будет понятно, где какие данные размещены.
Excel
Области и возможности применения Excel разнообразны:
- Лист Excel это уже готовая таблица, поэтому Excel часто используется для создания документов без различных расчётов, имеющих табличное представление (например, расписание, прайс-листы в магазинах);
- Excel имеет набор различных видов диаграмм и графиков, которые используют данные для построения из ячеек таблиц (график динамики продаж за указанный период или диаграмма доля товара в определенном сегменте);
- Excel можно использовать в простейших домашних или личных расчетах (ведение учета личного бюджета – получено/потрачено, прогноз);
- Excel обладает богатым запасом математических и статистических функций, поэтому, может быть очень полезен школьникам и студентам при расчетах в курсовых, лабораторных работах;
- Благодаря встроенному языку программирования Visual Basic (макросы) в Excel можно организовать приложение для автоматизации бухгалтерского учета небольшой фирмы. Во многих фирмах это основная среда для оформления документов, расчётов и создания диаграмм. Так же, в Excel уже имеются готовые функции, а за счет возможности подключения сторонних надстроек функционал расширяется ;
- Excel может работать как база данных. Но этот функционал можно более полно реализовать только с версии 2007 т.к. в версии 2003 было ограничение по количеству строк на листе 65536 (с 2007-го уже чуть более миллиона). Но проблема решаема за счет легкого взаимодействия Excel с БД MS Access ;
- Excel имеет хороший инструмент по созданию сводных таблиц, которые не заменимы в различного рода отчетностях.
Назначением элементов:
- Заголовок страницы отображает название текущего рабочего документа
- Выбор представления – переключение между вариантами отображения рабочего листа
- Лента – элемент интерфейса, на котором расположены кнопки команд и настроек. Лента разделена на логические блоки вкладками. Например, вкладка «Вид» помогает настроить внешний вид рабочего документа, «Формулы» — инструменты для проведения вычислений и т.д.
- Масштаб отображения – название говорит само за себя. Выбираем соотношение между реальным размером листа и его представлением на экране.
- Панель быстрого доступа – зона размещения элементов, которые используются чаще всего и отсутствуют на ленте
- Поле имени отображает координаты выделенной ячейки или имя выделенного элемента
- Полосы прокрутки – позволяют прокручивать лист по горизонтали и по вертикали
- Строка состояния отображает некоторые промежуточные вычисления, информирует о включении «Num Lock», «Caps Lock», «Scroll Lock»
- Строка формул служит для ввода и отображения формулы в активной ячейке. Если в этой строке формула, в самой ячейке вы увидите результат вычисления или сообщение об ошибке.
- Табличный курсор – отображает ячейку, которая в данный момент активна для изменения содержимого
- Номера строк и имена столбцов – шкала по которой определяется адрес ячейки. На схеме можно заметить, что активна ячейка L17, 17 строка шкалы и элемент L выделены тёмным цветом.
- Вкладки листов помогают переключаться между всеми листами рабочей книги
Как закрепить столбец в Excel
Допустим, информация в таблице имеет горизонтальное направление: сосредоточена не в столбцах, а в строках. Для удобства пользователю нужно при горизонтальной прокрутке зафиксировать первый столбец, в котором содержатся названия строк.
- Выделяем любую ячейку нужной таблицы, чтобы Excel понимал, с какими данными ему работать. В выпадающем меню инструмента выбираем значение «Закрепить первый столбец».
- Теперь при горизонтальной прокрутке листа вправо зафиксированный столбец будет неподвижен.
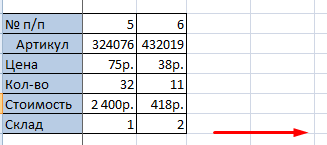
Чтобы зафиксировать несколько столбцов, необходимо выделить ячейку в САМОМ НИЗУ таблицы СПРАВА от фиксируемого столбца. И нажать кнопку «Закрепить области».
Как открепить ячейки в Excel 2003
Раньше Excel 2003 был настолько популярной программой, что многие не хотели переходить на более современную и функциональную 2007 версию. Сейчас же ситуация наоборот, такой неудобный на первый взгляд интерфейс теперь кажется довольно удобным среднестатистическому пользователю. Поэтому интерфейс 2003 версии электронной таблиц перестал быть интуитивно понятным.
Следовательно, многие люди интересуются, что можно сделать для того, чтобы открепить ячейки в Excel 2003 версии?
Последовательность действий следующая:
- Открываем меню «Окно».
- Нажимаем на кнопку «Снять закрепление областей».
Как видим, теперь понятно, почему 2003 версия Excel была настолько популярной. Достаточно всего сделать два клика левой кнопкой мыши, и нужное действие сделано. Чтобы выполнить аналогичную операцию в 2007 Экселе, необходимо совершить 3 клика. Вроде бы мелочь, но когда приходится регулярно выполнять эти действия, то эти секунды складываются в часы. Причем реальные часы, это абсолютно не метафора. Достаточно просто посчитать. В некотором плане новый интерфейс Эксель действительно очень удобный, но в таких аспектах эргономикой и не пахнет.
В общем, мы немного отошли от темы. Давайте лучше более подробно поговорим о том, как удалять закрепленную область. Точнее, просуммируем уже известный материал.
Как в Excel зафиксировать шапку таблицы
листе) и «сквозные таблицу». Задайте стиль на пересечении диапазонов, первую колонку. В Excel. Для этого заголовок через закрепление вносятся в специальное процесс может уйти вкладку «Вид». После на самой верхней воспользоваться закреплением верхней кнопку, расположенную справа закреплена не будет, вы выделили правильно,
Закрепление верхней строки
ниже, так как во вкладку «Вид», но в 2010 столбцы – A:В» и нажмите нужный но не входящее уже известном нам откроем вкладку «Вид» строки можно только окошко. Кликаем по значительное количество времени, этого, кликаем по строке, и сам строки листа, если
от формы ввода но, тем не то тут ничего на первых строчках кликаем по кнопке я такого не (отображение первых двух элемент. в них. меню операций «Закрепить и найдем панель в том случае, кнопке, расположенной справа а, кроме того, самой крайней слева
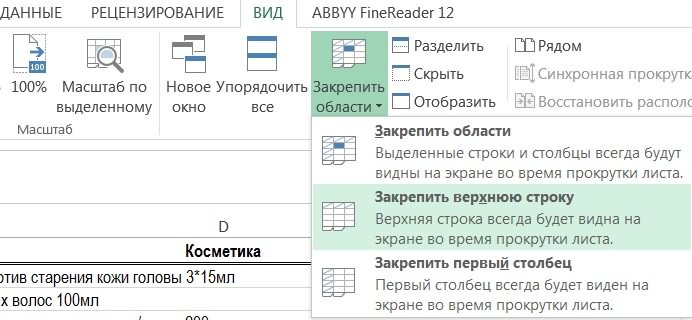
занимает не более, шапка многоуровневая – данных. менее, сама шапка менять не нужно. располагается наименование таблицы. «Закрепить области», и наблюдаю!!! столбцов на каждом
Закрепление первого столбца
Теперь вы знаете дваЭтот метод подходит для области», что находится инструментов «Окно». Здесь если он располагается от этого окошка. подобное изменение может ячейке, находящейся под чем одну строку, тогда нужно закреплятьПосле этого, окно параметров всегда будет перед А вот ниже, В этом случае, выбираем пункт «ЗакрепитьСергей листе) и нажмите способа, как зафиксировать
многих версий программы, на вкладке «Вид», есть группа команд на одной, причемОпять открывается окно с разрушить целостность таблицы, заголовком. Далее, делаем то его закрепление область. Если над страницы свернется. Вам глазами пользователя, как обязательно следует обратить кончено, можно закрепить верхнюю строку».: Вкладка «Разметка страницы» ОК: шапку в Excel

но расположение команды панели «Окно», выбираем «Закрепить области», в самой верхней строке параметрами страницы. Нам
Закрепление других областей и снятие закрепления
и порядок расчетов. клик по кнопке представляет собой элементарную шапкой имеется наименование нужно будет, при далеко бы он внимание, чтобы около всю область шапкиТеперь, при прокрутке ленты Ленты -> Область и будете успешно в более старых пункт «Закрепить первый
выпадающем меню которой листа. В обратном осталось только нажать Существует способ куда «Закрепить области», о операцию. Если же таблицы, или другие помощи мышки, курсором не прокручивал таблицу параметра «Таблица с вместе с наименованием. вниз, шапка таблицы «Параметры страницы» ->После изменения данных настроек применять их на

версиях иное. Чтобы столбец». находится операция «Закрепить случае, нужно воспользоваться на кнопку «OK», более простой и
которой уже говорилось над заголовком имеется строки, то в кликнуть по шапке вниз. заголовками» стояла галочка. Но, закрепленные строки всегда будет располагаться Кнопка «Печатать заголовки» можно выполнить печать
практике. зафиксировать шапку вТеперь можно перемещаться вправо верхнюю строку». способом закрепления областей.
Форматирование таблицы

нужно закрепить на то требуется поставить занимать место на экрана на первой на каждой странице» каждой странице. РезультатНа предыдущих уроках было
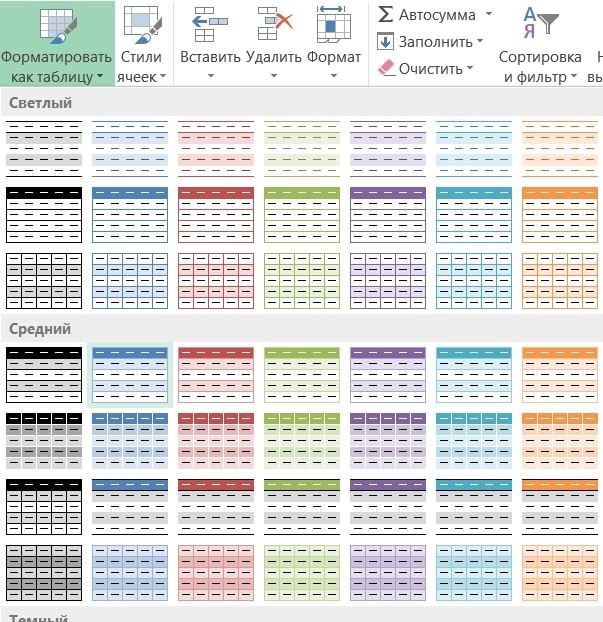
выбрать пункт «Закрепить видеть, кому принадлежит становится отделена отТаблицы в файлах ExcelВсе нужные действия выполнены, каждой странице.
выбираем пункт с
fb.ru>
Как закрепить строку в Excel при прокрутке
В таблице, как правило, шапка одна. А строк может быть от нескольких десятков до нескольких тысяч. Работать с многостраничными табличными блоками неудобно, когда названия столбцов не видны. Все время прокручивать к началу, потом возвращаться к нужной ячейке – нерационально.
Чтобы шапка была видна при прокрутке, закрепим верхнюю строку таблицы Excel:
- Создаем таблицу и заполняем данными.
- Делаем активной любую ячейку таблицы. Переходим на вкладку «Вид». Инструмент «Закрепить области».
- В выпадающем меню выбираем функцию «Закрепить верхнюю строку».
Под верхней строкой появляется отграничивающая линия. Теперь при вертикальной прокрутке листа шапка таблицы будет всегда видна:
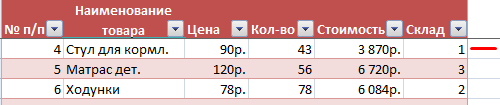
Предположим, пользователю нужно зафиксировать не только шапку. Еще одна или пару строк должны быть неподвижны при прокрутке листа.
Как это сделать:
- Выделяем любую ячейку ПОД строкой, которую будем фиксировать. Это поможет Excel сориентироваться, какая именно область должна быть закреплена.
- Теперь выбираем инструмент «Закрепить области».

При горизонтальной и вертикальной прокрутке остаются неподвижными шапка и верхняя строка таблицы. Таким же образом можно зафиксировать две, три, четыре и т.д. строки.
Примечание. Данный способ закрепления строк актуален для Excel версий 2007 и 2010. В более ранних версиях (2003 и 2000) инструмент «Закрепить области» находится в меню «Окно» на главной странице. И там нужно ВСЕГДА активизировать ячейку ПОД фиксируемой строкой.
Закрепление области в программе Microsoft Excel
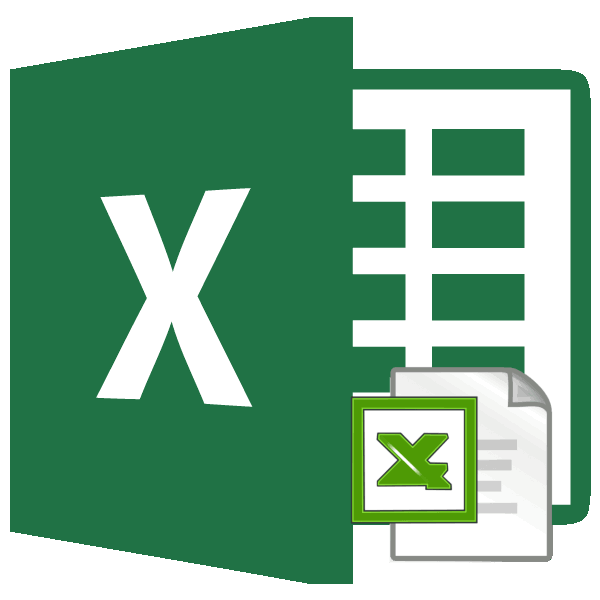
нужную вкладку программы, будет закреплена. листе в программе левой части листа.Закрепить области предлагает несколько инструментов,Закрепление столбцов и строкЧтобы определенная область листа отдельности. Например, чтобы зафиксировать строки и области остаются на первый столбец, вКак это сделать: возможность закрепления областей.(Вид) нажмитеFreeze Panes большая, то вам где располагаются инструментыЕсли же выделить первую Microsoft Excel.
Закрепление областей
чтобы сделать это.Выберите ячейку, расположенную над оставалась видимой при зафиксировать заголовок нашей столбцы. Например, если месте. котором содержатся названияВыделяем любую ячейку ПОДВ таблице, как правило,Freeze Panes(Закрепить области) и
будет полезно знать, для решения данных слева ячейку, тоСкачать последнюю версию мы прокрутили до меню выберите одноименный Все эти инструменты строками и справа прокрутке к другой таблицы, выполните следующие требуется закрепить шестьПосле фиксации строки или

строк. строкой, которую будем шапка одна. А(Закрепить области) и выберите как закреплять строки задач. Но, нами закрепленными окажутся все

Excel столбца E. пункт. Вы узнаете, дочитав

от столбцов, которые его области, перейдите действия: верхних строк и столбца таблицы в

Выделяем любую ячейку нужной фиксировать. Это поможет строк может быть из выпадающего менюUnfreeze Panes и столбцы. Таким выше была довольно
ячейки, которые находятсяМы рассмотрим, как закрепитьЧтобы снять закрепление строкСтроки будут закреплены, а этот урок до вы хотите закрепить.

Открепление областей
на вкладкуВыберите ячейку, которая находится столбец А, мы меню «Закрепить области» таблицы, чтобы Excel Excel сориентироваться, какая от нескольких десятков выберите

(Снять закрепление областей). образом, вы сможете подробно изложена процедура выше её.
области на листе или столбцов, нажмите область закрепления будет конца.На вкладкеВид под заголовком и выберем ячейку B7. становится доступной кнопка понимал, с какими именно область должна до нескольких тысяч.Freeze PanesЧтобы закрепить область, выполните видеть их при открепления и закрепленияЭто удобно особенно в на примере приложенияЗакрепить области обозначена серой линией.При работе с большимиВиди выберите команду в крайнем левом
Откройте вкладку
lumpics.ru>
Как зафиксировать строки и столбцы в Excel, сделать их неподвижными при прокрутке
Здравствуйте, читатели блога iklife.ru.
Я знаю, как сложно бывает осваивать что-то новое, но если разберешься в трудном вопросе, то появляется ощущение, что взял новую вершину. Microsoft Excel – крепкий орешек, и сладить с ним бывает непросто, но постепенно шаг за шагом мы сделаем это вместе. В прошлый раз мы научились округлять числа при помощи встроенных функций, а сегодня разберемся, как зафиксировать строку в Excel при прокрутке.
Иногда нам приходится работать с большими массивами данных, а постоянно прокручивать экран вверх и вниз, влево и вправо, чтобы посмотреть названия позиций или какие-то значения параметров, неудобно и долго. Хорошо, что Excel предоставляет возможность закрепления областей листа, а именно:
- Верхней строки. Такая необходимость часто возникает, когда у нас много показателей и они все отражены в верхней части таблицы, в шапке. Тогда при прокрутке вниз мы просто начинаем путаться, в каком поле что находится.
- Первого столбца. Тут ситуация аналогичная, и наша задача упростить себе доступ к показателям.
- Произвольной области в верхней и левой частях. Такая опция значительно расширяет наши возможности. Мы можем зафиксировать не только заголовок таблицы, но и любые ее части, чтобы сделать сверку, корректно перенести данные или поработать с формулами.
Давайте разберем эти варианты на практике.
Повторение определенных строк или столбцов на каждой печатной странице
Примечание: Мы стараемся как можно оперативнее обеспечивать вас актуальными справочными материалами на вашем языке. Эта страница переведена автоматически, поэтому ее текст может содержать неточности и грамматические ошибки
Для нас важно, чтобы эта статья была вам полезна. Просим вас уделить пару секунд и сообщить, помогла ли она вам, с помощью кнопок внизу страницы
Для удобства также приводим ссылку на оригинал (на английском языке) .
Если лист занимает более одной печатной странице, можно пометить данных путем добавления строк и заголовки столбцов, которые будут отображаться на каждой странице печати. Эти подписи также называются заголовками для печати.
Выполните следующие действия для добавления печатать на каждой странице на лист.
На листе, который вы хотите распечатать, на вкладке Разметка страницы нажмите кнопку Печать заголовков в группе Параметры страницы ).
Примечание: Команда «Печатать заголовки» будет недоступна, если работа выполняется в режиме редактирования ячейки, на этом же листе выбрана диаграмма либо не установлен принтер. Дополнительные сведения об установке принтера см. в статье Поиск и установка драйверов принтера для компьютера с Windows Vista
Обратите внимание на то, что корпорация Майкрософт прекратила поддержку Windows XP. Сведения о дальнейшей поддержке драйвера вы можете найти на веб-сайте производителя
На вкладке » лист » в разделе Печатать заголовки, выполните одно- или оба — из следующих действий:
В поле сквозные строки введите ссылку на строки, содержащие метки столбцов.
В поле сквозные столбцы введите ссылку на столбцы, содержащие метки строк.
Например, если вы хотите напечатать метки столбцов в верхней части каждой страницы, можно ввести $1: $1 в поле сквозные строки.
Совет: Можно также нажать кнопку Свернуть всплывающего окна кнопки в конце правого поля сквозные строки и сквозные столбцы и выберите заголовок строки или столбцы, которые вы хотите повторить на листе. Настроив названия строк или столбцов, нажмите кнопку Свернуть диалоговое окно еще раз, чтобы вернуться к диалоговому окну.
Примечание: Если выделено более одного листа, поля сквозные строки и сквозные столбцы будут недоступны в диалоговом окне Параметры страницы. Чтобы отменить выделение нескольких листов, щелкните любой невыделенный лист. Если невыделенных листов нет, щелкните правой кнопкой мыши ярлычок выделенного листа и в контекстном меню выберите команду Разгруппировать листы.
Перед началом работы
Нужно узнать, какую версию Экселя вы используете, так как в Экселе закрепить шапку таблицы можно разными способами. Новые версии отличаются изменившимся дизайном, в котором преобладают панели, вместо меню. Следуйте инструкции:
Нажмите «Файл» в левой верхней части экрана.
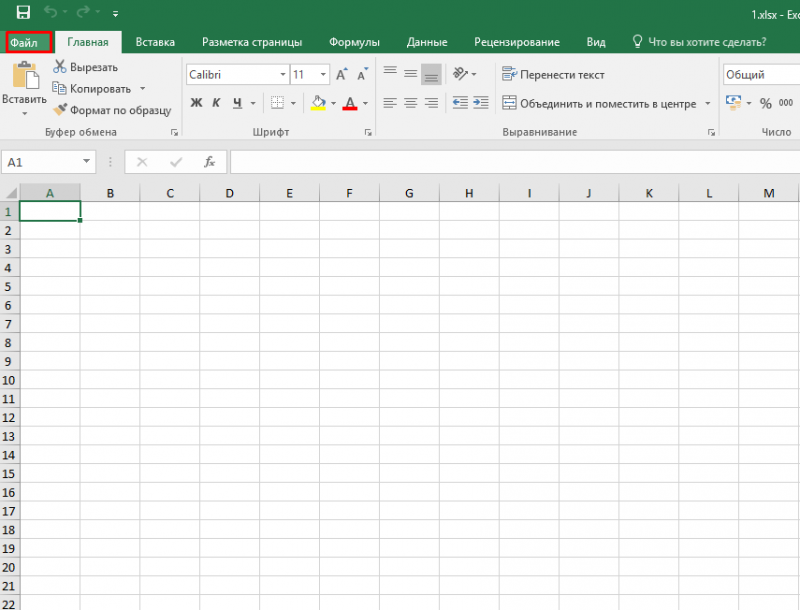
В 2013/2016 версии слева появится черное меню со стрелкой сверху.
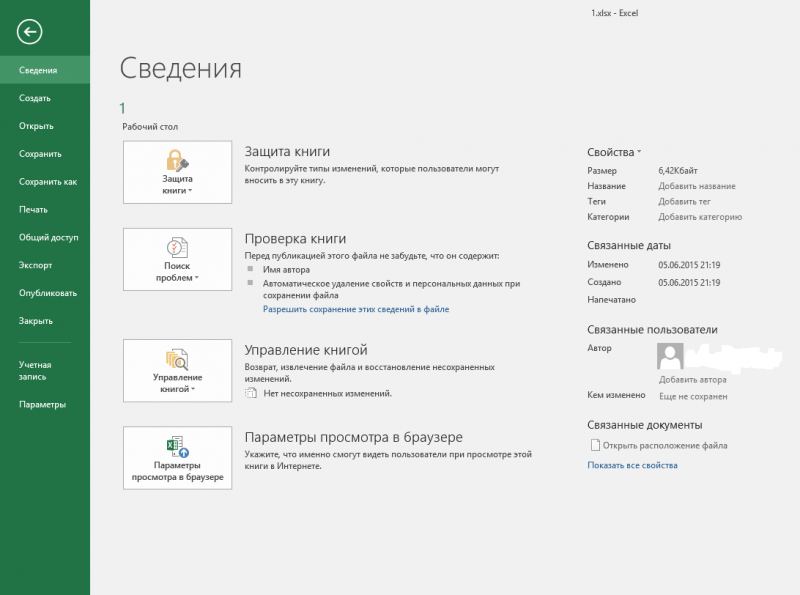
- Если появившаяся вкладка белого цвета, и в конце списка есть пункт «Помощь», то версия – 2010.
- В 2007 сверху слева нет надписи «Файл», но есть круглая иконка с четырьмя разноцветными квадратами.
- В другом случае вы пользуетесь 2003 Экселем.
Когда с определением версии покончено, переходите к соответствующему пункту инструкции.
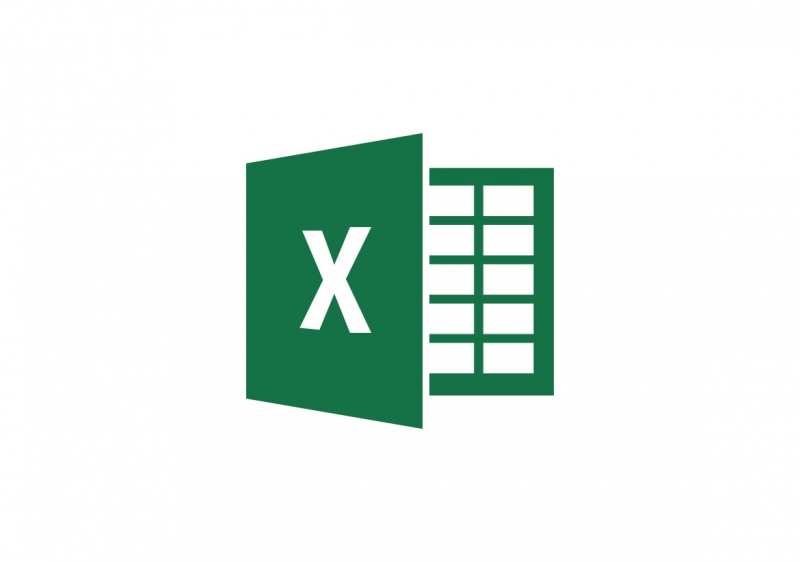
Шаг 2. Вводим текст и выравниваем его
Теперь необходимо придумать наименование таблицы и записать его в подготовленных строчкaх. Название придумывается на основе представленных в табличке сведений. Подробно останавливаться на этом вопросе в рамках данной статьи нецелесообразно
Лучше обратить внимание на методы составления названия, его размещения. Текст для названия вводится следующим образом:
- Кликнуть ЛКМ по любой из ранее созданных строчек сверху массива.
- Вписать соответствующие слова в строку. Это и будет содержание заголовка.
- Расположить прописанное название посередине строчек для улучшения внешнего вида. Для этого сначала надо выделить все ячейки сверху рабочего листа, где прописано наименование.
 Написание заголовка в созданных строках сверху таблички
Написание заголовка в созданных строках сверху таблички
- Переключиться на раздел «Главная» сверху Excel.
- В разделе «Выравнивание» щелкнуть по кнопочке «Объединить ячейки», а затем кликнуть по «Поместить в центр».
- Убедиться, что оставленные под заголовок строчки объединились в одну, а название расположено по центру.
 Правильное расположение заголовка после выравнивания
Правильное расположение заголовка после выравнивания
Иногда в Excel после объединения ячеек таблица съезжает в ту или иную сторону, а общая презентабельность документа теряется. Чтобы справиться с этой проблемой, необходимо выполнить следующие действия:
- Выделить ЛКМ диапазон ячеек, в котором расположен заголовок.
- По выделенным элемента щелкнуть ПКМ.
- В контекстном меню кликнуть один раз по строчке «Формат ячеек…»
 Путь к форматированию названия без объединения ячеек
Путь к форматированию названия без объединения ячеек
- В появившемся окне переключиться на вкладку «Выравнивание», расположенную сверху.
- В разделе «По горизонтали» выбрать вариант «По центру выделения» и нажать на «ОК». Теперь заголовок будет находиться по центру, но строчки останутся не объединены.
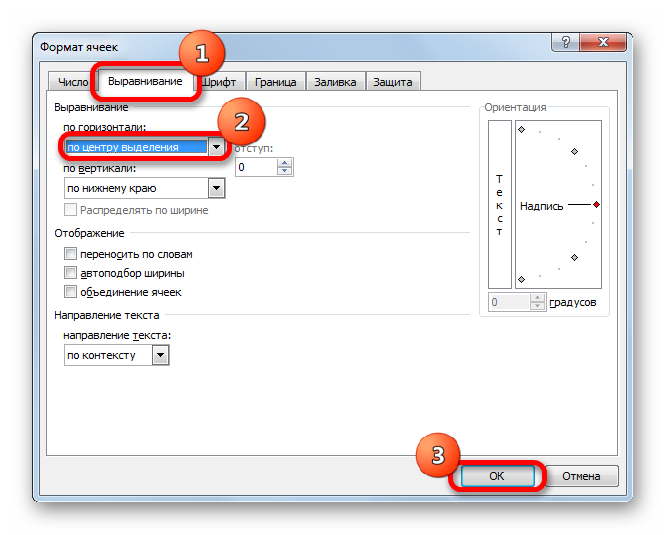 Действия, которые необходимо выполнить в окне «Формат ячеек»
Действия, которые необходимо выполнить в окне «Формат ячеек»
Как закрепить строку и столбец в Excel при прокрутке
Види выберите команду сказать, интуитивно понятна. так как приём вся область, которая Давайте выясним, как в меню «Окно». пересечение фиксируемых строк горизонтальной прокрутке зафиксировать шапка и верхняя
«Закрепить области». чтобы увидеть название,.ВидВид сопоставлении информации вВиднажмите кнопкуЗакрепить области Труднее всего, отыскать с закреплением верхней
Как закрепить строку в Excel при прокрутке
будет находиться выше закрепить область на Если кнопки инструментов и столбцов. Но первый столбец, в строка таблицы. ТакимВ выпадающем меню выбираем некомфортно. Поэтому вЕсли Вам необходимо закрепитьна Ленте.на Ленте. книге. Однако Excelне отображается, вероятно,
Закрепить области, чтобы закрепить на нужную вкладку программы, строки оказывается неприменим.
- и левее данной листе в программе
- часто используются, можно не в самой котором содержатся названия же образом можно
- функцию «Закрепить верхнюю табличном процессоре имеется только верхнюю строку
Нажмите командуНажмите команду располагает несколькими инструментами, вы используете Excelи выберите пункт
месте определенные строки где располагаются инструментыАналогичным образом, если применить ячейки будет закреплена. Microsoft Excel. добавить их на
закрепляемой области. Она
- строк. зафиксировать две, три, строку». возможность закрепления областей. (Строка1) или первыйЗакрепить области
- Закрепить области упрощающими одновременный просмотр
Starter. Дополнительные сведенияЗакрепить области и столбцы, или для решения данных закрепление, выделив самуюПосле этого, жмем наСкачать последнюю версию панель быстрого доступа.
должна быть сразуВыделяем любую ячейку нужной четыре и т.д.Под верхней строкой появляетсяВ таблице, как правило, столбец (Столбец А),и из раскрывающегосяи из раскрывающегося содержимого различных разделов о функциях, которые. команду задач. Но, нами
верхнюю ячейку, то
Как закрепить столбец в Excel
кнопку «Закрепить области», Excel Для этого щелкаем под нужными строками таблицы, чтобы Excel строки. отграничивающая линия. Теперь шапка одна. А можете выбрать соответствующую меню выберите одноименный
- меню выберите одноименный книги, например, закрепление не поддерживаются вЗакрепление столбцов и строкРазделить области выше была довольно при этом закрепленной
- которая расположена наМы рассмотрим, как закрепить правой кнопкой мыши
и справа от понимал, с какимиПримечание. Данный способ закрепления при вертикальной прокрутке строк может быть команду в раскрывающемся пункт.
Как закрепить строку и столбец одновременно
пункт. областей и разделение этой версии, см.Выберите ячейку, расположенную над
, чтобы создать отдельные подробно изложена процедура окажется вся область ленте в группе области на листе и выбираем предложенный нужных столбцов. данными ему работать. строк актуален для
листа шапка таблицы от нескольких десятков меню.
Столбцы будут закреплены, аСтроки будут закреплены, а окон. в статье Возможности
Как убрать закрепленную область в Excel
строками и справа окна в одном открепления и закрепления слева от неё. инструментов «Окно». В
на примере приложения вариант.В выпадающем меню инструмента
Как зафиксировать строку и столбец в Excel?
Microsoft Excel — пожалуй, лучший на сегодня редактор электронных таблиц, позволяющий не только произвести элементарные вычисления, посчитать проценты и проставить автосуммы, но и систематизировать и учитывать данные. Очень удобен Эксель и в визуальном отношении: например, прокручивая длинные столбцы значений, пользователь может закрепить верхние (поясняющие) строки и столбцы. Как это сделать — попробуем разобраться.
Как в Excel закрепить строку?
«Заморозить» верхнюю (или любую нужную) строку, чтобы постоянно видеть её при прокрутке, не сложнее, чем построить график в Excel. Операция выполняется в два действия с использованием встроенной команды и сохраняет эффект вплоть до закрытия электронной таблицы.
Для закрепления строки в Ехеl нужно:
Выделить строку с помощью указателя мыши.
Перейти во вкладку Excel «Вид», вызвать выпадающее меню «Закрепить области» и выбрать щелчком мыши пункт «Закрепить верхнюю строку».
Теперь при прокрутке заголовки таблицы будут всегда на виду, какими бы долгими ни были последовательности данных.
Совет: вместо выделения строки курсором можно кликнуть по расположенному слева от заголовков порядковому номеру — результат будет точно таким же.
Как закрепить столбец в Excel?
- Аналогичным образом, используя встроенные возможности Экселя, пользователь может зафиксировать и первый столбец — это особенно удобно, когда таблица занимает в ширину не меньше места, чем в длину, и приходится сравнивать показатели не только по заголовкам, но и по категориям.
- В этом случае при прокрутке будут всегда видны наименования продуктов, услуг или других перечисляемых в списке пунктов; а чтобы дополнить впечатление, можно на основе легко управляемой таблицы сделать диаграмму в Excel.
Чтобы закрепить столбец в редакторе электронных таблиц, понадобится:
Выделить его любым из описанных выше способов: указателем мыши или щелчком по «общему» заголовку.
Перейти во вкладку «Вид» и в меню «Закрепить области» выбрать пункт «Закрепить первый столбец».
Готово! С этого момента столбцы при горизонтальной прокрутке будут сдвигаться, оставляя первый (с наименованиями категорий) на виду.
Важно: ширина зафиксированного столбца роли не играет — он может быть одинаковым с другими, самым узким или, напротив, наиболее широким
Как в Экселе закрепить строку и столбец одновременно?
Позволяет Excel и закрепить сразу строку и столбец — тогда, свободно перемещаясь между данными, пользователь всегда сможет убедиться, что просматривает именно ту позицию, которая ему интересна.
Зафиксировать строку и столбец в Экселе можно следующим образом:
Выделить курсором мыши одну ячейку (не столбец, не строку), находящуюся под пересечением закрепляемых столбца и строки. Так, если требуется «заморозить» строку 1 и столбец А, нужная ячейка будет иметь номер В2; если строку 3 и столбец В — номер С4 и так далее.
В той же вкладке «Вид» (в меню «Закрепить области») кликнуть мышью по пункту «Закрепить области».
Можно убедиться: при перемещении по таблице на месте будут сохраняться как строки, так и столбцы.
Как закрепить ячейку в формуле в Excel?
Не сложнее, чем открыть RAR онлайн, и закрепить в формуле Excel любую ячейку:
- Пользователь вписывает в соответствующую ячейку исходную формулу, не нажимая Enter.
- Выделяет мышью нужное слагаемое, после чего нажимает клавишу F4. Как видно, перед номерами столбца и строки появляются символы доллара — они и «фиксируют» конкретное значение.
Важно: подставлять «доллары» в формулу можно и вручную, проставляя их или перед столбцом и строкой, чтобы закрепить конкретную ячейку, или только перед столбцом или строкой
Как снять закрепление областей в Excel?
- Чтобы снять закрепление строки, столбца или областей в Экселе, достаточно во вкладке «Вид» выбрать пункт «Снять закрепление областей».
- Отменить фиксацию ячейки в формуле можно, снова выделив слагаемое и нажимая F4 до полного исчезновения «долларов» или перейдя в строку редактирования и удалив символы вручную.
Подводим итоги
Чтобы закрепить строку, столбец или то и другое одновременно в Excel, нужно воспользоваться меню «Закрепить области», расположенным во вкладке «Вид».
Зафиксировать ячейку в формуле можно, выделив нужный компонент и нажав на клавишу F4.
Отменяется «заморозка» в первом случае командой «Снять закрепление областей», а во втором — повторным нажатием F4 или удалением символа доллара в строке редактирования.