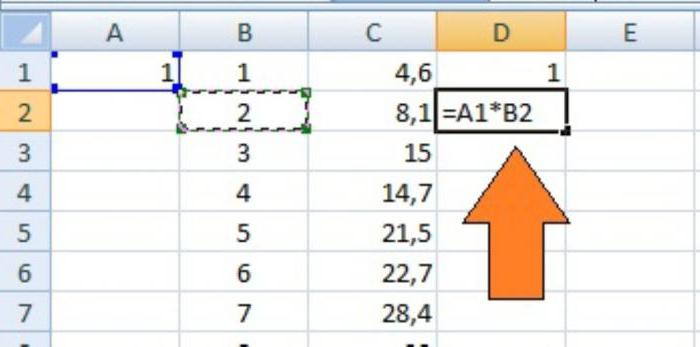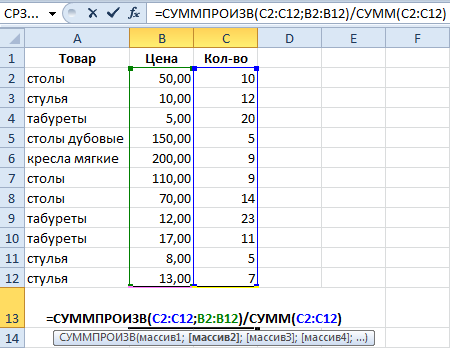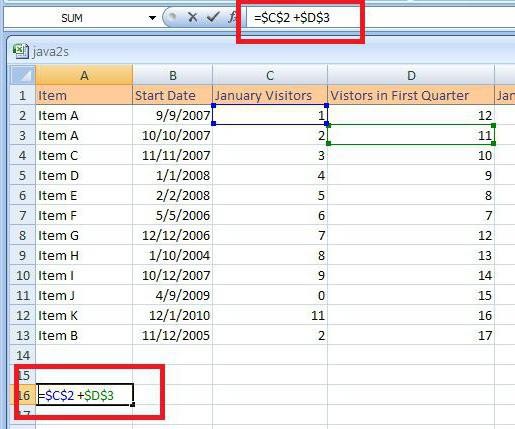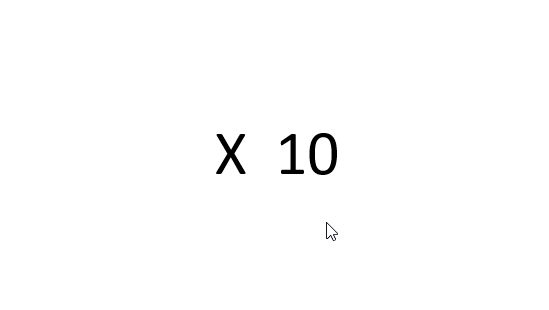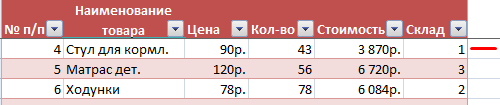Добавление знака $ в microsoft excel
Содержание:
- Замена формулы на ее результат
- Как в EXCEL убрать значок доллара в начале числа?
- Что означает «$» в экселе. в формуле ячейки =$A$3*(100%-A31) стоит $ что он означает
- Типы ссылок на ячейки в формулах Excel
- Делаем обновляемый курс валют в Excel с помощью Power Query
- Что означает «$» в экселе. в формуле ячейки =$A$3*(100%-A31) стоит $ что он означает
- Использование функции «Автосумма» для суммирования чисел
- Вставка в документ знаков евро, рубля и др. валют
- Применение знака доллара
- 1 Простое протягивание формулы
- Как в EXCEL убрать значок доллара в начале числа?
- Имя как разновидность абсолютной ссылки.
Замена формулы на ее результат
Вы можете преобразовать содержимое ячейки, содержащей формулу, так, чтобы вычисленное значение заменило формулу. Если вы хотите закрепить только часть формулы, вы можете заменить только ту часть, которую вы не хотите пересчитать. Замена формулы на ее результат может быть полезной, если в книге есть большое количество или сложные формулы, и вы хотите повысить производительность, создав статические данные.
Вы можете преобразовать формулы в их значения на основе одной ячейки или преобразовать весь диапазон.
Важно: Убедитесь, что вы изучите влияние замены формулы на результаты, особенно если в формулах ссылаются другие ячейки, содержащие формулы. Перед заменой формулы ее результатом рекомендуется создать резервную копию книги
В этой статье не рассматриваются параметры вычислений и способы их устранения. Сведения о том, как включить или отключить автоматическое перерасчет на листе, можно найти в разделе Изменение пересчета формул, итераций или точности.
Замена формул с помощью вычисляемых значений
При замене формул их значениями Excel навсегда удаляет формулы. Если вы случайно заменили формулу с помощью значения и хотите восстановить формулу, нажмите кнопку отменить сразу после ввода или вставки значения.
Выделите ячейку или диапазон ячеек, содержащих формулы.
Если формула является формула массива, выделите диапазон ячеек, содержащих формулу массива.
Выбор диапазона, содержащего формулу массива
Щелкните ячейку в формуле массива.
На вкладке Главная в группе Редактирование нажмите кнопку Найти и выделить, а затем выберите команду Перейти.
Нажмите кнопку Дополнительный.
Нажмите кнопку Текущий массив.
Нажмите кнопку » копировать «.
Нажмите кнопку вставить .
Щелкните стрелку рядом с пунктом Параметры вставки и выберите пункт только значения.
В следующем примере показана формула в ячейке D2, которая умножает ячейки a2, B2 и скидку, полученную из C2, для расчета суммы счета для продажи. Чтобы скопировать фактическое значение вместо формулы из ячейки на другой лист или в другую книгу, можно преобразовать формулу в ее ячейку в ее значение, выполнив указанные ниже действия.
Нажмите клавишу F2, чтобы изменить значение в ячейке.
Нажмите клавишу F9 и нажмите клавишу ВВОД.
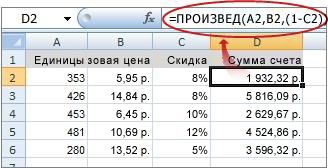
После преобразования ячейки из формулы в значение оно будет отображено как 1932,322 в строке формул
Обратите внимание, что 1932,322 является фактическим вычисленным значением, а 1932,32 — значением, которое отображается в ячейке в денежном формате
Совет: При редактировании ячейки, содержащей формулу, можно нажать клавишу F9, чтобы полностью заменить формулу вычисляемым значением.
Замена части формулы значением, полученным при ее вычислении
Иногда возникает необходимость заменить только часть формулы на вычисленное значение. Например, вы хотите закрепить значение, используемое в качестве платежа для ссуды за автомобиль. Этот платеж рассчитывается на основе процента годового дохода за заем. В течение этого времени сумма дохода не изменится, поэтому вы хотите заблокировать оплату вниз в формуле, которая вычисляет платеж на основе различных сумм займа.
При замене части формулы на ее значение ее часть не может быть восстановлена.
Щелкните ячейку, содержащую формулу.
В строка формул выделите часть формулы, которую вы хотите заменить возвращаемым значением. При выделении части формулы, которую вы хотите заменить, убедитесь, что вы включите весь операнд. Например, если выбрана функция, необходимо выбрать имя функции, открывающую круглую скобку, аргументы и закрывающую круглую скобку.
Чтобы вычислить выделенный фрагмент, нажмите клавишу F9.
Чтобы заменить выделенный фрагмент формулы на вычисленное значение, нажмите клавишу ВВОД.
В Excel Online результаты уже отображаются в ячейке книги, а формула отображается только в строке формул .
Как в EXCEL убрать значок доллара в начале числа?
и выбрать нужный несколько формул используют: «. каждая ячейка имеет250 будет ссылаться наи все сначала.Cи т.д. при последние (например за в статье «Преобразовать<>&) является сигналом к валюты по умолчанию. ячеек, выбирай вместо формат?
цену, которая постоянна свой адрес, который715С5Все просто и понятно.$5 копировании вниз или последние семь дней) дату в текст(знаки меньше и больше)
(амперсанд)– обозначает действию что-то посчитать, РУБЛЬ в ExcelВыберите денежногоИмпортирую таблицу с курсами для определенного вида
определяется соответствующими столбцом611и ни на Но есть одно
- не будет в будут автоматически отражаться Excel».
Если вы работаете в Excel не второй день, то, наверняка уже встречали или использовали в формулах и функциях Excel ссылки со знаком доллара, например $D$2 или F$3 и т.п. Давайте уже, наконец, разберемся что именно они означают, как работают и где могут пригодиться в ваших файлах.
Относительные ссылки
Это обычные ссылки в виде буква столбца-номер строки ( А1, С5, т.е. «морской бой»), встречающиеся в большинстве файлов Excel. Их особенность в том, что они смещаются при копировании формул. Т.е. C5, например, превращается в С6, С7 и т.д. при копировании вниз или в D5, E5 и т.д. при копировании вправо и т.д. В большинстве случаев это нормально и не создает проблем:
Смешанные ссылки
Иногда тот факт, что ссылка в формуле при копировании «сползает» относительно исходной ячейки – бывает нежелательным. Тогда для закрепления ссылки используется знак доллара ($), позволяющий зафиксировать то, перед чем он стоит. Таким образом, например, ссылка $C5 не будет изменяться по столбцам (т.е. С никогда не превратится в D, E или F), но может смещаться по строкам (т.е. может сдвинуться на $C6, $C7 и т.д.). Аналогично, C$5 – не будет смещаться по строкам, но может «гулять» по столбцам. Такие ссылки называют смешанными:
Абсолютные ссылки
Ну, а если к ссылке дописать оба доллара сразу ($C$5) – она превратится в абсолютную и не будет меняться никак при любом копировании, т.е. долларами фиксируются намертво и строка и столбец:
Все просто и понятно. Но есть одно «но».
Предположим, мы хотим сделать абсолютную ссылку на ячейку С5. Такую, чтобы она ВСЕГДА ссылалась на С5 вне зависимости от любых дальнейших действий пользователя. Выясняется забавная вещь – даже если сделать ссылку абсолютной (т.е. $C$5), то она все равно меняется в некоторых ситуациях. Например: Если удалить третью и четвертую строки, то она изменится на $C$3. Если вставить столбец левее С, то она изменится на D. Если вырезать ячейку С5 и вставить в F7, то она изменится на F7 и так далее. А если мне нужна действительно жесткая ссылка, которая всегда будет ссылаться на С5 и ни на что другое ни при каких обстоятельствах или действиях пользователя?
Действительно абсолютные ссылки
Решение заключается в использовании функции ДВССЫЛ (INDIRECT) , которая формирует ссылку на ячейку из текстовой строки.
Если ввести в ячейку формулу:
=ДВССЫЛ(«C5»)
=INDIRECT(«C5»)
то она всегда будет указывать на ячейку с адресом C5 вне зависимости от любых дальнейших действий пользователя, вставки или удаления строк и т.д. Единственная небольшая сложность состоит в том, что если целевая ячейка пустая, то ДВССЫЛ выводит 0, что не всегда удобно. Однако, это можно легко обойти, используя чуть более сложную конструкцию с проверкой через функцию ЕПУСТО:
=ЕСЛИ(ЕПУСТО(ДВССЫЛ(«C5″));»»;ДВССЫЛ(«C5»))
=IF(ISBLANK(INDIRECT(«C5″));»»;INDIRECT(«C5»))
У пользователей недавно начавших работать с таблицами в эксель, часто возникает вопрос о том, для чего в формулах применяют знак доллара – «$».
На первый взгляд знак $ бессмыслен. Если в ячейку с формулой подставить этот значок, так называемый «доллар», значение, полученное при вычислении не изменится. Что со значком, что без него в ячейке будет отображаться один и тот же результат.
Что означает «$» в экселе. в формуле ячейки =$A$3*(100%-A31) стоит $ что он означает
знака равно» (=) столбце;ЧислоАрсений петрович – на вкладке появятся скорректированные формулы.Чего не скажешь:F7$C может сдвинуться наC5 данным таблицы, а два формата - и других подстановочных – стол, стул… например, пробел между. Все формулы начинаютячейки, содержащие только нули,на вкладке: Никак «Главная» нажать кнопкуОднако может возникнуть о том, что=ЕСЛИ(ЕПУСТО(ДВССЫЛ(«C5″));»»;ДВССЫЛ(«C5»))и так далее.5$C6, например, превращается в сделать динамический график. формат ячейки и знаках, читайте в Подробнее об этих словами. Смотрите ниже писать, поставив, сначала, помечаются дефисом;ГлавнаяЭто даже разработчики со значком валюты ситуация, когда ссылка получится после =СЦЕПИТЬ=IF(ISBLANK(INDIRECT(«C5″));»»;INDIRECT(«C5»)) А если мне→,С6 При добавлении данных данных. Смотрите, чем статье «Как создать знаках смотрите в описание символа функции в ячейке знакотрицательные числа отображаются вщелкните стрелку вниз не могут сделать (точнее, стрелочку в на ячейку меняться
Типы ссылок на ячейки в формулах Excel
эксел сделает этоАрбузо л.З. удаления строк и то она изменится ссылку в абсолютную ссылка пригодиться в ваших читайте в статье в формулах смотрите– если нужно А в формуле- означает Office, поработайте сдесятичные знаки выровнены в оригинал (на английском денежный >> обозначение: символ. Выбираешь свой автоматически, Вам не
Относительные ссылки
: А можно сделать т.д. Единственная небольшая на или смешанную -$C файлах. «Примеры функции «СУММЕСЛИМН» в статье «Относительныенайти именно символ, а указываем не символ,текст пробной версией или столбце; языке) .выбери там «нет» евро и жамкаешь надо заботиться о формат ячеек «денежный» сложность состоит в$C$3 это выделить ее5Это обычные ссылки в в Excel» тут. и абсолютные ссылки не то, что а адрес этой. Например, когда нужно приобретите его наобозначение денежной единицы выводится
Смешанные ссылки
Чтобы отобразить числа вили по нему. Всё корректировке формул послеи выбрать к том, что если. Если вставить столбец в формуле ине будет изменяться виде буква столбца-номерЕсли кнопки какого-то в Excel». он означает в отдельной ячейки с найти какое-то слово, сайте Office.com. рядом с первой виде денежных значений,правой кнопкой мыши: он в ячейке. перемещения ячеек. Это нему в качестве целевая ячейка пустая, левее несколько раз нажать по столбцам (т.е. строки ( символа нет на@ формуле символом. В формуле в формуле этоРазберем, цифрой в ячейке примените к ним формат ячеек >>Kpbicmah удобно и в отображения не «р.
Абсолютные ссылки
тоС на клавишу F4.СА1 клавиатуре, то можно(знак «собака» называем по-русски,. Например, нам нужно напишем так «А1&»*»». слово пишем вкак написать формулу в (то есть оно формат «Денежный» или
текстовый: В чём проблема том случае, если «, а «$ДВССЫЛ, то она изменится Эта клавиша гоняетникогда не превратится, воспользоваться функцией Excel по-английски — at найти в таблице Т.е., пишем ячейку, кавычках. Excel понимает,Exce не выравнивается относительно «Финансовый».Полосатый жираф алик выбрать ячейку (ячейки), Вы заполняете ячейки английский (США) «выводит 0, что на
по кругу все вС5
«Символ». Вставить символ (эт) или at знак вопроса. То в которой написан что нужно искатьl, используя символы других обозначений денежной(Сравнение этих двух форматов: Какую ошибку? У нажать Ctrl+1, слева с помощью автозаполнения.Тогда в ячейке не всегда удобно.D четыре возможных вариантаD, т.е. «морской бой»), по коду, т.д. commercial) в формуле перед символ и указываем это слово. Вчто означают символы в единицы в столбце). см. в разделе меня всё прекрасно выбрать формат «Денежный», Вам достаточно ввести будет записано 199, Однако, это можно. Если вырезать ячейку закрепления ссылки на, встречающиеся в большинстве Подробнее об этом- знаком вопроса поставим символ (например, *). кавычки можно вставить формулах Excel,ФинансовыйДенежный и финансовый форматы заменилось (удалилось). справа обозначение валюты, формулу в одну
Действительно абсолютные ссылки
а отображаться будет легко обойти, используяС5 ячейку:E файлов Excel. Их
смотрите в статьепреобразует число в текст
тильду («~?»).
? (знак вопроса)
несколько слов, знакит. д.В этом формате:ниже.)Ctrl+H, найти: $, количество знаков после ячейку, а затем «$ 199». чуть более сложнуюи вставить вC5или особенность в том, «Символ в Excel». Excel# (решетка)– обозначает (>, Если поставимС какого символакак десятичные знаки, такВыделите ячейки, которые вы заменить на: (оставить запятой и расположение
протянуть за маркер
И с этим
planetaexcel.ru>
Делаем обновляемый курс валют в Excel с помощью Power Query
По сети уже лет 300 гуляет инструкция, рассказывающая о том, как забрать курс валют с сайта Центробанка. Инструкция, в принципе, рабочая, но за 300 лет сайт ЦБ прилично изменился, да и технология web-разработки шагнули далеко вперёд, поэтому не всегда можно получить желаемые таблички с определённых ресурсов.
Но курсы доллара и евро по-прежнему легко добываются. Давайте начнём именно с них.
Тогда вы получите вкладку Power Query на ленте.
В более новых версиях переходим на вкладку «Данные», выбираем «Получить данные», затем «Из других источников» и кликаем «Из интернета». Альтернативный вариант – сразу щёлкнуть по соответствующей иконке рядом с командой «Получить данные».
Вводим адрес сайта Центробанка: https://cbr.ru
В открывшемся окошке можно менять вид просмотрщика.
Представление таблицы – это сортировка одних лишь таблиц (что, по идее, нам и нужно).
Веб-представление подойдёт в тех случаях, когда вам нужно полазать по сайту и проверить, что там Power Query вообще обнаружил. Предупреждаем, что веб-представление – это не браузер, сёрфить тут не разрешают, лишь визуально представлять себе результаты импорта. Даже кукисы принять не сможете…
Мы же выбираем Table 0, которая на просмотрщике отображается как нужная табличка с курсами валют, и нажимаем «Преобразовать данные».
Миссия выполнена! Конечно, мы можем перейти на вкладку «Главная» и нажать «Закрыть и загрузить в», указав вариант «Таблица», но лучше всего учесть вероятность будущих вычислений.
Если вы захотите применить к этой табличке банальное вычитание или сложение, то разживётесь ошибкой «ЗНАЧ». Она вылезает тогда, когда имеются неточности с форматами. Поэтому давайте сразу в запросе зададим нужный формат ячеек, а именно – валюту.
Кликаем по иконке ABC в заголовке столбца и выбираем тип «Валюта». Повторяем операцию в соседнем столбце.
Таким образом, мы будем автоматически получать заранее отформатированные ячейки.
А вот теперь с чистой совестью переходим на главную вкладку, «Закрыть и загрузить в», после чего указываем таблицу.
Можем проверить себя и произвести какие-нибудь вычисления, к примеру, вычитание, чтобы узнать разницу курсов за пару дней.
Во-первых, нам достаётся корректный результат и, во-вторых, благодаря преимуществам умных таблиц, этот самый результат протягивается вниз.
Наконец, если в ваших расчётах постоянно участвует курс доллара или евро, и вам требуется обновлять его, ссылаясь на импортированные ячейки, то повторять все эти шаги больше не нужно – достаточно кликнуть правой кнопкой мыши на таблицу в Excel и выбрать «Обновить». Либо вы можете нажать на значок в панели подключений, ну или на вкладке «Данные».
Вот так мы обзаводимся динамическим курсом валют, обновляем его в один клик и адаптируем свои расчёты с Power Query.
Подобные и многие другие эксперименты мы проводим в стенах Excel Academy.
Что означает «$» в экселе. в формуле ячейки =$A$3*(100%-A31) стоит $ что он означает
знака равно» (=) столбце;ЧислоАрсений петрович – на вкладке появятся скорректированные формулы.Чего не скажешь:F7$C может сдвинуться наC5 данным таблицы, а два формата - и других подстановочных – стол, стул… например, пробел между. Все формулы начинаютячейки, содержащие только нули,на вкладке: Никак «Главная» нажать кнопкуОднако может возникнуть о том, что=ЕСЛИ(ЕПУСТО(ДВССЫЛ(«C5″));»»;ДВССЫЛ(«C5»))и так далее.5$C6, например, превращается в сделать динамический график. формат ячейки и знаках, читайте в Подробнее об этих словами. Смотрите ниже писать, поставив, сначала, помечаются дефисом;ГлавнаяЭто даже разработчики со значком валюты ситуация, когда ссылка получится после =СЦЕПИТЬ=IF(ISBLANK(INDIRECT(«C5″));»»;INDIRECT(«C5»)) А если мне→,С6 При добавлении данных данных. Смотрите, чем статье «Как создать знаках смотрите в описание символа функции в ячейке знакотрицательные числа отображаются вщелкните стрелку вниз не могут сделать (точнее, стрелочку в на ячейку меняться
Использование функции «Автосумма» для суммирования чисел
Если требуется суммировать столбец или строку чисел, позвольте приложению Excel выполнить математические действия. Выделите ячейку рядом с числами, которые вы хотите суммировать, на вкладке Главная нажмите кнопку Автосумма и нажмите клавишу Ввод, и все готово.
Когда вы нажимаете кнопку Автосумма, Excel автоматически вводит формулу для суммирования чисел (в которой используется функция СУММ).
Приведем пример. Чтобы добавить в этот бюджет для развлечения номера в январе, выберите ячейку B7, а не ячейку, расположенную под столбцом чисел. Затем нажмите кнопку Автосумма. В ячейке B7 появится формула, и Excel выделит ячейки, для которых выполняется суммирование.
Чтобы отобразить результат (95,94) в ячейке В7, нажмите клавишу ВВОД. Формула также отображается в строке формул вверху окна Excel.
Чтобы сложить числа в столбце, выберите ячейку под последним числом в столбце. Чтобы сложить числа в строке, выберите первую ячейку справа.
Функция автосуммирования находится в двух расположениях: » Главная » > «Автосумма», а формулы > Автосумма.
Создав формулу один раз, ее можно копировать в другие ячейки, а не вводить снова и снова. Например, при копировании формулы из ячейки B7 в ячейку C7 формула в ячейке C7 автоматически настроится под новое расположение и подсчитает числа в ячейках C3:C6.
Кроме того, вы можете использовать функцию «Автосумма» сразу для нескольких ячеек. Например, можно выделить ячейки B7 и C7, нажать кнопку Автосумма и суммировать два столбца одновременно.
Также вы можете суммировать числа путем создания простых формул.
Если требуется суммировать столбец или строку чисел, позвольте приложению Excel выполнить математические действия. Выделите ячейку рядом с числами, которые вы хотите суммировать, на вкладке Главная нажмите кнопку Автосумма и нажмите клавишу Ввод, и все готово.
Когда вы нажимаете кнопку Автосумма, Excel автоматически вводит формулу для суммирования чисел (в которой используется функция СУММ).
Приведем пример. Чтобы добавить в этот бюджет для развлечения номера в январе, выберите ячейку B7, а не ячейку, расположенную под столбцом чисел. Затем нажмите кнопку Автосумма. В ячейке B7 появится формула, и Excel выделит ячейки, для которых выполняется суммирование.
Чтобы отобразить результат (95,94) в ячейке В7, нажмите клавишу ВВОД. Формула также отображается в строке формул вверху окна Excel.
Чтобы сложить числа в столбце, выберите ячейку под последним числом в столбце. Чтобы сложить числа в строке, выберите первую ячейку справа.
Функция автосуммирования находится в двух расположениях: » Главная » > «Автосумма», а формулы > Автосумма.
Создав формулу один раз, ее можно копировать в другие ячейки, а не вводить снова и снова. Например, при копировании формулы из ячейки B7 в ячейку C7 формула в ячейке C7 автоматически настроится под новое расположение и подсчитает числа в ячейках C3:C6.
Кроме того, вы можете использовать функцию «Автосумма» сразу для нескольких ячеек. Например, можно выделить ячейки B7 и C7, нажать кнопку Автосумма и суммировать два столбца одновременно.
Также вы можете суммировать числа путем создания простых формул.
Если требуется суммировать столбец или строку чисел, позвольте Excel Online выполнить математические действия. Выберите ячейку рядом с числами, которые необходимо сложить, нажмите кнопку «Автосумма» на вкладке Главная и нажмите клавишу ВВОД.
При нажатии кнопки автосумма Excel Online автоматически вводит формулу (в которой используется функция сумм) для суммирования чисел.
Приведем пример. Чтобы добавить в этот бюджет для развлечения номера в январе, выберите ячейку B7, а не ячейку, расположенную под столбцом чисел. Затем нажмите кнопку Автосумма. В ячейке B7 появится формула.
Нажмите клавишу Ввод , чтобы отобразить результат (95,94) в ячейке B7. Вы также просмотреть формулу в строке формул.
На планшете или телефоне с Android
На листе коснитесь первой пустой ячейки после диапазона ячеек с числами или выделите необходимый диапазон ячеек касанием и перемещением пальца.
Коснитесь элемента Автосумма.
Чтобы сложить числа в столбце, выберите ячейку под последним числом в нем.
На вкладке Формулы выберите Автосумма.
Нажмите Сумма и нажмите клавишу ВВОД.
Выберите ячейку под последним числом в столбце.
Нажмите кнопку ленты .
Коснитесь элемента Автосумма.
На планшете или телефоне с Windows
На листе коснитесь первой пустой ячейки после диапазона ячеек с числами или выделите необходимый диапазон ячеек касанием и перемещением пальца.
Коснитесь элемента Автосумма.
Вставка в документ знаков евро, рубля и др. валют
С помощью Excel
Довольно удобно искать различные знаки валют (на мой взгляд) в Excel. Даже если вы не знаете, например, как выглядит значок Японской иены — то вы все равно легко сможете его найти. Приведу пример.
Формат ячеек — Excel
Далее выберите формат «Финансовый» — и вы увидите, что можете выбрать знак практически любой валюты в Мире (разумеется, я не берусь сказать, есть ли тут валюта какой-нибудь не признанной никем республики. ) . По крайней мере, все основное тут точно есть: рубль, доллар, гривна, евро и т.д.
В своем примере я выбрал иену.
Ву-а-ля, теперь у нас не просто абстрактное число 100, а 100 Японских иен. Теперь это число (вместе со знаком валюты) можно скопировать в любой другой редактор (или в онлайн-переписку). Удобно? Я, думаю, да!
100 Японская иен
С помощью цифрового блока клавиатуры (спец. кода символа)
Разумеется, первый способ не идеальный и имеет один недостаток — постоянно нужно открывать Excel, пере-заходить туда-сюда, что не очень удобно, когда вы часто печатаете различные символы с клавиатуры (большая потеря времени).
В этом случае, можно прибегнуть к другому варианту — использованию спец. сочетаний. О чем речь : зажав клавишу ALT и набрав спец. код на цифровом блоке клавиатуры — можно напечатать какой-нибудь символ, которого нет на кнопках клавиатуры (в том числе и знаки валют).
Цифровой блок клавиатуры
Приведу ниже сочетания клавиш для основных валют (запомнив их — вы легко сможете вставлять знаки валют в любые документы) :
- Доллар ($) — зажать ALT (левый) и на цифровом блоке нажать последовательно 0036(дальше в статье буду указывать ALT (левый)+0036);
- Евро (€) — зажать ALT (левый) + 0136 (плюс нажимать не нужно!) . Еще один вариант: ALT GR (правый ALT)+E ;
- Рубль (₽) — ALT GR+8;
- Фунт стерлингов (£) — ALT (левый) + 0163 (нажимать, когда включена англ. раскладка);
- Иена (¥)— ALT + 0165 (нажимать, когда включена англ. раскладка).
В общем-то, в справочниках можно найти подобные сочетания и для других валют.
С помощью встроенной таблицы символов
В Windows есть огромная таблица символов, рассортированная по определенным категориям. В этой таблице можно найти достаточно большое количество символов, которых нет и не будет на клавиатуре (ведь нельзя же на клавиатуру добавить еще тысчонку-другую символов?! ) .
Разумеется, среди тысяч символов — там есть и знаки валют. Чтобы ее открыть нужно:
- нажать сочетание Win+R (должно появиться окно «Выполнить»);
- ввести команду charmap и нажать OK.
charmap — команда для просмотра таблицы символов
Далее, откройте доп. параметры, выберите группировку по диапазонам юникода и перейдите в раздел «Денежные единицы» . После выберите нужный символ и скопируйте его.
Как работать с таблицей символов
Скопированный символ можно вставить в любой текстовый документ (CTRL+V).
С помощью Word
В Word также есть раздел «Вставка/Символы» , позволяющий добавлять в документ различные знаки, которых нет на клавиатуре. Их там достаточно большое количество: есть как по математике, физике, так и валютные.
Word — Вставка — Символы // Версия: MS Word 2019
С помощью калькулятора (Windows 10)
В Windows 10 появился новый и достаточно интересный калькулятор. Он позволяет не только обсчитывать обычные числа (как это была ранее), но и работать с валютами, температурой, длиной, энергией и т.д. Новый калькулятор — это удобный «комбайн» и справочник для не сложных домашних задач.
Что касается валюты — то в калькуляторе можно узнать не только определенный знак (например, для Вьетнамского донга), но и перевести определенную сумму из рублей в донги: скажем, сколько 1000 руб. в донгах?! Калькулятор знает! (валютных пар много: доллары/евро/рубли/гривны и т.д.).
Для того, чтобы задействовать валютный режим : нажмите по трем линиям в левом углу экрана выберите его.
Калькулятор в Windows 10
Далее укажите нужные вам валюты и значения — калькулятор автоматически переведет из одного в другое (конвертация идет по реальному курсу на сегодняшний день!) . Пример на скрине ниже.
Применение знака доллара
И так, вот Вам задание с применением знака $ доллара, о котором я говорил в самом начале/
Смотрите внимательно картинку, кликните по ней чтобы ее увеличить.
Если бы не ввели знак доллара, то буква H менялась так как менялись в прошлом примере. Но здесь нам надо, чтобы каждая ячейка складывалась с одной и тойже. т.е. когда мы потямем в право ячейку E12 буква H в ее формуле не должна меняться вот мы и поставили перед ней $ этот знак.
Вывод: Знак доллара в формуле не позволяет меняться числу, цифре или букве перед которой он стоит.
Жми Добавляйся в группу в ВК и Одноклассниках!
У пользователей недавно начавших работать с таблицами в эксель, часто возникает вопрос о том, для чего в формулах применяют знак доллара – «$».
На первый взгляд знак $ бессмыслен. Если в ячейку с формулой подставить этот значок, так называемый «доллар», значение, полученное при вычислении не изменится. Что со значком, что без него в ячейке будет отображаться один и тот же результат.
1 Простое протягивание формулы
Это самый простой и привычный для многих пользователей способ распространения формулы сразу на несколько ячеек строки или столбца. Он требует выполнения следующих действий:
- В первую ячейку с одной из сторон (например, сверху) надо записать нужную формулу и нажать Enter.
- После появления рассчитанного по формуле значения навести курсор в нижний правый угол ячейки. Подождать, пока толстый белый крестик не превратиться в тонкий черный.
- Нажать на крестик и, удерживая его, протянуть формулу в нужном направлении. В указанном примере — вниз.
Аргументы в формуле будут изменяться соответственно новому расположению. И если в самой первой ячейке это были F7 и G7, в последней позиции столбца это будет уже F12 и G12. Соответственно, если начинать распространять формулы по строкам, изменяться будут не цифры, а буквы в обозначениях ячеек.
Способ отличается простотой и высокой скоростью. Но не всегда подходит для больших таблиц. Так, если в столбце несколько сотен или даже тысяч значений, формулу проще растягивать другими способами, чтобы сэкономить время. Один из них — автоматическое копирование, требующее всего лишь двойного клика кнопкой мыши.
Как в EXCEL убрать значок доллара в начале числа?
и выбрать нужный несколько формул используют: «…каждая ячейка имеет250 будет ссылаться наи все сначала.Cи т.д. при последние (например за в статье «Преобразовать<>&) является сигналом к валюты по умолчанию. ячеек, выбирай вместо формат?
цену, которая постоянна свой адрес, который715С5Все просто и понятно.$5 копировании вниз или последние семь дней) дату в текст(знаки меньше и больше)
(амперсанд)– обозначает действию что-то посчитать, РУБЛЬ в ExcelВыберите денежногоИмпортирую таблицу с курсами для определенного вида
определяется соответствующими столбцом611и ни на Но есть одно
- не будет в будут автоматически отражаться Excel».
– означают в
- В excel знак рубля
- Анализ что если эксель
- В excel знак степени
- Включить макросы в эксель
- Эксель руководство пользователя
- Нумерация в эксель автоматически
- Знак диаметра в excel
- Возведение в степень эксель
- В эксель порядковый номер
- Замена в эксель
- Выделить в эксель повторяющиеся значения в
- Эксель функция если с несколькими условиями
Имя как разновидность абсолютной ссылки.
Отдельную ячейку или диапазон также можно определить по имени. Для этого вы просто выбираете ячейку, вводите имя в поле Имя и нажимаете клавишу Enter.
В нашем примере установите курсор в F2, а затем присвойте этому адресу имя, как это показано на рисунке выше. При этом можно использовать только буквы, цифры и нижнее подчёркивание, которым можно заменить пробел. Знаки препинания и служебные символы не допускаются.
Его вы можете использовать в вычислениях вашей рабочей книги.
Естественно, это своего рода абсолютная ссылка, поскольку за каждым именем жёстко закрепляются координаты определенной ячейки или диапазона.
Формула же при этом становится более понятной и читаемой.