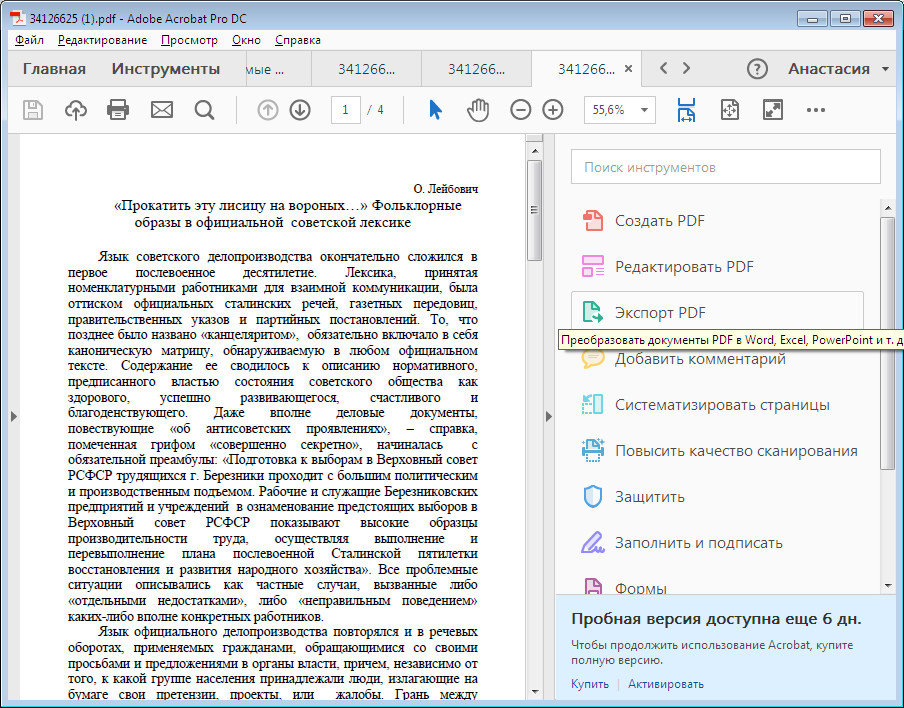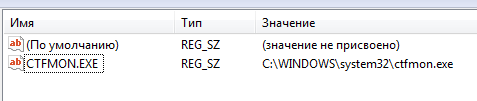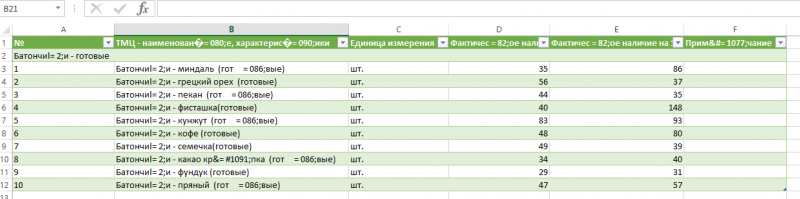Перевести autocad в чертеж (*.jepg, *.png, *.tif и *.pdf) и обратно
Содержание:
- Как перевести документ из PDF в DWG с помощью программы
- Работа с данными из PDF-файлов в AutoCAD
- Как сохранить PDF-чертеж в Archicad
- Как вставить картинку в Автокад
- Диалоговое окно PDF Options (Параметры PDF)
- Вставка PDF в AutoCAD
- Как перенести чертеж в Автокаде?
- Включение файл PDF в AutoCAD
- Полезные команды и переменные
- Алгоритм вставки PDF-файлов в чертёж AutoCAD
- Вставка перевода в чертеж с помощью TransTools for AutoCAD
- Способ №3: Перевод в pdf autocad при помощи программы Universal Document Converter
- AutoCAD. Автоматическое создание pdf при сохранении и закрытии файлов
Как перевести документ из PDF в DWG с помощью программы
Просматривая страницы Интернета, вы увидите большое количество программ, позволяющих перевести документ из формата PDF в DWG. Выберите одну из них, скачайте и установите на компьютер. Помните, что большинство ПО платное. Но и функциональность его на порядок шире.
Выбирать можно из таких программ:
- PDF to DWG;
- PDF to DWG Converter;
- ABViewer Enterprise.
Скачав программу и установив на компьютер, вам понадобится ее запустить. Зависимо от выбранного ПО интерфейс будет отличаться. Общая последовательность действий выглядит так:
- выбрать формат, в который нужно перевести документ;
- указать папку, куда будет помещен новый документ. Поле может называться «Output Folder»;
- в настройках выбрать версию AutoCAD;
- открыть файл PDF. Если программа англоязычная, это будет кнопка «Add PDF File». Выбрать документ, указав путь к месту его расположения;
- запустить конвертацию.
Новый файл будет располагаться по указанному вами адресу.
Работа с данными из PDF-файлов в AutoCAD
Очень часто в повседневной работе приходится работать с документацией в PDF-формате — технические описания, инструкции, чертежи, даташиты. Текстовые и графические данные из этих документов используются для создания собственных уникальных разработок. В AutoCAD есть богатый функционал для работы с PDF, о котором сейчас поговорим.
Рассмотрим на примере решения конкретной задачи — есть даташит к транзистору в формате pdf, в котором приведен пример тестовой печатной платы.
Нам необходимо создать чертеж заготовки для изготовления это печатной платы, используя данные из этого документа.
ВАЖНО! В связи с выходом AutoCAD 2017 все изменилось и появились новые возможности импорта PDF в AutoCAD. Подробнее можно прочитать в посте Что нового в AutoCAD 2017 (Часть 3)
Импорт PDF, публикация и 3D-печать
Подробнее можно прочитать в посте Что нового в AutoCAD 2017 (Часть 3). Импорт PDF, публикация и 3D-печать
Чтобы вставить документ в чертеж воспользуемся командой Присоединить из ленты Вставка
В окне выберем нужный нам pdf-файл и страницу документа. Точку вставки, угол поворота и масштаб можно либо задать здесь же, либо указать на экране (масштаб задаем равным 1, угол поворота 0)
Теперь мы можем использовать вставленный документ как подложку для создания собственного чертежа.
Для вставленного документа доступны следующие опции:
- Контрастность и Слияние с фоном
- Показать в монохромном режиме — преобразует исходный цветной pdf-документ в черно-белый
- Создать контур подрезки
- Показать подложку
- Включить привязку
- Редактировать слои
Удалим лишнее из чертежа, оставив лишь нужный нам кусок. Создадим контур подрезки, выбрав одноименную команду. Она позволяет оставить на чертеже лишь необходимую часть файла pdf. Доступна подрезка полилинией, многоугольником и прямоугольником
Выберем Прямоугольник и обведем контур печатной платы.
Обратите внимание, что «ручка» привязки подложки осталась на месте, т.е. подрезка не удаляет, а лишь скрывает изображение
Выбор опции Обратная подрезка позволяет инвертировать подрезку. Также эту операцию можно сделать «ручкой» в виде стрелки, расположенной на контуре подрезки.
Приступим к созданию чертежа. Опция Включить привязку позволяет привязывать создаваемые объекты к подложке.
Стоит сказать, что pdf-документы бывают двух видов:
- сформированные специальными программами (например, виртуальными принтерами). В таких документах содержатся текст, растровые и векторные изображения, мультимедиа и пр.
- документы, в которые вставлено сканированное изображение.
| Pdf-документ с вставленной сканированной картинкой |
В зависимости от типа вставленного файла мы можем получить прекрасную возможность (или не получить) — привязка к элементам подложки. Если документ не сканированная картинка, то при черчении доступны все существующие в AutoCAD привязки.
Так как мы используем «правильный» pdf-файл, то просто обводим контур печатной платы
И рисуем отверстия.
После очень простого процесса отрисовки всех необходимых нам элементов отключаем подложку, чтобы на нашем чертеже не было ничего лишнего.
Кнопка Показать подложку — позволяет скрыть/показать подложку
Команда Редактировать слои позволяет включать/выключать слои pdf-документа (в нашем файле слоев нет).
Далее стандартными средствами AutoCAD оформляем чертеж. И всё, результат получен.
Вот так грамотное использование функционала AutoCAD позволяет значительно ускорить процесс создания чертежа, облегчить рутинный труд и избежать ошибок при перечерчивании.
Более яркий пример использования pdf-файлов в виде подложек можно продемонстрировать на примере карт, планов топосъемки и пр., но за этим надо обратиться к строителям и геодезистам
Остальные приемы работы в AutoCAD можно посмотреть на одноименной странице блога.
Как сохранить PDF-чертеж в Archicad
2. Установите программу, следуя подсказкам установщика. После окончания установки запустите программу.
Как сохранить PDF-чертеж с помощью бегущей рамки
Этот способ самый простой и интуитивный. Его суть заключается в том, что мы просто сохраняем в PDF выбранную область рабочего пространства. Этот способ идеально подойдет для быстрой и эскизной демонстрации чертежей в целях их дальнейшей правки.
1. Откройте файл проекта В Архикаде, выберите рабочее поле с чертежом, который нужно сохранить, например план этажа.
2. На панели инструментов выберите инструмент «Бегущая рамка» и начертите область, которую вы хотите сохранить, удерживая левую кнопку мыши. Чертеж должен оказаться внутри рамки, имеющей прерывистый контур.
3. Перейдите на вкладку «Файл» в меню, выберите «Сохранить как»
4. В появившемся окне «Сохранение плана» задайте имя для документа, а выпадающем списке «Тип файла» выберите «PDF». Определите место на жестком диске, куда будет сохранен документ.
5. Перед сохранением файла, нужно задать несколько важных дополнительных настроек. Нажмите «Параметры страницы». В этом окне можно задать свойства листа на котором будет расположен чертеж. Выберите размер (стандартный или пользовательский), ориентацию и установите значение полей документа. Зафиксируйте изменения, нажав «ОК».
6. Перейдите на «Параметры документа в окне сохранения файла. Здесь задайте масштаб чертежа и его положение на листе. В боксе «Область печати» оставьте «Область бегущей рамки». Определите цветовую схему для документа — цветную, черно-белую или в оттенках серого. Нажмите «ОК».
7. После этого нажмите «Сохранить». PDF-файл с заданными параметрами будет доступен в указанной ранее папке.
Как сохранить PDF-файл с помощью макетов чертежей
Второй способ сохранения в PDF используется, преимущественно, для чистовых чертежей, которые оформляются согласно норм и готовы к выдаче. В этом способе один или несколько чертежей, схем или таблиц помещаются в
подготовленный шаблон листа для последующего экспорта в PDF.
1. Запустите проект в Архикад. На панели навигатора откройте «Книгу макетов», как показано на скриншоте. В списке выберите предварительно настроенный шаблон макета листа.
2. Щелкните правой кнопкой мыши на открывшемся макете и выберите «Разместить чертеж».
3. В появившемся окне выберите нужный чертеж и нажмите «Разместить». Чертеж появится в макете.
4. Выделив чертеж, можно его переместить, повернуть, задать масштаб. Определите положение всех элементов листа, после чего, оставаясь в книге макетов, нажмите «Файл», «Сохранить как».
5. Задайте документу название и тип файла PDF.
6. Оставаясь в этом окне нажмите «Параметры документы». В боксе «Источник» оставьте «Весь макет». В поле «Сохранить PDF как…» выберите цветную или черно-белую схему документа. Нажмите «ОК»
7. Сохраните файл.
Вот мы и рассмотрели два способа создания PDF-файла в Archicad. Надеемся они помогут сделать вашу работу легче и продуктивнее!
Опишите, что у вас не получилось.
Наши специалисты постараются ответить максимально быстро.
Как вставить картинку в Автокад
Сегодня рассмотрим, как вставить картинку в Автокад. Вставлять картинки в чертежи требуется нечасто, однако нужно уметь это делать. Изображение поможет воспринимать сложный чертеж, или же можно вставить фото готового изделия, что также будет подсказкой при чтении чертежа исполнителем.
Расскажу, как в Автокад вставить картинку jpg. Также можно вставлять картинки с другим расширением, но смысл от этого не изменится. Как Вы уже догадались, нужно воспользоваться вставкой. Кнопка находится в верхней панели рядом с кнопкой «Главная». Нажимаем ее, далее выбираем команду «Присоединить».
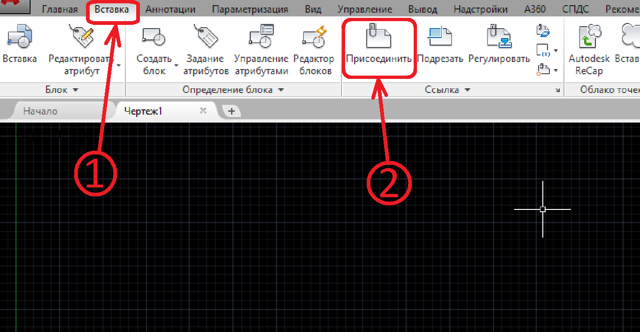
Теперь необходимо указать путь к изображению. В нижней строке открывшегося окна должно быть указано «Все файлы изображений». Остается настроить исходные параметры картинки. Программа предлагает указать точку вставки, масштаб и угол поворота изображения.
Если оставить галочки, то точку вставки, масштаб и угол поворота можно задать на экране, если галочки снять, то можно задать координаты левого нижнего угла, масштаб и поворот. Рекомендую угол поворота задать сразу, если он требуется.
Масштаб и точку вставки проще определить непосредственно после вставки. Нажимаем «Ок».
Задаем точку вставки и масштаб. Для того чтобы задать точку вставки, достаточно просто ткнуть курсором в нужно место. Масштаб задаем или движением курсора вправо для увеличения, влево для уменьшения, или прописываем вручную.
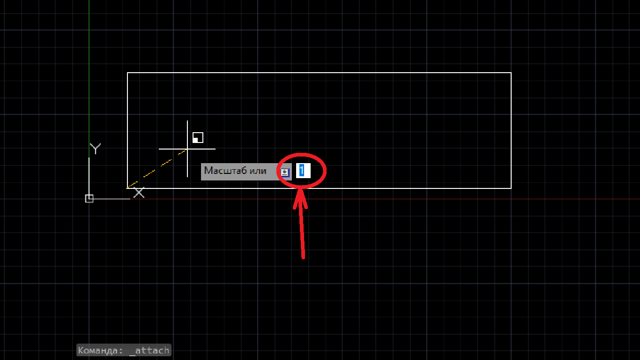
Как только задали масштаб, щелкаем левой кнопкой мыши и появляется изображение.
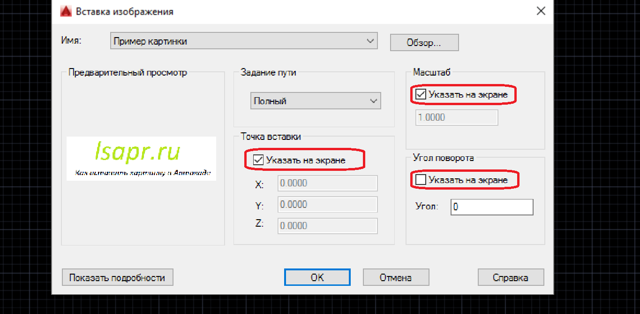
Мы разобрались, как вставить картинку в чертеж Автокад. Но что делать, если допустили ошибку в масштабе или точке вставки? Бесполезно щелкать по картинке кнопками мышки. Можно конечно отменить вставку и попробовать снова, но лучше отредактировать уже вставленное изображение и исправить ошибки. Необходимо выделить объект.
Курсор мыши располагаем в свободном месте правее, ниже картинки или выше, но не слева от нее, нажимаем левую кнопку мыши, и, не отпуская кнопку, ведем на изображение. Как только навели на картинку, отпускаем кнопку. Чтобы выделить картинку движение курсора обязательно должно быть справа налево.
При правильно выделении появятся квадратики по углам объекта, и откроется меню его редактирования.
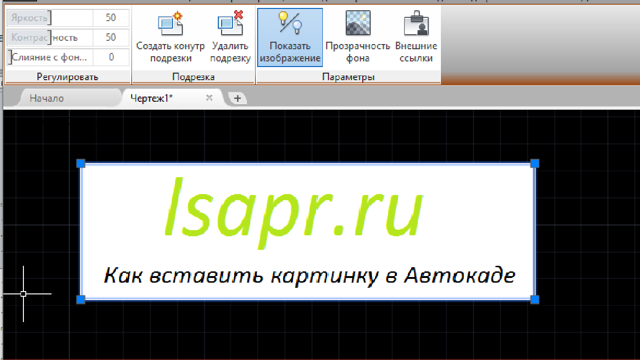
Двигая квадратики, можно изменят масштаб. Можно скрыть изображение, отрегулировать яркость, контраст и слияние с фоном. Создание контура подрезки позволяет подрезать по выбранному контуру. Для того, чтобы переместить изображение, а также повернуть или изменить план, достаточно кликнуть по выделенному изображению правой кнопкой мыши и выбрать соответствующую команду.
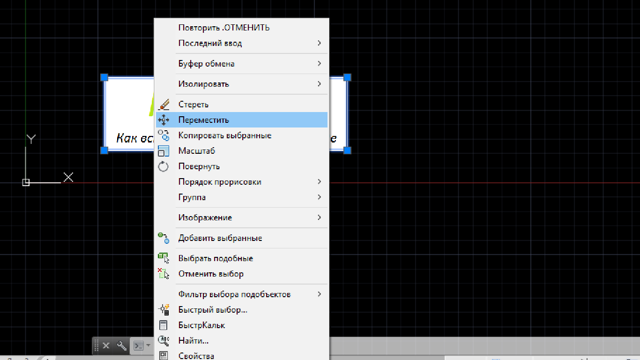
Команда перемещения позволяет двигать картинку в случае, если Вы ошиблись с точкой вставки. Можно копировать, можно изменять масштаб и угол поворота. Порядок прорисовки позволяет переместить изображение на передний или задний план, перед объектами и т.д. Изображение на переднем плане будет скрывать чертеж, линии и надписи, а на заднем плане может выступать в качестве фона.
Итак, мы с Вами разобрались, как вставлять и как редактировать картинку в Автокаде самым простым способом.
В этом нет ничего сложного, и вся операция выполняется за несколько секунд, любая ошибка может быть исправлена в любой момент.
Помещать картинку на задний план удобно для того, чтобы обводить ее основные линии, или снимать основные размеры, или просто для фона чертежа. Остались вопросы? Задавайте в х внизу страницы.
Диалоговое окно PDF Options (Параметры PDF)
Диалоговое окно «PDF Options» (Параметры PDF) служит для просмотра и редактирования настроек текущего . Открыть его можно разными способами:
- › раздел «Printer/plotter» (Принтер/плоттер) › кнопка «PDF Options…» (Параметры PDF…). Данная кнопка отображается только если из раскрывающегося списка «Name» (Имя) выбран PC3-файл конфигурации печати, предназначенный для вывода DWG-чертежей в PDF;
- «Plotter Configuration Editor» (Редактор параметров плоттера) › вкладка «Device and Document Settings» (Устройство и документ) › узел «Custom Properties» (Дополнительные свойства) › раздел «Access Custom Dialog» (Доступ к дополнительным свойствам) › кнопка «Custom Properties…» (Дополнительные свойства…).
Вызов диалогового окна PDF Options: 1 — из диалогового окна Plot; 2 — из Plotter Configuration Editor
Для вызова диалогового окна «PDF Options» (Параметры PDF) необходимо, чтобы в разделе «Printer/plotter» (Принтер/плоттер) диалогового окна «Plot» (Печать), из раскрывающегося списка «Name» (Имя), был выбран PC3-файл конфигурации плоттера, предназначенный для вывода чертежей из AutoCAD в формат PDF.
В диалоговом окне «PDF Options» (Параметры PDF) доступны следующие настройки :
- Галочка «Show results in viewer» (Показывать результаты в программе просмотра) — автоматическое открытие распечатанного PDF-документа в программе, которая используется для просмотра файлов PDF по умолчанию;
- Раздел «Quality» (Качество):
- Раскрывающийся список «Vector quality» (Качество вектора) — задание разрешения для векторных объектов и градиентных заливок. Возможные значения — от 150 dpi (точек/дюйм) до 4800 dpi (точек/дюйм);
- Раскрывающийся список «Raster image quality» (Качество растрового изображения) — задание разрешения для растровых изображений. Возможные значения — от 150 dpi (точек/дюйм) до 4800 dpi (точек/дюйм). Качество растрового изображения не может быть выше качества вектора;
- Раскрывающийся список «Merge control» (Управление слиянием) — выбор способа отображения пересекающихся линий. Доступно два варианта: Lines Overwrite (Только последняя линия) — нижележащие линии перекрываются вышележащими; Lines Merge (Все линии) — цвета пересекающихся линий смешиваются;
- Раздел «Data» (Данные):
- Галочка «Include layer information» (Включить информацию о слоях) — добавление в PDF-документ слоев чертежа, что позволяет включать и отключать их видимость в программе для просмотра файлов PDF;
- Галочка «Include hyperlinks» (Включить гиперссылки) — перенос в PDF-документ вставленных в чертеж гиперссылок, что позволяет переходить по ним из программы для просмотра файлов PDF;
- Галочка «Include bookmarks» (Создать закладки) — добавление в PDF-документ ссылок на именованные виды и листы, которые будут доступны на панели закладок в программе для просмотра файлов PDF;
- Галочка «Capture fonts used in the drawing» (Включить шрифты, используемые в чертеже) — внедрение в PDF-документ используемых в чертеже TrueType-шрифтов, которые будут корректно отображаться в программе для просмотра файлов PDF даже при их отсутствии в системе;
- Галочка «Convert all text to geometry» (Преобразовать весь текст в геометрию) — преобразование всего имеющегося на чертеже текста в геометрию, что гарантирует полную идентичность текста в PDF-документе тексту на DWG-чертеже, но приводит к увеличению размера файла и заметной пикселизации текста при просмотре PDF в крупном масштабе, которую можно уменьшить посредством увеличения значения «Raster image quality» (Качество растрового изображения).
Диалоговое окно PDF Options
Вставка PDF в AutoCAD
Довольно часто присылают чертежи в формате PDF, на основе которых требуется создать свой чертеж или нанести на присланные что-нибудь свое. Можно конечно перечертить весь чертеж или же основные его элементы, которые необходимы для работы, но лучше всего и быстрее работать уже с готовым.
Неоднократно получал от коллег вопрос: как вставить PDF в AutoCAD?
Решил ответ на данный вопрос отобразить в блоге в виде урока. Самый оптимальный вариант, которым пользуюсь я — вставить чертеж как подложку PDF.
Как я вставляю подложку из PDF и масштабирую ее на чертеже:
переходим на Строку меню — Вставка — Подложка PDF…;
или выбираем на вкладке Вставка — Ссылка — Присоединить…;
или вводим в командную строку команду _pdfattach
выбираем нужный файл PDF и нажимаем на кнопку Открыть;
в появившемся окне Подключить подложку PDF выбираем нужные настройки (какие страницы вставлять; тип пути к файлу (чтобы потом не пересылать чертеж с файлом подложки — лучше выбрать без пути); точку вставки (я выбираю указать на экране); масштаб (я выбираю масштаб 100 — обычно он часто подходит, чтобы потом сильно не увеличивать);
указываем точку вставки на чертеже;
определяем значение коэффициента масштаба, на которое нам необходимо увеличить/уменьшить вставленный чертеж PDF. Чтобы узнать значение данного коэффициента необходимо:
— измерить размер любого расстояния, которое есть на чертеже;
— обращаем внимание на размерный стиль, а именно на точность измерения! Я не использую дополнительно размерный стиль, а включаю окно Свойства и выделяю проставленный размер. В группе Тест видим точную Величину размера
Используя данную величину размера мы получим максимально точный коэффициент масштаба для увеличения/уменьшения рисунка.
Как видим, у нас на рисунке значение размера стоит 6000, а на проставленном размере значение — 2996.715. Теперь необходимо 6000 разделить на 2996.715 — получим значение масштаба = 2,0021924006787432238300939528784.
выбираем инструмент Масштаб и увеличиваем наш чертеж на значение 2,0021924006787432238300939528784.
Согласитесь, вводить все эти цифры как-то не очень удобно. Я предпочитаю пропускать пункт определения коэффициента масштаба, а делаю так:
сразу активирую инструмент Масштаб и в поле для ввода значения ввожу следующее выражение (один из самых первых примеров уроков по lisp)
и нажимаю клавишу Enter;
теперь вставленный чертеж PDF имеет масштаб 1:1.
Далее проделываем все остальные операции с нашей подложкой.
Если у Вас возникли вопросы, не только касательно данного урока, задавайте — с радостью отвечу.
Как перенести чертеж в Автокаде?
Чтобы перенести чертеж в Автокад, нужно определиться с исходником.
В зависимости от этого существует несколько вариантов:
1) Перенос чертежей в Автокаде из одного файла в другой выполняется путем копирования исходных элементов (Ctrl+C) и их вставкой в др. чертеж (Ctrl+V).
2) Перенос чертежей в Автокад из картинки (*.jepg, *.png, *.tif) и pdf-формата автоматически выполнить нельзя! Все дело в том, что картинка представляет собой растровый формат, в то время как чертеж Автокада – векторный. Поэтому очень часто приходится прибегать к оцифровке или векторизации чертежей.
Существует большое количество сервисов, которые позволяют перенести чертеж в Автокад с картинки, автоматически преобразовав отдельные элементы в примитивы: линии, дуги, полилинии и т.д.
Однако, многие из этих сервисов (в частности, бесплатные и online-приложения) обладают существенными недостатками: преобразуют текст не в примитив «Текст», а в набор линий и дуг. То же самое происходит и с дуговыми сегментами.
Вместо одной дуги получается огромное количество полилиний. Такой результат существенно перегружает проект, что затрудняет дальнейшую работу с ним. Более адекватно ведут себя платные приложения.
Самые популярные сервисы для векторизации картинки в формат *.dwg: WinTopo, Aide PDF to DXF Converter, Print2CAD 2016, онлайн-сервис Cometdocs, PDF to DWG Converter.
Как перенести в Автокаде объект?
Чтобы перенести объект Автокад, в качестве которого может также выступать целый чертеж, нужно воспользоваться соответствующей командой «Перенести», которая располагается на вкладке «Главная», панель «Редактирование».
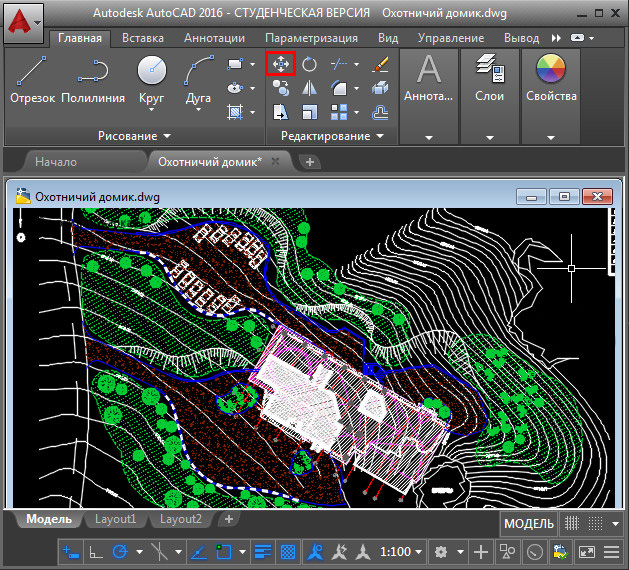
Быстрый метод переноса объектов AutoCAD:
1. Выделить элементы чертежа, которые нужно перенести, схватиться за любую «ручку» ЛКМ и нажать пробел.
2. Автоматически вызовется команда «Перенести», а ручка, которую вы выбрали станет базовой точкой, относительно которой будет выполнятся данная команда.
ПРИМЕЧАНИЕ:
Если вы дважды нажмете пробел, станет активной команда «Поворот», а если три — «Масштаб». К тому же, если после того как активизировалась та или иная команда нажать Ctrl, то у вас создастся копия выделенных объектов.
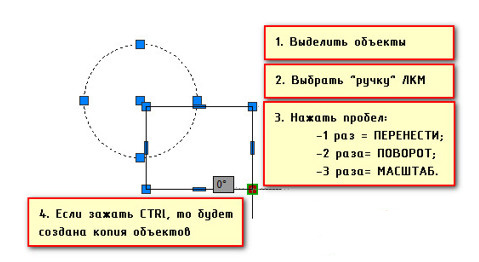
Такой принцип работы в Автокаде существенно ускоряет процесс создания проекта.Как это применять на практике показано в бесплатном видео-курсе «Создание проекта AutoCAD от идеи до печати», состоящем из 17 пошаговых уроков:
Источник данного материала:http://autocad-specialist.ru
Включение файл PDF в AutoCAD
Задача вставки файлов формата PDF в Автокад возникает по простой причине – это очень распространённый формат представления информации, медленно, но верно он всё-таки завоевал популярность в компьютерном мире.
Функционал программы Автокад позволяет интегрировать PDF файл.
Если вам необходимо вставить качественный документ для информационной поддержки в чертёж Автокада, то это, вполне возможно, будет полученный со сканера PDF-документ
Тут обращаем только внимание на то, что сканирование должно быть размещено не меньше чем с разрешением 600 dpi, чтобы не потерять качество графики уже после вставки
Перед вставкой также важно выбрать режим работы системы AutoCAD – «Модель» или «Лист». Собственно, принципы работы в каждом режиме одинаковы, но выбор режима – уже признак того, что пользователь точно представляет себе, что за информация вставляется и для чего она нужна
Обычно вставка производится как раз в режиме «Листа», другими словами, предназначается содержимое этого внешнего файла для печати на одном листе вместе с разработанной документацией.
Полезные команды и переменные
- «ЭКСПОРТ» – для сохранения объектов в другом формате;
- «ЭКСПОРТПДФ» – для отображения окна «Сохранить в ПДФ»;
- «EXPORTEPLOTFORMAT» – для установки расширения по умолчанию;
- «EXPORTMODELSPACE» – для определения части чертежа, подлежащего экспорту;
- «PDFSHX» – служит для сохранения текстовых объектов, используемых шрифт SHX, в файл ПДФ в виде комментариев при экспорте.
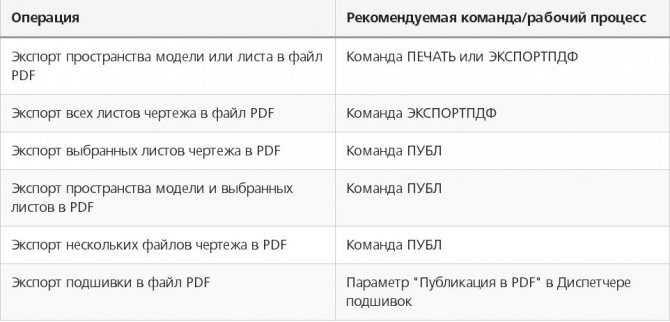
Конвертация файлов с расширением из PDF в DWG или наоборот осуществляется и с использованием сторонних конвертеров, к примеру «Aide Converter» или «PDF2DWG» и другие.
Просто скачиваем установщик программы, устанавливаем и конвертируем документы в необходимом для работы расширении.
Алгоритм вставки PDF-файлов в чертёж AutoCAD
Для решения задачи, как вставить PDF, сначала необходимо привыкнуть к терминологии – в данной проектировочной программе подобные действия (и не только с рассматриваемым форматом) называются «импортом». Таким образом, импортировать PDF в AutoCAD необходимо следующим образом.
Переходим в Главное меню программы и выбираем «Импорт».
Раскрывается справа окно, в котором самое первое предложение и есть работа с PDF. Выбираем его и, таким образом, запускаем команду «ПДФИМПОРТ».
Далее, в командной строке выбираем мышкой «Файл». Открывается окно доступа к содержимому жёсткого диска, теперь нужно выбрать сам импортируемый файл. После выбора нажимаем на кнопку «Открыть».
Далее, приступаем к основным операциям, к настройкам. Открывается окно импорта.
Общий вывод такой – вставляйте – импортируйте одностраничные PDF-документы, и у вас не будет проблем ни с информацией, ни с восприятием программы и результатов её работы. Ведь PDF-документы могут содержать и несколько десятков страниц! И что с этими страницами делать после вставки их в чертёж? Не случайно первые версии рассматриваемого приложения позволяли импортировать только первую страницу (собственно, так ведут себя и многие другие приложения, пытающиеся импортировать «неродной» формат PDF).
При проведении настроек вставки можно:
- указать точку вставки – по умолчанию вставка производится в начало, хотя в будущем, само собой, вставленное можно будет переместить в любое другое место;
- выбрать масштаб вставки – предлагается «один к одному», можно масштаб увеличить или уменьшить, но при увеличении масштаба нередко теряется качество растровых объектов в файле;
- повернуть содержимое импорта;
- распознавать векторную геометрию в файле, и если она замкнута, то использовать сплошную заливку;
- разрешить применять свойства линий исходного файла, речь идёт в первую очередь о толщине линий;
- назначить вставку всего содержимого, как единого блока, что рекомендовано делать всегда, чтобы работать с этой информацией как с единым объектом;
- назначить обработку текстов типа «True Type», чтобы обеспечить их корректное воспроизведение;
- разрешить распознавать растровую графику;
- назначить размещение всех объектов файлов в текущем слое Автокада;
- создавать для каждого объекта новый слой;
- ориентироваться на послойную организацию PDF-файла;
- назначить преобразование единых линейных и дуговых элементов в полилинии Автокада;
- назначить преобразование сплошной заливки в штриховку.
По кнопке «ОК» содержимое PDF-файл вставляется в чертёж.
Теперь некоторые объекты вставленного можно редактировать обычными инструментами самого Автокада.
В любом случае нужно точно знать содержимое файла, по крайней мере, из какого количества страниц он состоит. Не стоит выполнять импорт, если вы даже не представляете объём файла в страницах – успех такой операции очень сомнителен со всех точек зрения, в первую очередь, с точки зрения её разумности.
Вставка перевода в чертеж с помощью TransTools for AutoCAD
Теперь, когда таблица переводов готова, осталось только подставить перевод в чертеж и откорректировать его оформление.
Откройте чертеж, из которого извлекался текст. С помощью меню Сервис – Макросы – Макросы… запустите макрос «Trans_Replace».

Появится следующее окно.
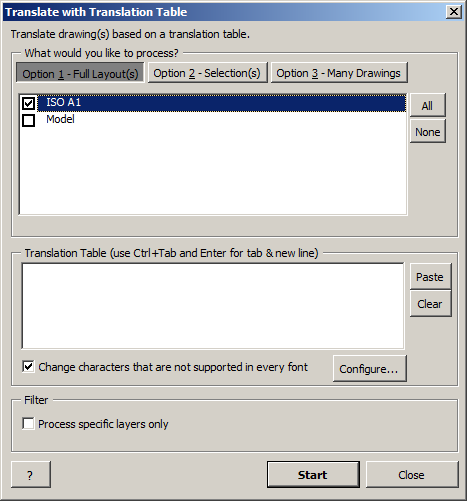
В разделе «What would you like to process?» выберите те же параметры, что и при извлечении текста из чертежа (Опция №1 – конкретные листы, Опция №2 – выборочный выбор объектов на каждом листе). Откройте переведенную таблицу переводов. Если таблица переводов была подготовлена для программ memoQ, SDL Trados Studio, Wordfast Pro либо с параметром «Do not prepare (no CAT tool)», то выделите первые два столбца таблицы и скопируйте текст в буфер обмена.
В остальных случаях вам нужно убрать параметр форматирования «скрытый текст», чтобы в буфер обмена скопировался весь текст таблицы. Для этого выделите весь текст документа (комбинация клавиш Ctrl+A), нажмите Ctrl+D (параметры шрифта) и в диалоге шрифта уберите галочку «скрытый текст», как показано на рисунке ниже, после чего выделите первые два столбца таблицы и скопируйте текст в буфер обмена. Вставьте содержимое буфера обмена в предусмотренное для этого поле Translation Table (с помощью кнопки «Paste» или комбинации клавиш Ctrl+V).
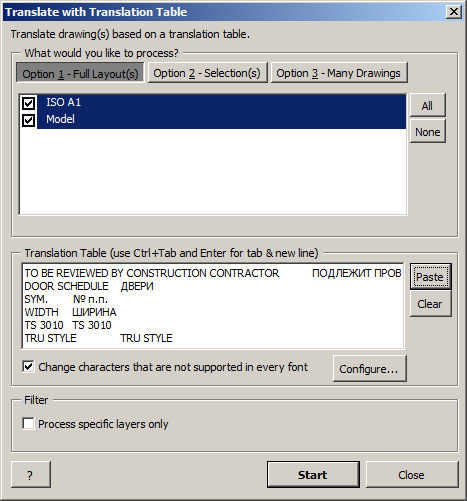
Наконец, нажмите кнопку «Start», чтобы подставить перевод вместо исходного текста. Дождитесь завершения операции. Чтобы увидеть внешний вид чертежа после подстановки перевода, смотрите файлы blocks_and_tables_rus_unformatted.dwg (формат AutoCAD) и blocks_and_tables_rus_unformatted.pdf (формат PDF), находящиеся в прилагающемся архиве.
Способ №3: Перевод в pdf autocad при помощи программы Universal Document Converter
- Скачайте и установите вышеуказанную программу.
- В программе AutoCad выберите команды «Файл» — «Чертить».
- В графе «Принтеры/Плоттеры» найдите «Universal Document Converter». Команда «Свойства».
- Выберите вкладку «Устройство и документ», а затем раздел «Дополнительные свойства».
- Нажмите на кнопку «Загрузить настройки».
- В окне, которое появится, выберите файл «Drawing to PDF.xml» и нажмите «Открыть».
- Нажмите «ОК».
Данная программа-конвертер в pdf по умолчанию сохранит файл в папке «Мои ДокументыUDC Output Files». Открыть конвертированный файл Вы сможете в любой программе предназначенной для просмотра файлов pdf-формата. Universal Document Converter является наиболее длительным способом конвертирования, но помогает autocad сохранить в pdf с возможностью точных настроек выходного файла.
Теперь, когда вы узнали несколько способов, как перевести autocad в pdf Вы сможете выбрать один из них на свое усмотрение. Стоит помнить, что каждый из способов отличается, а некоторые из них требуют дополнительных настроек для перевода перевод в pdf autocad.
Конвертация файлов позволяет легко менять их формат для чтения, пересылки или выполнения редактирования. Очень часто приходится задаваться вопросом перевода документов из PDF в DWG.
PDF – это формат электронных документов, который был разработан компанией Adobe Systems. Главное назначение – это презентация полиграфической продукции в электронном виде. Ее можно просматривать практически на любом устройстве, используя разноплановые программы. Редактирование выполнятся только с помощью специального ПО. Из преимуществ формата PDF стоит выделить:
- высокий уровень безопасности документов, возможность настройки дополнительной защиты от редактирования;
- небольшой объем файлов, что очень удобно для хранения;
- универсальность, о которой мы упоминали выше.
DWG – формат, используемый с целью хранения двухмерных и трехмерных проектных данных. По умолчанию он используется такими программами как AutoCAD, nanoCAD, IntelliCAD.
AutoCAD. Автоматическое создание pdf при сохранении и закрытии файлов
Продолжаем избавляться от рутинной работы и заставляем компьютер работать вместо себя. В прошлой статье я показал, как автоматизировал оформление листов для печати и напечатал файлы в pdf. Это не занимает много времени и сил, если ваши файлы уже оформлены для печати, вы умеете пользоваться командой _Publish (Публикация) или используете подшивки AutoCAD.
Но, даже если вы это знаете и используете, вам нужно прикладывать дополнительные усилия, чтобы получить pdf. Всего лишь несколько щелчков мышкой, но и это дополнительное время. Я покажу как сэкономить и его. Далее рассмотрим как из AutoCAD сохранить в pdf автоматически, выполнив некоторые настройки. Сразу предупреждаю, что я использую англоязычную версию AutoCAD, поэтому все команды и меню будут на английском. Англоязычные команды можно использовать в русской (и любой другой локализованной версии), если в начале команды добавить символ подчеркивания _. А пункты меню, хоть и имеют другие названия, находятся на тех же местах, имеют те же значки, поэтому без труда могут быть найдены далекими от английского языка пользователями.
Итак, первое, что надо сделать — это вызвать окно настроек AutoCAD любым из четырех способов. Например, вызываем, набрав в командной строке _options. В появившемся окне нас интересует вкладка «Plot and Publish» (Печать и Публикация). В левом нижнем углу окна мы увидим флажок «Automatic Publish» («Автоматическая Публикация») и кнопку настроек.
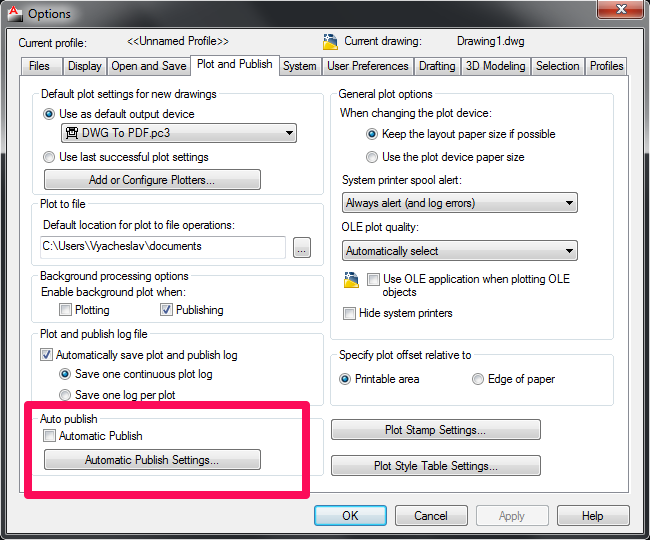
По-умолчанию флажок отключен. Включаем его и нажимаем на кнопку настроек. Появляется окно настроек печати (публикации):
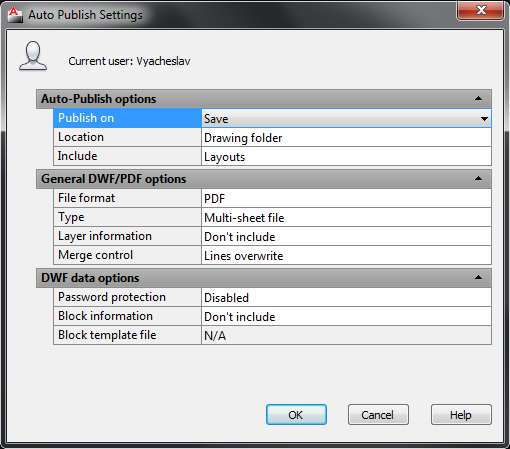
Настойки автопубликации разделены на три группы: 1. Общие настройки; 2. Настройки получаемых dwf/pdf-файлов; 3. Настройки dwf-файлов.
В разделе общих настроек публикации можно выбрать условия запуска автопубликации.
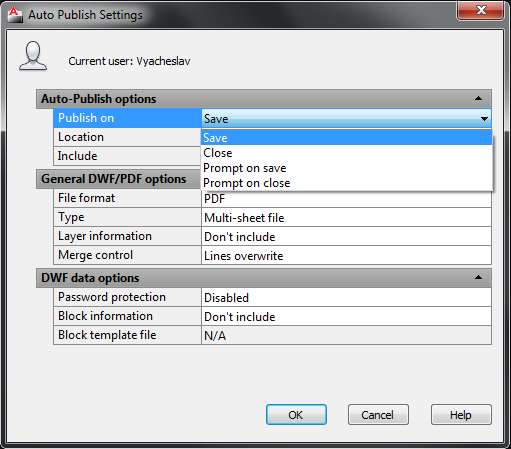
Автопубликация возможна при сохранении или при закрытии файла. При выборе 1 или 2 пункта AutoCAD автоматически создаст файл pdf. При выборе 3 или 4 пункта AutoCAD запросит подтверждение:
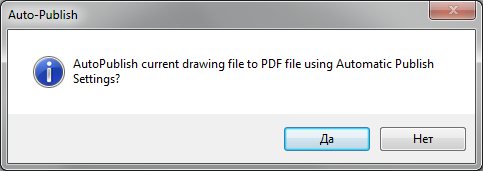
Есть особенность срабатывания автопубликации при выборе варианта «При закрытии файла». Если вы открыли файл, посмотрели, но не сохраняли, автопубликация не сработает. Файл должен быть обязательно сохранён во время сеанса работы с ним.
Далее можно выбрать, куда AutoCAD будет сохранять pdf/dwf-файлы. Здесь также три варианта:
- В одну папку с чертежом;
- В папке с чертежом создаст подпапку PDF или DWF и сохранит файл туда;
- В любую папку, выбранную пользователем заранее (при этом AutoCAD хранит и выводит список ранее использовавшихся путей).
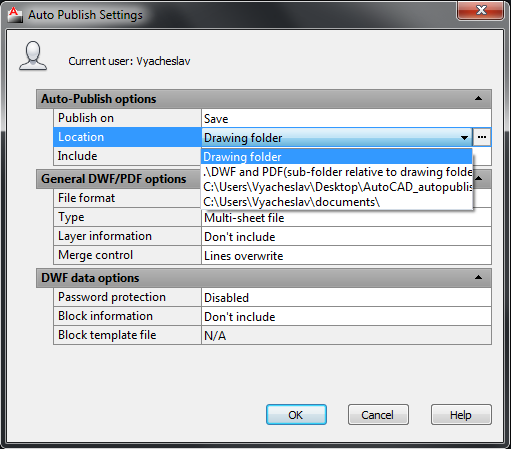
Далее выбираем что будем включать в печать — пространство Модели, пространство Листа или оба.
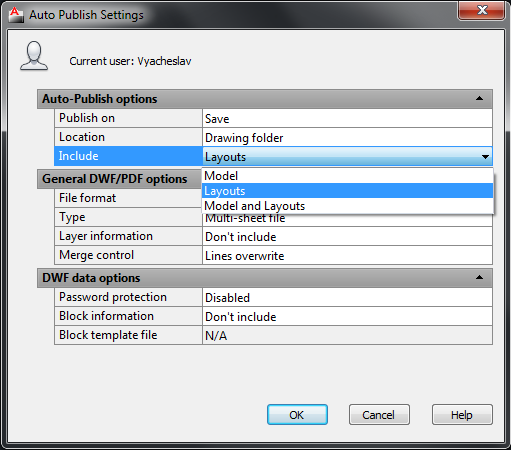
В разделе настроек dwf/pdf-файлов можно выбрать формат файла; как будут создаваться эти dwg/pdf-файлы, если dwg состоит из нескольких листов; включать или нет информацию о слоях.
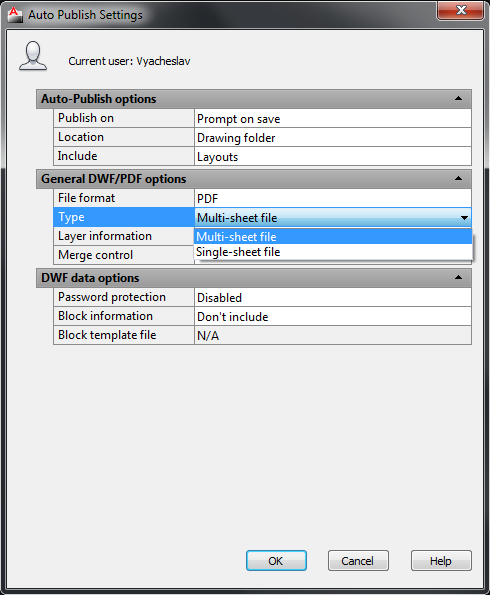
Если выбрать многолистовой файл, то AutoCAD создаст один dwf/pdf-файл из одного dwg. Имя этого файла будет совпадать с именем dwg-файла.
Если же выбрать однолистовой файл, то AutoCAD создать несколько dwf/pdf-файлов, по одному на каждый оформленный в dwg лист. Имена этим файлам будут присвоены по следующему принципу: ИмяИсходногоФайлаDWG-ИмяЛиста.