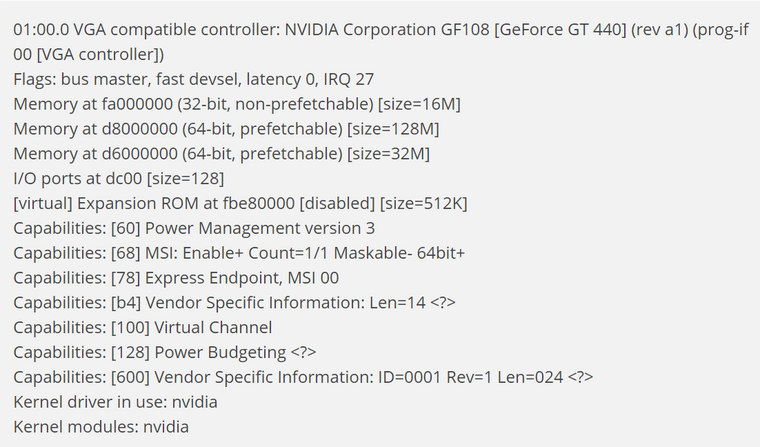Как узнать материнскую плату на ноутбуке: все способы
Содержание:
- Как узнать модель своей материнской платы с помощью бесплатных программ
- Способ 4: в BIOS
- Как посмотреть, какая материнская плата стоит на компьютере
- 5 способов узнать модель материнской платы
- Определить материнскую плату с помощью визуального осмотра
- Способ 2: при помощи специальных программ
- Как найти модель материнской платы вашего ПК и серийный номер
- Загрузочный экран BIOS
- Как узнать модель материнской платы Windows 10?
- Как узнать, какая материнская плата в компьютере?
- Как узнать модель материнской платы своего компьютера
- Зачем нужен номер материнской платы
- HWiNFO
- Командная строка
- Что мы узнали о материнской плате? — Выводы
Как узнать модель своей материнской платы с помощью бесплатных программ
Помимо системных возможностей, существует множество сторонних программ, которые позволяют получить детальные сведения о системных свойствах и компонентах ПК. В том числе — и о материнской плате. Обычно такие приложения используются для глубокого анализа и подробной комплексной диагностики ПК. Некоторые из них даже способны подсказать, какие изменения и исправления нужны для оптимизации работы системы.
Вот некоторые распространенные программы этого типа, которые легко найти в сети. Все они доступны для бесплатного скачивания и очень просты в установке.
CPU-Z — программный продукт от компании CPUID, разработанный под Windows. Выдает полную информацию о технических свойствах компьютера и его компонентах. С официального сайта можно установить английскую версию. Ее интерфейс будет вполне понятен всем, кто хотя бы на самом поверхностном уровне владеет английским языком и понимает основы компьютерной техники. При желании в сети нетрудно найти и русскоязычную версию этой программы.
Сведения о материнке можно найти на вкладке “Mainboard” (“Плата”). Производитель и модель указаны в двух верхних полях этого окна. Рядом с названием модели можно увидеть ее версию, а ниже — информацию о чипсете и версии BIOS.
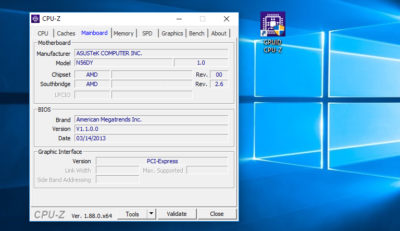
Speccy — несложная, легкая и симпатичная утилита от компании Piriform. Прямо сейчас ее бесплатная версия недоступна для прямой загрузки с официального сайта. Но там же находятся ссылки на ресурсы CCleaner.com или FileHippo.com, откуда ее можно свободно скачать. Кстати, при установке стоит быть внимательным — по умолчанию предлагается одновременная установка фирменной утилиты CCleaner для очистки системы. Если это лишнее — от инсталляции CCleaner нужно отказаться, поставив соответствующую отметку.
Программа запускается на английском языке. Язык можно изменить через меню “View” — “Options”, вкладка “General”, раздел “Interface”, выпадающее меню “Language”.
Название модели материнки находится в первом же разделе “Summary” (“Общая информация”). Справа в окне представлены названия основных компонентов системы, и материнка представлена в пункте “Motherboard” (“Системная плата”). Для более подробных сведений нужно перейти на соответствующий раздел — “Motherboard” или “Системная плата”.
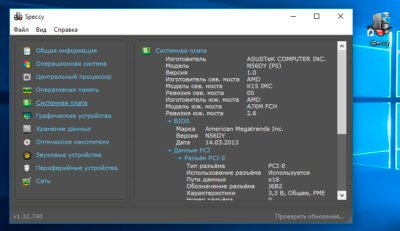
AIDA64 — условно-бесплатное приложение с мощными возможностями. На официальном сайте можно скачать пробные 30-дневные версии AIDA64 Extreme (базовая программа для домашнего использования) или AIDA64 Engineer (с расширенным набором опций). Этот программный продукт предоставляет все необходимые данные и инструменты для диагностики, тестирования и мониторинга Windows. Если все, что нужно пользователю — просто узнать материнскую плату, то его функциональность даже несколько избыточна. Но почему бы и нет.
Чтобы получить данные о материнке, нужно перейти в пункт меню “Системная плата” и выбрать подпункт “Системная плата” (именно так). Название — в первом разделе “Свойства системной платы” в окне справа. В самой нижней части будет указан производитель. А заодно — ссылки для скачивания драйверов и обновлений BIOS, если программа смогла их обнаружить.
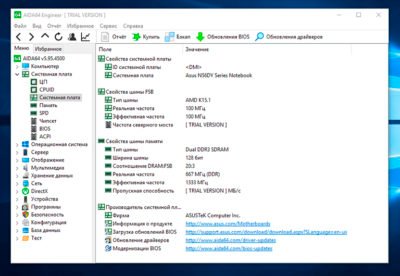
Способ 4: в BIOS
BIOS — это программа, встроенная в материнскую плату, которая перед запуском всех компонентов ПК проверяет их на работоспособность и позволяет выполнить настройку многих из них.
Биосы можно разделить на две версии:
- Устаревшую, где все действия выполняются только клавиатурой.
- Новую — расширенную версию UEFI, в которой присутствует графический интерфейс и более широкие возможности.
Рассмотрим оба варианта.
1. На этапе загрузки ПК нажимайте клавишу «Del» или «F2».
На некоторых моделях клавиши могут отличаться.
2. Откроется меню настройки BIOS. Так выглядит устаревшая версия:
3. Нажмите клавишу «F1» для показа информации о системе. Дополнительно можно посмотреть раздел «Advanced BIOS Features».
Если не сработает, попробуйте нажать F1 при включении ПК.
4. Откроется панель, в которой в строке «Model Name» будет указана модель материнки.
В BIOS UEFI вся основная информация чаще всего отображена на главной странице. Если её нет, поищите раздел «Information» в меню.
Как посмотреть, какая материнская плата стоит на компьютере
Способов решения данной проблемы множество. Пожалуй, самый «гениальный» выход – взять в руки старую-добрую отвертку, снять крышку с системного блока и посмотреть модель и производителя системной платы.
Этим тоже можно воспользоваться! Не скроем, что пользоваться этими способами никто не будет, поэтому предлагаем действия, намного легче!
Посмотреть, сведенья о своей плате можно через специального помощника.
- Нажимаем кнопку «Пуск», переходим на вкладку «Выполнить. Также вместо этих действий можно нажать на клавиатуре клавиши Win+R.
- В появившемся поле прописываем msinfo32 и нажимаем на кнопку Enter.
- После данных процедур у вас должно появится окно с полными характеристиками вашего персонального компьютера.
Кроме того, существует и другая команда.
- В окне «Выполнить» вводим «cmd.exe». После у вас появится командная строка.
- В командной строке печатаем «wmic baseboard get Manufacturer». У вас отобразится название производителя системной платы.
- Если вам необходимо знать модель, то прописываем еще одну строчку – «wmic baseboard get product».
Как видно на картинке ниже, в первой красной рамке у нас отображен производитель материнской платы, а во второй – ее модель.
Узнать название материнской платы можно и через сторонние приложения. Банальный тому пример – Speccy. Для начала, его нужно скачать с официального сайта. Многие спросят, что из себя представляет эта программа?
Speccy – это утилита, созданная для мониторинга состояния аппаратного обеспечения. С помощью нее можно узнать подробную информацию о жестких дисках, операционной памяти, видеокарте и, наконец, о материнской плате.
После запуска приложения, переходим в пункт «Материнская плата» и изучаем необходимую информацию о ней.
Помимо Speccy, узнать, какая материнская плата стоит на компьютере, можно с помощью аналога данной утилиты – AIDA64. Список действий остается таким же: запускаем приложение и смотрим необходимую вкладку.
Пожалуй, каждый пользователь хотел собрать собственный компьютер. Поэтому, мы также советуем ознакомиться с советами о выборе системной плате!
Некоторые интересные советы
В магазине, при выборе материнской платы, учитывайте размер. Если вы собираете компьютер для того, чтобы поиграть в него компьютерные игры, то выбирайте формат ATX, ведь на них достаточное количество гнезд для кулеров и оперативной памяти. Если вы желаете себе компьютер для офисной работы, то выбирайте формат micro-ATX или mini-ITX.
Не забывайте о портах. Перед покупкой определитесь, какие устройства вы будете подключать к вашему будущему компьютеру
Обратите внимание на количество USB-портов, ведь с помощью него сейчас подключают практически все периферийные устройства. Позаботьтесь, чтобы материнская плата имела разъем VGA для монитора
Также существуют модели, на которых имеется несколько сокетов для процессора и порт для сетевой карты. Если вы хотите создать из вашего компьютера мощный и производительный сервер, то этот вариант для вас.
Наличие видеокарты тоже играет определенную роль. Все мы знаем, что благодаря ей обработанная информация выводится на дисплей. Если компьютер требуется для офиса, то выбирайте встроенную видеокарту. Конечно, мощная «видюха» для таких целей вам ни к чему. Но если вы геймер, и вы желаете наслаждаться ресурсозатратными компьютерными играми, то приобретайте видеокарту отдельно.
Также постарайтесь не скупиться на качество, ведь все мы знаем, что стоимость продукта прямопропорциональна его качеству. Материнские карты от известных брендов, таких как ASUS, Intel и Gigabyte обеспечат вам надежность и длительность эксплуатации благодаря применению первоклассных материалов.
Заключение
Рекомендуем вам использовать именно приложения, описанные в тексте. Также в ней были написаны советы об оптимальном выборе материнской платы для своего ПК.
В основном, он зависит от ваших целей, как вы собираетесь использовать ваш девайс. Надеемся, что узнали для себя много ранее неизведанных вещей. Спасибо за прочтение!
5 способов узнать модель материнской платы
❶ Использование специальных утилит
На мой взгляд — это один из самых простых и быстрых способов узнать о компьютере все его характеристики (и не только материнской платы). Таких утилит довольно много, я порекомендую несколько из них.
AIDA64
Простая и незаменимая утилита при работе за компьютером. Позволяет в мгновение ока узнать всю подноготную: процессор, ОС, мат. плату, температуру компонентов, жесткие диски и т.д.
В нашем случае достаточно открыть раздел «Компьютер/суммарная информация» (см. скриншот ниже). Кстати, программу не обязательно устанавливать — у нее есть портативная версия (например, можно записать на флешку и с нее запускать).
AIDA64 — информация о компьютере (ЦП, системная плата и пр.)
CPU-Z
Еще одна популярная утилита для просмотра характеристик компьютера. В ней достаточно открыть вкладку «Mainboard», и затем программа покажет всю информацию о вашей плате (прим.: Mainboard — это материнская плата в переводе с английского).
Mainboard — модель материнской платы (CPU-Z)
❷ Просмотр в свойствах Windows
Посмотреть модель материнской платы — можно и в самой Windows. Правда, иногда, Windows кажет информацию напротив данного пункта «Недоступно». Поэтому, если узнать этим способом у вас не получится — переходите к следующему…
Сначала нажмите сочетание кнопок WIN+R и введите команду msinfo32. Нажмите Enter (см. скриншот ниже).
msinfo32 — просмотр сведений о компьютере
Далее, в открывшемся окне просмотрите все свойства о вашей системе. В списке должна быть информация о многих устройствах: версии BIOS, имени системы, сведения о ОС Windows, модели системной платы, процессоре, системных папок, и т.д.
msinfo32 — Модель мат. платы
Кроме команды msinfo32 можно использовать dxdiag (так же вызвав меню «Выполнить», см. пример выше)
Обратите внимание, что в этом случае вы сможете узнать изготовителя и модели вашего устройства (что, кстати, хватает с лихвой, когда имеете дело с ноутбуком)
DxDiag — модель и изготовитель компьютера
❸ Просмотр в командной строке
Этот способ хорош своей универсальностью (дабы командная строка работает даже в самых убитых Windows) и безотказностью: почти всегда он срабатывает.
Как запустить командную строку:
- можно найти ссылку в меню ПУСК;
- в Windows 10 — можно щелкнуть правой кнопкой мышки по значку «ПУСК» и во всплывшем списке выбрать запуск командной строки;
- можно нажать сочетание кнопок Win+R, далее ввести команду cmd и нажать Enter (это универсальный вариант!).
Как запустить командную строку — универсальный способ для Windows 7, 8, 10
Какие команды вводить:
- чтобы узнать кто производитель материнской платы — wmic baseboard get Manufacturer
- модель материнской платы — wmic baseboard get product
Производитель и модель мат. платы (Пример работы в командной строке)
❹ Узнаем модель мат. платы в BIOS
В BIOS можно не только менять настройки загрузки, времени, даты, настраивать оборудования и пр., но еще и получить информацию по любой железке (прим.: кол-во информации о железе зависит от вашей версии BIOS).
Чтобы не повторяться, приведу здесь сразу ссылки:
- как войти в BIOS — https://ocomp.info/kak-voyti-v-bios.html
- горячие клавиши для входа в BIOS — https://ocomp.info/goryachie-klavishi-dlya-vh-bios-boot-menu.html
Например, если вы вошли в BIOS мат. платы Gigabyte: достаточно нажать клавишу F9 — и появиться подробная информация о ней.
BIOS — информация о материнской плате
Так же рекомендую заострить внимание на первом экране, который появляется после включения компьютера — на нем так же нередко показывается информация о мат. плате. ❺ Визуальный осмотр самой мат
платы
❺ Визуальный осмотр самой мат. платы
Один из самых достоверных способов узнать модель материнской платы — это посмотреть ее маркировку. Правда, этот способ имеет свои минусы: это дольше, чем остальные способы; труднее (особенно, если дело касается ноутбука, ибо разобрать его намного сложнее, чем открыть крышку системного блока у ПК).
Поэтому, лично я бы рекомендовал этот способ, если имеете дело с ПК, или остальные способы почему-то не подошли…
Практически на каждой системной плате имеется маркировка модели: обычно она расположена где-нибудь по краям или центру. На заметить ее просто невозможно!
Модель материнской платы: Asus z97-k
На сим у меня все…
Удачной работы и быстрой диагностики!
Статья откорректирована: 20.01.2019
Определить материнскую плату с помощью визуального осмотра
Иногда визуальный метод может оказаться самым верным выбором, так как заводская маркировка исключает вероятность ошибки. А иногда этот вариант будет попросту единственным из возможных — например, если система не запускается. Таким способом особенно удобно пользоваться владельцам ПК, у которых системный блок расположен в доступном месте. В этом случае получить доступ к его содержимому можно, просто сняв боковую крышку.
У большинства современных материнок номер нанесен на поверхность, и его не так сложно обнаружить. Основная задача — отыскать место, где он находится.
Номер модели может быть расположен под одним из слотов. Компонент, установленный в этот слот, скорее всего, будет затенять маркировку, так что придется потрудиться, чтобы ее отыскать.
Примером интуитивно понятной маркировки могут служить многие компоненты от Gigabyte или Asus. Наименование марки и модели располагаются рядом, на видном месте. Причем обычно это самое заметное обозначение на всем пространстве платы.
Другой вариант маркировки можно наблюдать на некоторых моделях MSI или ASRock. Имя производителя крупно написано в одном месте, а номер — в другом, причем порой гораздо менее заметным шрифтом.
Бывает, что искомое название сложно опознать среди других обозначений. В этом случае стоит записать обозначения, которые более всего напоминают номер модели. Затем остается ввести этот код в поисковик (например, Google) и проверить, что он означает. Если система не грузится, можно воспользоваться мобильным интернетом или попросить друзей о помощи.
На изображении ниже можно увидеть примеры маркировок разных материнок
К сожалению, нужно иметь в виду, что не все компании указывают на материнке ее имя. Зато там, скорее всего, будет имя бренда и серийный номер. Серийник обычно напечатан на наклейке со штрих-кодом. На разных платах такая наклейка может находиться как с фронтальной, так и с тыльной стороны.
По названию бренда и серийному коду можно попробовать отыскать конкретную модель. Для этого нужно зайти на сайт производителя и ввести серийник (например, на странице поддержки или регистрации продукта). Если компания предусматривает такую услугу, пользователь получит данные о своем оборудовании, а заодно — доступные драйвера и документы.
Кстати, такой вариант стоит попробовать, даже если известно название. Дело в том, что для установки драйверов или прошивки может иметь значение не только модель, но также номер версии или ревизии. А такая деталь может быть не отмечена, либо напечатана слишком мелко и неразборчиво.
Что касается владельцев ноутбуков, им достаточно перевернуть устройство и рассмотреть дно. Чаще всего именно там находится наклейка с серийным номером и названием лэптопа (которое соответствует наименованию материнки). Порой она скрывается под батарейным блоком. А нередко эта информация дублируется на броских наклейках, расположенных на рабочей панели, например, под клавиатурой. Узнать более подробные сведения можно будет на сайте производителя.
Способ 2: при помощи специальных программ
Через специальную программу для диагностики можно узнать не только производителя и модель, но и дополнительные параметры: частоту, тип памяти, информацию о сокете и другие.
Speccy
На сайте выбираем «Download Free Version», загружаем и устанавливаем бесплатную версию.
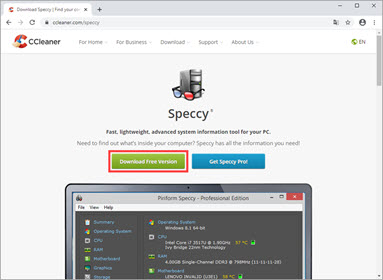
После запуска в общей сводке уже будут показаны краткие сведения о материнке.
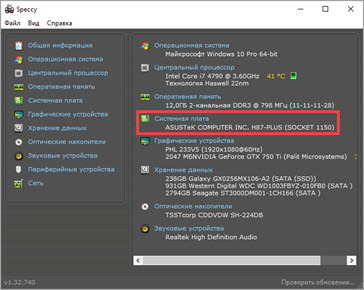
Для дополнительных сведений переходим во вкладку «Системная плата». Справа будет отображена расширенная информация.
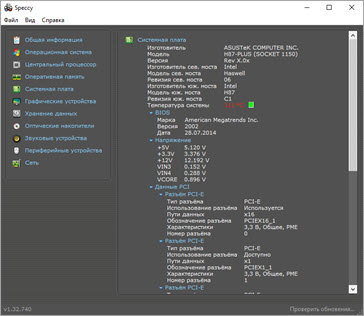
CPU Z
Бесплатная программка для просмотра свойств процессора. Дополнительно в ней присутствует раздел, в котором можно узнать название материнской платы.
1. Запустите утилиту и перейдите во вкладку «Mainboard». В поле «Manufacturer» будет указан производитель, в «Model» — наименование.
2. Для дополнительной информации перейдите на вкладку «CPU». Там можно узнать какой поддерживается сокет.
И просмотрите вкладку «Memory», чтобы определить тип поддерживаемой памяти.
Hardware Info
HWiNFO – бесплатная англоязычная программа, которая показывает детальную информацию об имеющимся на ПК оборудовании, в том числе и материнке.
Откройте раздел «Motherboard». В полях «Motherboard Model & Chipset» будут показаны производитель и модель.
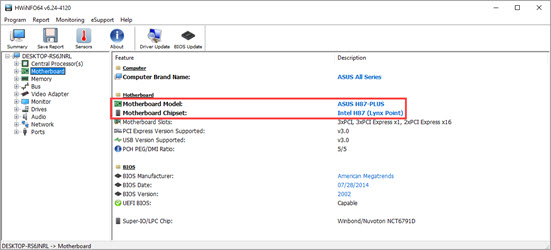
Для расширенной информации кликните по значку +, разверните и просмотрите информацию в следующих разделах:
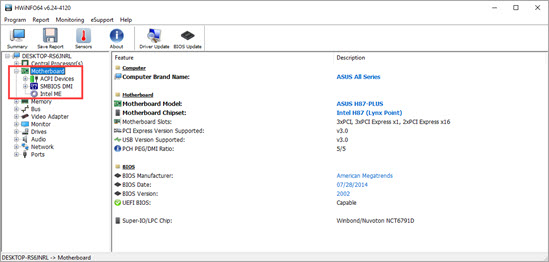
AIDA 64
Профессиональное платное программное обеспечение для комплексной диагностики ПК. Разработчики позволяют оценить функционал в течении 30 дней пробного периода, которого вполне хватит для получения информации.
1. Откройте ветку «Системная плата».
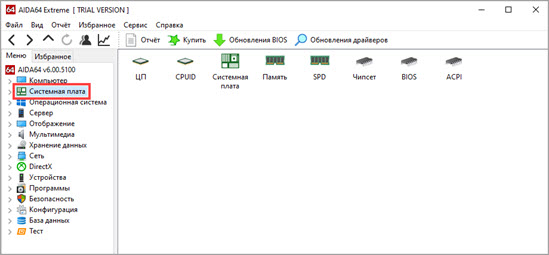
2. В правом окне будут отображены основные параметры.
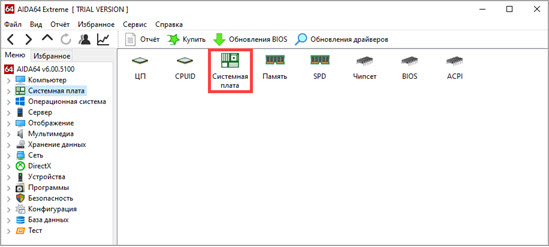
3. Для просмотра подробных сведений кликните на «Системная плата».
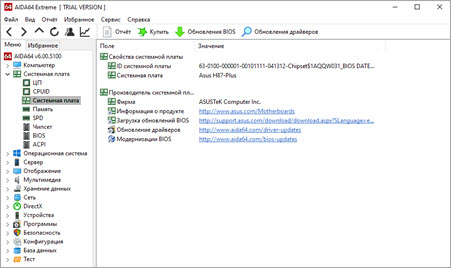
SIW
SIW является платным решением и основным конкурентом программы AIDA. Вы можете загрузить, установить и попробовать работу с программой в течении 14 дней пробного режима.
1. В главном окне прокрутите страницу немного вниз.
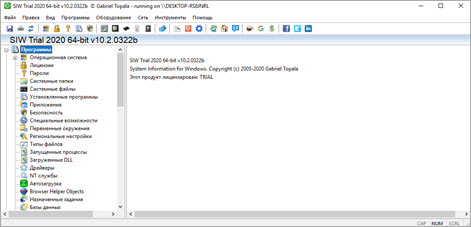
2. В разделе «Оборудование» кликните по подразделу «Материнская плата».
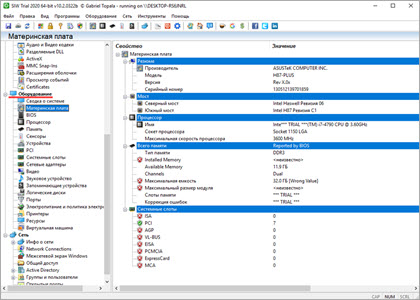
Как найти модель материнской платы вашего ПК и серийный номер
Знание серийного номера вашего компьютера или номера модели материнской платы может оказаться полезным для различных целей.
А в Windows 10 очень легко найти эту информацию, просто введя несколько команд в командной строке.
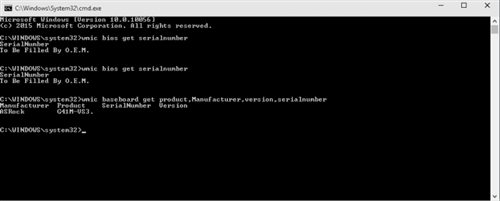
Всегда держите информацию о материнской плате рядом с этими замечательными инструментами, представленными в этой статье!
Как найти серийный номер компьютера в Windows 10
Чтобы найти серийный ключ вашего компьютера, выполните следующие действия:
- Перейти к поиску, введите cmd и откройте командную строку
- В командной строке введите следующую команду и нажмите Enter:
- wmic bios получает серийный номер
Вот и все, командная строка должна показать вам серийный номер вашего компьютера сейчас.
В некоторых случаях вы можете увидеть только пустое пространство или предупреждение Заполняется OEM . Обычно это означает, что вы пытаетесь установить программное обеспечение OEM на другой компьютер, чем тот, который вы изначально приобрели.
Это же предупреждение может указывать на то, что ваш компьютер не может распознать номер модели материнской платы.
В редких случаях это сообщение может появиться на экране, потому что производитель вашего компьютера не заполнил всю необходимую информацию об оборудовании.
В результате Windows 10 не может идентифицировать всю информацию об оборудовании, требуемую при запуске команды серийного номера в командной строке.
Если вы используете сборку Windows 10 Insider, вам также следует иметь в виду, что это все еще технический обзор операционной системы, и еще предстоит добавить множество функций.
Поэтому, если вам не удалось найти свой серийный номер, вы можете пропустить программу Insider или подождать, пока Microsoft не выпустит новую версию ОС. Тогда вы точно сможете найти свой серийный номер.
Как найти номер модели материнской платы в Windows 10
Чтобы узнать номер модели вашей материнской платы, производителя, версию и серийный номер, вы также должны ввести одну командную строку в командной строке. Вот что именно вам нужно сделать:
- Перейти к поиску, введите cmd и откройте командную строку
- В командной строке введите следующую команду и нажмите Enter:
- wmic baseboard get product, производитель, версия, серийный номер
Эта команда должна показать вам производителя, версию продукта, серийный номер и версию вашей материнской платы.
Но если разделы «Серийный номер» и «Номер версии» не заполнены, проблема та же, что и при поиске серийного номера компьютера.
Если вам нужны лучшие игровые платы, доступные на данный момент, ознакомьтесь с нашими лучшими рекомендациями в этой статье.
Используйте программное обеспечение, чтобы найти информацию о материнской плате
Существует также стороннее бесплатное программное обеспечение, которое может помочь вам найти информацию о материнской плате, одним из лучших и популярных является CPU-Z. Вы можете скачать это здесь.
После загрузки перейдите на вкладку «Mainboard» в главном окне, и вы найдете там модель вашей материнской платы.

Загрузочный экран BIOS
Чаще всего при включении компьютера на весь экран выводится картинка с производителем материнской платы (но при этом, даже у одинаковых производителей они могут значительно различаться).
Как пример две загрузочные картинки фирмы ASUS:
Тем не менее, глядя на загрузочный экран BIOS можно легко прочесть производителя материнской платы. Определить модель же, можно открыв сами настройки BIOS — обычно она пишется на начальном экране настроек, но это относится не ко всем производителям и их BIOS’ам. В качестве примера, можно посмотреть на скриншот настроек BIOS производителя ASUS — там модель материнской платы написана в самом верху — «SABERTOOTH Z77».

Как узнать модель материнской платы Windows 10?
Ну, я думаю что вы знаете, что материнка это самое важное устройство в компе, к ней там многие другие устройства подключаются и она ими командует. Можно сказать что материнка это фундамент компьютера
Вообще если у вас вдруг есть коробка от материнки или инструкция, то посмотрите, там где-то должна быть указана модель ее. Обычно на самой коробке ее видно, она пишется как правило жирными буквами…
Я покажу как можно узнать модель материнки, при этом способ достаточно необычный и не все о нем знают!
Смотрите, зажимаете кнопки Win + R и пишите туда такую команду:
Потом откроется черное окно (командная строка), в него вставляете эту команду:
wmic baseboard get product
Нажимаете энтер и получаете такой результат:
Вот это GRYPHON Z87, это и есть модель материнки! Только прикол в том, что тут не отображается производитель, это конечно плохо, но зато есть модель. У меня то Asus Gryphon Z87…
Чтобы увидеть полное название материнки, ну там модель и производитель и вообще всю инфу, то я вам советую установить себе прогу AIDA64, поверьте мне ее легко установить и ничего сложного в этом нет. Прогу знают многие юзеры, это лучшая прога чтобы узнать максимум информации о вашем железе! Материнку там можно посмотреть на вкладке Системная плата:
В общем мне кажется что нужная прога
В самом тяжелом случае, можете просто посмотреть на саму материнку, если вы можете снять крышку с компа, там тоже обычно указана модель или возле разьема видеокарты или возле разьемов для оперативки. Но не всегда, сразу скажу, были платы где я не смог понять где та модель написана… Но вот пример, где она указана возле оперативки:
А вот возле слота видеокарты:
Но как я уже писал, на некоторых материнках сложно понять где написана модель. Или она вообще там была не указана или я просто не смог найти… Но в любом случае мне кажется что лучше смотреть программой, и быстрее и легче…
Ну и вот как указана модель на коробке:
Ну с коробкой думаю вы и без меня бы все поняли…
Еще напишу своих мыслей. Вот я не совсем понимаю, почему они не сделают все это уже в винде? Ну я имею ввиду, почему они не сделают чтобы в винде можно было посмотреть всякую инфу о плате, о проце, об оперативке. Уже какой год юзеры должны использовать какие-то проги, когда они уже могли это встроить. Вот вышла Windows 10, я думал что там будет видно не только количество потоков в диспетчере но и еще много чего. А вот оказалось что нет, это они считают лишним, зато в Windows 7 был индекс производительности, который показывал на мой взгляд не совсем правильную оценку железа…
Ну что, вроде бы все, надеюсь что вам тут все было понятно и данная инфа была полезной. Удачи вам
Comments
Спасибо, статья полезная. Только вот не понятно зачем такой геммор чтобы узнать производителя, можно просто в Яндекс поиске поставить модель со словом производитель и посмотреть.
Этот сайт использует Akismet для борьбы со спамом. Узнайте как обрабатываются ваши данные комментариев.
Как узнать, какая материнская плата в компьютере?
Итак, как вы поняли, если у вас пришел в негодность процессор и вы хотите пойти в магазин за новым, то прежде надо узнать, какая стоит материнская плата в вашем компьютере. Сделать это проще простого — для этого даже не придется снимать боковую крышку. Запускаем программу Speccy, о которой я рассказывал в этой статье. В разделе «Системная плата» будет указана ваша модель.
После этого копируем номер модели и ищем ее характеристики в поисковике, например, на Яндекс Маркете. Здесь есть очень удобное и понятное описание модели материнской платы, так что не сложно будет их распечатать и захватить с собой в магазин — если вы сами не сможете подобрать правильные комплектующие к ней, то это сможет сделать продавец.
Здесь как раз самое время подробнее присмотреться к описанию характеристик материнских плат на сайтах магазинов и расшифровать множество длинных и непонятных данных. Вот для примера сделал снимок описания одной из моделей:
- MB Asus M5A78L LE socket AM3+ — это название модели. MB (Mother Board) от Asus, модель M5A78L LE с сокетом типа AM3+, что означает, что на нее устанавливается процессор AMD
- AMD 760G — это модель чипсета, установленного на карте
- 4xPC3-10600 DDR3 (до 16 GB) — 4 слота для карт памяти стандарта DDR3, общим объемом до 16 гигабайт
- PCI-E 2.0 x16/2xPCI-E 2.0 x1/3xPCI — 1 «длинный» (16x) слот PCI-Express для видеокарт, 2 «коротких» слота PCI-Express и 3 слота стандарта PCI для устройств, типа модема, сетевей карты и тв-тюнера.
- SATA II RAID/USB/UATA133 — имеется разъемы дисковых контроллеров SATA II и IDE (UATA 133)
Теперь посмотрим на изображение данной платы и убедимся, что определили все верно.
Как узнать модель материнской платы своего компьютера
Для чего необходимо знать модель материнской платы?
Как вы уже знаете, компьютер состоит из отдельных блоков, которые собраны воедино в компьютерном корпусе под названием системный блок. Основным блоком компьютера является материнская, или как её еще называют – системная плата (motherboard), на которой размещены или подключены все остальные устройства.
В каких случаях вам понадобится знать модель материнской платы?
- Если вам необходимо переустановить или обновить драйвера оборудования, которое встроено в материнскую плату (чипсет, звуковая, сетевая или видео карта) ;
- Если вы хотите увеличить память;
- Или поменять микропроцессор;
От модели материнской платы зависит выбор остального оборудования, т.к. разъемы и типы подключения у всех материнских плат разный. Поэтому прежде, чем покупать память, микропроцессор, жесткий диск и даже кулер, необходимо знать производителя своей системной платы и её модель.
Определить её можно несколькими способами:
- Визуально (подходит только для стационарных компьютеров, но не для ноутбуков);
- При помощи операционной системы
- При помощи сторонних программ и утилит
Как визуально определить модель материнской платы
Для этого необходимо открыть системный блок. Достаточно снять левую (если вы стоите перед лицевой частью процессора) боковую крышку. Обычно она крепится с задней стороны двумя болтиками или защелками.
Возьмите фонарик и поищите надпись на самой большой плате. Если вы никогда не видели, как обозначаются материнские платы, то вам будет трудно определить её название, так как всяких названий и обозначений на материнской плате много. И если ваш компьютер на гарантии, то вскрывать системный блок не желательно.

Поэтому лучше воспользоваться другим способом.
Как узнать модель материнской платы при помощи операционной системы
В любой операционной системе Windows есть встроенная утилита «Сведения о системе».
В Windows 10 либо через меню Пуск – Средства администрирования Windows – Сведения о системе, либо кликнуть в Панели задач по значку Поиска (в виде лупы) и в поле поиска написать Сведения о системе, и перейти по одноименной ссылке.
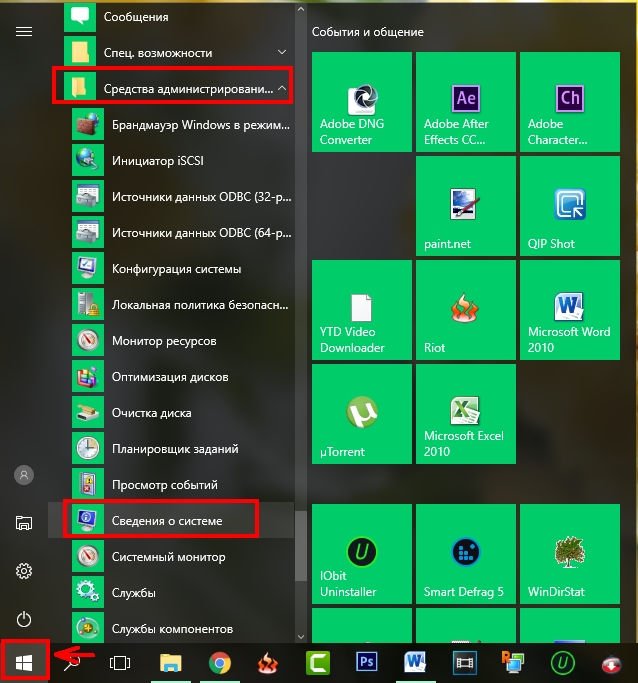
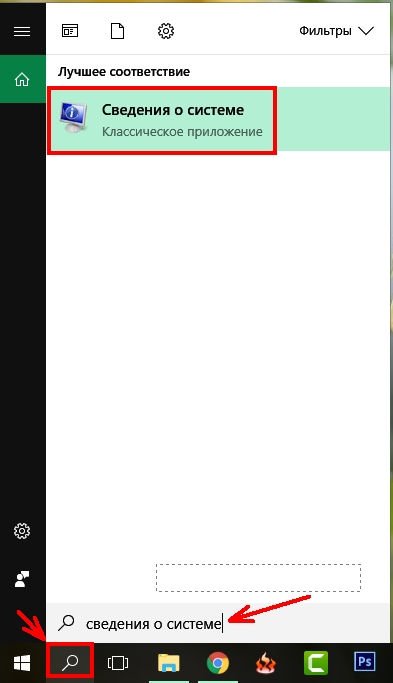
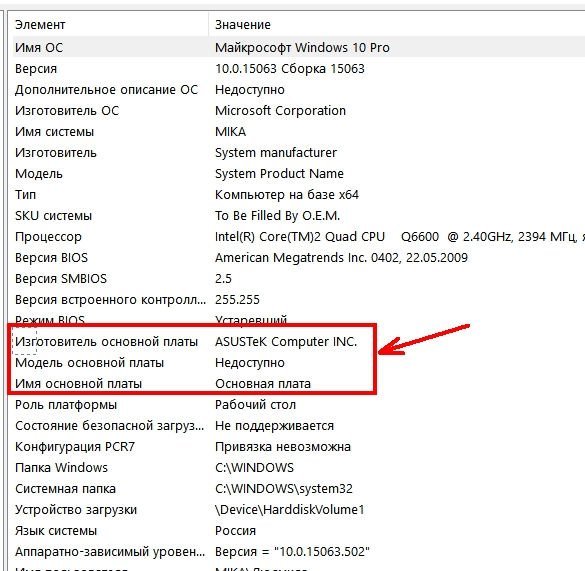
В Windows 7 такое окно можно вызвать через меню Пуск – Все программы – Стандартные – Служебные – Сведения о системе.
В Windows 8.1 это окно вызывается запуском специальной утилиты. Для этого в поле поиска необходимо написать команду msinfo32. Или через окно Выполнить (вызывается клавишами Win + R).
Не всегда таким способом можно узнать модель своей материнской платы. У меня, например, модель не определилась. Можно попробовать другие способы.
Как узнать модель материнской платы с помощью средства DxDiag
Нажмите на клавиатуре одновременно клавиши «Win» + «R». Откроется небольшое окошко «Выполнить», в котором необходимо ввести команду dxdiag
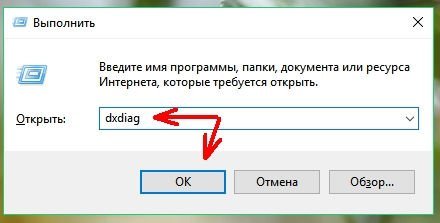
В открывшемся окне смотрите запись «Изготовитель компьютера» и «Модель компьютера». Это и будет название вашей материнской платы.
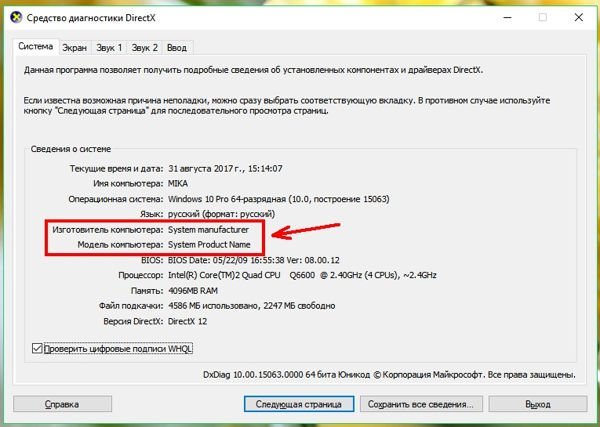
У меня же и в этом случае материнка не определилась. Попробуем еще одним способом.
Узнаем модель своей материнской платы при помощи программы CPU—Z
Есть хорошая бесплатная программа под названием CPU-Z, при помощи которой можно узнать не только свою материнскую плату, но и всю информацию о компьютере.
Видео о том, как узнать модель своей материнки:
MotherboardManufacturerModel
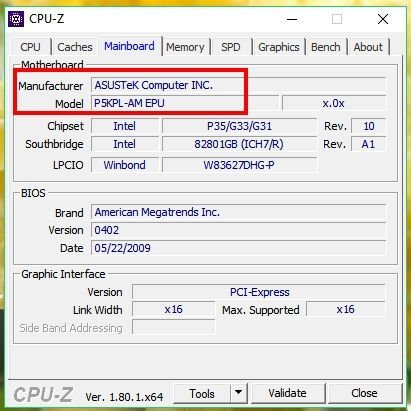
Вот и у меня наконец-то определилась модель моей материнки.
Видео «Как узнать параметры своего компьютера при помощи системы»:
Как определить модель материнской платы при помощи командной строки
Есть еще один способ – это командная строка. В Windows 10 в неё попасть можно, кликнув правой кнопкой мыши по кнопке меню Пуск.
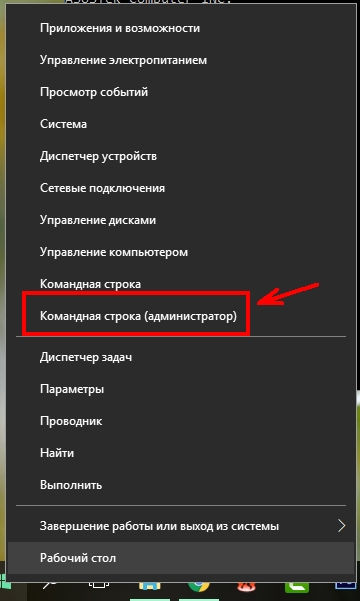
Введите или скопируйте команду ниже:
После нажмите на клавиатуре кнопку Enter. Появится информация о фирме производителе.
Потом введите команду
И появится информация о модели материнской платы.
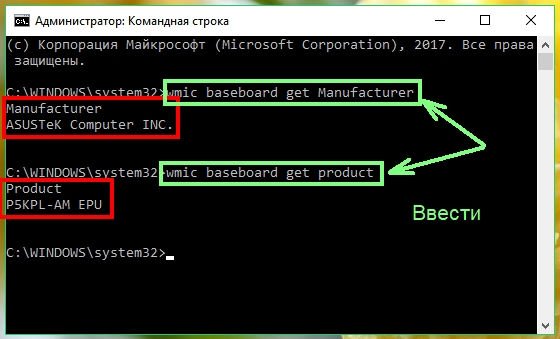
Удачи!
Зачем нужен номер материнской платы
Знание номера вашей материнской платы важно, если вы подумываете об обновлении драйверов, покупке нового оборудования (например, вам потребуются знать формат слотов памяти) или просто хотите проверить возможности вашей материнской платы, если планируете модернизировать весь компьютер. Если вы сохранили документы, прилагаемые к компьютеру (или отдельным компонентам), вы часто можете найти эту информацию там
Но, даже тогда, лучше проверить, чтобы убедиться, что документация верна. Вместо того, чтобы открывать корпус и искать номер модели на самой плате, используйте инструменты в Windows, чтобы проверить номер материнской платы
Если вы сохранили документы, прилагаемые к компьютеру (или отдельным компонентам), вы часто можете найти эту информацию там. Но, даже тогда, лучше проверить, чтобы убедиться, что документация верна. Вместо того, чтобы открывать корпус и искать номер модели на самой плате, используйте инструменты в Windows, чтобы проверить номер материнской платы.
HWiNFO
Завершает список способов посмотреть модель материнки распространяемая бесплатно утилита HWiNFO. Чтобы узнать с её помощью интересующую информацию, пользователь должен:
Скачать (ссылка — hwinfo.com), инсталлировать и открыть утилиту, нажав на кнопку Run.
Закрыть малоинформативное «сводное» окошко.
Переключиться в основном окне на вкладку Motherboard.
И найти интересующую информацию в правой панели — как можно видеть на примере, программа одинаково хорошо показывает сведения и для стационарных компьютеров, и для ноутбуков.
Владелец ПК может скопировать данные прямо отсюда — или сформировать отчёт, выбрав в меню Report опцию Create.
Определив тип файла.
И отметив галочками нужные компоненты (в данном случае — всё ту же Motherboard, то есть материнскую плату), а затем нажав «Готово».
Отчёт будет сохранён в папке программы; данные о материнке, разумеется, можно свободно копировать, пересылать знакомым и друзьям и распоряжаться ими любыми другими способами.
Командная строка
Универсальная служебная утилита Виндовс, позволяющая узнать модель материнки в несколько простых действий. Пользователю понадобится:
Открыть меню «Пуск» и, пролистав список установленных программ, перейти в папку «Служебные».
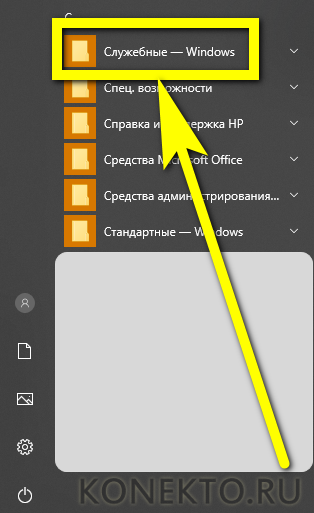
Найти и запустить «Командную строку», с правами администратора или без них — не имеет значения.
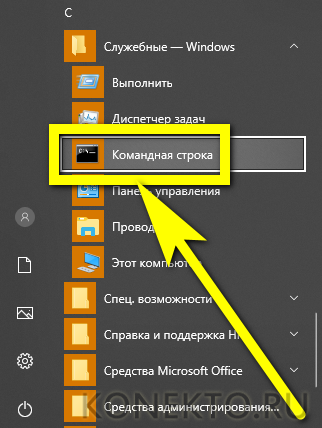
В появившемся чёрном окошке ввести и применить, нажав клавишу Enter, команду wmic baseboard get manufacturer.
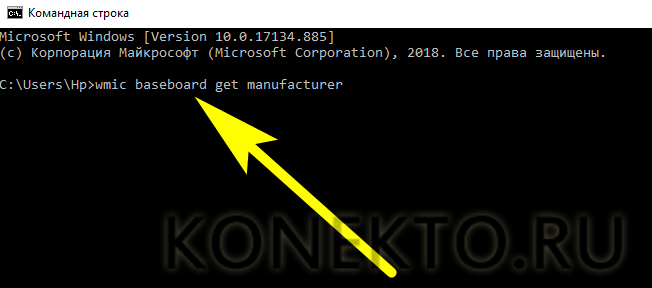
И посмотреть производителя.
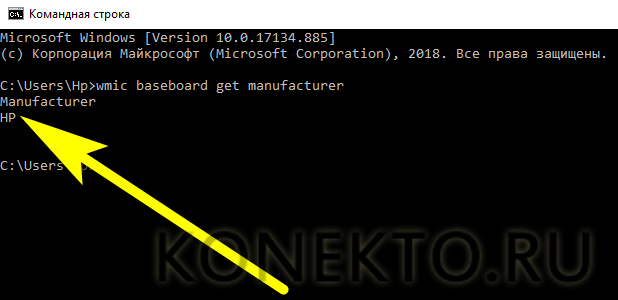
Далее — в том же порядке использовать команды wmic baseboard get product.
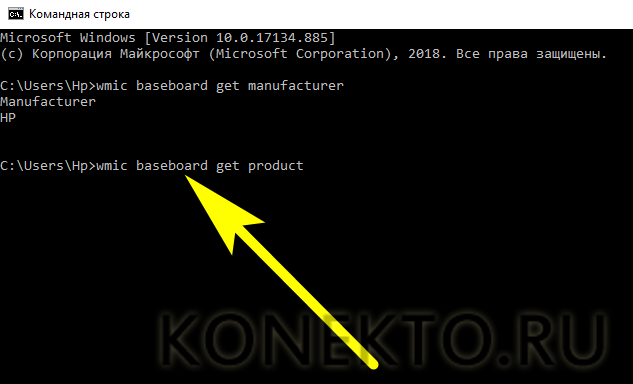
Чтобы узнать модель материнской платы.
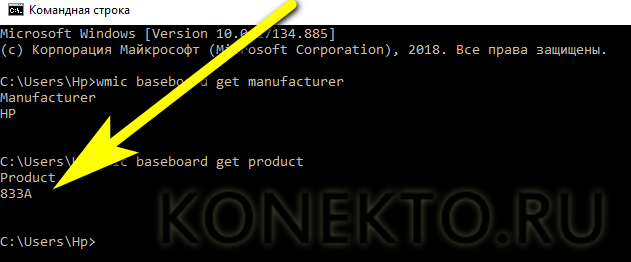
И wmic baseboard get version.
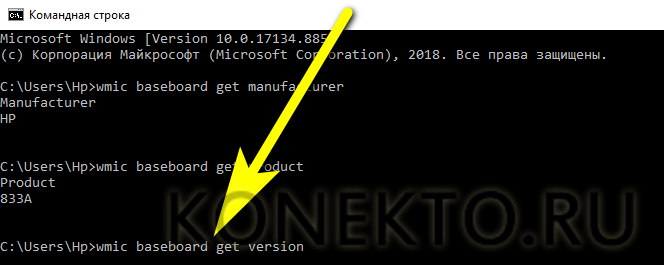
Чтобы определить версию прошивки.
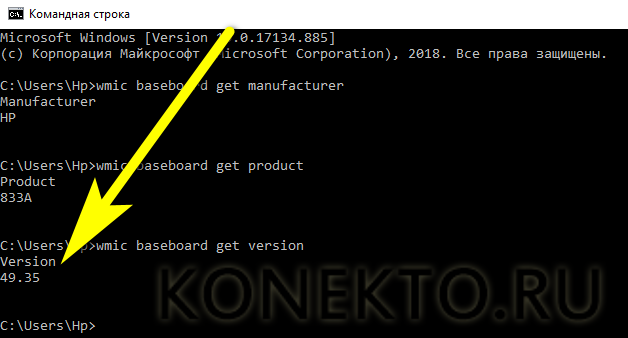
И, наконец, wmic baseboard get serialnumber.
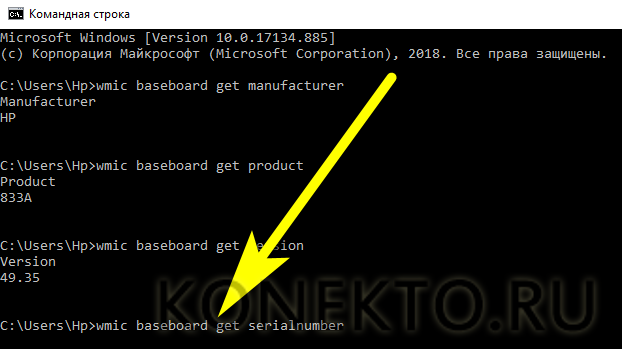
Чтобы Windows вывела на экран серийный номер материнки — это так же просто, как узнать, какая видеокарта стоит на компьютере.
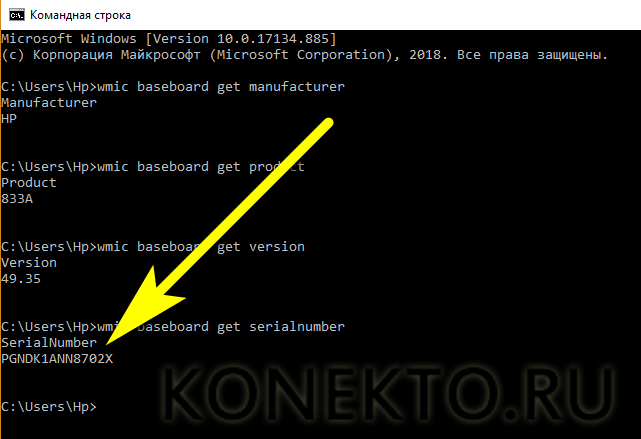
Кроме того, узнать производителя и модель материнки удастся посредством команды systeminfo. В этом случае данные будут содержаться в строке «Модель системы»; не стоит бояться различий в наименовании модели по сравнению с первым способом — параметры связаны между собой и фактически равнозначны.

Что мы узнали о материнской плате? — Выводы
Друзья, мы с вами рассмотрели несколько способов узнать модель материнской платы. Как вы поняли из заметки, это вполне реально сделать не разбирая системный блок — существуют более цивилизованные
методы.
Что делать с данной информацией? — даже если вам нужно визуально взглянуть на вашу материнку, то вполне возможно найти ее изображение и спецификации на официальном сайте по названию модели.
У каждого владельца персонального компьютера или ноутбука возникали ситуации, когда требовалось узнать серийный номер материнской платы, установленной на компьютер, а документы к ней отсутствовали или были утеряны. Не каждый человек оказавшийся в такой ситуации знает, что делать для получения ответа на данный вопрос. Чтобы не попасть в такую ситуацию, давайте разберемся как узнать номер материнской платы на своем компьютере и какие способы для этого существуют.
Первый способ, дает возможность определить номер материнской платы (МП), установленной на ПК посредством визуального осмотра устройства. Для выполнения этого способа пользователю понадобятся:
- Отвертка;
- Источник света;
- Терпение;
Смысл метода заключается в том, что пользователь самостоятельно разбирает системный блок и ищет номер МП, указанный на поверхности устройства. Минус такого способа заключается в том, что из-за перенасыщенности устройства различными разъемами и микросхемами, искомую надпись не всегда можно разглядеть с первого раза. Ситуация усугубляется тем, что каждый производитель размещает информацию в разных местах.
К положительным моментам можно отнести то, что надпись делается довольно большой и при должном внимании информацию не придется долго искать. Несомненным плюсом является и тот факт, что серийный номер можно посмотреть даже при полном отказе компьютера, чего нельзя сказать про другие методы, такие как программное определение и использование системных возможностей ОС.