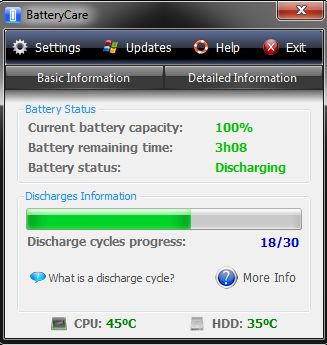Как проверить процессор на работоспособность в домашних условиях?
Содержание:
- SiSoftware Sandra XII 2008 SP2 v14.24 Lite
- SiSoftware Sandra XII 2008 SP2 v14.24 Lite
- Тест компьютера на производительность онлайн
- Зачем нужна диагностика компьютера?
- Диагностика оперативной памяти
- Программное обеспечение, оценивающее скорость загрузки веб-страниц
- Энергозависимая память CMOS
- WinAero WEI Tool
- Использование инструментов Windows
- Диагностика диска HDD и SSD.
- AIDA64 Extreme
- Проверяем б/у процессор
- Перегрев компонентов системы
- Проверяем “оперативку”
- GPU-Z
- 3. BIOS прекращает работу
- Анализ производительности процессора
- Проверка результатов теста
- Speccy
- Полезная информация.
- AIDA64 Extreme
- CPU-Z v1.45
- CPU-Z v1.45
- Как узнать, сколько ядер на компьютере?
- CrystalDiskMark
- Проверка компьютера – что в итоге?
SiSoftware Sandra XII 2008 SP2 v14.24 Lite
Общая диагностика
SiSoftware Sandra XII 2008 SP2 v14.24 Lite
Freeware
Разработчик SiSoftware
Сайт sisoftware.co.uk
Размер 15 МБ
Адрес загрузки sisoftware.co.uk/ dload/sware_figure.php?langx=en&a=
Вердикт
Индустрия программного обеспечения на удивление богата парадоксальными ситуациями. Не успели мы огорчиться из-за коммерциализации ранее бесплатной диагностической утилиты AIDA (ныне Everest), как разработчики из конкурирующей фирмы приняли диаметрально противоположное решение. Знаменитая Sandra стала полностью бесплатной для некоммерческого использования, сохранив при этом большую часть своих функций. В компетенцию новой Sandra Lite не входит создание удаленных отчетов с нескольких сотен компьютеров из корпоративной сети, она не умеет измерять производительность Wi-Fi-соединения и не может похвастаться детальной информацией о библиотеках драйверов, установленных на вашем ПК
Но так ли это важно для домашнего пользователя? Разумеется, нет! Гораздо ценнее то, что весь диагностический потенциал программы оказался в целости и сохранности – от теста на многозадачность CPU до бенчмарка производительности жесткого диска. Визитной карточкой Sandra всегда было наличие последних моделей процессоров и винчестеров в качестве эталонов тестирования, потому пользователь сможет сравнить показатели своей системы с доступными на рынке и сделать соответствующие выводы
Пожалуй, единственное, чего не хватает Sandra Lite, так это «краш-теста» Burn-It Wizard из «старшей» версии Sandra Professional для оценки стабильности работы ПК, но при наличии других мощных бесплатных утилит вроде ОССТ вряд ли это можно считать серьезным недостатком…
Тест компьютера на производительность онлайн
Проверка оборудования должна всегда начинаться со сбора сведений о нем. Если вы не знаете точно, какие компоненты установлены, какое программное обеспечение используется, вам будет сложнее проводить тест производительности компьютера. Эти параметры могут сказать о том, что для исправления проблемы необходимо лишь изменить режим работы (часто случается в ноутбуках) или обновить драйвер.
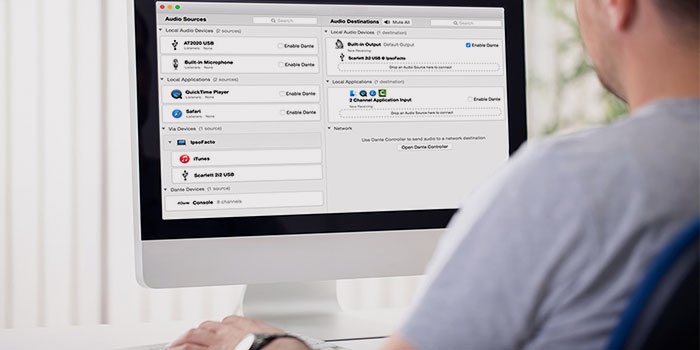
Для сбора данных необязательно скачивать утилиты, на первом этапе можно провести проверку в режиме онлайн. Для этого хорошо подходит сервис ma-config.com, который может провести еще и диагностику удаленного компьютера. Для работы тестера сперва необходимо скачать и установить дополнение для браузера. По функционалу этот онлайн-сервис похож на популярный SiSoft Sandra. В отчете вам предоставят полные данные:
- о производителе и модели материнской платы;
- типе чипсета;
- объеме оперативной памяти, ее рабочей частоте;
- модели процессора;
- данные BIOS;
- о USB шине, подключенной периферии.
Также пригодится проверка производительности компьютера в сети, к примеру, пропускная способность. Для этого следует перейти на сайт speedtest.net, на сайте нажать кнопочку Begin Test и сервис выдаст вам данные о скорости выгрузки данных в сеть и загрузки. Это один из простых способов проверки «честности» провайдера, не режет ли он вам скорость. Она должна совпадать по результатам теста с данными вашего пакета интернет-услуг.
Зачем нужна диагностика компьютера?

В наше время не все пользователи правильно понимают, что на самом деле далеко не в любом случае нужно обращаться к квалифицированным специалистам, которые будут проводить физический ремонт накопителя. В большинстве ситуаций проблемы реально решить самостоятельно, используя программы, которые находятся в свободном доступе.
Однако самовольные действия в некоторых случаях могут принести только вред, а поэтому, чтобы понять, можно ли приступать к «лечению» компьютера самостоятельно, изначально в обязательном порядке должна проводиться диагностика компьютера на неисправности.
Как известно, если компьютер эксплуатируется в неблагоприятных условиях или же в запыленном помещении, то с течением времени он начинает все медленнее и медленнее работать, так как ухудшается состояние определенных элементов в его конструкции.
Таким образом, среди наиболее распространенных причин неисправности современных компьютеров следует выделить следующие:
- Запыление всевозможных разъемов или же микросхем и, как следствие, их перегрев.
- Чрезмерное окисление контактов.
- Перегрев комплектующих вследствие сильного нагрева.
- Выгорание контактов или же комплектующих из-за слишком сильного скачка напряжения.
- Нестабильная работа установленного блока питания.
- Некорректное заземление.
Диагностика оперативной памяти
В этот раз мы будем проводить диагностику оперативной памяти. Есть несколько вариантов при которых Вы можете проверить оперативную память, это когда у вас компьютер еще включается и кое как работает и когда компьютер вы уже включить не можете, загружается Только BIOS.Основные признаки того что оперативная память не работает:
- Компьютер выбивает синий экран смерти.
- При загрузке ресурсоемких приложений компьютер зависает или перезагружается.
- При длительном использовании компьютера, более 2 часов, Windows начинает тормозить, при увеличении времени замедление работы увеличивается.
- При установке каких-либо программ вы не можете их установить, установка завершается ошибками.
- Заедание звука и виде.
Первое что мы разберем, это то, как проверить оперативную память если ваш Windows загружается. Все очень просто, в любой из операционных систем начиная с Windows Vista Вы можете набрать в поиске средство проверки памяти Windows. Появившиеся ярлычок запускаем от имени администратора и видим сообщение о том что, можно выполнить перезагрузку и начать проверку прямо сейчас или же назначить проверку при следующем включении компьютера. Выберете нужное для вас значение. После того как перезагрузится компьютер у вас сразу автоматически запустится тест оперативной памяти. Он будет проводиться в стандартном режиме, дождитесь окончания теста и вы узнаете все ли в порядке с вашей оперативной памятью. Кроме того после того как у вас уже загрузится Windows, в разделе просмотра событий Вы можете открыть журналы Windows, выбрать пункт System и справа в списке найти событие диагностики памяти. В этом событии вы увидите всю информацию о проведенной диагностике. На основе этой информации вы сможете узнать работает ли оперативная память.Следующий вариант диагностики оперативной памяти в случае если вы не можете загрузить Windows. Для этого нужно записать на диск или на загрузочную флешку программу memtest86 и запустить ее из БИОСа. В появившемся окне будет автоматически запущен тест на проверку оперативной памяти (ОЗУ). Дождитесь окончания проверки и если с вашей памятью есть какие-либо проблемы окно теста сменится с синего на красный цвет. Это будет говорить о дефектах или поломке оперативной памяти. Вот и все, вы узнали — как сделать диагностику оперативной памяти.
Видео о том как сделать проверку оперативки:
Программное обеспечение, оценивающее скорость загрузки веб-страниц
- Google PageSpeed Insights
Созданный разработчиками компании Google инструмент ставит оценку скорости от 0 для 100. Удобен тем, что выдает и результат тестирования, и рекомендации по ускорению загрузки, указывая на «слабые места» сайта.
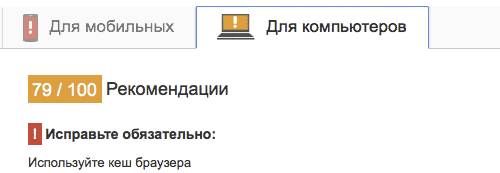
- Pingdom Tools
Вычисляет среднее время, требующееся для загрузки страницы и количество обращений к серверу за конкретный период. Каждый запрос к серверу раскладывается на полученные скрипты, изображения и другие элементы страницы, далее по этим данным определяются компоненты, замедляющие загрузку.
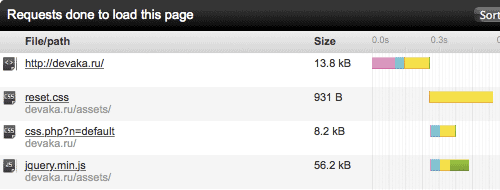
- WhichLoadFaster
Программа пригодится веб-разработчикам для оценки производительности своего сайта и сайта-конкурента. Демонстрирует сравнение двух сайтов и выделяет ту страницу, которая прогрузилась быстрее.

- GTmetrix
Отличается от подобных утилит тем, что содержит историю, позволяющую проследить развитие сайта и проверить, ускорилась или замедлилась загрузка. При нахождении неполадок выдает рекомендации от Yahoo и Google, сначала загружая приоритетные для пользователя.
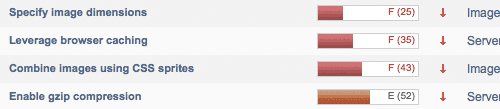
Энергозависимая память CMOS
Когда батарейка вынимается, сбрасываются стандартные настройки BIOS. Кроме этого, сбрасывается энергозависимая память CMOS, в которой содержаться параметры всех компонентов системного блока (центрального процессора, графической карты, платы оперативной памяти и прочее).
Если в CMOS наблюдаются ошибки, это может проявится в:
- Самостоятельном включении и выключении ПК;
- Не включает ПК по первому требованию;
- ПК включается, но дальше лишь черный экран;
- Не включается совсем.
Чтобы устранить это, нужно сбросить энергозависимую память CMOS. Сброс делается так:
- Вытащите батарейку из гнезда.
- Металлической отверткой замкните контакты и удерживайте в таком положении 10 секунд.
- Готово, остаточный заряд с конденсаторов уйдет и CMOS сбросится.
После, верните батарейку на место, и при последующей загрузке компьютера в UEFI (BIOS) выставите время.
WinAero WEI Tool
Свободно распространяемая портативная утилита выполняет те же функции, что и командная строка, но все завернуто в красивую графическую оболочку для упрощения работы и восприятия информации новичками. Загрузить утилиту можно с официального ресурса по адресу http://winaero.com/download.php?view.79
. После распаковки дистрибутива программу можно запускать.
Если оценка индекса производилась ранее, в окне приложение отобразятся результаты тестирования, экспортированные из последнего xml-файла (самые свежие). В случае необходимости провести свежий тест нажимаем «Re-run the assessment» и ждем завершения тестирования (прежде следует завершить ресурсоемкие приложения). По окончании процесса результаты в окне утилиты обновятся. Для выполнения действия необходимы администраторские привилегии.
Полученный результат можно экспортировать в текстовый файл, отправить по почте или через используемый на компьютере мессенджер, в также сделать снимок окна программы ее же средствами.
Использование инструментов Windows
Если ноутбук работает на Windows Vista или Windows 7, то посмотреть его производительность можно с помощью утилиты «Счетчики и средства производительности», которая замеряет показатели компьютера. Итоговая оценка выставляется по наименьшему значению.
Найти счетчик можно через панель управления, просто написав название утилиты в поисковой строке.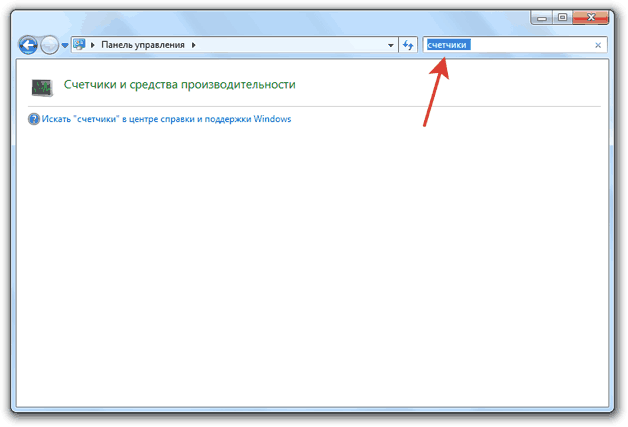
Если тест показывает, что у ноутбука с Windows 7 производительность 3.5-5, то беспокоиться не о чем – это средние, вполне допустимые значения. Максимальная оценка для «семерки» – 7 баллов.
На Windows 8 и 10 максимальный индекс составляет 9,9. Однако посмотреть оценку с помощью инструмента «Счетчики» в последних версиях системы не получится – такой утилиты в панели управления больше нет. Чтобы протестировать ноутбук, придется воспользоваться возможностями командной строки.
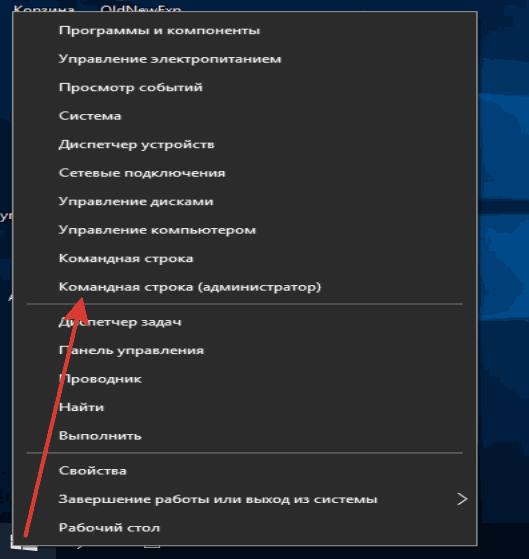
Тест ноутбука может занять несколько минут, система будет немного подтормаживать в это время, поэтому лучше не выполнять никаких других действий. По завершении теста появится строка с временем выполнения, после этого командную строку можно закрывать.
Чтобы увидеть конкретные оценки производительности ноутбука, откройте каталог C:\Windows\Performance\WinSAT\DataStore и отыщите файл, в названии которого будет текущая дата и «Formal.Assessment (Recent).WinSAT.xml».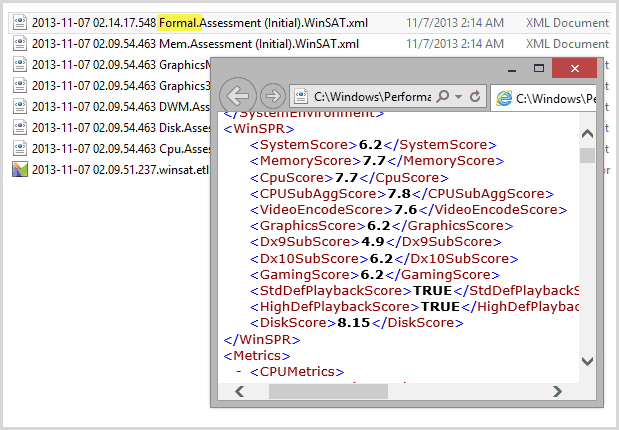
Щелкните по файлу правой кнопкой и откройте его через браузер или обычный блокнот. Отыщите среди массива данных текстовый блок, озаглавленный «WinSPR». В нем размещены оценки, которые ноутбук получил в результате проведения теста.
- SystemScore — общая оценка производительности, рассчитывается по самому низкому индексу.
- MemoryScore — оперативная память.
- CpuScore — процессор.
- GraphicsScore — графика.
- GamingScore — графика в играх.
- DiskScore — жесткий диск.
Если вы видите, что общая оценка слишком низкая, найдите компонент, который уступает другим в производительности, и замените его более мощным и современным оборудованием. Тогда ноутбук заработает быстрее и продуктивнее.
Диагностика диска HDD и SSD.
Ну а теперь перейдем непосредственно в самой диагностики дисков, после скачивания программы запускаем файл нужной битности и смотрим на основное окно если вы увидите иконку синего цвета подписью хорошо или на английском good значит с вашим SMART диска все в порядке и дальнейшую диагностику можно не проводить.
Если же вы увидите желтую или красную иконку c надписями осторожно, плохо, значит с вашим диском есть какие либо проблемы. Узнать о точной проблеме можно ниже в списке основных диагностических элементов SMART
Везде где будут желтые и красные иконки напротив надписи, будет говорить о том что именно в этой части пострадал ваш диск.
Если у вас уже исчерпан ресурс диска, то ремонтировать его уже не стоит. Если же у вас нашлось несколько битых секторов, то возможность ремонта еще есть. О ремонте битых секторов я расскажу далее. Если на диске много битых секторов, более 10 или же много очень медленных секторов то восстанавливать такой диск не стоит. Через некоторое время он все равно посыпется дальше, его нужно будет постоянно восстанавливать/ремонтировать.
Программный ремонт диска.
Под ремонтом я подразумеваю релокацию битых и медленных секторов на диске. Данная инструкция подходит только для дисков HDD, то есть только hard drive. Для SSD данная операция ничем не поможет, а только ухудшит состояние твердотельного диска.
Ремонт поможет еще немного продлить жизнь жестко вашего диска. Для восстановления битых секторов мы будем использовать программу HDD regenerator. Скачайте и запустите данную программу, подождите пока программа соберет данные о ваших дисках после того как данные будут собраны вы увидите окошко в котором Вам нужно будет нажать на надпись — Click here to bad sectors on demaget drive surfase directly under Windows XP, Vista, 7, 8 и 10. Нажать на надпись нужно быстро в ОС 8 и 10, так окошко быстро пропадет, в 7 все нормально. Далее нажмите NO. Потом в списке выбираете ваш диск. Нажимаете кнопку start process. Появится окно в виде командной строки в котором Вам нужно будет нажать 2, Enter, 1, Enter.
После проделанных операций начнется сканирование системы на наличие битых секторов и перемещение их на не читаемые разделы диска. На самом деле битые сектора не пропадают но в дальнейшем они не мешают работе системы и вы можете продолжать использовать диск дальше. Процесс проверки и восстановления диска может занять длительное время, зависит от объема вашего диска. По окончании выполнения программы нажмите кнопку 5 и Enter. Если у вас возникли какие-либо ошибки во время тестирования и исправления битых секторов, значит что ваш диск восстановить невозможно. Если у вас было найдено более 10 бэдов — битых секторов, то восстанавливает такой диск не имеет смысла, с ним постоянно будут проблемы.
Основные признаки выхода из строя дисков это:
- замедление работы открытия файлов и программ.
- беспричинная перезагрузка компьютера.
- большая нагрузка на процессор.
- вылеты в синий экран.
- зависание интерфейса Windows.
- могут быть и другие проблемы но рассказать о всех не представляется возможным.
Видео, о том как сделать диагностику HDD/SSD
Дальше будем проверять оперативную память (ОЗУ)
AIDA64 Extreme
Использование приложения AIDA64 Extreme даёт пользователю возможность:
- Получать информацию об аппаратных компонентах;
- Определять, какие драйвера установлены на компьютере, и, при необходимости, искать их последние версии;
- Следить за температурой процессора, реагируя на неисправности и исправляя их;
- Тестировать 64-битные операционные системы (для 32-битных есть специальная версия – AIDA32) и оборудование с помощью уникальных утилит;
- Диагностировать и контролировать скорость вращения лопастей вентиляторов и напряжение;
- Сохранять полученные данные в виде документа любого формата.
Мощная, хотя и дорогая программа AIDA64
Преимущества программы – получение практически всей полезной информации о системе и компьютере.
Среди недостатков – ограниченность распространяемой бесплатно демо-версии и высокая стоимость приложения, особенно для отечественного пользователя.
Проверяем б/у процессор
Здесь всё очень просто. Бу процессор либо работает, либо не работает. Третьего варианта быть не может. При проведении диагностической проверки «бэушного» процессора понадобится утилита Prime 95. Ее можно скачать на флешку и использовать при диагностике.
Запустить утилиту удается всего за несколько секунд. Смысл проверки процессора данной программой в следующем: когда электронное устройство выдает ошибку на пятой мин., то скорее всего устройство будет работать некорректно. Когда пользователь проработает на ПК несколько часов он даже не заметит с боев. Если же ошибка не выдается в течение 60 мин. диагностики — значит процессор:
- стабилен,
- функционален,
- полностью исправен.
Перегрев компонентов системы
Самый простой метод определить, что ваш компьютер перегревается — зайти в BIOS (или UEFI-интерфейс на современных материнских платах) и в разделе «Health» или «Power» посмотреть на показатели температуры CPU и чипсета. Если значения превышают 50-60°C в состоянии покоя — значит проблема скорее всего в перегреве.
Также информацию о температуре можно узнать с помощью уже упомянутой утилиты «Speccy», которая показывает температуру всех со всех датчиков вашего компьютера, включая процессор, память, материнскую плату и видеочип.
Чтобы исправить положение, как правило, чаще всего достаточно просто почистить компоненты ПК от пыли с помощью баллончика со сжатым воздухом и пылесоса. Если компьютер на гарантии и опломбирован, то можно продуть радиаторы охлаждения сжатым воздухом через вентиляционные отверстия. В редких случаях, если компьютер прослужил несколько лет, имеет смысл отсоединить радиатор и заменить термопасту центрального процессора и видеоплаты. Как правило, это необходимо сделать через 3 года эксплуатации ПК.
Проверяем “оперативку”
В данном случае можно обратиться к использованию специальной утилиты Memtest86, если установлена оперативная система Windows XP. Если же на компьютере установлена оперативная системы Windows 7 или Windows 8, достаточно провести местную диагностику на предмет качества оперативной памяти. При проверке следует поступить также, как показано на нижеуказанных слайдах.
После перезагрузки устройства, проводится диагностика оперативной памяти на возможные ошибки.
Обратите внимание, что проверка оперативной памяти с использованием местной диагностической программы — более простой и верный способ, нежели использование утилиты. Проверяем видеокарту
Проверяем видеокарту
При данной диагностической процедуре однозначно нужно использовать утилиту, которая в народе называется «волосатый бублик».
Утилита официально называется FurMark. При установке на ПК, программа чрезмерно перегружает компьютер, конкретно видеокарту, задействуя практически всю ее мощь. В итоге удается продиагностировать видеокарту на ошибки, на перегрев, удастся также просмотреть диаграммы температур. Примерно на 20 минуте прогона выявляются всевозможные ошибки и некорректная работа видеокарты.
GPU-Z
GPU-Z знает всё о графическом адаптере
В параметрах программы можно настроить её автоматический запуск вместе с системой и сворачивание в трей с демонстрацией выбранного значения — например, температуры видеокарты. Удобная опция — размещение утилиты поверх всех окон. Вы обязательно оцените эту возможность, если будете разгонять или тестировать видеокарту и нуждаться в постоянном контроле её состояния.
Плюсы:
- Подробная информация о графическом адаптере и его текущем состоянии.
- Автоматическое определение видеокарт, фактическая мощность которых не отвечает заявленным характеристикам.
- Сохранение отчётов в виде изображения или документа.
Минусы:
- Интерфейс переведён не до конца.
- Нельзя протестировать производительность и стабильность видеокарты.
3. BIOS прекращает работу
Задача BIOS состоит в том, чтобы подготовить компьютер к загрузке операционной системы. Если в процессе работы BIOS возникают проблемы, то, как правило, появляются сообщения об ошибках, с помощью которых вы сможете их локализовать.
3.1. НАСТРОЙКИ BIOS. С компьютерами, выпущенными четыре-пять лет назад, часто случаются ситуации, когда они неожиданно отказываются загружаться. Причина кроется в настройках BIOS. В этом случае появляется сообщение «Please enter Setup to recover BIOS setting | CMOS Date/Time Not Set». Войти в BIOS можно, как правило, с помощью кнопки «F1» или «Del» при включении ПК. После этого необходимо восстановить все основные настройки — например, дату, последовательность загрузочных устройств или такой важный параметр, как режим работы SATA-контроллера (AHCI). После восстановления настроек проблем с загрузкой ПК быть не должно. Однако причина того, что настройки сбились, кроется, вероятнее всего, в следующем: на системной плате имеется круглая плоская батарея, которая является «аварийным» источником питания чипа CMOS, чтобы последний не терял настройки. Если данная батарея разрядилась, ее необходимо заменить, иначе настройки BIOS будут сбиваться каждый раз при выключении ПК.
3.2. ПОСЛЕДОВАТЕЛЬНОСТЬ ЗАГРУЗОЧНЫХ УСТРОЙСТВ. Если BIOS сообщает о том, что не может найти загрузочный носитель, то здесь может быть несколько причин. Для начала проверьте в настройках последовательность загрузочных устройств. В современных системных платах для этого нужно выполнить две операции. В параметрах загрузки вы найдете пункт «Boot priority» («Приоритет загрузочных устройств»), в котором указаны такие компоненты, как жесткие диски, сменные носители или оптические приводы. Жесткий диск должен обладать высшим приоритетом загрузки.
|
Проверка последовательности загрузки устройств Проверьте в BIOS, в каком порядке расположены загрузочные устройства |
3.3. НЕИСПРАВНОСТЬ ДИСКА. Если диск не отображается в меню выбора носителей в BIOS, откройте ПК и проверьте надежность соединения кабелей питания и интерфейсных кабелей соответствующего носителя. Если проблема не решилась, протестируйте диск с другим кабелем, в корпусе для HDD с интерфейсом USB или в другом компьютере. Если и это не поможет, то, вероятнее всего, носитель вышел из строя в результате повреждения контроллера. В этом случае восстановить данные, скорее всего, сможет лишь специалист за весьма немалые деньги. Если вы регулярно создаете образы системы и резервные копии данных, то вам необходимо будет лишь заменить диск и скопировать данные. В противном случае вам предстоит полная переустановка системы.
3.4. ЗАГРУЗОЧНЫЙ СЕКТОР. Если загрузочное устройство отображается в BIOS и вы можете просматривать его содержимое при подключении к другому ПК, то, скорее всего, поврежден загрузочный сектор. Это довольно часто происходит при неудачной попытке перераспределения дискового пространства или при удалении Linux, используемой в качестве второй операционной системы. Чтобы устранить ошибку, загрузитесь с установочного DVD или диска аварийного восстановления. В процессе загрузки выберите «Восстановить компьютер» или «Опции восстановления ПК», затем кликните по «Восстановлению системы», после чего следуйте указаниям мастера. Если это не решило проблему, то попробуйте произвести восстановление вручную. Снова загрузите ПК, как описано выше, и в настройках восстановления системы откройте окно командной строки. Введите в нем следующие команды:
bootrec•/fixmbr bootrec•/fixboot
Далее перезагрузите систему. Если ничего не выйдет, создайте новый загрузочный сектор. Для этого вновь загрузите диск восстановления системы, откройте окно командной строки и выполните следующие команды:
bcdedit•;/export•C:\bcd_1 c: cd•boot attrib•bcd•-s•-h•-r ren•bcd•bcd_2 bootrec•/RebuildBcd
После этого Windows должна загрузиться. Если и теперь возникают трудности, следуйте указаниям ниже.
Анализ производительности процессора
Чтобы понять, насколько загружен ЦП задачами системы, следует произвести анализ его производительности. Уже на данном этапе можно будет понять, есть ли основания для проверки работоспособности ЦП.
Для этого необходимо запустить диспетчер задач и во вкладке «Быстродействие» посмотреть на уровень загруженности ЦП. Если загрузка ЦП превышает 85-95%, то «зависание» ПК вполне оправдано, и системе банально не хватает вычислительной мощности процессора.
А вот если загрузка не превышает 10-20%, а то и вообще, равна 0, однако, при этом работать на ПК невозможно, то, скорее всего, у ЦП имеются серьёзные проблемы и его необходимо проверить.
Проверка результатов теста
Проверять тоже нужно с умом. Тест может идти сколько угодно – период времени не ограничен. Компьютер может тестироваться очень долго, но оптимальное время теста – 30-40 минут. За это время можно выявить большинство нерешенных проблем и понять, все ли нормально с устройством.
Не нужно сразу устраивать глубокие тесты, которые способны нанести вред компьютеру и перегреть его. Действовать лучше по вышеприведенной схеме – начать с проверки температур и закончить глубокой проверкой, при условии что ни одна из начальных проверок не выявила отрицательных результатов.

Также стоит сказать о выводах тестирования. Далеко не каждый пользователь понимает, что показал его тест. Если в процессе проверки вашего компьютера он очень сильно перегревался, выдавал выходящие за рамки нормы показатели, значит с ним не всё в порядке и его нужно осматривать.
Speccy
В Speccy указаны подробные характеристики устройств и их текущее состояние
В ходе мониторинга у каждого устройства измеряется температура. Speccy предупреждает пользователя о превышении допустимых показателей нагрева, перекрашивая значок в угрожающий красный цвет. Вы также можете включить отображение в системном трее температуры отдельного устройства.
- Раскрываем меню «Вид» и переходим в «Параметры».
- На вкладке «Область уведомлений» отмечаем сворачивание в лоток и отображение значений, а затем выбираем устройство и датчик — например, температуру системной платы.
Можно настроить автоматическое включение Speccy при запуске системы, если требуется постоянный мониторинг состояния ноутбука.
Speccy будет включаться автоматически и сворачиваться в трей
Плюсы:
- Выводит подробную информацию о подключенных устройствах.
- Следит за температурой критически важных компонентов: процессора, материнской платы, видеокарты, жёсткого диска.
- Самостоятельно проводит некоторые тесты и выводит их результаты в информации об устройстве.
- Распространяется по свободной лицензии и часто обновляется.
Минусы:
- Нет тестов для проверки стабильности системы, которые можно проводить самостоятельно.
- В списке не отображаются некоторые комплектующие.
Полезная информация.
Многие люди, которые не знают, как провести диагностику компьютера, пропускают большое количество нужной и полезной информации, полезной для его эффективной работы. В частности, достаточно часто утилиты для диагностики оповещают владельца ПК о том, что, к примеру, определенные драйвера, установленные на его компьютере, являются устарелыми, так как разработчиком была выпущена более современная версия.
В связи с этим лучше всего тщательно изучить функционал скачиваемых вами программ, так как от выбранной вами утилиты будет непосредственно зависеть, насколько эффективной и полезной будет диагностика компьютера на неисправности.
AIDA64 Extreme
Использование приложения AIDA64 Extreme даёт пользователю возможность:
- Получать информацию об аппаратных компонентах;
- Определять, какие драйвера установлены на компьютере, и, при необходимости, искать их последние версии;
- Следить за температурой процессора, реагируя на неисправности и исправляя их;
- Тестировать 64-битные операционные системы (для 32-битных есть специальная версия – AIDA32) и оборудование с помощью уникальных утилит;
- Диагностировать и контролировать скорость вращения лопастей вентиляторов и напряжение;
- Сохранять полученные данные в виде документа любого формата.
Мощная, хотя и дорогая программа AIDA64
Преимущества программы – получение практически всей полезной информации о системе и компьютере.
Среди недостатков – ограниченность распространяемой бесплатно демо-версии и высокая стоимость приложения, особенно для отечественного пользователя.
CPU-Z v1.45
Процессоры
CPU-Z v1.45
Freeware
Разработчик Franck Delattre
Сайт www.cpuid.com/cpuz.php
Размер 553 КБ
Адрес загрузки www.cpuid.com/cpuz.php
Вердикт
Ни для кого не секрет, что проблема покупки хорошего CPU отнюдь не ограничивается выбором соответствующей модели в прайс-листе. Иногда под одним и тем же названием скрываются совершенно разные продукты, производительность и разгонный потенциал которых могут существенно различаться. Вот почему без палочки-выручалочки в лице CPU-Z просто не обойтись. Помимо стандартной информации о кэше, множителе, частоте шины и тактовой частоте CPU, утилита сообщит нам его степпинг, от которого в значительной мере зависит разгонный потенциал, поддерживаемые инструкции и технологический процесс – главный фактор энергопотребления процессора. Ну а поскольку максимальную отдачу от мощного CPU можно получить лишь в связке с качественной памятью, CPU-Z заодно покажет тайминги RAM, режимы ее работы и необходимый минимум информации о чипсете материнской платы. Вне сомнения, перед нами утилита из разряда must have для каждого энтузиаста!
Как узнать, сколько ядер на компьютере?
Чтобы определить, сколько на компьютере ядер
, не нужно устанавливать новое ПО на устройство. Воспользуемся встроенными инструментами Windows.
Меню Пуск → правый клик по «Компьютер» → Диспетчер устройств.
В появившемся окне разворачиваем ветвь «Процессоры». Число элементов в выпадающем списке – это и есть количество ядер на ноутбуке/компьютере.
Второй способ, как определить число ядер
:
- Кликните правой клавишей мышки на пустом пространстве панели быстрого доступа.
- В списке выберите «Запустит диспетчер задач».
- Откройте вкладку «Быстродействие».
- Вверху окна – несколько окошек хронологии загрузки ЦП. Число окошек равно числу ядер
процессора. По графикам в окошках видно, насколько загружена центральная память за прошедший период времени.
Для 7, 8 и 10 версий Windows выпускают ноутбуки с четырехядерными процессорами. Поэтому, если на Вашем устройстве меньше четырех ядер, для увеличения быстродействия устанавливайте подходящую версию ОС.
This entry was posted in and tagged .
CrystalDiskMark
Небольшая по размеру и поэтому быстро скачиваемая из сети программа создана для того, чтобы проводить тесты с жёсткими дисками любого типа (HDD или SSD) и со всеми видами интерфейса.
Проверка жёсткого диска с помощью CrystalDiskMark
Основными параметрами, которые определяются утилитой, являются скорость записи и чтения.
В результате получается расширенный отсчёт, который вряд ли будете полезен неспециалисту, однако для опытного пользователя и человека, определяющего, какая проблема существует у вашего накопителя, она является практически идеальной.
При этом тестирование можно проводить несколько раз подряд, автоматически усредняя результаты.
Проверка компьютера – что в итоге?
Полноценную проверку всего компьютера можно поделить на две составляющих: аппаратную и программную часть. Аппаратная диагностика состоит из разборки ПК, чистки его от пыли, выявления неисправности компонентов на уровне физических неисправностей (вздутые конденсаторы, окисление на контактах).
Программная диагностика состоит из проверки стабильной работы Windows (выявление и устранение DSoD, вирусов, параметров реестра) и сканирования основных компонентов компьютера программами и стресс-тестами.
Об авторе
Павел Угрюмов
Основатель и главный редактор компьютерного журнала PClegko. Маркетолог, предприниматель и и путешественник. Проект интернет-журнал PClegko — моё хобби. Но я планирую вырастить его в мировой проект. Каждая ваша оценка статьи и оставленный комментарий очень важны для меня. Если проект вам нравится, то буду рад если вы меня поддержите:) В ссылке находится мой основной проект. Буду рад, если загляните!