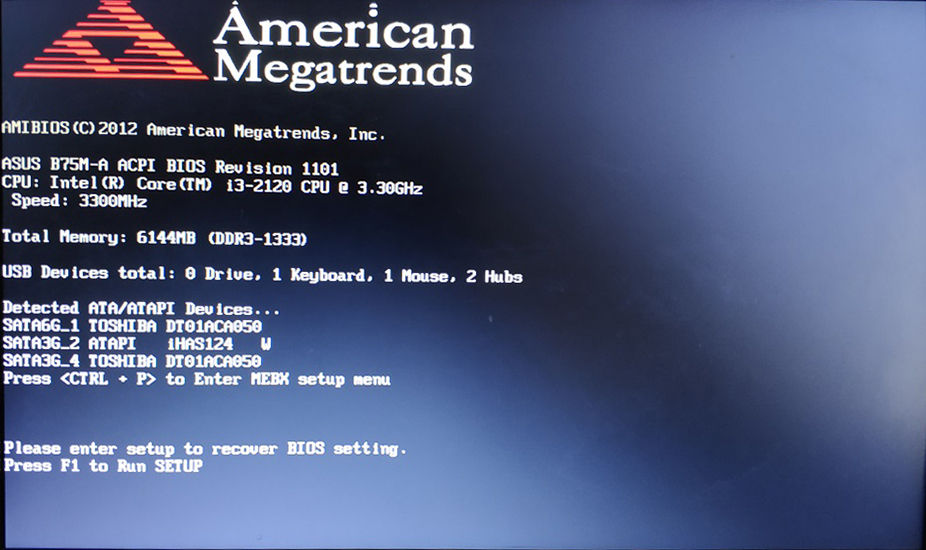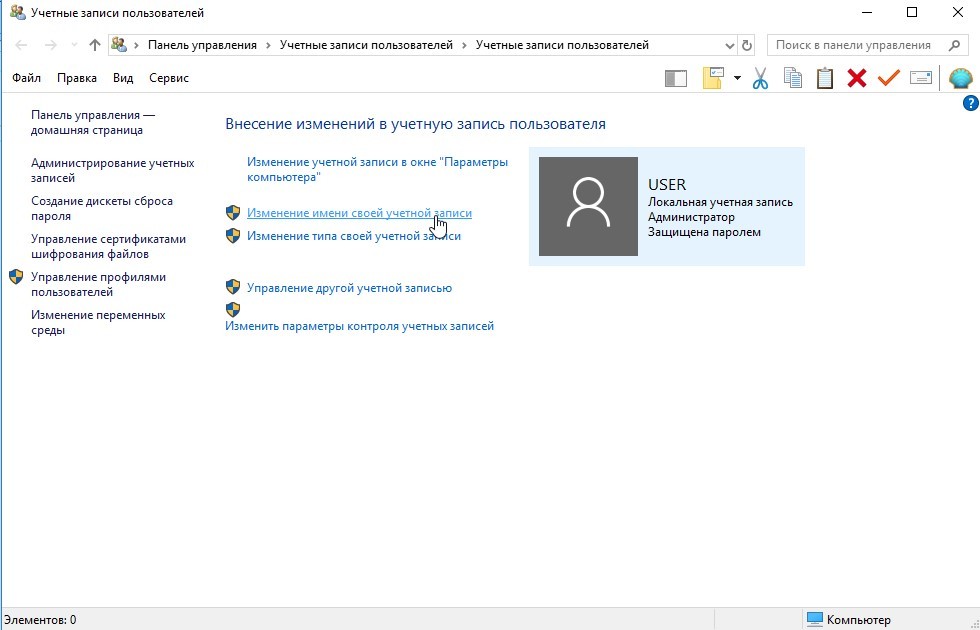Определяем модель материнской платы
Содержание:
- 5 способов узнать модель материнской платы
- Как узнать модель материнской платы Windows 10?
- С помощью дополнительного софта
- Как физически узнать модель материнской платы?
- Стандартные средства Windows
- Ошибки BIOS:
- Как узнать модель материнской платы
- Как проверить материнскую плату компьютера на работоспособность?
- Как узнать модель материнской платы с помощью Windows
- Узнаем модель установленной материнки
- Как узнать, какая материнка стоит на компьютере
- Определить материнскую плату с помощью визуального осмотра
- Таблица звуков, оповещающих о проблеме неисправности материнской платы:
5 способов узнать модель материнской платы
❶ Использование специальных утилит
На мой взгляд — это один из самых простых и быстрых способов узнать о компьютере все его характеристики (и не только материнской платы). Таких утилит довольно много, я порекомендую несколько из них.
AIDA64
Простая и незаменимая утилита при работе за компьютером. Позволяет в мгновение ока узнать всю подноготную: процессор, ОС, мат. плату, температуру компонентов, жесткие диски и т.д.
В нашем случае достаточно открыть раздел «Компьютер/суммарная информация» (см. скриншот ниже). Кстати, программу не обязательно устанавливать — у нее есть портативная версия (например, можно записать на флешку и с нее запускать).
AIDA64 — информация о компьютере (ЦП, системная плата и пр.)
CPU-Z
Еще одна популярная утилита для просмотра характеристик компьютера. В ней достаточно открыть вкладку «Mainboard», и затем программа покажет всю информацию о вашей плате (прим.: Mainboard — это материнская плата в переводе с английского).
Mainboard — модель материнской платы (CPU-Z)
❷ Просмотр в свойствах Windows
Посмотреть модель материнской платы — можно и в самой Windows. Правда, иногда, Windows кажет информацию напротив данного пункта «Недоступно». Поэтому, если узнать этим способом у вас не получится — переходите к следующему…
Сначала нажмите сочетание кнопок WIN+R и введите команду msinfo32. Нажмите Enter (см. скриншот ниже).
msinfo32 — просмотр сведений о компьютере
Далее, в открывшемся окне просмотрите все свойства о вашей системе. В списке должна быть информация о многих устройствах: версии BIOS, имени системы, сведения о ОС Windows, модели системной платы, процессоре, системных папок, и т.д.
msinfo32 — Модель мат. платы
Кроме команды msinfo32 можно использовать dxdiag (так же вызвав меню «Выполнить», см. пример выше)
Обратите внимание, что в этом случае вы сможете узнать изготовителя и модели вашего устройства (что, кстати, хватает с лихвой, когда имеете дело с ноутбуком)
DxDiag — модель и изготовитель компьютера
❸ Просмотр в командной строке
Этот способ хорош своей универсальностью (дабы командная строка работает даже в самых убитых Windows) и безотказностью: почти всегда он срабатывает.
Как запустить командную строку:
- можно найти ссылку в меню ПУСК;
- в Windows 10 — можно щелкнуть правой кнопкой мышки по значку «ПУСК» и во всплывшем списке выбрать запуск командной строки;
- можно нажать сочетание кнопок Win+R, далее ввести команду cmd и нажать Enter (это универсальный вариант!).
Как запустить командную строку — универсальный способ для Windows 7, 8, 10
Какие команды вводить:
- чтобы узнать кто производитель материнской платы — wmic baseboard get Manufacturer
- модель материнской платы — wmic baseboard get product
Производитель и модель мат. платы (Пример работы в командной строке)
❹ Узнаем модель мат. платы в BIOS
В BIOS можно не только менять настройки загрузки, времени, даты, настраивать оборудования и пр., но еще и получить информацию по любой железке (прим.: кол-во информации о железе зависит от вашей версии BIOS).
Чтобы не повторяться, приведу здесь сразу ссылки:
- как войти в BIOS — https://ocomp.info/kak-voyti-v-bios.html
- горячие клавиши для входа в BIOS — https://ocomp.info/goryachie-klavishi-dlya-vh-bios-boot-menu.html
Например, если вы вошли в BIOS мат. платы Gigabyte: достаточно нажать клавишу F9 — и появиться подробная информация о ней.
BIOS — информация о материнской плате
Так же рекомендую заострить внимание на первом экране, который появляется после включения компьютера — на нем так же нередко показывается информация о мат. плате. ❺ Визуальный осмотр самой мат
платы
❺ Визуальный осмотр самой мат. платы
Один из самых достоверных способов узнать модель материнской платы — это посмотреть ее маркировку. Правда, этот способ имеет свои минусы: это дольше, чем остальные способы; труднее (особенно, если дело касается ноутбука, ибо разобрать его намного сложнее, чем открыть крышку системного блока у ПК).
Поэтому, лично я бы рекомендовал этот способ, если имеете дело с ПК, или остальные способы почему-то не подошли…
Практически на каждой системной плате имеется маркировка модели: обычно она расположена где-нибудь по краям или центру. На заметить ее просто невозможно!
Модель материнской платы: Asus z97-k
На сим у меня все…
Удачной работы и быстрой диагностики!
Статья откорректирована: 20.01.2019
Как узнать модель материнской платы Windows 10?
Ну, я думаю что вы знаете, что материнка это самое важное устройство в компе, к ней там многие другие устройства подключаются и она ими командует. Можно сказать что материнка это фундамент компьютера
Вообще если у вас вдруг есть коробка от материнки или инструкция, то посмотрите, там где-то должна быть указана модель ее. Обычно на самой коробке ее видно, она пишется как правило жирными буквами…
Я покажу как можно узнать модель материнки, при этом способ достаточно необычный и не все о нем знают!
Смотрите, зажимаете кнопки Win + R и пишите туда такую команду:
Потом откроется черное окно (командная строка), в него вставляете эту команду:
wmic baseboard get product
Нажимаете энтер и получаете такой результат:
Вот это GRYPHON Z87, это и есть модель материнки! Только прикол в том, что тут не отображается производитель, это конечно плохо, но зато есть модель. У меня то Asus Gryphon Z87…
Чтобы увидеть полное название материнки, ну там модель и производитель и вообще всю инфу, то я вам советую установить себе прогу AIDA64, поверьте мне ее легко установить и ничего сложного в этом нет. Прогу знают многие юзеры, это лучшая прога чтобы узнать максимум информации о вашем железе! Материнку там можно посмотреть на вкладке Системная плата:
В общем мне кажется что нужная прога
В самом тяжелом случае, можете просто посмотреть на саму материнку, если вы можете снять крышку с компа, там тоже обычно указана модель или возле разьема видеокарты или возле разьемов для оперативки. Но не всегда, сразу скажу, были платы где я не смог понять где та модель написана… Но вот пример, где она указана возле оперативки:
А вот возле слота видеокарты:
Но как я уже писал, на некоторых материнках сложно понять где написана модель. Или она вообще там была не указана или я просто не смог найти… Но в любом случае мне кажется что лучше смотреть программой, и быстрее и легче…
Ну и вот как указана модель на коробке:
Ну с коробкой думаю вы и без меня бы все поняли…
Еще напишу своих мыслей. Вот я не совсем понимаю, почему они не сделают все это уже в винде? Ну я имею ввиду, почему они не сделают чтобы в винде можно было посмотреть всякую инфу о плате, о проце, об оперативке. Уже какой год юзеры должны использовать какие-то проги, когда они уже могли это встроить. Вот вышла Windows 10, я думал что там будет видно не только количество потоков в диспетчере но и еще много чего. А вот оказалось что нет, это они считают лишним, зато в Windows 7 был индекс производительности, который показывал на мой взгляд не совсем правильную оценку железа…
Ну что, вроде бы все, надеюсь что вам тут все было понятно и данная инфа была полезной. Удачи вам
Comments
Спасибо, статья полезная. Только вот не понятно зачем такой геммор чтобы узнать производителя, можно просто в Яндекс поиске поставить модель со словом производитель и посмотреть.
Этот сайт использует Akismet для борьбы со спамом. Узнайте как обрабатываются ваши данные комментариев.
С помощью дополнительного софта
Независимо от ОС, будь это Windows 7, 8 или самая последняя версия Windows 10, узнать какая материнская плата стоит на компьютере или ноутбуке можно посредством специальных бесплатных или платных утилит. Единственный нюанс заключается в том, что такие программы необходимо скачивать. То есть, вам потребуется доступ в интернет.
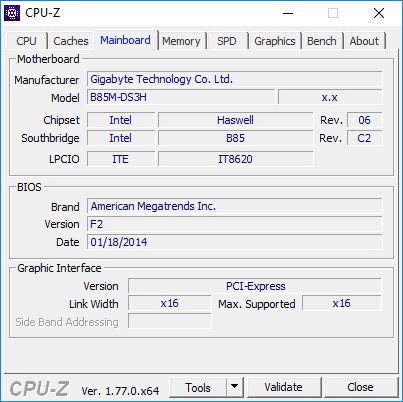
Среди наиболее качественных и проверенных утилит – CPU-Z. Её можно бесплатно скачать на многих интернет-ресурсах. При этом данная программа не требует установки. Просто запускаем файл с расширением exe.
Как только утилита CPU-Z начала работу, нужно переключиться на вкладку «Материнская плата» («Mainboard»). Далее в пунктах «Manufactured» и «Model» («Производитель» и «Модель») вы найдёте всю необходимую информацию о материнской плате.
Неплохо справляется со своими задачами по определению материнской платы и утилита под названием AIDA64. Запустив её, вы увидите подробные параметры и характеристики всего оборудования, входящего в комплектацию данного ПК или ноутбука. Если же вы не знаете, как пользоваться данной программой, то придерживайтесь следующей схемы действий:
- Установите её (это займёт меньше минуты).
- После чего откройте программу. Вас сразу же встретит окно, которое предупредит, что AIDA64 – не бесплатная утилита. Но расстраиваться не стоит. Ведь у вас есть 30 дней, чтобы опробовать в действии пробную версию. Поэтому просто жмём ОК.
- Выбираем слева раздел «Системная плата». Теперь справа вы сможете увидеть модель и название материнской платы.
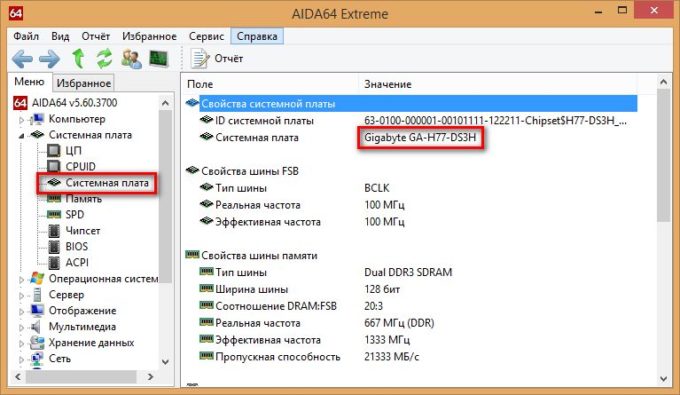
Если утилита AIDA64 всё равно вам кажется сложной, то скачайте другую подобную программу. Она называется Speccy и имеет более понятный и простой интерфейс. При этом её возможности полностью идентичны утилите AIDA64. С помощью Speccy можно узнать множество полезной информации о материнской плате – количество слотов, серийный номер, модель чипсета и пр.
Как физически узнать модель материнской платы?
Если вы по каким-то причинам не можете использовать программное обеспечение для проверки модели материнской платы, всегда есть возможность проверить ее физически. Вам следует выбрать этот вариант, если ваш компьютер не включается или материнская плата в данный момент вообще не установлена. Это не лучший метод, если у вас есть ноутбук, поскольку компоненты обычно плотно примыкают к самой материнской плате.
Точное расположение названия модели на материнской плате зависит от ее макета и бренда. Даже проведенная на двух материнских платах ASUS проверка показала, что номер модели каждой из них находится в немного разных местах.
Обычно модель материнской платы указывается в том месте, где есть достаточно места для печати большого текста. Оно может быть под слотами оперативной памяти, между вашим процессором и слотом для видеокарты (как в случае с Asus Prime B350-Plus) или под этим слотом (как в случае с Asus Prime B350M-A).
Вы можете отличить название модели от остальных размещенных надписей, потому что обычно это самый крупный текст на вашей материнской плате.
Еще одно место, где вы можете найти информацию о модели вашей материнской платы – это упаковка, в которой она была. Конечно, этот способ актуален в случае, если коробка все еще сохранилась. На этикетке снаружи коробки будут указаны модель и серийный номер.
Кроме того, серийный номер часто указывается на наклейке на задней стороне материнской платы. Однако получить эту информацию будет очень сложно, если ваша материнская плата уже установлена в компьютер.
Стандартные средства Windows
Если пользователь по неопытности не может произвести разборку системного блока, и посмотреть, какая материнка установлена, то тогда можно воспользоваться стандартными средствами операционной системы Windows, такими как: биос и командная строка.
Также можно воспользоваться и штатными утилитами операционной системы.
Чтобы воспользоваться утилитой «Сведенья о системе», необходимо выполнить следующие действия:
-
для начала, необходимо с помощью горячих клавиш «WIN+R» вызвать окно «Выполнить»;
затем в пустую строку ввести команду «msinfo32» и кликнуть по вкладке «ОК»;
далее откроется окно «Сведения о системе», где будут отображены характеристики компьютера.
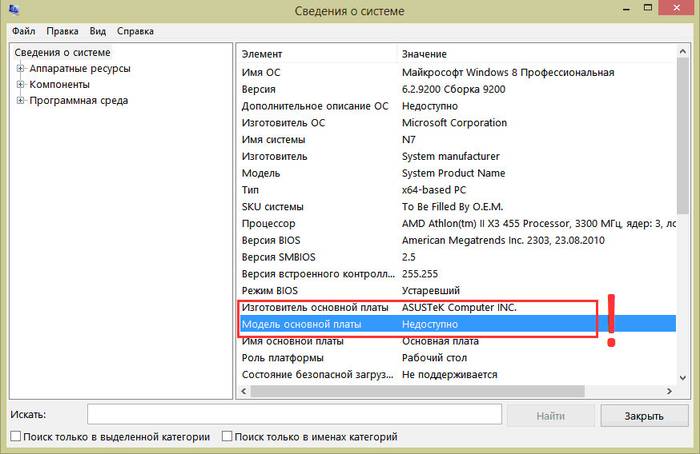
Также для установления модели можно воспользоваться штатной утилитой Windows «Средства диагностики DirectX».
Чтобы воспользоваться утилитой «Средства диагностики DirectX», необходимо выполнить следующие действия:
-
с помощью сочетания клавиш «WIN+R» вызвать диалоговое окно «Выполнить»;
далее в пустую строку ввести команду «dxdiag» и нажать на вкладку «ОК»;
затем откроется главное окно утилиты, где в строке «Модель компьютера» будет отображена информации о модели.
Еще один стандартный метод определения модели является PostScreen проверка. Post проверка происходит во время старта компьютера.
Через Биос
Узнать модель материнской платы можно посредством BIOS.
Для того чтобы узнать модель материнской платы через биос необходимо:
-
при старте компьютера на клавиатуре нажимать несколько раз на клавишу «Del/Delete» или клавишу «F2», в зависимости от модели BIOS;
затем при появлении главного окна BIOS вверху можно посмотреть название материнской платы.
Способ второй:
- как было описано в первом случае, при старте компьютера необходимо на клавиатуре несколько раз нажимать на клавиши «Del/Delete» или клавишу «F2» в зависимости от модели BIOS;
при входе в BIOS необходимо выбрать с помощью клавиш на клавиатуре «стрелка вправо» вкладку «Advanced BIOS Features» и вверху будет отображено название материнки.
Командная строка
Один из самых простых способов узнать, какая материнская плата на компе стоит – это через командную строку. От пользователя не требуется установка дополнительного софта, достаточно вызвать окно командной строки.
Чтобы определить модель материнской платы через командую строку необходимо:
- с помощью комбинации клавиш «WIN+R» вызвать окно «Выполнить»;
затем в пустой строке набрать команду «cmd»;
далее откроется окно командной строки, где необходимо ввести определенные команды.
Первая команда «wmic baseboard get Manufacturer». С помощью данной команды можно определить производителя материнской платы;
Вторая команда «wmic baseboard get product». С помощью команды можно непосредственно определить модель материнской платы;
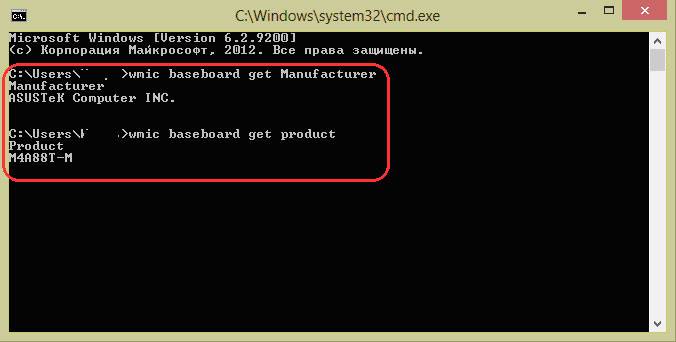
затем остается только ввести нужную команду.
Второй способ выглядит следующим образом:
-
с помощью комбинации клавиш «WIN+R» необходимо вызвать диалоговое окно «Выполнить»;
в пустой строке нужно ввести команду «cmd» и нажать на «ОК»;
затем в открывшемся окне командной строки необходимо ввести команду «systeminfo» и нажать на клавишу «Enter»;
после ввода команды отобразятся полные технические сведения о компьютере.
Третий способ определения с помощью командной строки выглядит так:
- с помощью клавиш «WIN+R» нужно вызвать диалоговое окно «Выполнить»;
затем необходимо ввести команду «cmd» и кликнуть на вкладку «ОК»;
затем необходимо ввести команду «wmic baseboard list full» и нажать на клавиатуре клавишу «Enter». Команда «wmic baseboard list full» позволяет отобразить полное описание платы со всеми техническими характеристиками.
Ошибки BIOS:
Казалось бы, как проверить материнскую плату на ошибки, используя данную микросхему?
А она ответственна за все базовые настройки вашего компьютера и если BIOS даст сбой, то спасет только его полная замена. Но не будем столь пессимистичными.
Для начала смените батарейку устройства на новую. Она имеет маркировку CR2032 и продается в любом бытовом магазине электроники.
На системной плате ее сложно не заметить, однако ищите около разъема PCI-Ex X16.

Выключаем блок питания и очень аккуратно вынимаем батарейку минуты на 2-3, чтобы все настройки окончательно сбросились до заводских, включая дату и время.
Зачем это нужно?
Некоторые «кулибины» могли, сами того не осознавая, что-то намудрить в системе, или «разогнать» комплектующие до критического значения.
BIOS уходит в защиту и полностью блокирует работу компьютера. Вот такая нехитрая манипуляция с батарейкой возвращает фабричный вид изделию.
Но еще не факт, что все получится.
Если не помогло, то отключаем всю периферию от материнской платы, оставляя только процессор с кулером и внутренний спикер, который «пищит» при запуске.
Выглядит вот так:
Вставляется в разъем, рядом с которым написано «SPK» или «SPKR». Находится рядом с гнездом для LED-индикаторов системного блока.
От него будет зависеть будущее вашей материнской платы.
При запуске системы появится звук неисправности ОЗУ.
Если вы его слышите, значит с материнской платой все более — менее в порядке. Но если тишина мертвая, значит похода в сервис не избежать.
Как узнать модель материнской платы
Всем привет! Когда то очень давно я писал о том, что такое материнская плата. Времени после покупки прошло много, вот вы переустановили Windows, и теперь нам нужно скачать драйвера на чипсет, звук и прочее оборудование, распаянное на материнке. (А как правило все диски и документы имеют свойства теряться со временем)
И тут у многих в голове созревает вопрос: а как мне узнать, какая модель моей материнской платы? Или созрели Вы для покупки новой видеокарты или процессора, опять же — пока вы не выясните модель материнки, что-либо определить будет проблематично. Если в случае с драйверами вы можете найти их по ID оборудованию, то в случае апгрейда так не получится.
Визуальное определение модели и производителя материнской платы
Как узнать модель материнской платы визуально? Очень просто, для этого нам понадобится отвертка и хорошее освещение. Откручиваем болтики с боковой крышки системника и убираем ее подальше чтобы не мешалась.
Теперь самое главное — внимательно осматриваем материнку. К сожалению некоторые производители умудряются написать название там, где днем с огнем не сыщешь. Обычно маркировку наносят над PCI-E слотом или рядом с процессором. Например на фото ниже материнская плата имеет маркировку GA-790FXTA-UD5. Именно это название и будем вбивать в Google или Яндекс, чтобы определить характеристики оборудования или скачать драйвера
Способ этот дедовский и никогда не подводил, но я бы не стал Вам его рекомендовать. Во-первых Вам придется вскрывать системный блок (что совсем нехорошо, если он опечатан и находится на гарантии), и найти название материнской платы не всегда просто (особенно если вы открыли его впервые, ведь там будет куча надписей и вы просто не поймете: что именно тут модель платы), а во вторых есть способы намного проще ?
Узнать модель материнской платы можно программно
Убедительная просьба сообщать о нерабочих ссылках:
Перейти на сайт загрузки программы CPU-Z
Итак, открываем программу и переходим на вкладку «Mainboard». Здесь мы можем подсмотреть изготовителя в строчке Manufacturer и саму модель в строчке Model.
Вопросов тут возникнуть не должно, так как способ прост как три копейки. Однако существуют и другие программы чтобы понять — что же внутри нашего компьютера?
Для этих целей отлично подойдет AIDA64 (в былые времена носила гордое название Everest). Назначение АИДЫ как раз показать нам полную информацию об оборудовании, установленном в нашем компьютере. К сожалению программа платная, но имеет 30 дневный пробный период (думаю этого времени будет достаточно,чтобы определиться с моделькой мат. платы)
В левом окне раскрываем «Системная плата» и выбираем «Системная плата» (понимаю что написал бредово, но оно так и есть — смотрите на скрин выше). В правом окошке в строке «Системная плата» видим точное название нашей системной платы.
Как определить модель материнской платы средствами Windows
На мой взгляд самый простой способ узнать какая системная плата установлена в компьютере — это запрос в командной строке. Ничего устанавливать не нужно, просто открываем меню «Выполнить» (если вы не можете найти этот пункт, то почитайте о том, где «выполнить» в Windows ). В появившемся окне наберите CMD. Откроется командная строка, это значит, что осталось только ввести команды:
— для определения производителя материнской платы — wmic baseboard get Manufacturer — для определения модели материнской платы — wmic baseboard get product
На картинке ниже все наглядно показано как это выглядит.
В статье бессмысленно рассматривать все способы как узнать модель материнской платы, да и не нужно это, ведь приведенные тут действия позволяют ответить на наш вопрос в полной мере. Всего доброго ?
Как проверить материнскую плату компьютера на работоспособность?
Как проверить материнскую плату на исправность? Если вы не уверены в ее корректной работоспособности и хотите самостоятельно убедиться, что дело запахло керосином, нужно эту плату из компьютера извлечь и подготовить к дальнейшему визуальному осмотру.
И бог с тем, что вы в этом ничего не соображаете: некоторые дефекты могут быть столь очевидными, что обнаружить их – раз плюнуть.
Зачем это нужно?
Зачастую из строя выходят именно эти компоненты, в результате чего и начинают грешить на неисправность «материнки».
Хотя процессоры горят крайне редко, если их не скальпировать и не разгонять, поэтому с ними проблем не будет.
С БП (блоком питания) ситуация более спорная: неправильно подобранный источник энергии сгорает в 3 секунды.
Ну а видео ускоритель нужен для вывода картинки на монитор, если не обнаружилось явных дефектов при осмотре.
Как узнать модель материнской платы с помощью Windows
Если у вас обычный стационарный компьютер, то пришлось бы узнать название системной платы с помощью изучения самой платы внутри корпуса. Для некоторых это довольно проблематично, так как не все захотят влезать внутрь системного блока.
В этом случае легче всего воспользоваться встроенными в Windows инструментами.
Узнаем модель системной платы через командную строку
Довольно простой способ, хотя есть и еще проще. Работает на любой версии Windows. Для запуска командной строки в Windows 10 достаточно нажать сочетание клавиш Win+X и нажать в меню по нужному пункту. Можно использовать и утилиту PowerShell.
В Windows 7 находим командную строку в меню Пуск или нажимаем комбинацию клавиш Win+R и прописываем команду CMD. Далее следуем инструкции:
- Вначале откроется черное окошко командной строки.
- Прописываем в ней команду wmic baseboard get product и нажимаем клавишу Enter.
- Высветится номер или название материнской платы.
Иногда, выведенных через данную команду сведений недостаточно, так как может быть показан лишь какой-то непонятный номер продукта. Так получилось у меня. Для отражения полной картины нужно использовать немного другую команду:
wmic baseboard get manufacturer
Если по какой-то причине сведений все равно оказалось недостаточно или способ не сработал. Попробуем узнать название системной платы другим методом.
Как узнать модель материнский платы через Сведения о системе
Данный способ очень простой. В любой версии Windows есть утилита msinfo32, название которой «Сведения о системе». Вот, как открыть этот инструмент.
- Запустите окошко «Выполнить» с помощью сочетания клавиш Win+R.
- Введите команду msinfo32.
- Справа находим пункты «Изготовитель основной платы» и «Модель основной платы». (Может быть написано просто два слова «Изготовитель» и «Модель»).
Стоит обратить внимание на то, что утилита может не показать модель системной платы через msinfo32. Будет написано «Недоступно» или похожее сообщение
Тогда придется использовать другой метод.
Использование утилиты «Средство диагностики DirectX»
В каждой системе, даже в XP есть DirectX и встроенное средство диагностики. Там указывается небольшое количество информации по некоторым основным компонентам. Для запуска ПО нужно открыть приложение «Выполнить» и прописать следующую команду:
dxdiag
Запустится приложение, где имеется несколько вкладок: «Система», «Экран», «Звук», «Ввод». Нас интересует первая. В ней должны находиться следующие строчки:
- изготовитель компьютера;
- модель компьютера.
Иногда тут указываются сведения о названии модели материнской платы.
Способ с командной строкой – systeminfo
Здесь нам снова понадобится командная строка. Которая открывается либо через меню «Win+X», либо командой «cmd». Когда откроете приложение, поступим следующим образом:
- Вписываем команду systeminfo.
- Ищем пункты «Изготовитель системы», «Модель системы», «Тип системы».
Если у вас ноутбук, то отобразится его полное название, по которому в интернете уже можно найти название системной платы. Если ищите информацию с настольного ПК, то высветится полное название материнской платы.
Через Биос
Узнать модель материнской платы можно посредством BIOS.
Для того чтобы узнать модель материнской платы через биос необходимо:
- при старте компьютера на клавиатуре нажимать несколько раз на клавишу «Del/Delete» или клавишу «F2», в зависимости от модели BIOS;
- затем при появлении главного окна BIOS вверху можно посмотреть название материнской платы.
Способ второй:
- как было описано в первом случае, при старте компьютера необходимо на клавиатуре несколько раз нажимать на клавиши «Del/Delete» или клавишу «F2» в зависимости от модели BIOS;
- при входе в BIOS необходимо выбрать с помощью клавиш на клавиатуре «стрелка вправо» вкладку «Advanced BIOS Features» и вверху будет отображено название материнки.
Узнаем модель установленной материнки
Если у вас осталась документация на компьютер или именно на материнскую карту, то во втором случае нужно просто найти графу «Модель» или «Серия». Если у вас осталась документация на весь компьютер, то определить модель системной платы будет несколько сложнее, т.к. информации намного больше. В случае с ноутбуком, чтобы узнать модель материнской платы, достаточно только посмотреть на модель ноутбука (чаще всего она совпадает с платой).
Ещё можно провести визуальный осмотр материнки. Большинство производителей пишут на плате модель и серию большим и хорошо-различимым шрифтом, но могут встречаться и исключения, например, самые дешёвые системные карты от малоизвестных китайских производителей. Чтобы провести визуальный осмотр, достаточно снять крышку системника и очистить карту от слоя пыли (если таковой имеется).
Способ 1: CPU-Z
CPU-Z – это утилита, которая показывает подробные сведения об основных компонентах компьютера, в т.ч. и материнской плате. Распространяется полностью бесплатно, есть русифицированная версия, интерфейс простой и функциональный.
Чтобы узнать модель материнки, перейдите во вкладку «Материнская плата»
Обратите внимание на первые две строки – «Производитель» и «Модель»
Способ 2: AIDA64
AIDA64 – это программа, предназначенная для тестирования и просмотра характеристик компьютера. Данное ПО платное, но имеет демонстрационный период, на время которого пользователю доступен весь функционал. Есть русская версия.
Чтобы узнать модель материнской карты, используйте данную инструкцию:
- В главном окне зайдите в раздел «Компьютер». Сделать это можно при помощи специальной иконки в центральной части экрана или использовав меню слева.
- Аналогично перейдите в «DMI».
- Откройте пункт «Системная плата». В поле «Свойства системной платы» найдите пункт «Системная плата». Там будет написана модель и производитель.
Способ 3: Speccy
Просмотреть сведения о материнской плате можно в разделе «Материнская плата». Перейдите туда из левого меню или разверните нужный пункт в главном окне
Далее обратите внимание на строчки «Производитель» и «Модель»
Способ 4: Командная строка
Для этого способа не нужно каких-либо дополнительных программ. Инструкция по нему выглядит так:
- Откройте окно «Выполнить» при помощи комбинации клавиш Win+R, введите в него команду , после чего нажмите Enter.
В открывшемся окне введите:
нажмите на Enter. С помощью данной команды вы узнаете производителя платы.
Теперь введите следующее:
Данная команда покажет модель материнки.
Команды вводите все и в той последовательности, в которой они указаны в инструкции, т.к. иногда, если пользователь делает сразу запрос на модель материнки (пропуская запрос на производителя), «Командная строка» выдаёт ошибку.
Способ 5: Сведения о системе
Тоже осуществляется при помощи стандартных средств Windows. Вот шаги выполнения:
- Вызовите окно «Выполнить» и введите туда команду .
- В открывшемся окне выберите в левом меню пункт «Сведения о системе».
- Найдите пункты «Изготовитель» и «Модель», где будет указана информация о вашей материнской плате. Для удобства можно воспользоваться поиском по открытому окну, нажав клавиши Ctrl+F.
Узнать модель и производителя материнской платы несложно, при желании можно использовать только возможности системы, не устанавливая дополнительных программ.
Опишите, что у вас не получилось.
Наши специалисты постараются ответить максимально быстро.
Как узнать, какая материнка стоит на компьютере
Для того, чтобы понять готов ли ваш ПК к обновлению, нужно понимать, как узнать, какая материнская плата на компьютере. От этого зависит, можно ли ее оставлять или следует также заменить. Для определения модели можно воспользоваться одним из способов:
- физический осмотр;
- данные из BIOS;
- найти коробку или техническую документацию;
- скачать программу для определения характеристик ПК.
Визуально
Самый простой способ, как узнать материнскую плату на компьютере – найти маркировку на самой детали. Разборка системного блока очень простая, но учтите, когда боковая крышка снята, все гарантийные обязательства производителя по корпусу (не деталям, а только корпусу) будут сняты. Для определения номера платы:
- Открутите на задней панели компьютера болты с одной стороны.
- Боковая панель должна открыться, и вы увидите все детали.
- Вам нужна системная плата, к которой крепятся все остальные детали.
- Найдите самую крупную надпись с названием производителя (Asus, Gigabyte и т.д.). Это и есть модель платы.
- Другие более мелкие маркировки вам не нужны.
BIOS материнской платы
Еще один простой способ узнать маркировку материнки – перезагрузить ПК. Да, нужно просто воспользоваться этим действием и вооружиться ручкой с бумагой. Во время включения ПК сразу же на экран выводит название и модель МП крупными буквами. Читать и записывать нужно быстро, потому что отображаются эти данные около 2-3 секунд. Если вы не успели переписать, то необходимо успеть нажать кнопку «del», чтобы выполнить переход в биос. Но подходит такой способ только владельцам новой версии UEFI, в ней сразу же отображается марка детали.
Программа для просмотра характеристик компьютера
Самую полную информацию по конфигурации системы можно получить через программу AIDA64, которая отображает данные, модели всех комплектующих. Утилита платная, но есть возможность ознакомительной работы, которой вам вполне хватит. Для определения характеристик:
- Скачайте, установите AIDA64.
- Запустите программу и перейдите во вкладку «Компьютер».
- Найдите раздел «Суммарная информация». Он отображает все данные вашего ПК.
- ADIDA64 может предложить выполнить загрузку новых драйверов, обновить BOIS.
Получить необходимые данные можно с помощью встроенных средств Windows. Операционная система способна отобразить все интересующие параметры, если ввести правильные команды. Для определения модели материнки:
- Нажмите клавишу со значком Виндовс+R.
- Далее нужно написать Cmd. Появится окно командной строки.
- Для получения интересующих вас данных напишите: wmic baseboard get product. Это отобразит модель материнкой платы. Для получения марки производителя необходимо написать: wmic baseboard get Manufacturer.
Определить материнскую плату с помощью визуального осмотра
Иногда визуальный метод может оказаться самым верным выбором, так как заводская маркировка исключает вероятность ошибки. А иногда этот вариант будет попросту единственным из возможных — например, если система не запускается. Таким способом особенно удобно пользоваться владельцам ПК, у которых системный блок расположен в доступном месте. В этом случае получить доступ к его содержимому можно, просто сняв боковую крышку.
У большинства современных материнок номер нанесен на поверхность, и его не так сложно обнаружить. Основная задача — отыскать место, где он находится.
Номер модели может быть расположен под одним из слотов. Компонент, установленный в этот слот, скорее всего, будет затенять маркировку, так что придется потрудиться, чтобы ее отыскать.
Примером интуитивно понятной маркировки могут служить многие компоненты от Gigabyte или Asus. Наименование марки и модели располагаются рядом, на видном месте. Причем обычно это самое заметное обозначение на всем пространстве платы.
Другой вариант маркировки можно наблюдать на некоторых моделях MSI или ASRock. Имя производителя крупно написано в одном месте, а номер — в другом, причем порой гораздо менее заметным шрифтом.
Бывает, что искомое название сложно опознать среди других обозначений. В этом случае стоит записать обозначения, которые более всего напоминают номер модели. Затем остается ввести этот код в поисковик (например, Google) и проверить, что он означает. Если система не грузится, можно воспользоваться мобильным интернетом или попросить друзей о помощи.
На изображении ниже можно увидеть примеры маркировок разных материнок
К сожалению, нужно иметь в виду, что не все компании указывают на материнке ее имя. Зато там, скорее всего, будет имя бренда и серийный номер. Серийник обычно напечатан на наклейке со штрих-кодом. На разных платах такая наклейка может находиться как с фронтальной, так и с тыльной стороны.
По названию бренда и серийному коду можно попробовать отыскать конкретную модель. Для этого нужно зайти на сайт производителя и ввести серийник (например, на странице поддержки или регистрации продукта). Если компания предусматривает такую услугу, пользователь получит данные о своем оборудовании, а заодно — доступные драйвера и документы.
Кстати, такой вариант стоит попробовать, даже если известно название. Дело в том, что для установки драйверов или прошивки может иметь значение не только модель, но также номер версии или ревизии. А такая деталь может быть не отмечена, либо напечатана слишком мелко и неразборчиво.
Что касается владельцев ноутбуков, им достаточно перевернуть устройство и рассмотреть дно. Чаще всего именно там находится наклейка с серийным номером и названием лэптопа (которое соответствует наименованию материнки). Порой она скрывается под батарейным блоком. А нередко эта информация дублируется на броских наклейках, расположенных на рабочей панели, например, под клавиатурой. Узнать более подробные сведения можно будет на сайте производителя.
Таблица звуков, оповещающих о проблеме неисправности материнской платы:
Всего существует 3 типа BIOS, каждый из которых наделен собственной логикой.
О том, какой стоит у вас, можно узнать по маркировке материнской платы.
Звуки для каждого следующие:
Порядок дальнейших действий:
Итак, звук есть.
Выключаем материнскую плату, и первым делом вставляет одну плашку ОЗУ (оперативная память).
Запускаем повторно и слушаем.
В случае успеха нас ждет предупреждение о неисправности видеокарты (смотрите табличку со звуками и их последовательностью).
Подключаем видеоадаптер и, если требуется, дополнительное питание. Дополнительно подсоединяем монитор для вывода визуального сигнала.
Включаем компьютер и ждем сигнал спикера.
Если он одиночный и короткий, то с вашей машиной все в порядке. Причиной служила пыль, металлическая стружка или погнутый контакт, которому вернули первоначальную форму. Это в случае, если с конденсаторами все в порядке.
Но если звук неисправности видеокарты никуда не исчез, значит она и виновата.
В противном случае искать стоит среди звуковых адаптеров, винчестеров и прочей подключаемой периферии.
Итоги:
Не спешите хоронить материнскую плату при первой возможности.
Тщательно осмотрите устройство, руководствуясь инструкцией, затем начните поочередно и в определенной последовательности отсекать «хвосты» в виде всего дополнительного устанавливаемого оборудования, пока не наткнетесь на причину всех бед.
У вас все получится.