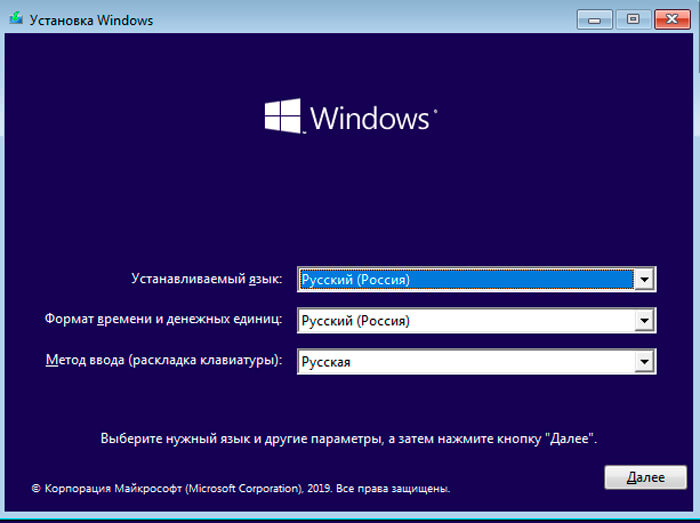Установка windows 7 с флешки
Содержание:
- Установка Windows 10 с флешки на ноутбук или ПК
- Выбор приоритета загрузки в BIOS
- Реинсталляция операционной системы
- Создание загрузочной флешки Windows 10
- Начало установки
- Переустановка Windows 7
- Как установить Виндовс 7 с флешки
- Установка Windows 10 с флешки
- Ставим Windows на виртуальную машину
- Установка системного программного обеспечения
- Программа UltraISO
- Как установить Windows с флешки?
- Подготавливаемся к установке
- Готовимся к установке Windows 7
- Заключение
Установка Windows 10 с флешки на ноутбук или ПК
Далее у вас будет запущено процедура установки системы Windows 10 на компьютер или ноутбук.
Шаг 1. Выбираем язык, раскладку, формат времени и жмем «Далее». В новом окне жмем на «Установить».
Шаг 2. Когда вы дошли до активации продукта с помощью ключа, то у вас есть два варианта: если вы только что купили ключ, то введите его в поле. Если у вас нет ключа и вы хотите потом активировать систему, или у вас до этого была активирована Windows 10, то нажмите «У меня нет ключа продукта».
Шаг 3. Выберите подходящую редакцию Windows 10. Этот шаг может не появится, если вы выше ввели сразу ключ. Он автоматически определит по ключу редакцию. А те кто нажал «У меня нет ключа продукта», должны выбрать ту редакцию, которая была активирована на компьютере или ноутбуке до установки системы. У кого нет ключа, или хотели приобрести его потом, выбирайте любую редакцию Windows 10.
Шаг 4. На этом шаге у вас два варианта: обновить текущую Windows 10, если она установлена на ПК или установить Windows 10 начисто. Обычно выбирают второй вариант, чтобы установить систему с нуля начисто. Выберите «Выборочная: только установка Windows».
Шаг 5-1. Это важный шаг в разметке диска. Если у вас несколько жестких или SSD дисков на ПК, то они будут нумероваться как Диск 0, Диск 1 и т.д. В свою очередь Диск 0 или Диск 1 могут иметь несколько локальных разделов. На рисунке ниже видно, что «Тип: Системный» это специальный раздел для системных файлов и он больше 100 мб не бывает. Он находиться на Диске 0, значит и Windows 10 мы должны установить на диск 0 в раздел «Основной». Если у вас будут системные файлы на диске 0, а Windows 10 на диске 1, то у вас в дальнейшем будут проблемы с загрузкой системы. Если вы помните на каком диске до этого стояла Windows 10, то установите в текущий диск и раздел. Прочтите шаг 5-2.
Шаг 5-2. Оптимальным вариантом считается — удалить полностью диск 0 и создать его заново. Вы должны понимать, что вся информация на диске 0 и его разделах будет удалена. Далее он автоматически разметит диск и системные нужные разделы. Таким методом вы избавитесь от ошибок типа GPT, MBR.
Чтобы удалить Диск 0, выделите по очереди все разделы связанные с «диском 0» и нажмите удалить. Далее у вас будет общий диск с именем «Незанятое пространство на Диске 0». Выделите его и нажмите ниже «Создать», укажите желаемый размер диска и «Далее». Будут созданы автоматические системные разделы и раздел для установки Windows 10 под типом «Основной». (смотрите рисунок выше шаг 5-1).
Шаг 6. Далее будет запущен процесс установки Windows 10. Тут кроется один нюанс, по завершению ваш компьютер или ноутбук будет перезагружен и вы можете попасть обратно в меню установки Windows 10, так как на первом месте стоит загрузочное устройство — флешка. В этом случае, просто извлеките флешку с USB порта и перезагрузите компьютер или ноутбук заново.
Шаг 7. Далее выберите регион, время, раскладку по вашему усмотрению. Выберите параметр для учетной записи «Для личного использования».
Шаг 8. Если у вас есть подключение к интернету, то вам будет предложено создать учетную запись Microsoft. Это своего рода создать аккаунт на сайте Microsoft, который будет привязан к Windows 10. Если вы хотите создать обычную локальную учетную запись, то нажмите ниже на «Автономная учетная запись».
Шаг 9. Я нажал «Автономная учетная запись» и буду дальше опираться на нее. В новом окне будет предложено создать учетную запись microsoft, но вы нажмите «Ограниченные возможности», чтобы создать автономную. Придумайте имя и пароль. Если вам ненужен пароль, то оставьте поле пустым и нажмите «Далее».
Шаг 10. В этом пункте я отключаю все параметры для компьютера. Но если вы используете планшет или ноутбук, то рекомендую оставить «Поиск устройства», чтобы в случае кражи найти его, и параметр «Местоположение» для показа точной информации.
Шаг 11. Далее начнется установка нужных компонентов и стандартных приложений UWP. Подождите минут 10 и у вас появится рабочий стол Windows 10. Установка Windows 10 будет окончена.
Смотрите еще:
- Как скачать windows 10 оригинальные ISO образы
- Загрузочная флешка для установки windows 7/8.1/10
- Установка Windows на данный диск невозможна, так как выбранный диск имеет стиль разделов GPT
- Как конвертировать MBR в GPT без потери данных в Windows
- Как преобразовать диск GPT в MBR
Загрузка комментариев
Выбор приоритета загрузки в BIOS
Вставьте флешку с Windows XP в USB разъем, а затем включите компьютер. Сразу после запуска ПК, необходимо нажать на определенную клавишу клавиатуры для входа в настройки БИОС для выбора приоритета загрузки с USB флэш накопителя.
На разных устройствах используются различные клавиши или сочетания клавиш. Подробнее о применяемых клавишах для входа в BIOS, читайте в статье на моем сайте (первая ссылка).
Вам также может быть интересно:
- Как зайти в BIOS на стационарном ПК и ноутбуке: таблица
- Как зайти в Boot Menu на стационарном ПК или ноутбуке
После запуска компьютера, начинается тестирование оборудование, в это время необходимо быстро нажать на клавишу для входа в БИОС. Наиболее часто используются клавиши «Del», «F2» и «F8».
Работа в БИОС осуществляется с помощью клавиш клавиатуры. В окне BIOS даны пояснения на английском языке, какими клавишами нужно пользоваться для настройки.
В настройках BIOS войдите в меню Advanced BIOS Features, где необходимо выбрать в качестве первого загрузочного устройства USB диск, переместив его на первое место.
В других версиях BIOS откройте вкладку Boot, выберите USB флешку, установите ее первым загрузочным устройством.
В случае, использования диска для установки системы, в БИОС нужно выбрать CD/DVD-ROM в качестве первого загрузочного устройства.
Сохраните настройки, а затем выйдите из БИОС. Сразу после этого, на компьютере произойдет загрузка системы с установочной флешки, или с CD/DVD диска, если для установки Windows XP используется оптический диск.
Если вы не успели вовремя войти в BIOS, ничего страшного: снова перезагрузите компьютер, а затем повторите попытку.
Реинсталляция операционной системы
Шаг 1. Установка Windows 7 начинается с выбора языкового пакета самой системы и раскладки клавиатуры. Укажите желаемый пакет.
Выбираем языковый пакет самой системы и раскладки клавиатуры, нажимаем «Next»
Шаг 2. Переход на дальнейшие страницы мастера установок осуществляется по клику на кнопку «Install Now».
Кликаем на кнопку «Install Now»
Шаг 3. Ознакомьтесь с соглашением передачи неисключительных прав на программное обеспечение (EULA). Для согласия с условиями отметьте «галочкой» соответствующую опцию и нажмите «Next». Если условия Вам не подходят – прекратите установку. Откат до предыдущего состояния производится автоматически.
Отмечаем «галочкой» соответствующую опцию и нажимаем «Next»
Шаг 4. По запросу мастера инсталляции следует указать пункт установки «Custom», поскольку именно так производятся чистка реестра, дефрагментация и восстановление поврежденных секторов винчестера, а так же становится доступна возможность разделения диска на логические тома и их форматирование.
Выбираем пункт «Custom»
Шаг 5. На текущем этапе необходимо выбрать винчестер, на который будет произведена инсталляция системы. Для входа в настройки жесткого диска существует специальный раздел команд «Drive options (advanced)».
Нажимаем на раздел команд «Drive options (advanced)»
Шаг 6. Windows 7 производит полное (долгое, long) форматирование логических дисков. При необходимости Вы можете загрузить недостающие драйверы (кнопка «Load Driver»), разбить диск на несколько (последовательное выполнение команд «Delete», т.е. удаление диска/тома и «New», т.е. создание новых разделов, с указанием их размеров), расширить логический диск (команда «Extend», обязательно должна быть хотя бы одна неразмеченная область). Для очистки винчестера воспользуйтесь процедурой «Format».
Нажимаем на жесткий диск и выбираем пункт «Format»
Шаг 7. Начало процедуры сопровождается выведением на экран окна запроса подтверждения. Если Вы действительно желаете отформатировать том, нажмите «ОК», в противном случае – «Cansel».
Нажимаем «ОК» или «Cancel»
Шаг 8. После настройки, разделения, формата дисков/томов следует указать раздел для непосредственной инсталляции Windows 7.
Выбираем диск для установки системы, нажимаем «Next»
Шаг 9. Дождитесь завершения всех пяти этапов инсталляции. Мастер установки последовательно запускает каждый этап в автоматическом режиме.
Процесс инсталяции системы
Шаг 10. Во время смены этапов может происходить перезагрузка
Обратите внимание, что каждая последующая загрузка должна производится уже не с флешки, а с жесткого диска – флеш-накопитель можно отсоединить от порта USB
Перезагрузка системы во время установки
Шаг 11. По завершению этапов инсталляции, начинается подготовка первого входа в Windows. Фактически, система уже установлена, остается внести последние настройки.
Процесс подготовки первого входа в Windows
Шаг 12. Для входа в систему необходимо задать учетную запись (логин, user name) а также поименовать компьютер (computer name), если этого не произошло в автоматическом режиме (в зависимости от сборки Windows 7). Данные настройки можно будет изменить в дальнейшем, в уже используемой системе. Рекомендуется ввод параметров с использованием только английского алфавита.
Вводим нужные параметры, нажимаем «Next»
Шаг 13. Придумайте и введите ключ безопасности для учетной записи, которая была введена в предыдущем шаге. Она будет обладать полными правами доступа на данном компьютере, поэтому ввод пароля настоятельно рекомендуется.
Вводим ключ безопасности для учетной записи, нажимаем «Next»
Шаг 14. Для своевременного получения обновлений на данном шаге нужно выбрать пункт «Use recommended setting». Ему соответствует режим автоматического поиска, скачивания и установки всех известных на текущий момент критических и важных обновлений операционной системы. Изменить настройки можно с помощью «Панели управления» («Control panel») в используемой системе.
Выбираем пункт «Use recommended setting»
Шаг 15. Проверьте правильность настройки часового пояса (довольно критичный пункт, особенно для работы онлайн приложений) и даты.
Проверяем правильность настройки часового пояса, нажимаем «Next»
Если факторы времени отображаются некорректно, проверяем заряд батарейки памяти КМОП
Шаг 16. На данном этапе происходит применение настроек и их внесение в реестр системы.
Процесс применения настроек и их внесение в реестр системы
Создание загрузочной флешки Windows 10
Для начала необходимо скачать оригинальный образ Windows 10 с официального сайта Microsoft. Ссылку на скачивание я указывал в начале этой статьи – «Обновление Windows 10». На странице Майкрософт нажмите на кнопку Скачать средство сейчас.
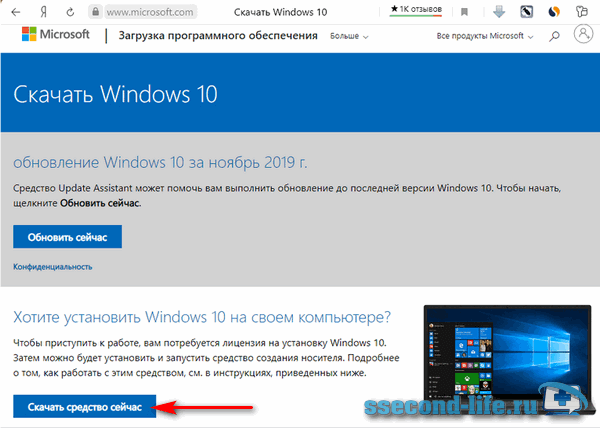
Запустите скачанную программу Media Creation Tool (Программа установки Windows 10), если всплывет окно безопасности, подтверждаем действие кнопкой Запустить. Пойдет процесс подготовки, дождитесь загрузки окна принятия соглашения, после чего нажмите кнопку Принять.
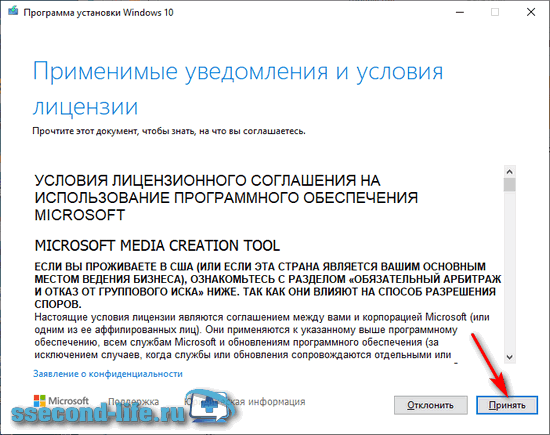
Отметьте «Создать установочный носитель» и нажмите Далее.
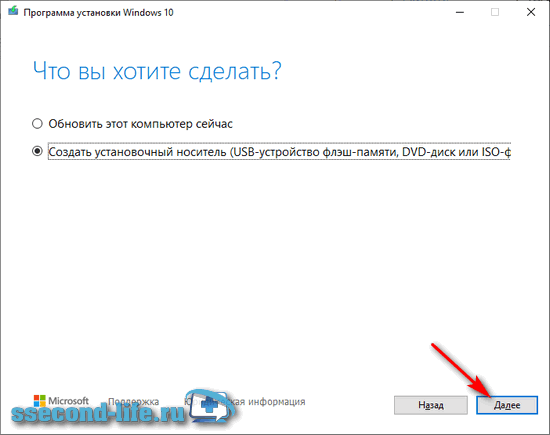
В окне «Выбор языка, архитектуры и выпуска» можно оставить все по умолчанию, но если требуется сменить язык или выбрать другую разрядность, то снимите галочку и выберите необходимые параметры. Нажмите Далее.
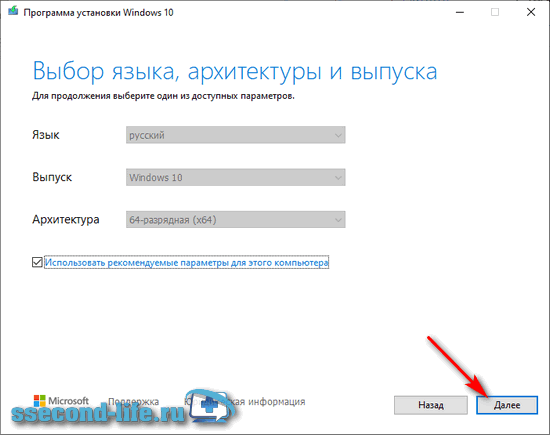
В этом окне выберите USB-устройство флэш-памяти, носитель должен быть объемом не менее 8 Гб. Подключите к компьютеру флешку и кликните по кнопке Далее.
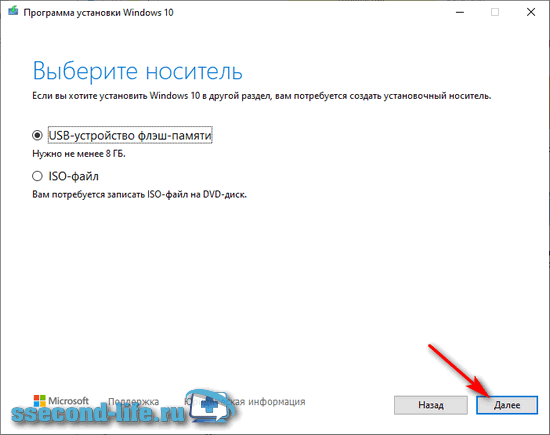
PS: Вы также можете выбрать второй вариант – ISO-файл. Скачав его, вы сможете записать образ на флешку или DVD-диск через другие программы, например, через UltraISO.
Если вдруг вы не успели вставить внешнюю флеш-память или она неисправна, то получите сообщение «Не удается найти USB-накопитель». Переподключите флешку в другой USB-разъем или замените на исправную, затем нажмите «Обновить список дисков»
Среди съемных носителей отобразится ваш внешний накопитель, обратите внимание на букву внешнего устройства (например, D), убедитесь, что в нем нет ничего важного, так как дальнейшие действия удалят всю информацию на выбранном носителе. Нажмите Далее
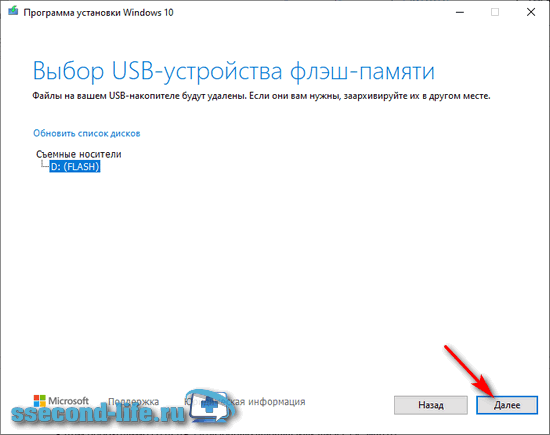
Перед вами появится окно загрузки Windows 10, где вы сможете следить за ходом выполнения.
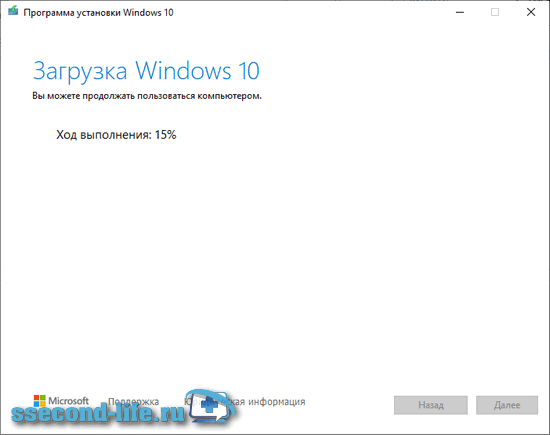
Статус окна «Загрузка Windows 10» автоматически смениться на «Создание носителя Windows 10».
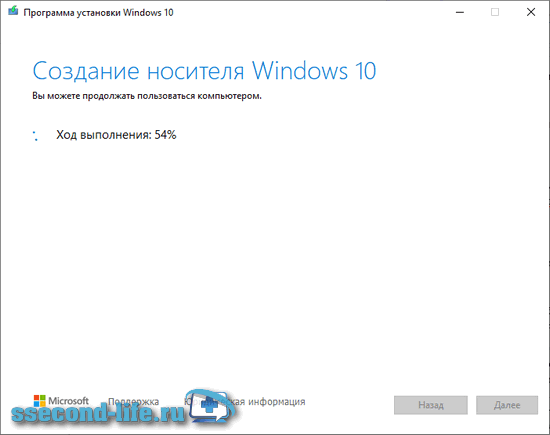
Дождитесь завершения, об этом скажет статус «USB-устройство флэш-памяти готов», чтобы закрыть окно нажмите Готово.
Начало установки
Далее, наконец-то, приступаем непосредственно к самой процедуре установки Windows 10. Должно выйти следующее окно:
Здесь выбираем ту Windows для которой у вас есть лицензия, обычно это либо Windows 10 Домашнаяя, либо Pro. Нажимаем “Далее”. Должно выйти вот такое окно:
Если хотите, читаем условия лицензионного соглашения и нажимаем кнопку “Принять”. Далее выйдет окно выбора типа установки:
Тут все просто: если выберете “обновление” – Система обновится, старые настройки операционной системы останутся прежними, а все файлы с компьютера сохраняться в папке “Windows.old.”. Если вы хотите полностью переустановить систему, чтобы была новая, чистая система без всего лишнего, выбираете второй пункт.
Переустановка Windows 7
Вставляем записанный диск с образом и перезагружаем компьютер. Появится следующая картинка с просьбой нажать любую клавишу. Если загрузка не происходит, значит или диск плохой, или привод не может его прочитать или BIOS неправильно настроен. Все проверяем еще раз и грузимся с установочного диска.
Запуститься Windows Boot Manager в котором имеется возможность выбрать Windows Setup (Установка Windows 7) или Windows Memory Diagnostic (Проверка памяти компьютера). Выбираем установку Windows нажимая Enter
Далее операционная система производит загрузку необходимых файлов на жесткий диск.
Затем откроется окно выбора языка, раскладки клавиатуры и формата денежных единиц. Выбираем необходимые параметры и нажимаем Далее.
Нажимаем Установить для установки Windows 7.
Далее выбираем версию устанавливаемой системы. Зависит от образа который вы записали на диск. Выбираем необходимую и жмем Далее.
Приведу основные отличия версий Windows 7 для осознанного выбора:
Соглашаемся с условиями лицензии и жмем Далее.
Выбираем тип установки — Полная установка.
Далее есть возможность настроить HDD или SSD (удобно для новых накопителей). Функция Создать — позволяет создать раздел на накопителе выбранного объема. Если вы настраиваете новый диск, то при создании первого раздела система создаст служебный раздел объемом в 100 МБ. Размер системного диска (на который вы будете устанавливать Windows 7) лучше выбирать от 20 ГБ и более, в зависимости от версии и разрядности операционной системы. Мне кажется, для 64-bit операционных систем, целесообразно отводить 60 — 100 ГБ под системный раздел, чтобы была возможность установить необходимые программы, выделить под восстановление системы достаточно пространства (10-15%). + необходимо место для файла подкачки 1.5RAM и для режима гибернации или сна — 0.75RAM и желательно хотя бы чуть чуть оставить под документы. 100 ГБ будет оптимально.
Если за компьютером работают несколько человек, то политика разбивки у меня следующая: системный раздел 100-200 ГБ (200 так как будут хранить документы на диске С); и один общий раздел с фильмами, фотографиями и другим медиа-контентом, все оставшееся место. Так же при создании НЕ системного раздела есть функция форматировать, использование которой кажется более рационально нежели производить форматирование в установленной системе. Разбиваем диск под ваши требования и нажимаем Далее. Как разбить жесткий диск на уже установленной операционной системе Windows 7 можно прочитать тут.
Система будет перезагружена и процесс продолжится.
Следующее окно при загрузке системы вы увидите если у вас несколько уже установленных операционных систем. По умолчанию загрузится последняя устанавливаемая Windows 7.
Далее производится настройка компьютера к первому запуску и проверка производительности видеоадаптера.
После потребуется ввести Имя пользователя и Имя компьютера. Последнее латинскими буквами. Вводим и нажимаем Далее.
Для большей безопасности рекомендуется придумать пароль для своей учетной записи в Windows 7. Придумываем и/или нажимаем Далее. (Как сбросить пароль администратора — тут).
Если есть, вводим ключ продукта и жмем далее. Иначе снимаем «птичку» Автоматически активировать Windows и жмем Далее.
В следующем окошке вам предложат автоматически защитить компьютер и улучшить Windows. Выбираем Использовать рекомендуемые параметры.
Далее устанавливаем время, дату и часовой пояс. (Если у вас сбивается время на компьютера читайте здесь) Нажимаем Далее.
Если драйвер для сетевой карты был найден и установлен, то необходимо выбрать текущее место расположения компьютера. В какой сети он у вас сейчас будет находиться.
Далее происходит подготовка рабочего стола и завершение первой загрузки Windows 7.
Переустановка Windows 7 Ultimate 64-bit успешно завершена — вы видите рабочий стол.
Как установить Виндовс 7 с флешки
Это самый простой и быстрый способ. Установка ОС с флеш накопителя идет на порядок быстрее, чем с диска. Нам понадобится образ Windows 7 в формате ISO и флешка емкостью не менее 4 Гб.
Важно! Как установить Виндовс 7 с диска? Процесс установки с DVD точно такой же, как с флешки. Только вместо нее в БИОС указывайте первичную загрузку с DVD привода
Вначале сделаем загрузочную флешку. Все способы, как создать ее подробно описаны в материале — как сделать загрузочную флешку windows 7. Сейчас мы используем один из них.
1. Вставьте накопитель в USB-порт компьютера. Скачайте официальную утилиту от Майкрософт — Windows USB/DVD Download Tool, установите ее и запустите. В главном окошке кликните по кнопке «Browse» и укажите в проводнике, где находится образ с ОС.
2. В новом окошке нажмите на «USB Device», укажите свой флеш накопитель и нажмите на «Begin copying». Утилита предложит ее отформатировать — согласитесь и ожидайте окончания процесса.
3. Выключите компьютер, флешку не вынимайте. Включите и, когда появятся данные о загрузке на черном фоне или логотип вашей материнской платы/ноутбука нажмите на клавишу «DEL», чтобы зайти в БИОС.
4. В БИОС перейдите в раздел загрузки — «Boot» и у пункта «Hard Disk Boot Priority» установите первым устройством для загрузки флешку. Как это сделать для разных БИОС материнских плат и ноутбуков, подробно написано в материале — как загрузиться с флешки. Сохраните настройки, нажмите на F10 и подтвердите действие.
Интересно! Часто загрузка с флеш накопителя или диска уже по умолчанию настроена в БИОС и менять настройки не обязательно. Открывайте их только если этого не происходит.
5. При загрузке на черном экране появится сообщение — «Press any key to boot from USB», нажмите пока оно не пропало на любую клавишу.
6. На первом экране установки системы по умолчанию будут выставлены региональные настройки на русский язык. При желании поменяйте их, и нажмите на «Далее». На следующем экране сразу нажмите на «Установить».
7. Согласитесь с условиями лицензионного соглашения и на экране с выбором типа установки — укажите полную установку.
8. На новом экране:
а) Если устанавливаете на новый ПК или ноутбук и на диске написано, что у него есть незанятое место. Кликните по кнопке настройки диска и на следующем экране создайте новый том. Нажмите «Применить».
б) Если диск отображается нормально, нажмите на кнопку — форматировать, подтвердите действие и продолжите установку, нажав на «Далее».
Интересно! Windows 7 работает и загружается куда быстрее с SSD диска, чем с винчестера. Поэтому, если есть возможность, то выбирайте для установки именно ССД.
9. Система начнет устанавливаться. Еще появятся следующие экраны:
а) Ввести название пользователя и ПК — сделайте это.
б) Пароль указывать не обязательно.
в) Ключ продукта также можно пока пропустить и ввести его уже потом.
г) Параметры безопасности укажите — «Отложить решение» или «Использовать рекомендуемые». Сейчас Windows 7 не поддерживается Майкрософт и обновления все равно скачиваться не будут.
д) Установите правильное время, если оно не подхватилось из настроек БИОС и выберите домашнюю сеть для подключения к сети интернет.
Все, компьютер еще раз перезагрузится и Windows 7 будет полностью готова к работе. Можете установить драйвера на оборудование и необходимые программы.
В заключение
Как видите, в этом нет ничего сложного, все делается очень просто. Достаточно сделать такую установку один раз, и получить полноценный рабочий ПК или ноутбук.
Установка Windows 10 с флешки
Вставив флешку в USB-разъём, если она там пока отсутствует, выключив и включив компьютер и указав системе, что она должна загрузиться со съёмного носителя, юзер должен:
Если образ мультизагрузочный, выбрать нужную версию Windows 10 и дождаться загрузки установочных файлов. Выбрать основной язык Виндовс 10, раскладку клавиатуры и формат времени, после чего нажать на кнопку «Далее».
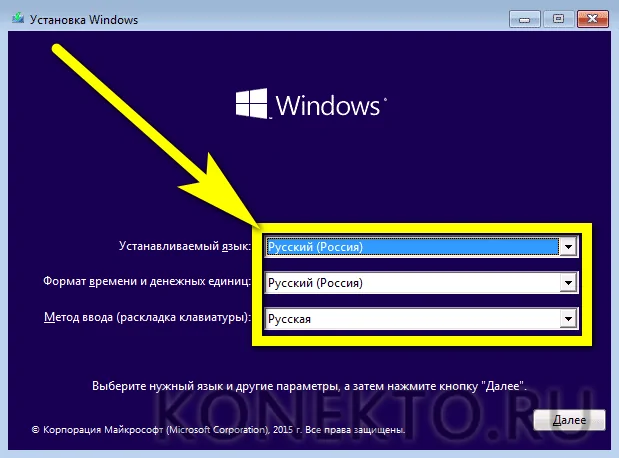
Воспользоваться большой, расположенной в центре экрана кнопкой «Установить».
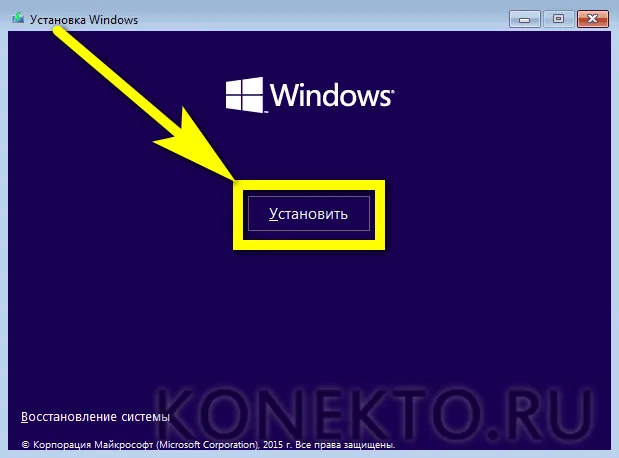
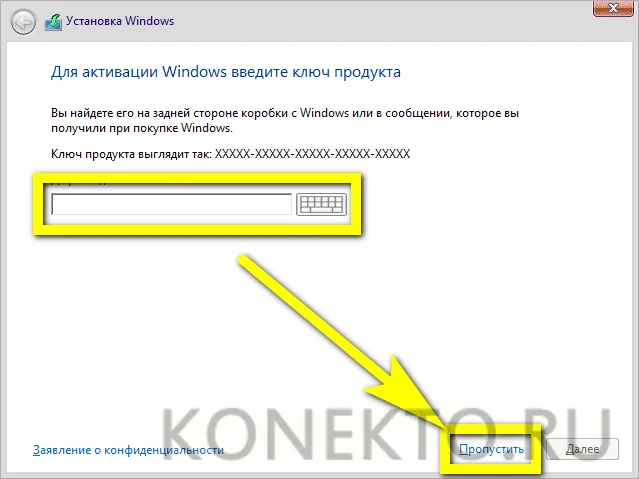
Принять условия использования продукции Microsoft.
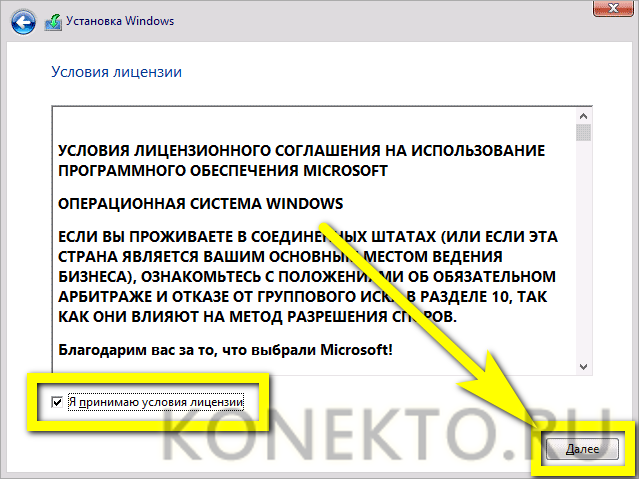
И, выбрав подходящий способ установки (рекомендуется использовать «Выборочную»).
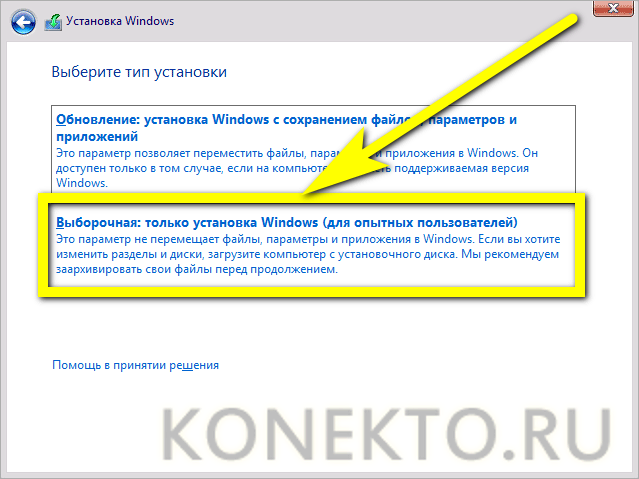
Указать, на какой диск, физический или логический, должны быть скопированы файлы Windows 10.
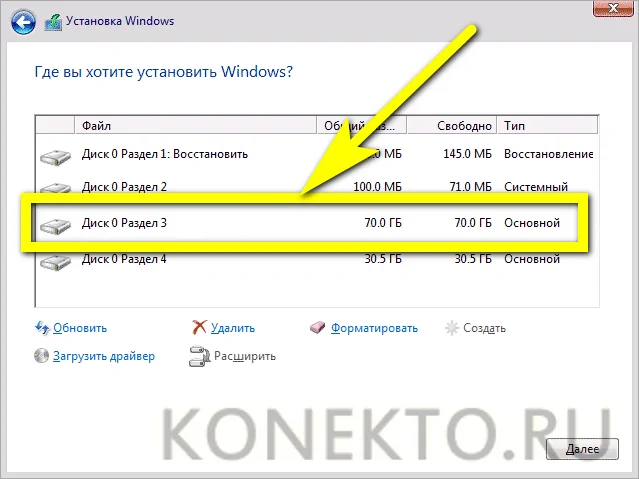
Процесс займёт, в зависимости от параметров оборудования, от получаса до полутора-двух часов. В это время пользователь может почитать, как выключить автообновление Windows 10 — в дальнейшем эта информация точно пригодится.
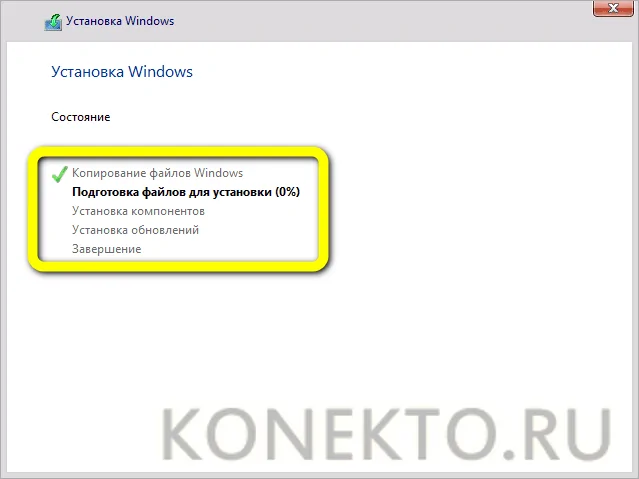
Успешно дождавшись окончания установки ОС с флешки, можно переходить к заключительному этапу — первой настройке Виндовс 10.
Ставим Windows на виртуальную машину
Если вам нужно поставить Windows не как основную операционную систему, а просто для тестирования или же ознакомления, то можно поставить ОС на виртуальную машину.
Для того чтобы поставить Виндовс в качестве виртуальной операционной системы, необходимо для начала настроить виртуальную машину (существует специальная программа VirtualBox). О том, как сделать это, рассказано в статье, ссылку на которую мы оставили немного выше.
После того как все настройки будут произведены, необходимо установить желаемую операционную систему. Ее установка на VirtualBox ничем не отличается от стандартного процесса инсталляции ОС. Ниже вы найдете ссылки на статьи, в которых подробно рассказано, как установить некоторые версии Windows на виртуальную машину:
Уроки:Как установить Windows XP на VirtualBoxКак установить Windows 7 на VirtualBoxКак установить Windows 10 на VirtualBox

Опишите, что у вас не получилось.
Наши специалисты постараются ответить максимально быстро.
Установка системного программного обеспечения
Бывалый пользователь понимает, что после установки Windows 10 и всех драйверов, для полноценной работы за компьютером, необходимо установить пакет системного ПО:
- Visual C++ (x86-x64, 2005-2019)
- NET Framework 4.8 (системные библиотеки)
- DirectX (для игр)
- Adobe flash player (воспроизведение видео в браузере)
- Java
- Кодеки (воспроизведение видео различных расширений в плеере на рабочем столе)
Все перечисленное программное обеспечение является бесплатным, скачивайте с сайтов разработчиков.
PDF файлы открываются через браузер Edge, что ни очень удобно, лучше установить что-нибудь вроде Adobe Reader.
Система умеет открывать архивы, но для удобства работы с архивными фалами лучше установить WinRAR или 7Zip.
Браузер Edge не плохой, но мне все же по душе Яндекс или Хром, так как есть возможность установки необходимых плагинов, например, для скачивания видео или блокировки рекламы.
После установки всех программ, рекомендую часто используемые выбрать по умолчанию. Для этого откройте Параметры – Приложения – Приложения по умолчанию. Кликаем на каждую категорию и выбираем нужное ПО.
При необходимости установите компоненты Microsoft Office, так в системе он отсутствует. Не забудьте установить защиту, можно бесплатные антивирусы.
Программа UltraISO
Среди тех российских пользователей, кто устанавливал другую ОС, пользуется успехом программа UltraISO.
Из того, что умеет делать эта программа, можно отметить:
- Возможность корректировки CD/DVD-образа, например, извлечь из него файл или папку целиком.
- Добавить или удалить папку или файл.
- Создать ISO-образ любого документа.
- Оптимизирует файлы для экономии места на диске.
- Поддерживает большое количество типов образов.
- Создает свой виртуальный привод и многое другое.
Кроме того, программа поддерживает русский язык и совместима с такими популярными эмуляторами, как Daemon-Tools и Alcohol 120.
Итак, для работы нам нужен образ Виндоуз ХР формата ISO и флэш-накопитель.
Приступим к созданию загрузочной флешки, для этого выполним последовательность действий:
- Запускаем UltraISO.
- Из верхней панели нажимаем на «Файл». Из выпадающего списка выбираем «Открыть…».И показываем путь к папке, где сохранен файл образа нужной операционной системы.
- Теперь из верхнего меню нужен пункт «Самозагрузка». Щелкаем мышкой по строчке «Записать образ Жесткого диска…».
- Открывается рабочее окно программы Write Disk Image. В строчке «Disk Drive» выбираем тот накопитель, который будет в дальнейшем использоваться. Файл образа выбирать не надо, так как он уже отмечен во втором окне «Файл образа». По умолчанию программа создает флэшку из меню «USB-HDD+». Лучше ничего не менять, а оставить как есть. Так больше вероятности того, что загрузочный накопитель будет распознан BIOS большинства компьютеров и нетбуков в том числе. Кроме того, встречаются весьма специфические BIOS. Поэтому режим USB-HDD, скорее всего, для них не подойдет. Форматировать в нужную файловую систему тоже не надо. Ultraiso все сделает автоматически. Осталось нажать кнопку Записать.
- Если Вы забыли, то программа UltraISO предупредит о том, что флэшка будет отформатирована. Поэтому надо заранее позаботится о том, чтобы важная информация с нее была сохранена. А в данном случае следует согласиться с подсказкой.
Начнется процесс создания загрузочного диска для любого компьютера, ноутбука и нетбука.
Как установить Windows с флешки?
Когда заветный черный экран появился, нужно последовать написанному и нажать любую кнопку. Первым появится окно, дающее возможность выбрать язык, формат времени и раскладку клавиатуры. После нажатия на Далее и Установить начнется основной процесс.

- В некоторых случаях появляется окно, предлагающее выбрать версию операционной системы.
- После кнопки Далее отображается лицензионное соглашение, которое нужно принять.
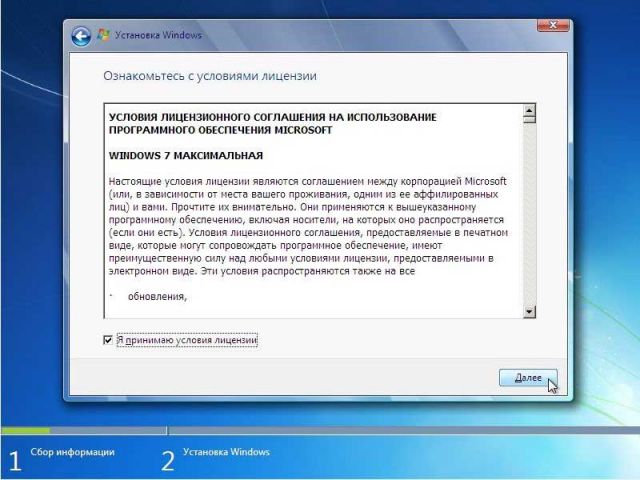
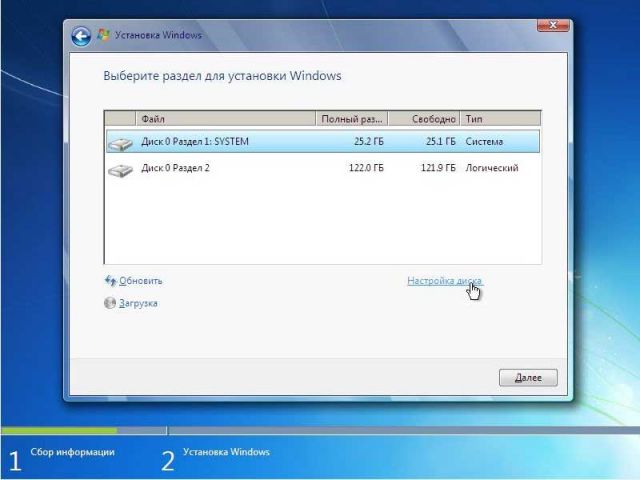
- Для начала, место под Windows стоит отформатировать, чтобы на нём не осталось старых файлов. Затем можно начинать загрузку.
- Когда установочный процесс завершится, появится окно, просящее ввести имя пользователя и компьютера.
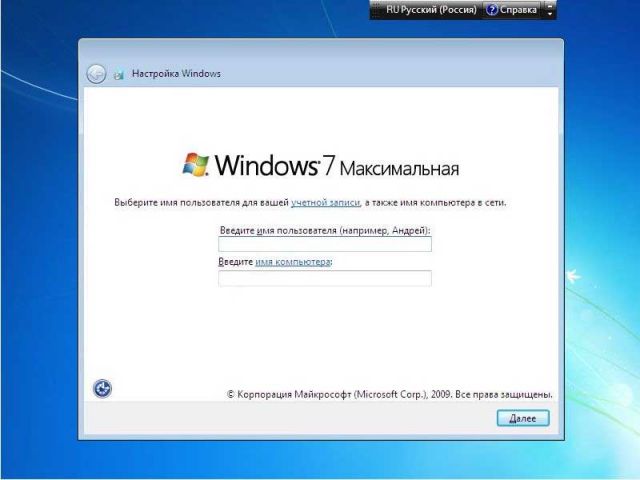
Наконец, останется придумать пароль (это необязательно) и иногда требуется ввести ключ операционной системы. После этого придется выполнить ещё несколько настроек.
- Во-первых, необходимо выбрать режим защиты – как правило, используются рекомендуемые параметры.
- Затем устанавливается время и часовой пояс.
- Если имеется сетевая карта, то нужно будет указать тип подключения.
После этого установочный процесс считается завершенным. Вскоре на мониторе отобразится стандартный рабочий стол – это знак, что всё прошло правильно.

Подготавливаемся к установке
Запасаемся необходимым софтом
Давайте попробуем подготовиться к установке Windows без диска и флешки и не потратить ни одной копейки наших кровных. Для этого нам нужно скачать ISO образ Windows. Открываем браузер и скачиваем любой приглянувшийся образ. Если не понимаете, как выбирать — жмите на любой попавшийся и качайте с помощью торрент-клиента.
Нам нужна программа для эмуляции виртуальных медиа. Качаем бесплатную версию Daemon Tools Lite. Ещё нам понадобится бесплатная программа EasyBCD, качаем её с официального или стороннего сайта. На официальном сайте для загрузки потребуется указать рабочий почтовый ящик, выбирайте сами. Браузер нам больше не нужен, закрываем его. Наши программы и ISO образ готовы к работе.
Готовим загрузочный привод
Как установить Винду без диска и флешки? Очень просто, нам нужно сделать свой аналог флешки! Обычно винчестер разбит на два виртуальных диска: с операционной системой (обычно (C:)) и с файлами для повседневного использования (обычно (D:)). Для того чтобы установить операционную систему с винчестера, нам необходимо «откусить» от диска с файлами пользователя около 10 Гб полезного пространства.
Для этого переходим в управление дисками. Попасть туда можно кликнув правой кнопкой мыши по иконке «Мой компьютер», если у вас Windows 7 и по панели «Пуск», если у вас Windows 10. Далее перейти в управление.
Находим раздел со свободным местом (он не должен быть системным) и кликаем по нему правой кнопкой. Выбираем «Сжать том». Нам будет предоставлено количество свободного пространства, готового к сжатию. Скорее всего, эта цифра будет в разы больше той, которой нам будет достаточно, поэтому вручную выставляем число 10000, например. Нажимаем кнопку «Сжать».
У нас появилось нераспределённое пространство, обычно оно выделяется чёрным цветом. Кликаем по области нераспределённого пространства правой кнопкой мыши и выбираем пункт «Создать простой том». Далее следуем указаниям мастера создания нового простого тома. В настройках можно выбрать понравившуюся букву и указать файловую систему, в которой будет производиться форматирование. По умолчанию файловая система будет NTFS, менять её не рекомендуется. Мы успешно создали новый том. Его можно переименовать уже в проводнике в окне «Мой компьютер», чтобы было понятнее.
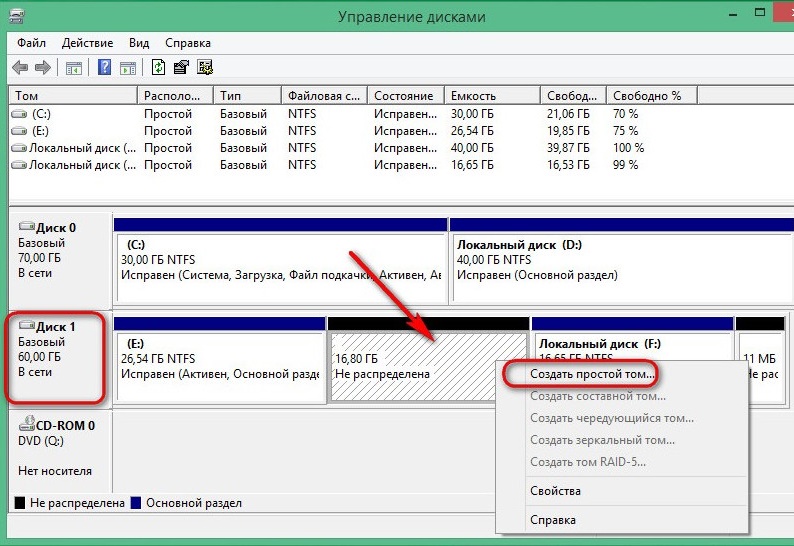
Теперь начинаем работать с ISO образом операционной системы. Устанавливаем программу Daemon Tools Lite, активируем бесплатную лицензию. При установке не забудьте убрать горы ненужных галочек напротив различных гаджетов для рабочего стола и продуктов от Яндекс, например. Внутри программы нажимаем на кнопку «Добавить образ». Вспоминаем, где у нас лежит образ операционной системы, и указываем к нему путь. Монтируем образ.
Открываем виртуальный дисковод через проводник и копируем установочные файлы на ту область, которую мы недавно «откусили» от раздела (D:).
Настало время попросить помощи у программы по работе с загрузчиком. Запускаем EasyBCD обязательно от имени администратора. Открывается новое окно и в нём нам нужно нажать на кнопку «Добавить запись». Переходим во вкладку «WinPE». Поле «Имя» заполняем буква в букву так, как вы назвали недавно созданный диск. В следующем поле кликаем на иконку папки и идём к нему, указываем путь к загрузочному образу новой операционной системы. Скорее всего, он будет находиться в папке «Sourses» под именем boot.wim. Жмём кнопку «Добавить», после чего в загрузчике появится ещё одна новая запись для установки Windows.
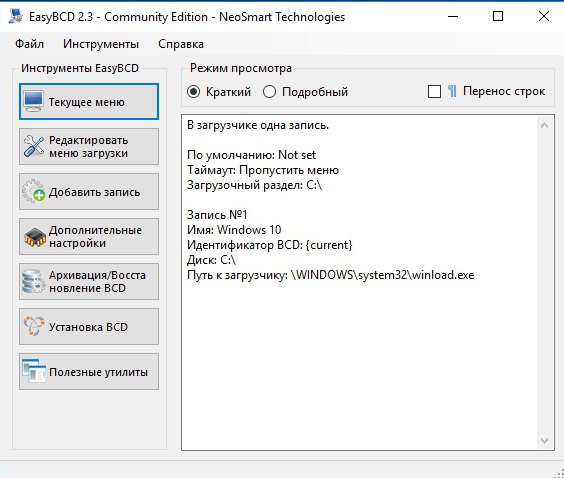
На этом наши действия по подготовке к установке операционной системы с жёсткого диска можно считать законченными. Закрываем EasyBCD.
Готовимся к установке Windows 7
В первую очередь нужно скопировать в безопасное место всю важную для нас информацию, находящуюся на диске C. Каждый пользователь хранит данные по-своему, поэтому выбор папок для резервирования у каждого свой. Чаще всего это папки: «Загрузки», «Рабочий стол» и т. д.
Сохранить файлы можно на другой логический диск (тот, на который не будет устанавливаться система) или на внешний накопитель. Также можно использовать облачное хранилище, если данных не слишком много. Например, облако Mail.ru бесплатно дает 100 ГБ свободного места.
С прицелом на будущее запомните: в процессе эксплуатации ПК нужно хранить свои данные не на том диске, на который установлена система. Разделите физический диск на разделы и сохраняйте свои файлы на любом из них, кроме системного. Для установки Windows 7 комфортным будет объем в 70 – 100 ГБ (зависит от типа и количества используемого программного обеспечения).
Еще один архиважный момент, который следует учитывать перед тем, как инсталляция будет начата – это драйвера для нашей сетевой карты. Если по окончании инсталляции Windows 7 выяснится, что для сетевой карты драйвера нет, появятся дополнительные трудности, которые придется решать при помощи второго компьютера путем переноса файлов с него через флешку.
Заключение
Инструкция, приведенная выше, является общей для любой сборки, версии и редакции операционной системы Windows 7. Конечно, для каждого дистрибутива имеются свои нюансы, например установка дополнительных языковых пакетов, внесение драйверов в реестр, или автоматическая настройка логина с администраторскими правами. Помните, вне зависимости от того, какой дистрибутив Вы использовали, стоит следить за выходом обновлений драйверов системных устройств и выполнять переустановку всей системы не реже раза в год – для стабильной работы аппаратной части Вашего персонального компьютера.